Face ID または Touch ID を使用してプライベート タブを保護し、他の人が閲覧の秘密を追跡できないようにする方法
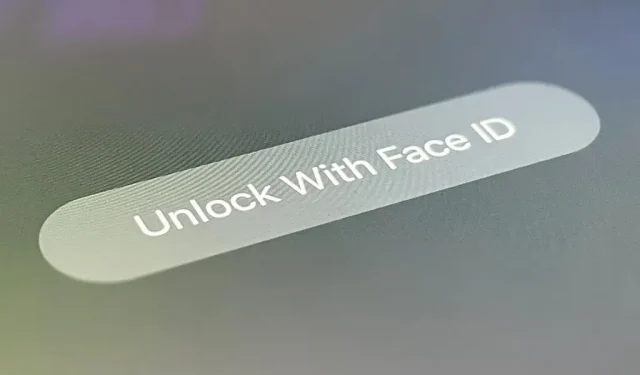
iPhone の Safari のプライベート ブラウジング モードは、他の Apple デバイスと同期したり、検索履歴、自動入力データ、アクセスした Web ページを記憶したりしません。ただし、これによって、iPhone にアクセスした人があなたのプライベート タブを開くことができなくなります。プライベート タブを誰にも見られたくない場合は、代わりに Chrome を使用して、生体認証でタブをロックできるようにします。
始めるには、最新バージョンの Google Chrome がインストールされていることを確認してください。次に、それを開いて、ナビゲーション バーの省略記号ボタン (•••) をタップします。これはシークレット モードからでも、通常のタブからでも行うことができますが、どちらでも構いません。オプションはアクション シート (下の左のスクリーンショット) またはコンテキスト メニュー (下の右のスクリーンショット) として表示されます。いずれの場合も、「設定」をクリックします。
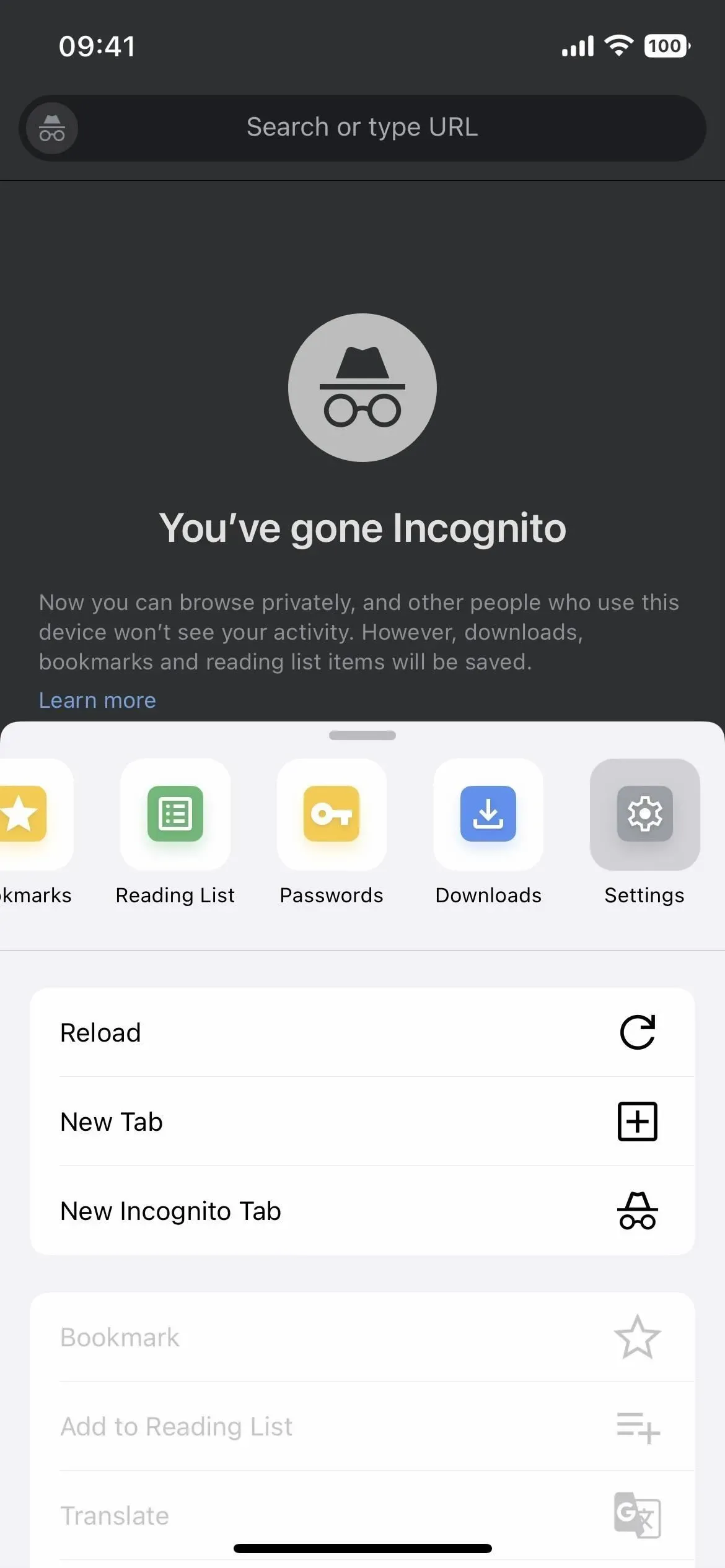
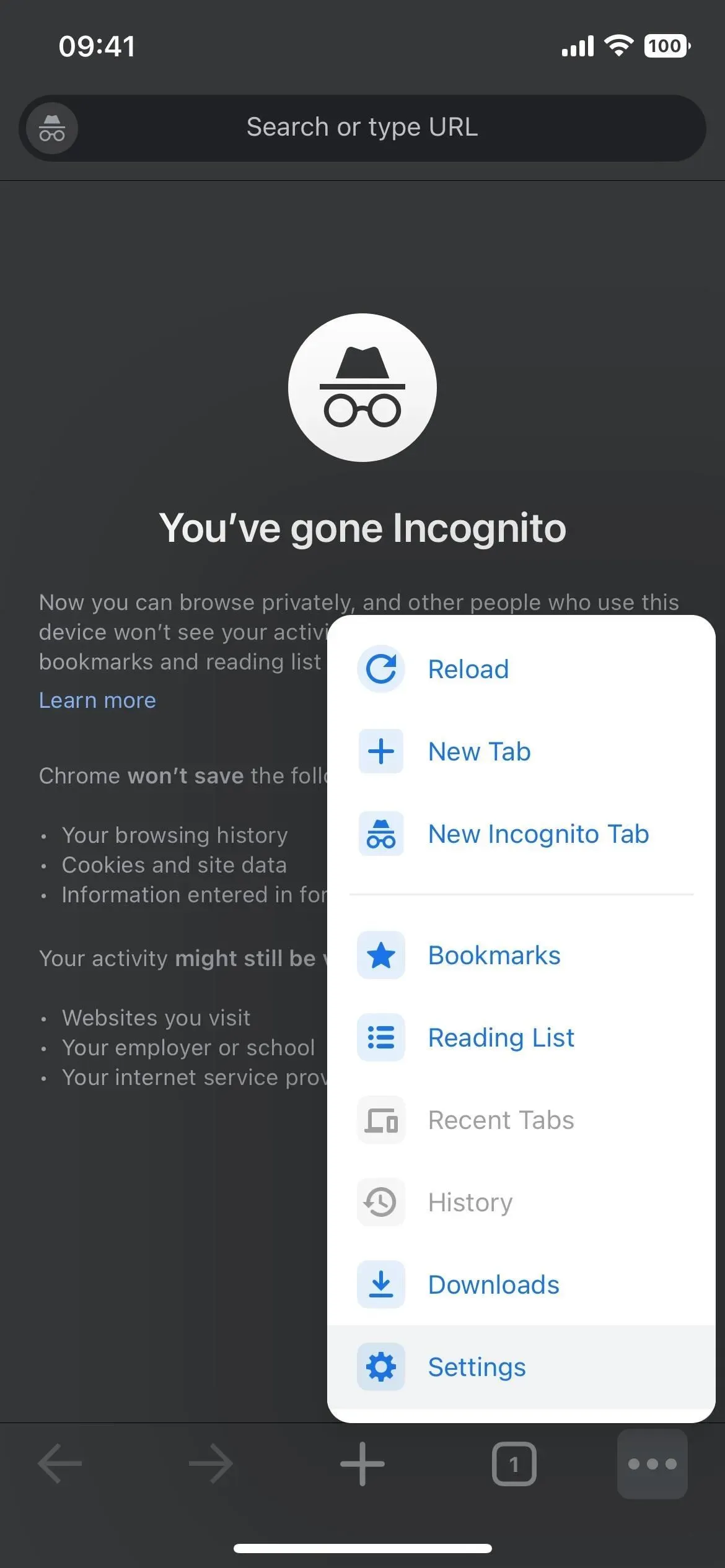
次に、[プライバシーとセキュリティ] をクリックするか、単に [プライバシー] をクリックして、[Chrome を閉じるときにシークレット モードでタブをロックする] のトグルをオンにします。Chrome に Face ID、Touch ID、またはパスコードの使用を許可するかどうかをすぐに尋ねられます。「OK」を選択すると、Face ID、Touch ID、またはパスコードを使用して認証する必要があります。
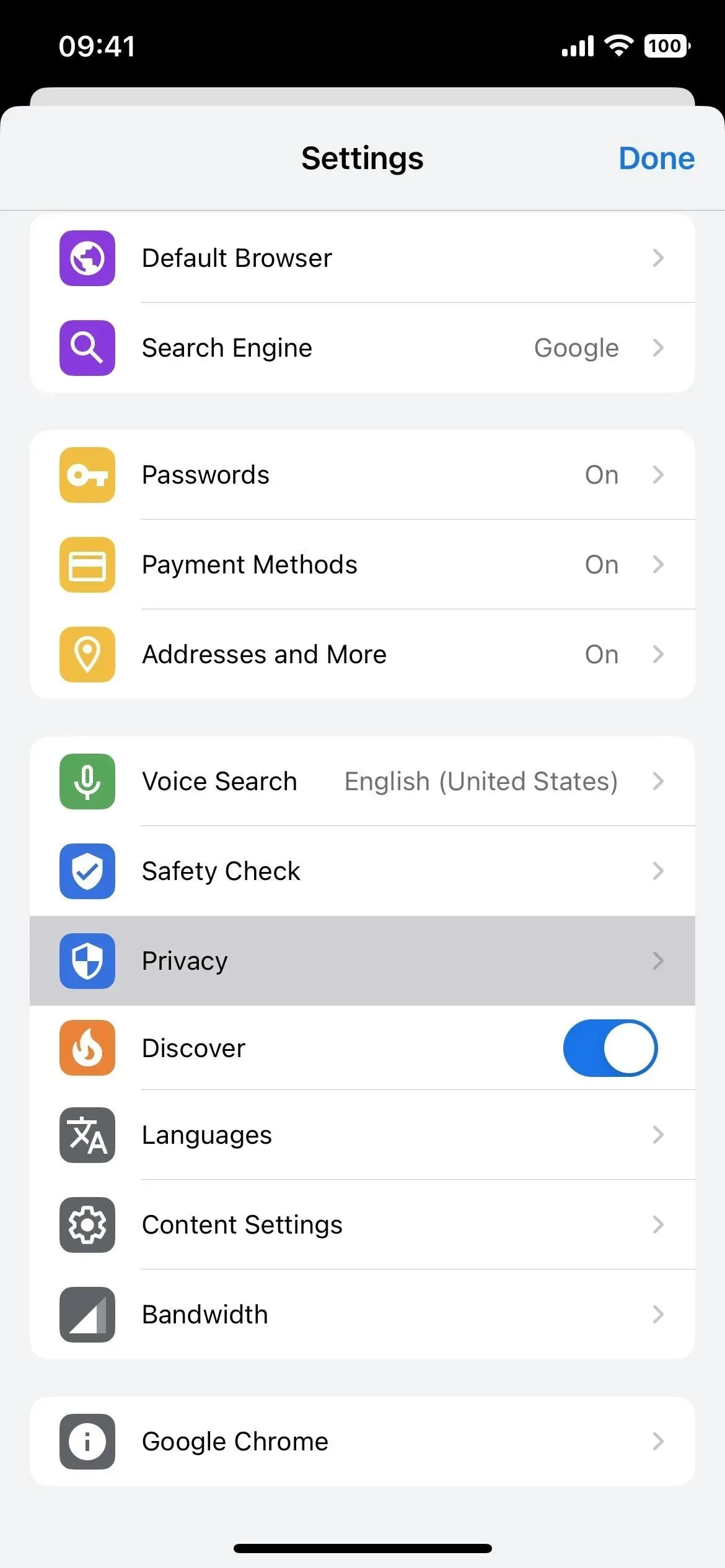
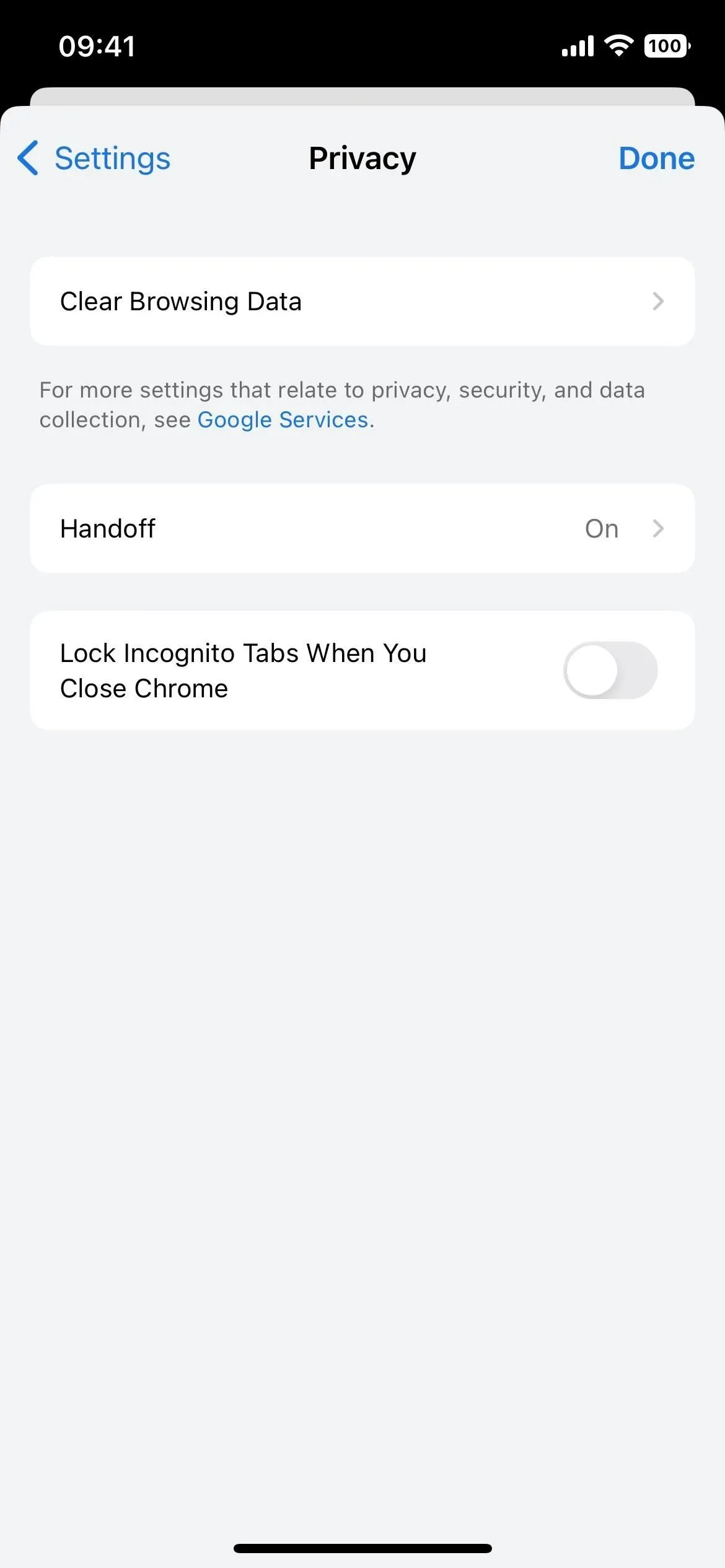
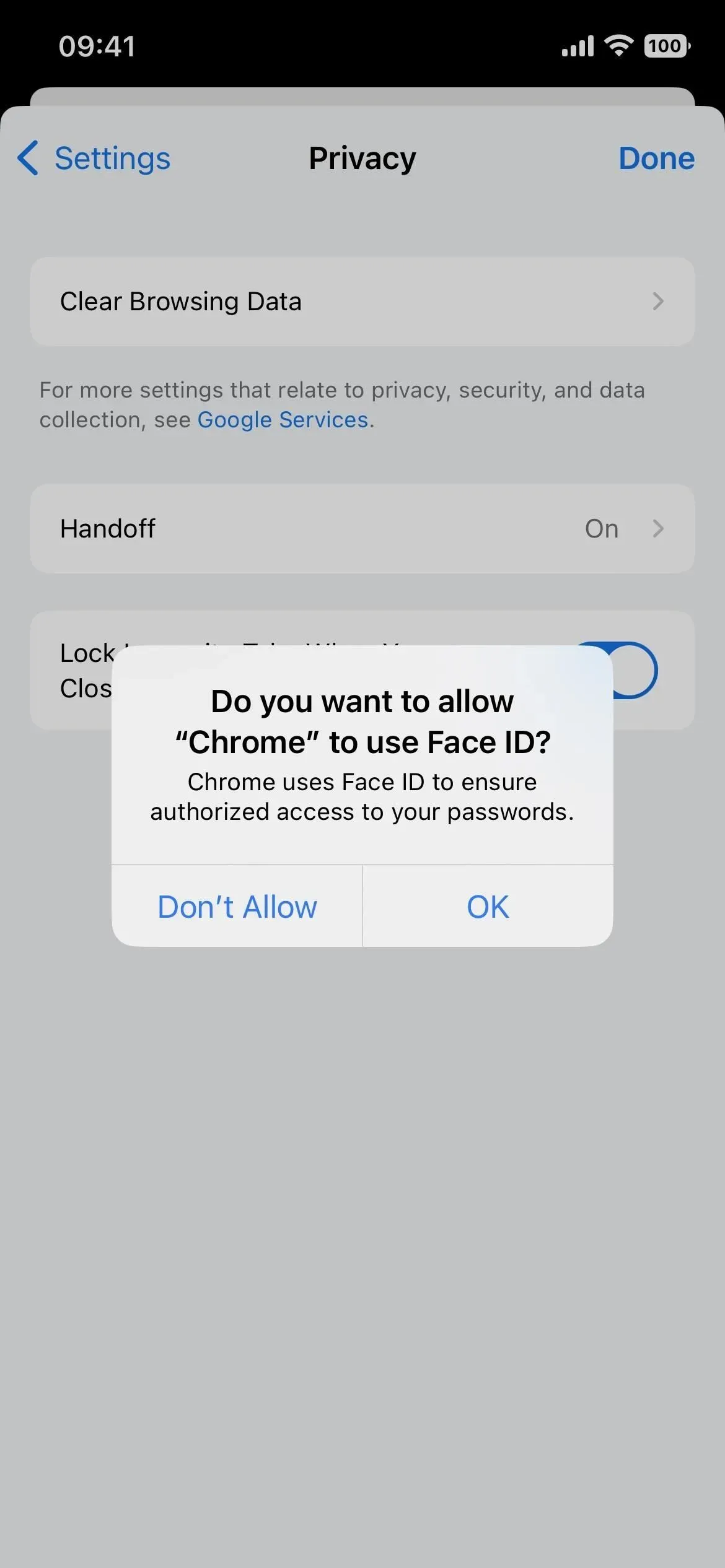
最初の認証後は、プライベート タブと通常のタブを切り替えるかどうかに関係なく、すべてのシークレット タブが表示されます。シークレット タブのロックを解除する必要があるのは、セッションごとに 1 回だけです。
シークレット モードでタブをロックする唯一の方法は、Chrome からサインアウトすることです。ホーム画面に移動したり、iPhone をスリープ状態にしたり、別のアプリに切り替えたりすることができます。Chrome を再度開き、シークレット モードでタブにアクセスしようとした後、「Face ID でロックを解除」または「Touch ID でロックを解除」をタップして顔または指紋をスキャンするか、「パスコードでロックを解除」をタップして入力する必要があります。
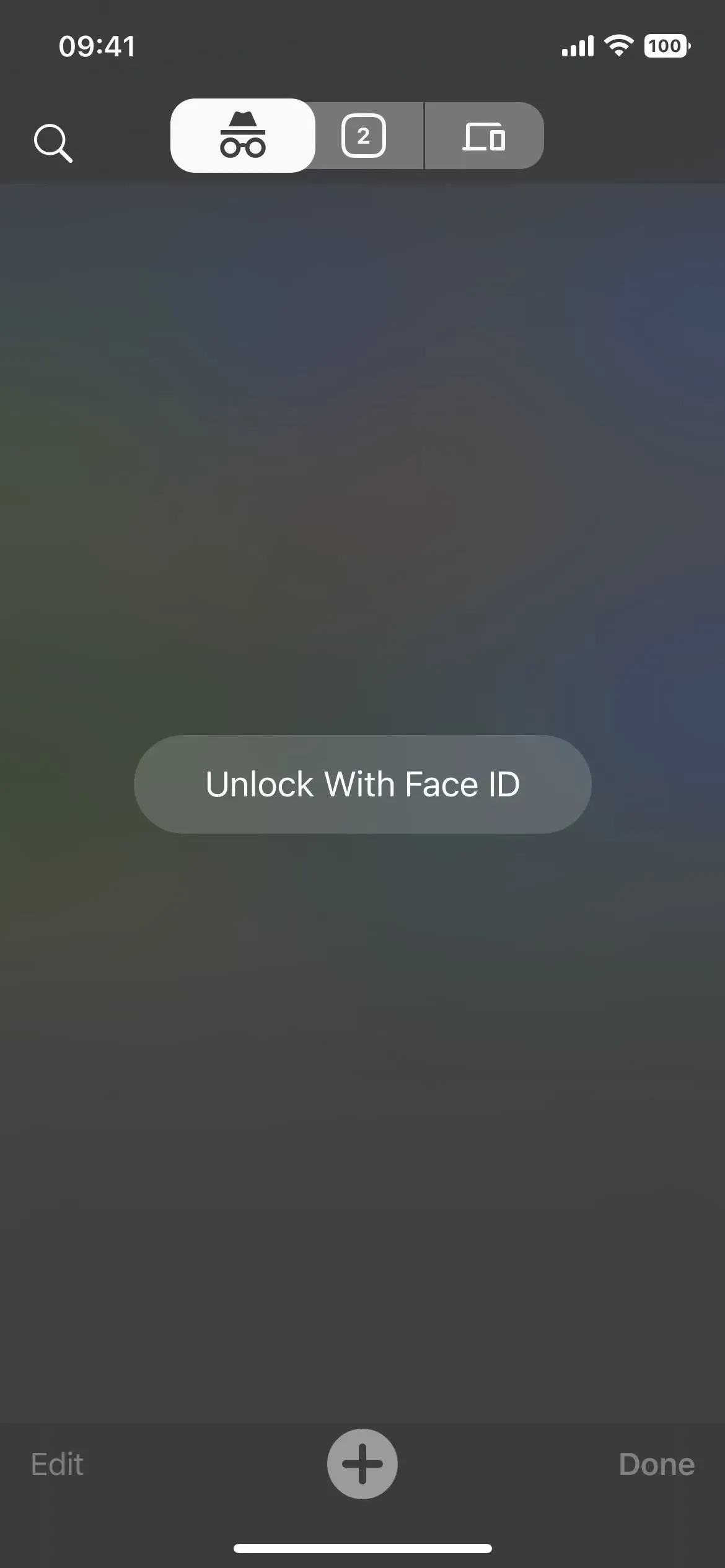

認証後、シークレット タブはセッションが終了するまで表示されたままになります。
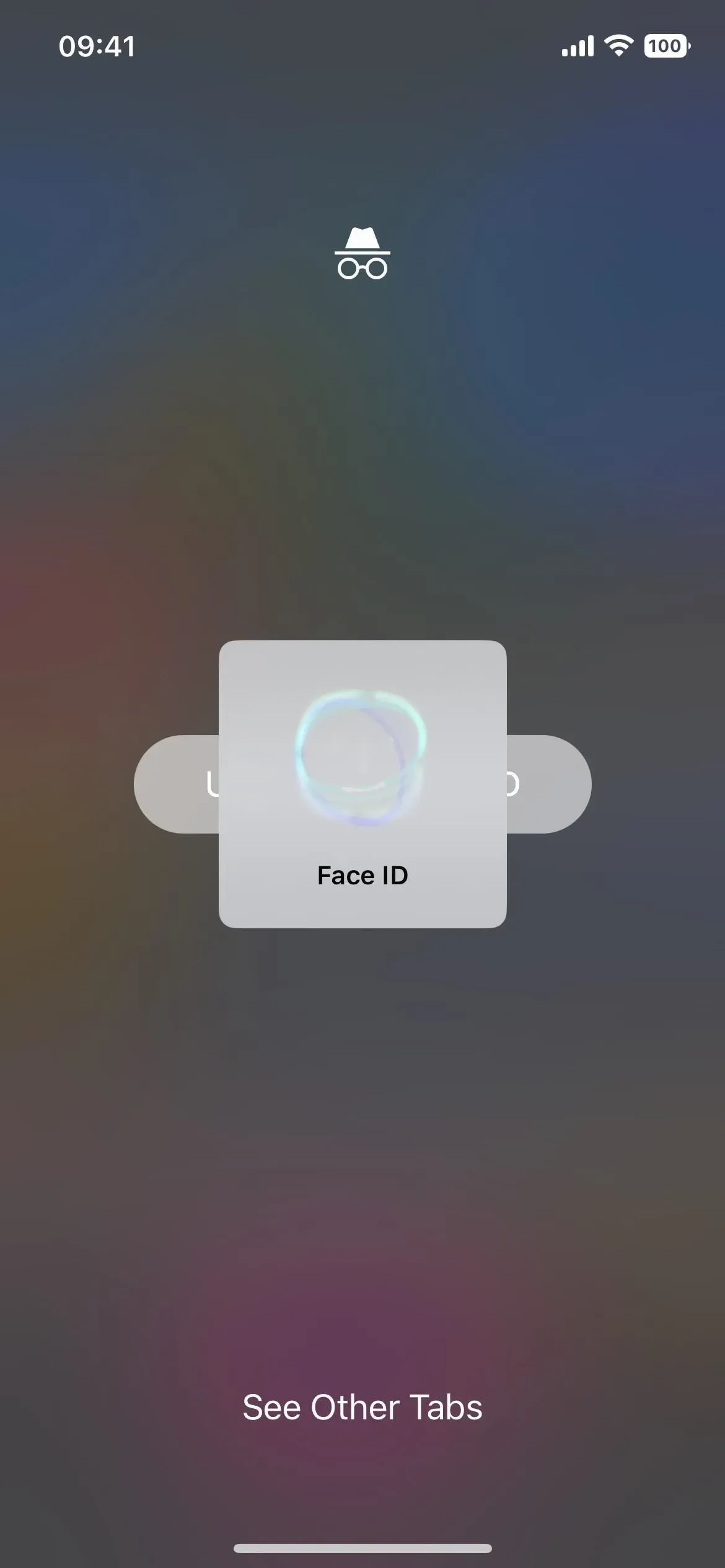
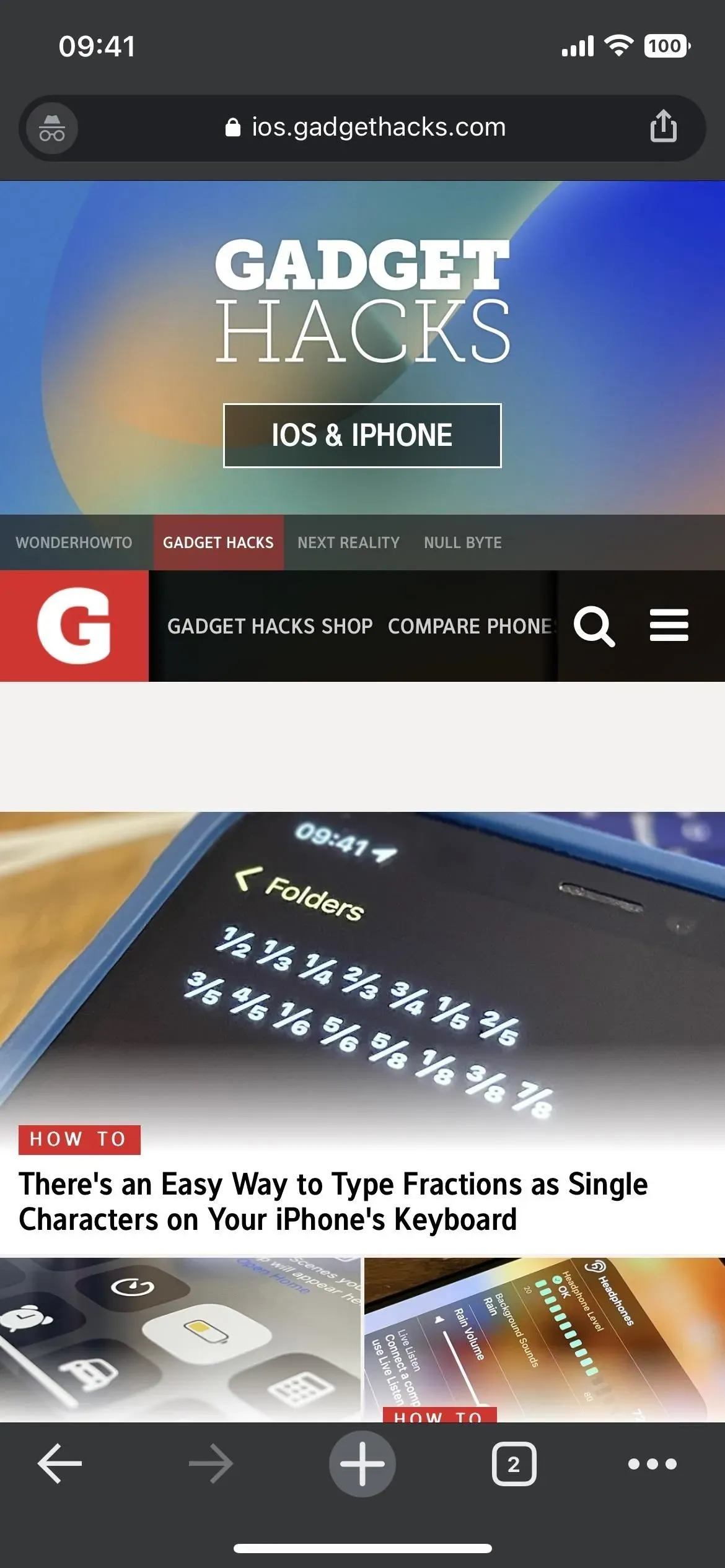

このプロセスは、メインの Google アプリですでに利用可能なシークレット生体認証ロックに似ています。オンにするには、プロフィール写真をタップしてから [設定] をタップし、[プライバシーとセキュリティ] を選択して、[シークレット モードで Face ID [または Touch ID] をオンにする] 切り替えを切り替えます。Chrome とは異なり、Google アプリは 15 分間操作がないとシークレット モードにロックされます。



コメントを残す