OneDrive の代わりに Microsoft Office にファイルを強制的にコンピューターに保存させる方法
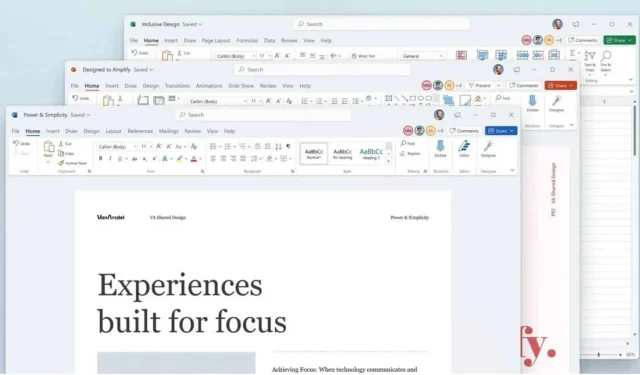
Microsoft Office にファイルをローカルに保存させる方法。シンプルな変更ですが、それには代償が伴います。
Word、Excel、PowerPoint などのオフィス アプリケーションの Microsoft Office スイートを使用している場合は、これらのアプリケーションがファイルを OneDrive に保存しようとしていることにおそらく気づいたでしょう。人によっては、これらのファイルのコピーをクラウドに保存できるので、これは非常に便利です。ただし、ファイルを自分のコンピュータに保存したい場合、または Google ドライブなどの別のクラウド ストレージ システムを使用したい場合は、Office に強制的にファイルをコンピュータにバックアップさせる必要があります。
Microsoft Office にファイルを強制的にローカルに保存する方法
残念ながら、Microsoft は便利な自動バックアップ機能を OneDrive に関連付けています。ファイルが OneDrive の外にある場合は、ドキュメントを手動でバックアップするよう通知する必要があります。これは非常に非現実的で、衝動的な Ctrl+S の時代に戻ってしまいます。このため、OneDrive ソリューションを使用し続けることがおそらく最善です。
これが不可能な場合は、すべての Microsoft Office ファイルのデフォルトの保存場所を変更できます。これを行うには、選択した Office アプリケーションを開き、[ファイル]、[オプション] の順に選択して [オプション] を開きます。
Microsoft Word の環境設定の左側のペインで、「保存」をクリックします。右ペインの「ドキュメントの保存」で、デフォルトで「コンピュータに保存」を有効にします。以下で、「デフォルトの保存場所」の横にある「検索」ボタンをクリックし、適切なフォルダーを選択します。完了したら、「OK」をクリックして Microsoft Word を再起動します。ファイルはデフォルトでこのフォルダーに保存されます。
実装は簡単だがコストがかかる変更
編集するたびにドキュメントを自動保存できない環境では、自動回復が正しく設定されていることを確認する必要があります。Word が突然クラッシュすると、自動回復がアクティブになります。10分ごとに文書を保存してくれます。作業内容が失われる可能性を最小限に抑えるために、この遅延を 1 分に短縮する必要があります。
これを行うには、[ファイル] > [オプション] に移動し、左側の [保存] タブをクリックします。次に、右側のペインで、[自動回復する情報を保存する] の横にあるボックスをクリックし、値を 10 から 1 に変更します。これで完了です。



コメントを残す