Lost Ark がサーバーに接続できない: 11 の修正

3 年前の発売以来、2.5D ファンタジー MMORPG であるロストアークは、ハードコアゲーマーの間でヒットを続けています。
しかし、それはバグや問題がないという意味ではありません。最近、多くのユーザーが迷惑な Lost Ark エラー ポップアップを報告しています。サーバーに接続できません。このエラーは主に、ゲーム起動時のトラフィックが多いか、技術的な問題が原因で発生します。
このエラーにうんざりしていて、迅速な解決策が必要な場合は、ここが正しい場所です。
この記事では、Lost Ark がゲームサーバーに接続できない問題を解決するためのさまざまな原因と 11 の優れた修正について説明します。
それでは、さっそく始めましょう。
サーバーに接続できないのに、The Lost Ark が表示されるのはなぜですか?
修正に進む前に、将来問題を回避するために問題の原因を理解することが重要です。
Lost Ark がサーバーに接続できない最も一般的な理由は次のとおりです。
- ゲームのインストールファイルが破損している
ほとんどの場合、ゲーム ファイルはインストール プロセス中に破損します。その結果、この問題に直面することになります。したがって、Lost Arkをアンインストールして、再度インストールするだけです。ただし、インストールは ロストアークの公式サイトからのみとなります。
- サーバーの問題
前述したように、ロストアークは世界で最も人気のあるゲームの 1 つです。そのため、サーバーに負荷がかかる可能性が高くなります。その結果、PC でのプレイ中に頻繁に停止する問題が発生します。
- 古いグラフィックドライバー
Lost Ark は最新のテクノロジーと高度な機能に基づいているため、更新されたグラフィックス ドライバーが必要です。これがないと、「失われたアークはサーバーに接続できません」という問題が表示されるはずです。したがって、常に更新されたグラフィックス ドライバーを使用する必要があります。
- インターネットの問題
インターネット接続が不安定であるか、Wi-Fi 接続が良好でない場合、Lost Ark はサーバーへのシームレスな接続を確立できません。したがって、ゲームは接続されません。これは、接続の帯域幅が制限されている場合にも発生する可能性があります。
- グラフィック設定が間違っています
ゲームにはグラフィックに関して特定の設定が必要であり、それを行って初めてサーバーに接続されます。したがって、グラフィック設定が正しくない専用グラフィック カードを使用している場合、ゲームは接続できません。
- DNSキャッシュの破損
DNS キャッシュの破損も、ゲームがサーバーに接続できない原因の 1 つです。このような場合は、ゲームの設定を調整してみてください。
- コンピュータの問題
これまでに説明した内容が「Lost Ark がサーバーに接続できる」問題と無関係である場合、問題はコンピューターに関連している可能性があります。このため、ゲームはサーバーに接続できません。これを行うには、デバイスの電源をオフにしてから再度オンにすることをお勧めします。
考えられる原因をすべて説明したので、失われたアークの問題に対する簡単な解決策をいくつか見てみましょう。サーバーに接続できません。
Lost Arkがサーバーに接続できない問題を修正するための解決策
ここでは、実証済みの素晴らしい 11 のロストアークを紹介します。サーバーに接続できません。
- 最小システム要件を満たしていることを確認してください
- Lost Arkサーバーが実行されていることを確認してください
- インターネット接続を確認してください
- プロキシやVPNの使用を避ける
- 管理者としてゲームを実行する
- ゲームファイルの整合性をチェックする
- ネットワークドライバーとグラフィックドライバーを更新する
- Windows ファイアウォール設定の整理
- DNSキャッシュをフラッシュする
- Google DNSサーバーに切り替える
- EasyAntiCheat サービスの修復
これらの各修正については、以下で詳しく説明します。
1. 最小システム要件を満たしていることを確認してください
クレジット: これを実行できますか
上で述べたように、Lost Ark は高度で要求の厳しいゲームです。したがって、コンピューターのハードウェアがゲームを実行できない場合、このエラーが発生します。
Lost Ark をインストールする前に、システムがゲームの最小要件をすべて満たしていることを確認する必要があります。これ:
- オペレーティング システム (OS): Windows 10 (64 ビットのみ)
- プロセッサー: Intel i3 または AMD Ryzen 3
- メモリ: 8GB RAM
- グラフィックス: NVIDIA GeForce GTX 460 / AMD HD6850
- ストレージ: 50 GBの空き容量
- DirectX: バージョン 9.0c
これらの要件をすべて確認した場合、問題はシステムにありません。次の修正を確認してください。
2.Lost Arkサーバーが実行されていることを確認します
ゲーム修正を再起動しようとしたが、Lost Ark がサーバーに接続できない場合、次に試す必要があるのは、Lost Ark サーバーが実行されているかどうかを確認することです。これは、 Lost Ark Server Statusで確認できます。
これは時間を節約するのに役立つはずです。サーバーに問題があるようで、現時点では何もできません。サーバーが再び起動するまでお待ちください。こうすることで、さまざまな修正を試みる時間を無駄にすることがなくなります。
ノート。Lost Ark 公式 Twitter アカウントにお問い合わせいただくこともできます。こうすることで、この問題について誰かが苦情を申し立てたかどうか、または作成者が問題を修正するための新しいヒントを持っているかどうかに関する最新情報をすぐに入手できます。
サードパーティの Web サイトやアプリケーションを通じて、ゲームの現在および過去のステータスを比較することもできます。
3. インターネット接続を確認します
上で述べたように、インターネット接続が不安定または不良である場合も、接続が悪いためにサーバーに接続できないため、この問題が発生する可能性があります。その結果、「Lost Ark サーバーに接続できません」というエラーが画面に表示されます。
これは、ゲームが高レベルのグラフィックスを更新しているためで、適切に動作するには安定した高速インターネットが必要です。そうしないと、定期的な不具合やエラーが表示されます。
これを行うには、次の方法を試してください。
ルーターとモデムの電源をオフにして、再度オンにします。
ルーターとモデムの電源をオンまたはオフにすると、インターネット接続が改善され、インターネット接続が良好でないことによるエラーやその他の障害が解決されます。これを行うには、次の手順に従います。
- ルーターとモデムからケーブルを外します。
- 接続を切断したまま数秒間保ちます。
- ケーブルをルーターとモデムに接続し直します。
- ゲームLost Arkを再起動し、「サーバーに接続できません」エラーが解決されたかどうかを確認してください。
Wi-Fi に接続している場合は、次の手順に従ってください。
- PC の Wi-Fi ネットワークをオフにします。
- デバイスを次のものに接続します。
- イーサネット接続
- インターネットサービスプロバイダ
- ホットスポット経由のモバイルデータ
これにより、安定したインターネット接続を確立できます。最適なオプションを選択してください。上記のどの手順を行っても問題が解決しない場合は、インターネット接続は正常です。
4. プロキシや VPN の使用を避ける
Lost Ark のプレイ中にプロキシや VPN を使用してオンライン履歴を隠すことができる場合がありますが、絶対に行わないでください。これにより、ゲームがサーバーに接続できなくなる可能性があります。
一部のゲームでは、プロキシまたは仮想プライベート ネットワークの使用が機能する場合があります。しかし、他の人にとっては、Lost Ark がサーバーに接続できないなどの問題やエラーが発生します。したがって、エラーやクラッシュを防ぐためにプロキシまたは VPN を使用する場合は、それらを無効にしてください。
5. 管理者としてゲームを実行します
Lost Ark のような重いゲームは、正常に接続された場合に適切に動作するために管理者権限が必要です。したがって、管理者としてゲームを実行していない場合、またはゲストとしてシステムを使用している場合、接続が確立されない可能性があります。したがって、ゲームはお使いのデバイスでは動作しません。
したがって、ゲームは常に管理者として実行してください。これを行うには、次の手順に従います。
- メニュー内のLost Arkアイコンを右クリックします。
- 「管理者として実行」オプションを選択します。
- ゲームを起動し、エラーが解決されたかどうかを確認します。
6. ゲームファイルの整合性を確認します
このエラーの原因により、破損したファイルの項目について説明しました。したがって、ゲーム ファイルの整合性を常に確認する必要があります。
このために、次の手順が実行されます。
- Steamクライアントを起動します。
- 「ライブラリ」セクションに移動します。
- Lost Ark ゲームを見つけたら、右クリックします。
- メニューの「プロパティ」項目をクリックします。
- [ローカル ファイル] タブを開きます。
- 「ゲームファイルの整合性を検証する」オプションを選択します。
検証プロセスが正常に完了したら、ゲームを再起動してエラーを確認します。
エラーがまだ存在する場合は、問題はゲーム ファイル内に存在しない可能性が高いため、他の修正を確認してください。
7. ネットワークドライバーとグラフィックドライバーを更新する
Lost Ark をスムーズにプレイするには、ネットワーク ドライバーとグラフィック ドライバーを更新することも重要な要件です。逆のシナリオでは、接続を確立する際に問題が発生し、ゲームのプレイや動作が停止してしまいます。
デバイス マネージャーは、周辺機器、グラフィックス ドライバー、内部ハードウェアなどの管理を担当します。これに加えて、グラフィックス ドライバーの更新にも使用できます。
以下の手順に従ってプロセスを開始してください。
- Windows + R キーを押して、「ファイル名を指定して実行」ウィンドウを開きます。
devmgmt.msc検索ボックスに入力します 。- 「OK」ボタンをクリックします。
- [ディスプレイ アダプター] セクションを選択して、[デバイス マネージャー] ウィンドウで展開します。
- デバイスにインストールされているすべての専用および統合グラフィックス ドライバーのリスト。
- 更新するドライバーを右クリックします。
- メニューから「ドライバーの更新」を選択します。
- 利用可能なドライバーのアップデートを自動的にスキャンするには、[ドライバーの自動検出] オプションを選択できます。
その後、コンピュータを再起動し、ゲーム内のエラーが修正されているかどうかを確認します。ドライバーの更新によりシステムで他のエラーが発生した場合は、デバイス マネージャーを使用して更新をロールバックすることで、変更を元に戻すことができます。
8. Windows ファイアウォール設定を整理する
Lost Ark の「サーバーに接続できません」エラーは、Windows Defender とファイアウォールの設定に関連している可能性もあります。多くの場合、これらのセキュリティ プログラムは接続をブロックし、ゲーム サーバーとの接続を確立するときに問題を引き起こします。
この場合、ファイアウォールを構成し、Windows Defender を介したゲームを許可することをお勧めします。このために、次の手順が実行されます。
- Windows + R キーを押して、[ファイル名を指定して実行] ダイアログ ボックスを開きます。
- ボックスに「コントロール パネル」と入力します。
- 「OK」ボタンをクリックします。
- [小さなアイコンで表示] を選択し、[Windows Defender ファイアウォール] を選択します。
- [Windows Defender ファイアウォールを介したアプリまたは機能を許可する] を選択します。
- 次に、画面に除外リストが表示されます。ゲーム「失われた箱舟を探せ」。
このリストにゲームが見つからない場合は、手動で追加する必要があります。ここで実行する手順は次のとおりです。
- [設定の変更] オプションを選択します。
- 「別のアプリを許可」をクリックします。
- 「参照」ボタンをクリックします。
- Lost Ark フォルダーに移動します。
- フォルダーをクリックしてリストに追加します。
- 次に、リストからゲームを見つけます。
- プライベートネットワークの前にあるチェックボックスをクリックします
- 「OK」をクリックします。
その後、ファイアウォールはサーバーのインターネットおよびシステムへの接続を中断しません。したがって、ゲームを起動してエラーを確認する必要があります。
9. DNS キャッシュをフラッシュする
DNS キャッシュが無効または破損していると、デバイスで接続の問題が発生する可能性があります。したがって、DNS キャッシュをクリアすると、エラーを修正できるはずです。このために、次の手順が実行されます。
- コマンド プロンプトを管理者として実行します。
ipconfig /flushdnsCMDにコマンドを入力します。
「DNS リゾルバー キャッシュが正常にクリアされました」というメッセージが表示されたら、ゲームを起動してゲーム内のエラーを確認します。
10. Google DNS サーバーに切り替える
デフォルトの DNS サーバーとの不一致が発生した可能性があります。この場合、信頼できるパブリック DNS サーバーに切り替えると解決します。ほとんどのユーザーは、Google DNS サーバーに切り替えることで、この問題を正常に解決しています。
指定された手順に従って、同じことを試すことができます。
- Windows + R キーを押して、[ファイル名を指定して実行] ダイアログ ボックスを開きます。
- コマンドを実行して、
ncpa.cpl「ネットワーク接続」ウィンドウを開きます。
- インターネット接続を右クリックします。
- [プロパティ] オプションを選択します。
- [インターネット プロトコル バージョン 4 (TCP/IPv4)] オプションを選択します。
- 「プロパティ」ボタンをクリックします。
- 次に、「次の DNS サーバー アドレスを使用する」オプションを選択します。
- 次のように入力します:
- 優先DNSサーバー: 8.8.8.8
- 代替 DNS サーバー: 8.8.4.4。
- [インターネット プロトコル バージョン 6 (TCP/IPV6)] オプションを選択します。
- 「プロパティ」ボタンをクリックします。
- 「次の DNS サーバー アドレスを使用する」オプションを選択し、次のように入力します。
- 優先 DNS サーバー: 2001:4860:4860::8888。
- 代替 DNS サーバー: 2001:4860:4860::8844
- 「適用」ボタンをクリックします。
- 次に、「OK」ボタンをクリックして、Google DNS サーバーに切り替えます。
問題が解決したかどうかを確認してください。Lost Ark がサーバーに接続できません。
11. EasyAntiCheat修復サービス
EasyAntiCheat を管理者として実行すると、前述の多くのユーザーの Lost Ark エラーを修正できました。Steam クライアントを使用して Lost Ark をプレイしている場合は、これが最適です。
これを行うには、次の手順に従います。
- Steamクライアントを起動します。
- ここでは、Lost Ark ゲームを開く必要があります。
- ゲーム名を右クリックします。
- 「設定」をクリックします。
- 「管理」をクリックします。
- 「ローカルファイルの参照」をクリックします。
- バイナリを開きます。
- Windows64 オプションを選択します。
- EasyAntiCheat フォルダーを右クリックします。
- 「管理者として EasyAntiCheat_Setup 実行可能ファイルを実行する」オプションを選択します。
- 現在のゲームでロストアークまたは580が選択されているかどうかを確認します。
- 「修理サービス」をクリックします。
- 修復が完了したら、コンピュータを再起動します。
したがって、ここにすべての修正のリストが完成しました。上記の修正の少なくとも 1 つでエラーを修正し、接続を正常に確立できるはずです。これらの修正を試した後は、必ずコンピューターを再起動し、ゲームを再起動して、エラーが解消されたかどうかを確認する必要があります。
そうであれば、その理由を繰り返す必要はありません。そうでない場合は、上記のリストから別の修正を試してください。
結論
私たちは皆、失われたアークを愛していますが、失われたアークの「サーバーに接続できない」問題により、エクスペリエンスが台無しになることがあります。ただし、心配することはありません。上記の修正のいずれかが確実に機能するため、基本から始めることをお勧めします。したがって、これがうまくいくのであれば、他のものを試す必要はありません。
このよくある問題はすぐに再発する可能性があります。したがって、自分で対処できるはずです。
よくある質問 (FAQ)
Lost Ark がサーバーに接続できない理由は何ですか?
Lost Ark の「サーバーに接続できません」の最も一般的な原因は次のとおりです。 – インストール ファイルの破損 – サーバーの問題 – 古いグラフィック ドライバー – インターネットの問題 – 間違ったグラフィック設定 – DNS キャッシュの破損 – コンピューターの問題。詳細については、上記のセクションを参照してください。
Lost Ark の推奨システム要件は何ですか?
Lost Ark の推奨システム要件は次のとおりです。 – OS: Windows 10 (64 ビットのみ) – プロセッサ: Intel i5 または AMD Ryzen 5 – メモリ: 16 GB RAM – グラフィックス: NVIDIA GeForce GTX 1050 – メモリ: 50 GB 空き場所 – DirectX: バージョン 11
ロストアークサーバーのステータスを確認するにはどうすればよいですか?
Lost Arkサーバーのステータスは公式Webサイトで確認できます。リンクをクリックして地域を検索すると、その地域のゲームサーバーのステータスが表示されます。それが機能すれば、問題は発生しないはずです。そうでない場合は、ゲーム中に絶えず発生するエラーや不具合に備えてください。
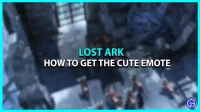


コメントを残す