Google Pixel の最高のジェスチャーにより、どの画面からでもお気に入りのアプリにすばやくアクセスできます
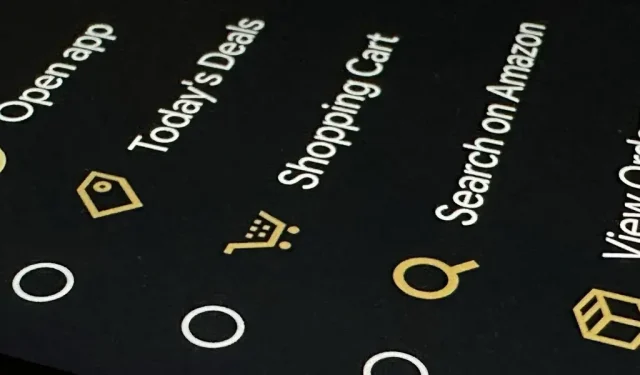
誰もが他のアプリよりもよく使用するアプリを 1 つ持っています。新しい Google Pixel デバイスでこれらのアプリを 1 つの簡単なジェスチャーで開く方法があると言ったらどうなるでしょうか? あなたはその方法を知りたいと思うと思います。
iOS の Back Tap と同様に、Android 12 以降の Quick Tap では、デバイスの背面をすばやくダブルタップすることで、アプリやアクティビティへのショートカットが起動します。これはPixel 4a (5G)以降のデバイスでのみ利用でき、一部のショートカットでは使用する前に Pixel のロックを解除する必要があります。新しい Pixel モデルをお持ちの場合は、この便利なショートカットの設定方法を読み続けてください。
ステップ 1: クイックアクセス設定を開く
まず、設定アプリを開き、「システム」セクションまで下にスクロールします。それをタップして、「ジェスチャー」メニューを選択し、「クイックタップしてアクションを起動する」オプションを選択します。
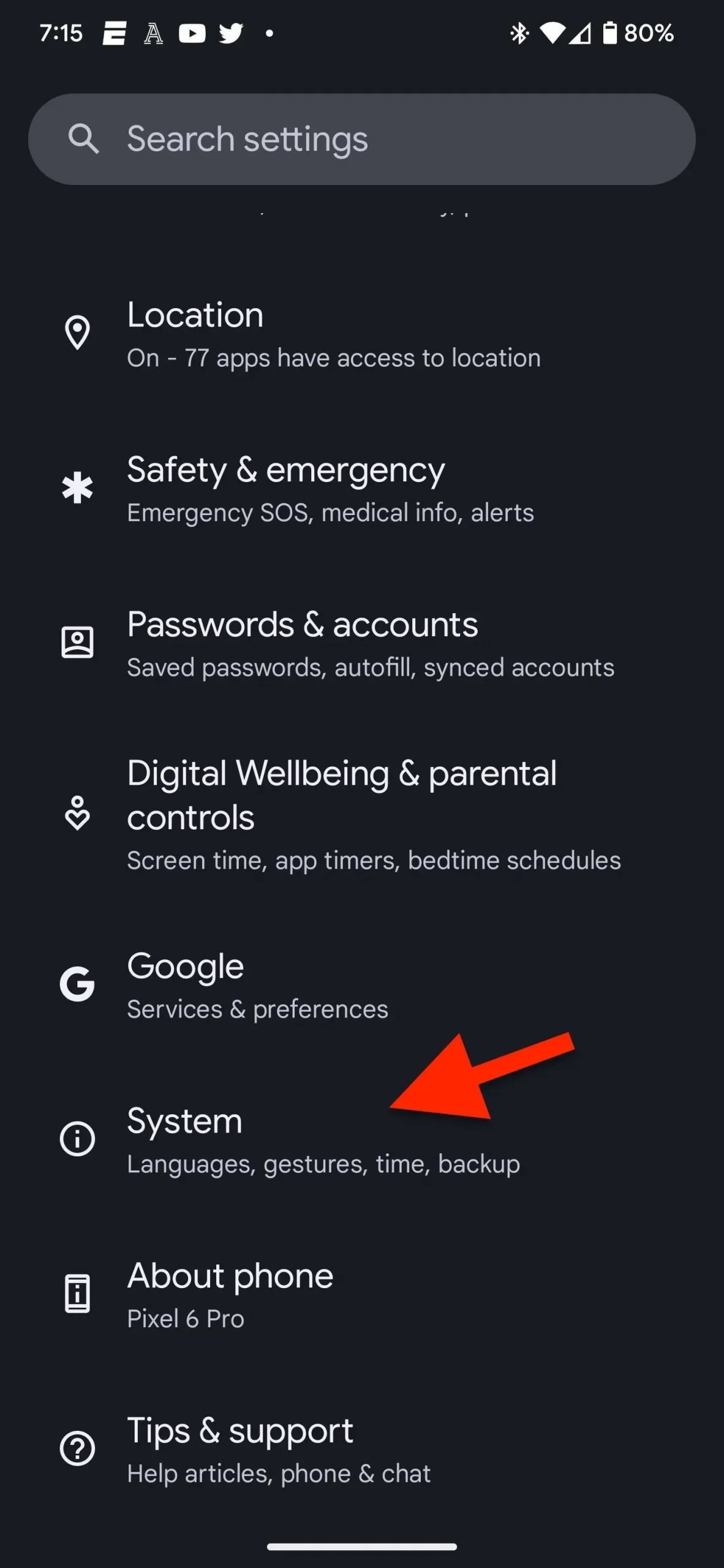
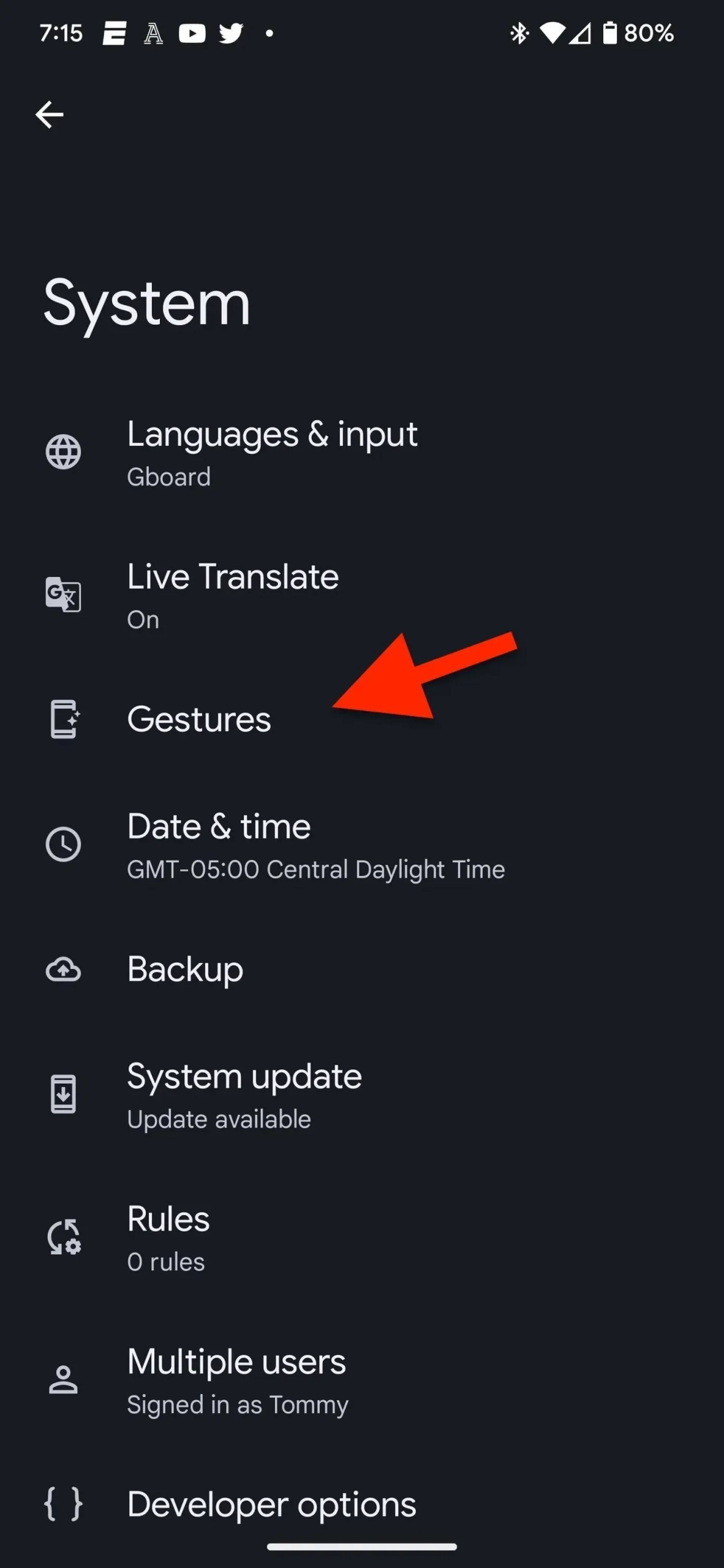

ステップ 2: Quick Tap をインストールしてアプリを開きます
クイックタップ設定の上部にある「クイックタップを使用」トグルがオンになっていることを確認してください。トグルの下には、素早く押すことができる標準のキーボード ショートカットがいくつかあります。[スクリーンショットの撮影] や [フラッシュライトの切り替え] などのプリセット オプションから選択できますが、Pixel で特定のアプリを選択するには、[アプリを開く] を選択し、その横にある歯車をタップする必要があります。
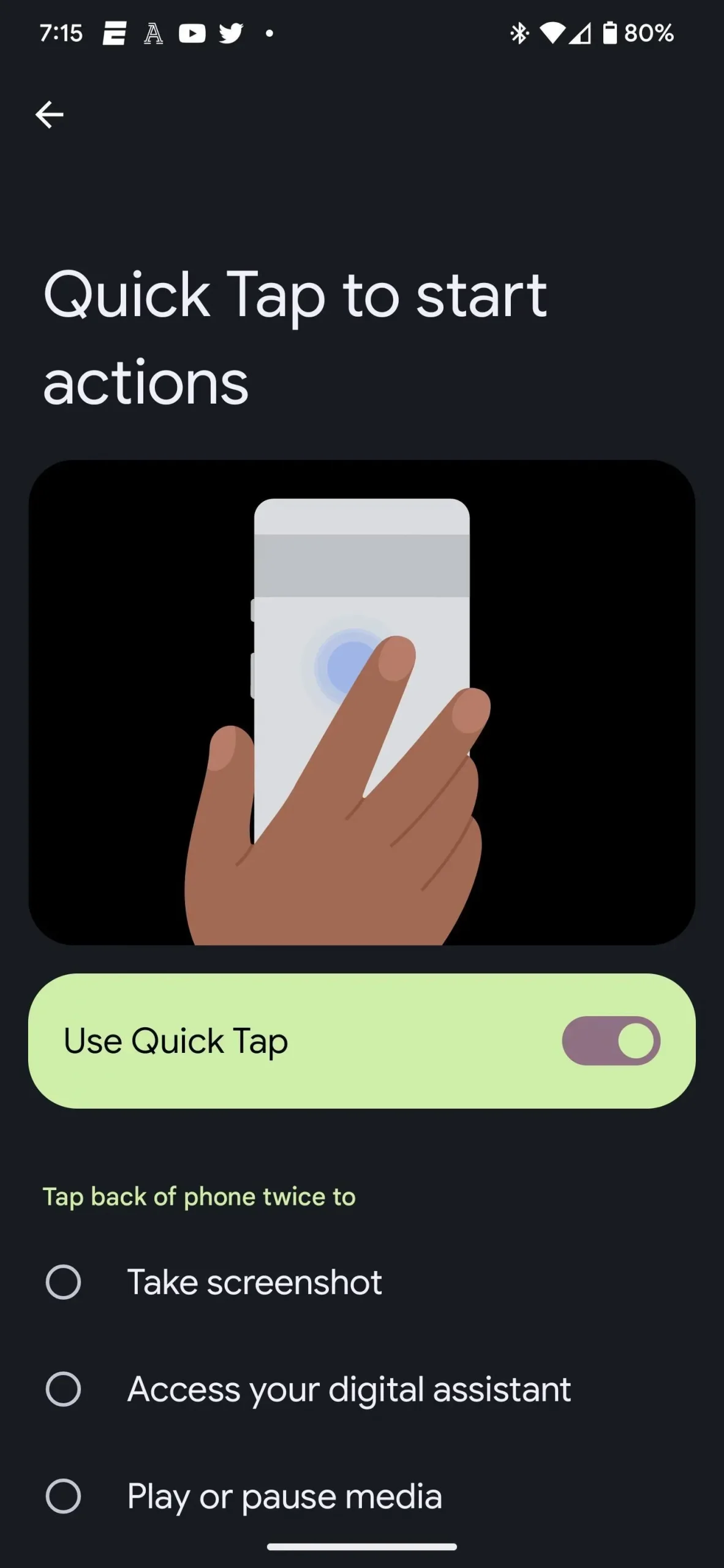
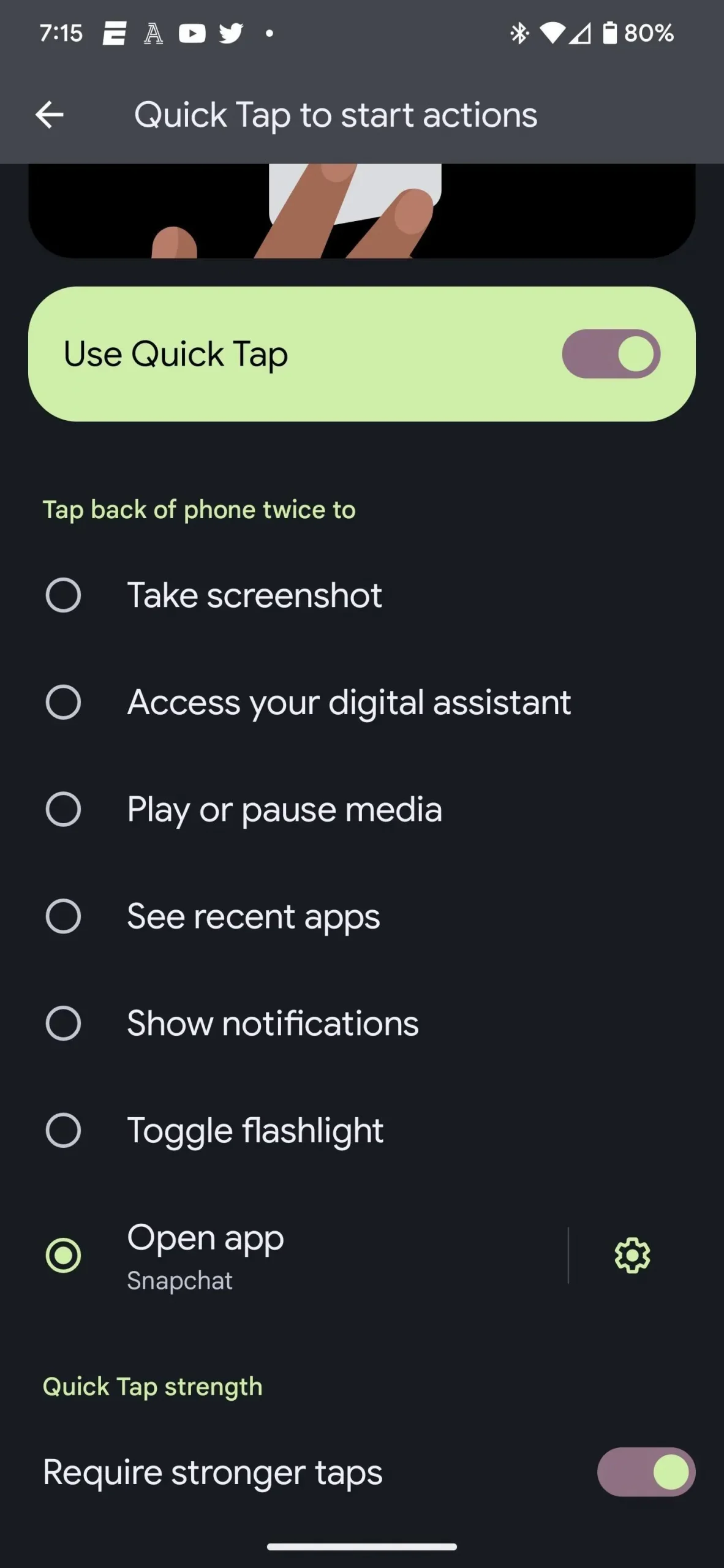
ステップ 3: 適切なアプリを選択する
歯車アイコンをクリックすると、スマートフォン上のすべてのアプリケーションのアルファベット順のリストが表示されます。下にスクロールしてアプリを見つけ、それを選択します。
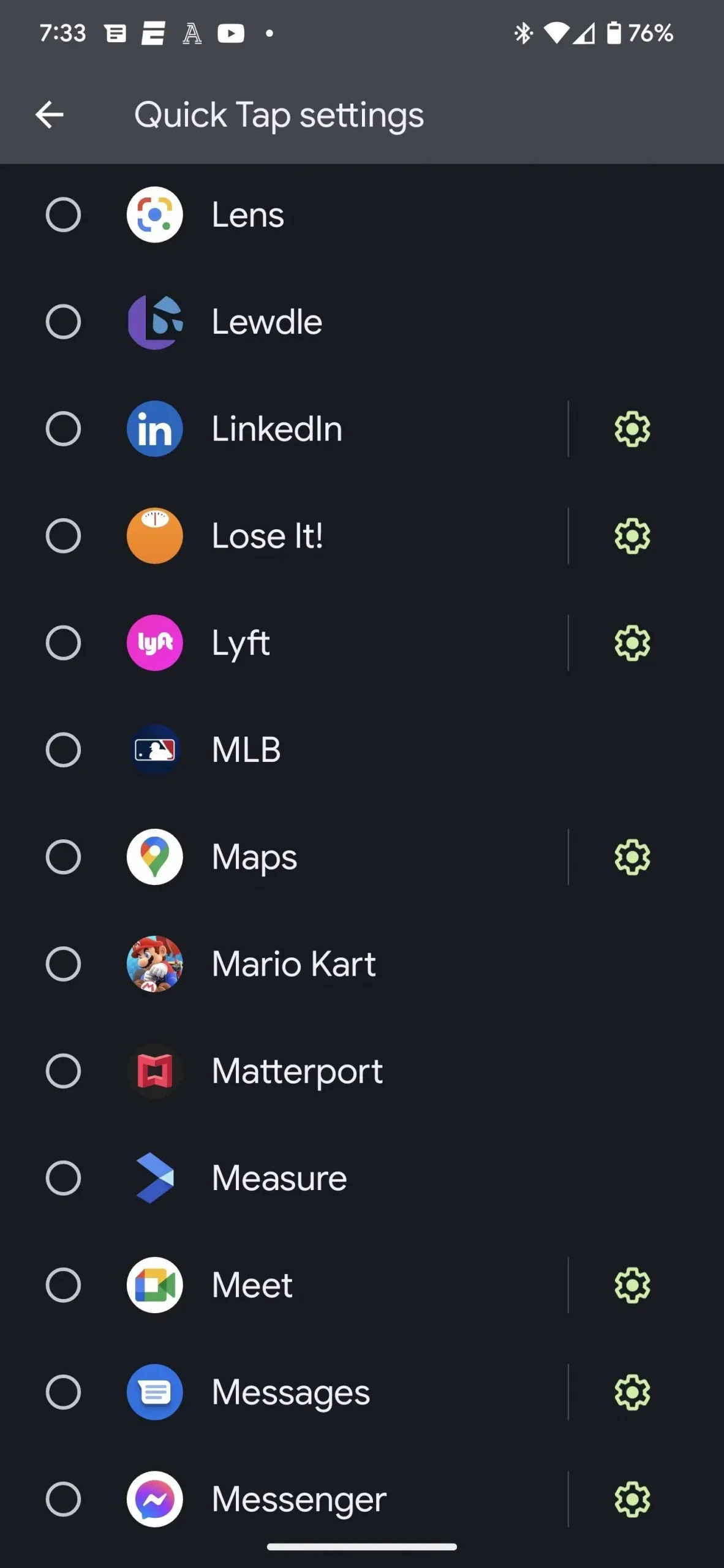
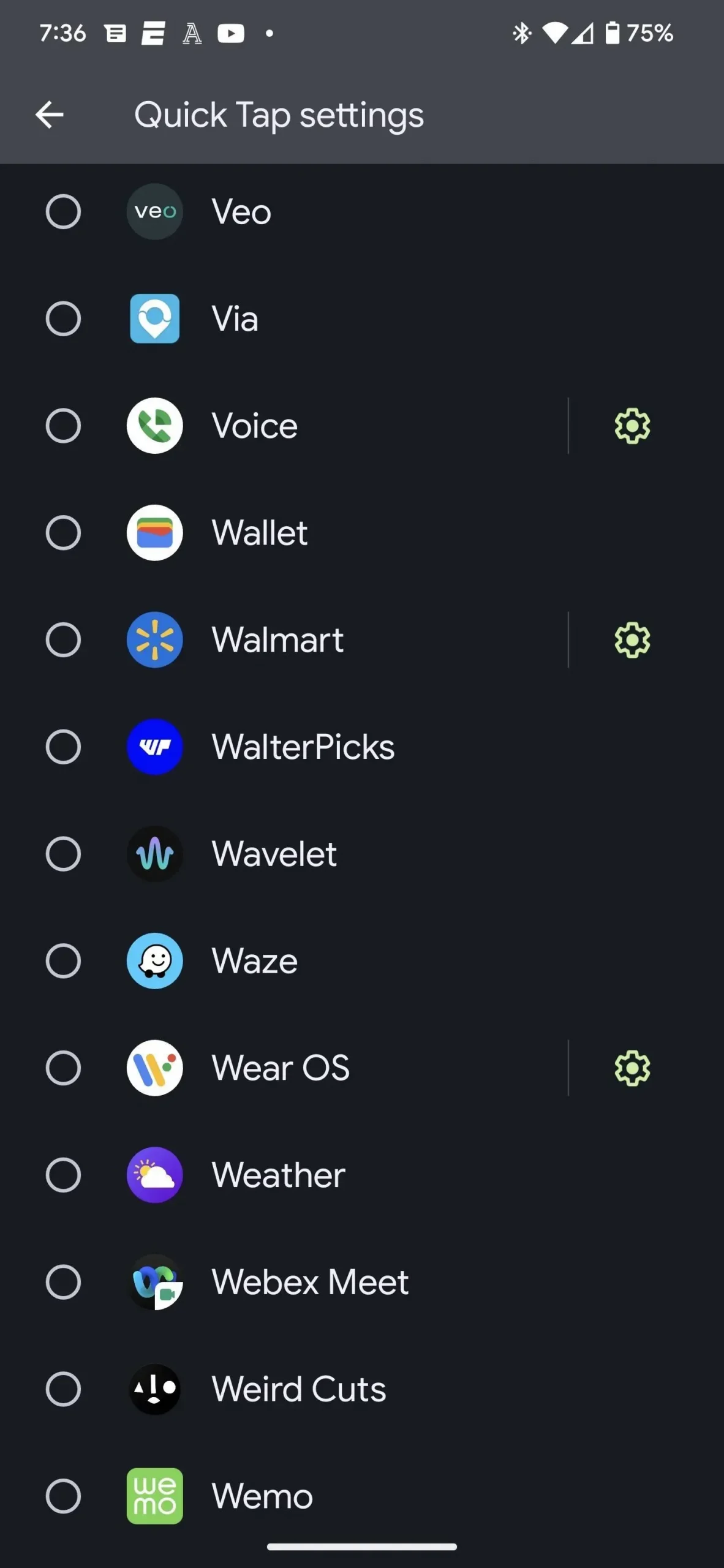
一部のアプリケーションには歯車アイコンが付いています。これは、アプリケーション自体だけでなく、アプリケーション内で特定のアクションを実行できることを意味します。例えば:
- Snapchat を使用すると、ストーリー、マップ、チャット、またはスポットライトでアプリを直接開くことができます。
- Amazon ショッピングには、今日のセール、カート、Amazon の検索、注文の表示のオプションがあります。
- Google マップは「職場」と「自宅」のオプションをサポートしています。
- YouTube Music では、ダウンロードや検索にすばやくアクセスできます。
- LinkedIn、Lyft、Meet、Messages、Messenger、Voice、Walmart、Wear OS など、クイック タップのアプリ内アクションをサポートするアプリは他にも多数あります。
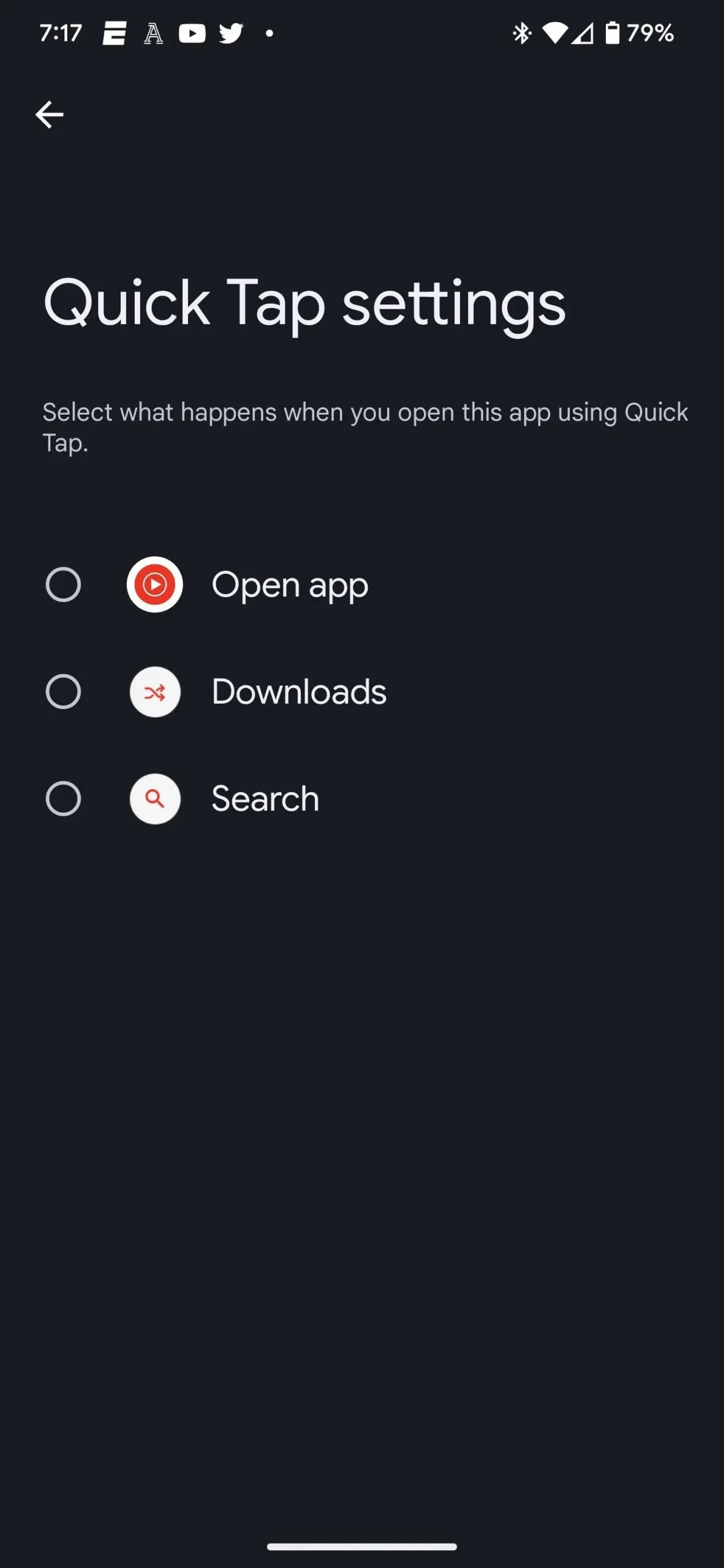
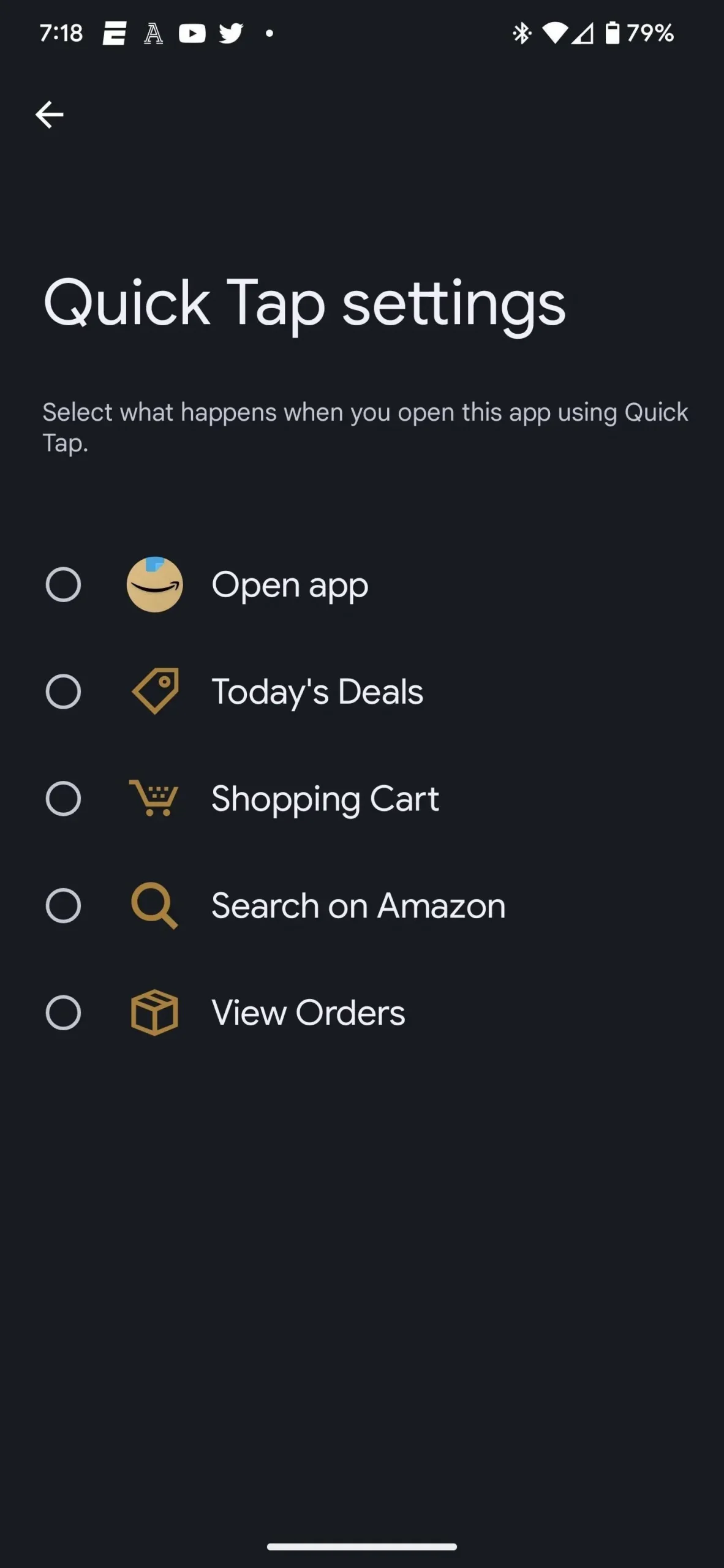
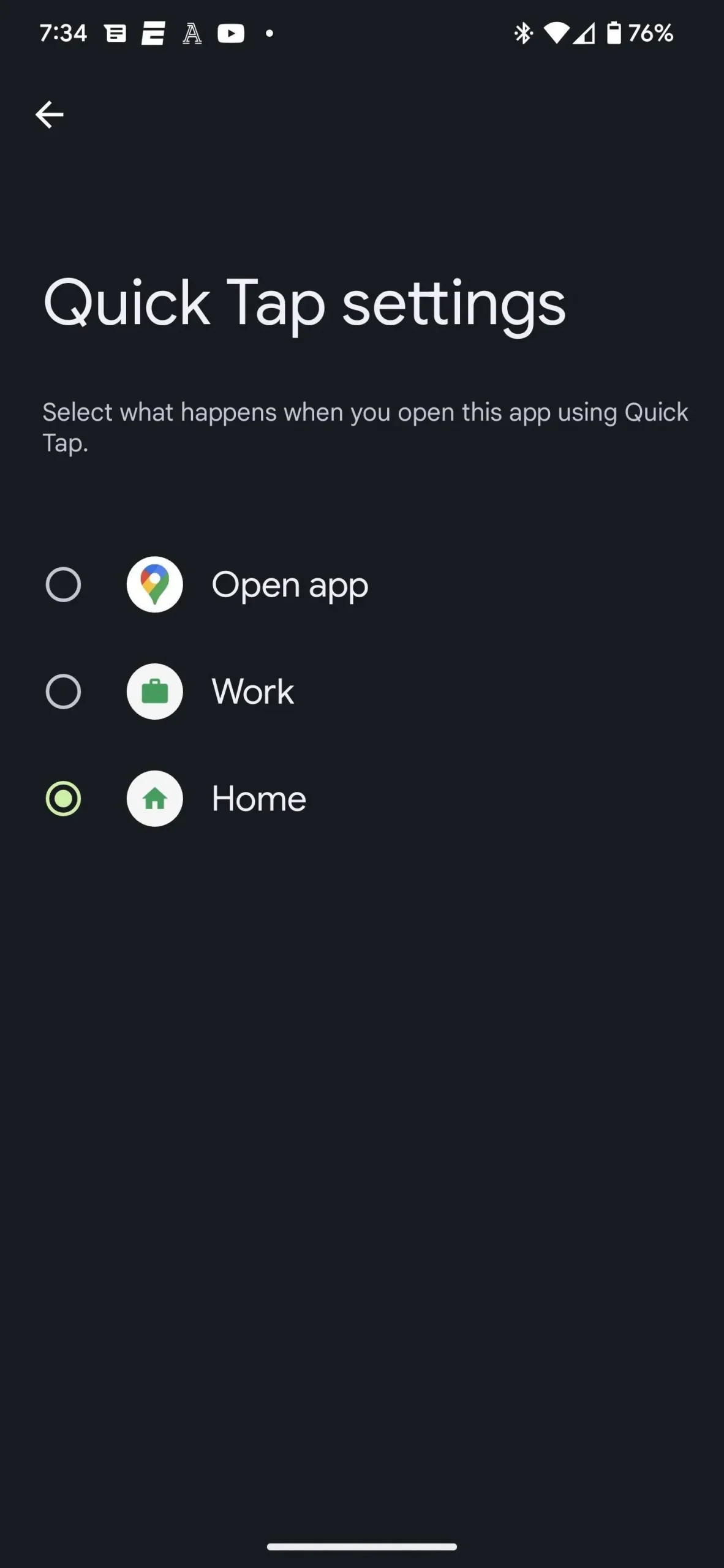
ステップ 4: タップを開始する
あとは、Pixel の背面をダブルタップして、選択したアプリを起動するだけです。ジェスチャーの感度が高すぎる場合は、上記の手順 2 に戻り、下にスクロールして「強めのタップが必要」をオンにします。
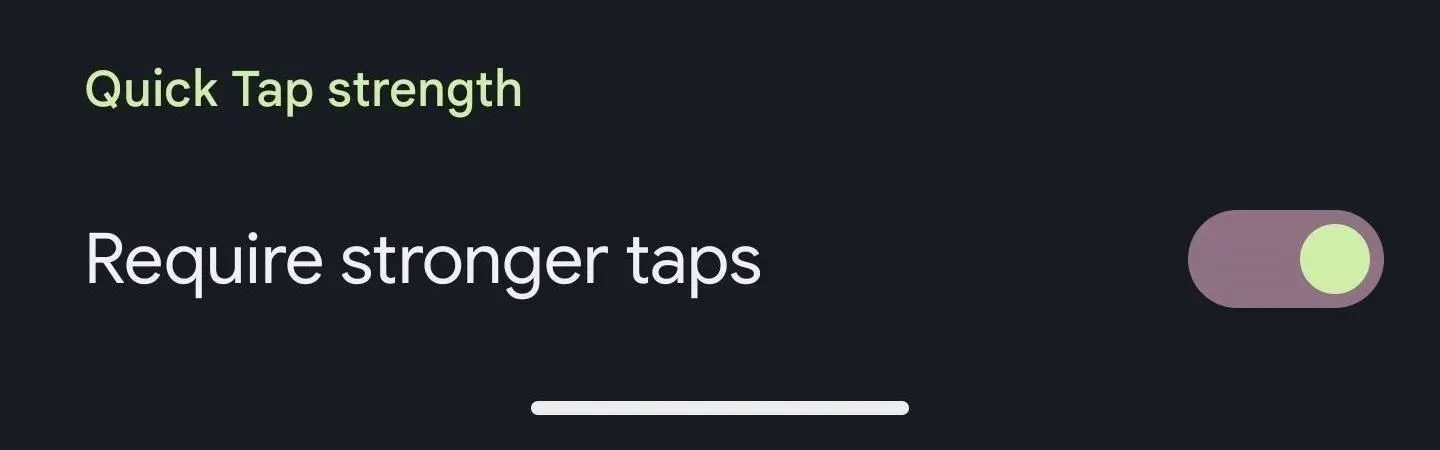


コメントを残す