Microsoft Outlook: PC またはモバイル デバイスの Outlook で署名を変更するにはどうすればよいですか?
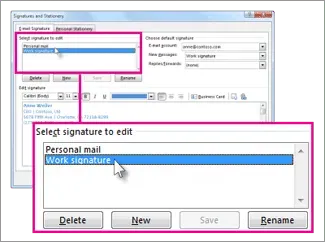
Microsoft Outlook は、ハイテク大手の Web ベースの電子メール、カレンダー、連絡先、タスク Web アプリケーションです。私たちのほとんどは Google の Gmail を使用していますが、多くの企業や組織は他のすべての Microsoft サービスと美しく統合されている Outlook を使用しています。以前に Outlook を使用したことがある場合は、通常電子メールの下部に表示され、一般に署名と呼ばれるテキスト ボックスに気づいたはずです。
署名は通常、名前、連絡先の詳細、目的、電子メール アドレス、会社名などの個人化されたテキストで構成されます。Outlook では、電子メール メッセージに対して 1 つ以上の個人用署名を作成できます。署名には、テキスト、画像、電子名刺、ロゴ、または手書きの署名の写真を含めることができます。すべての送信メッセージに署名を自動的に追加するように Outlook を設定できます。このガイドでは、Windows、Android、iOS 用の Outlook で実際に署名を変更する方法を見ていきます。
関連項目: Outlook でメールを取り消す方法、または Outlook 365 アプリおよび Web で電子メール メッセージの送信を取り消す方法
Windows PC の Outlook で署名を変更する方法
- Outlook アプリを見つけて開きます。
- [ファイル] > [オプション] > [メール] > [署名] をクリックします。
- 変更したいキャプションをクリックします。
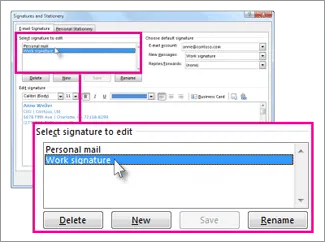
- 「署名の編集」フィールドで変更を加えます。
- 編集後、「保存」>「OK」を選択します。
Mac 上の Outlook で署名を変更する方法
- Mac デバイスで Microsoft Outlook アプリケーションを起動します。
- [Outlook] メニューをクリックします。
- [設定] > [電子メール] > [署名] に移動します。
- 署名名の下で、変更する署名を選択します。
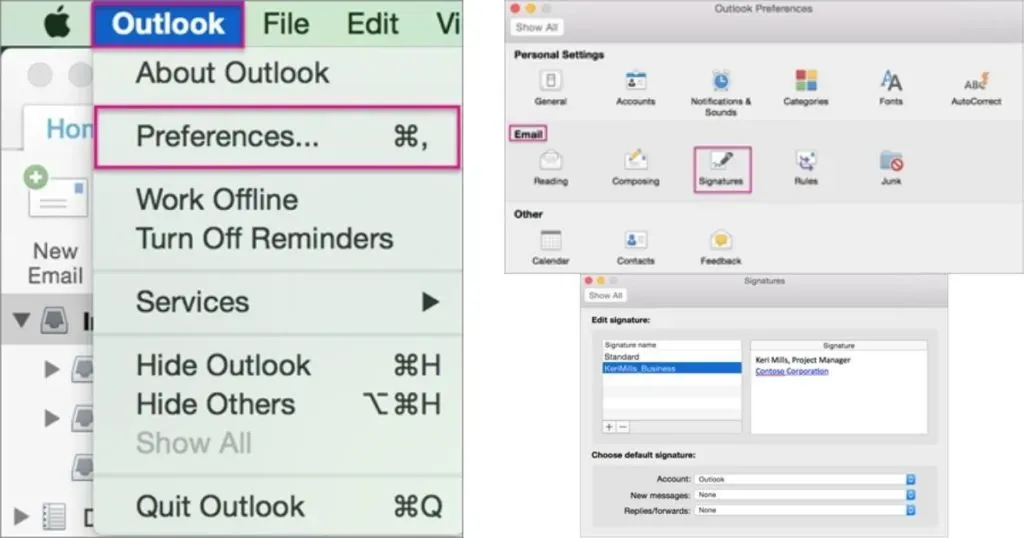
- 次に、右側のペインの「署名」セクションで署名を更新します。
Android 上の Outlook で署名を変更する方法
- Android デバイスで Microsoft Outlook アプリを開きます。
- 左上隅(プロフィール写真)をクリックします
- 「設定」アイコンをクリックします
- 「署名」を選択します
- 変更したいキャプションをタップします。
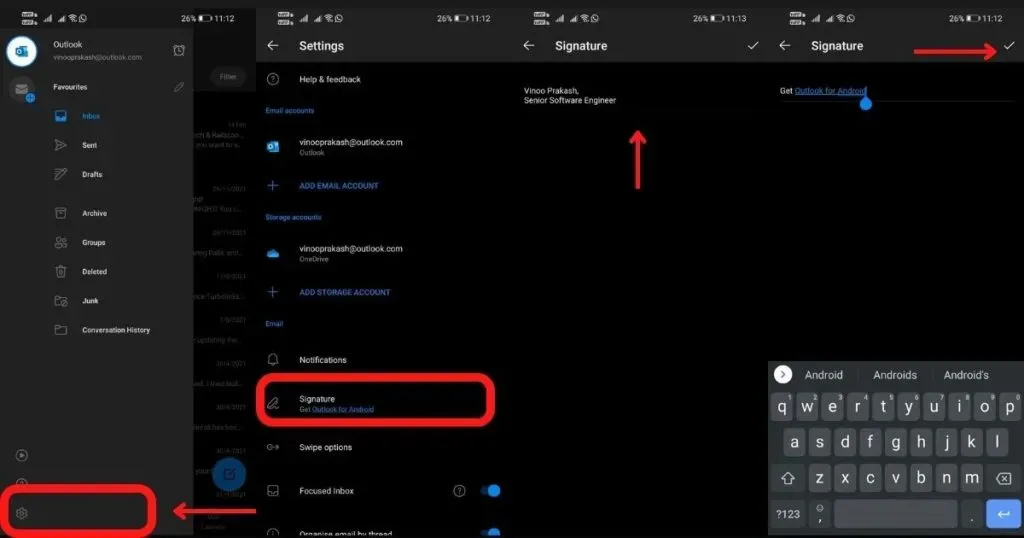
- 「署名の編集」フィールドから変更を加えます。
- 編集後、「保存」(右のチェックマーク)をクリックします。
iPhone/iPad の Outlook で署名を変更する方法
- iPhone/iPad で Outlook アプリを開きます。
- 左上隅(プロフィール写真)をクリックします
- 「設定」アイコンをクリックします
- 「署名」を選択します
- メールセクションで、「署名」をクリックします。
- 「署名」画面で署名を更新します(デフォルトでは「Get Outlook for iOS」になります)。
- 編集後、「保存」をクリックします。
Outlook で画像を署名として追加する方法
プレーン テキストと電話番号のほかに、電子メールの署名に画像を追加して視覚的なセンスを加えることができます。その方法は次のとおりです。
- 新しいメールを開く
- [署名] > [署名] を選択します。
- [編集する署名を選択してください] ボックスで、ロゴまたは画像を追加する署名を選択します。
- 画像アイコンを選択します。デバイスのアイコンから画像を貼り付け、画像ファイルを参照して [貼り付け] を選択します。
- 画像を右クリックして画像を選択すると、画像のサイズを変更できます。
- [サイズ] タブを選択し、オプションを使用して画像のサイズを変更します。
- 完了したら、「OK」をクリックし、もう一度「OK」をクリックして署名への変更を保存します。
Outlook で署名テンプレートを作成するにはどうすればよいですか?
- 新しい電子メールメッセージを開く
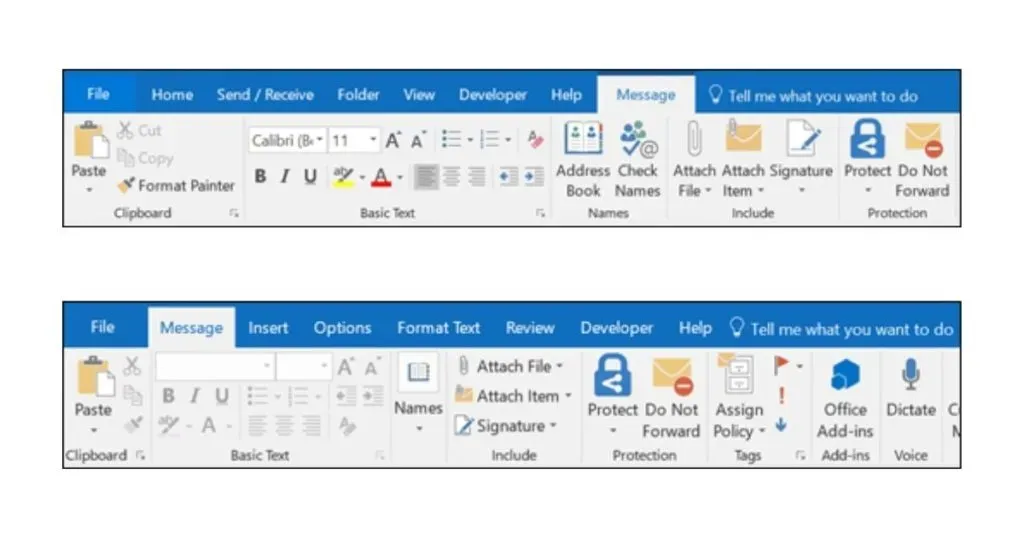
- メッセージのトップ メニューから、[署名] > [署名] を選択します。
- 「編集する署名を選択」セクションで「新規」を選択し、「新しい署名」ダイアログボックスで署名の名前を入力します。

- 「署名の編集」セクションで署名を作成し、「OK」をクリックします。
フォント、フォントの色とサイズ、テキストの配置を変更できます。箇条書き、表、または枠を使用してより堅牢な署名を作成する場合は、必ず Word を使用してテキストの書式を設定し、署名をコピーして [署名の編集] ボックスに貼り付けます。さらに、署名に既製のテンプレートを使用することもできます。Word でテンプレートをダウンロードし、個人情報を使用してカスタマイズし、コピーして [署名の編集] ボックスに貼り付けることができます。
よくある質問
Outlook 365 の署名オプションはどこにありますか?
Outlook 365 を使用している場合、署名オプションは [ファイル] > [メール] > [署名] にあります。
Windows 10 の Outlook 365 に署名を追加するにはどうすればよいですか?
- Outlook.com にサインインし、ページの上部で [設定] > [すべての Outlook 設定を表示] を選択します。
- 「メール」>「作成して返信」を選択します。
- [電子メール署名] セクションで署名を入力し、利用可能な書式設定オプションを使用して外観を変更します。
- 完了したら「保存」を選択します
Outlook で自動署名を作成するにはどうすればよいですか?
署名を作成するときに、作成するすべての新しい電子メールの最後に署名を表示したい場合は、[作成する新しい電子メールに自動的に署名を含める] チェック ボックスをオンにします。転送または返信するメッセージに署名を表示したい場合は、[メッセージを転送または返信するメッセージに自動的に署名を含める] チェック ボックスをオンにします。
署名を手書きのように見せるにはどうすればよいですか?
- 写真を撮るか、白い紙に署名をスキャンします。
- 画像が gif ファイル形式であることを確認してください。png、. jpgとか。bmp し、必要に応じて画像をトリミングします。
- 文書に署名を含めるには、「挿入」、「画像」の順に選択し、Outlook アプリケーションで保存した署名を選択します。



コメントを残す