iPhoneのマイクが機能しない – 12の解決策
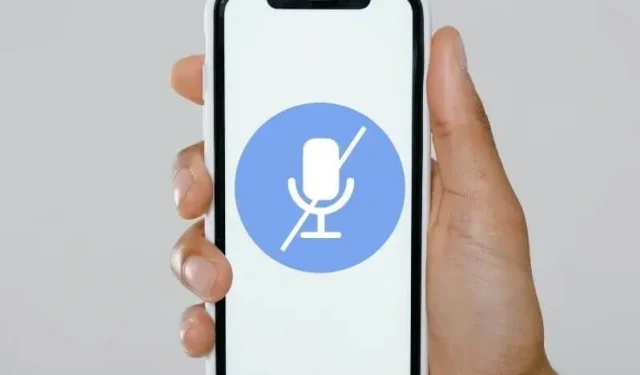
iPhone のマイクは、通話デバイス、WhatsApp や FaceTime などのソーシャル メディア アプリのオーディオ クリップの録音、Siri への指示などに不可欠です。正常に動作しない場合、携帯電話の多くの機能が使用できなくなります。したがって、必要なのは、「iPhone のマイクが機能していません」を即座に解決することです。このガイドで解決策を見つけてください。
iPhoneでマイクが機能しない原因は何ですか?
- ほこりや電話カバーがマイクを妨げている
- アプリにはマイクにアクセスする権限がありません
- Bluetooth経由で接続されたデバイス
- 別のアプリがマイクを使用しています
- 電話のノイズキャンセリングが有効になっている
- iOSにはアップデートが必要です
iPhoneのマイクが機能しない場合の対処法は?
- iPhoneを再起動します
- マイクをクリアしてください
- マイクをチェックしてください
- 使用しているアプリにマイクの使用許可があるか確認してください
- iPhone の Bluetooth を無効にする
- アプリとiOSをアップデートする
- iPhoneケースを外した後にマイクを確認してください
- 別のアプリがマイクを使用していますか?
- 電話のノイズキャンセリングを無効にする
- スピーカーフォンを使用しないでください
- デフォルト設定をリセットする
- Apple サポートに問い合わせる
1.iPhoneを再起動します
多くの軽微な不具合や問題は一時的なものであり、デバイスを再起動することで修正できます。マイクが機能しておらず相手にあなたの声が聞こえない場合、または音声メッセージを送信できない場合は、iPhone を再起動してみてください。
- 電源ボタン(サイドボタン)と音量ダウンボタンを同時に押し続けます。
- スライダーがスライドしたら手を離すと電源が切れます。
- スライダーを右にスワイプして iPhone の電源をオフにします。
- 数秒後、電源ボタンを押したままにして、電話機の電源を入れます。
電話機が画面上で動かなくなると、強制的に再起動が実行されます。ただし、マイクが機能しないなどの問題を解決したい場合にも役立ちます。iPhone を強制的に再起動するには、次の手順を実行します。
- 音量を上げるボタンをすばやく押して放します。
- 次に、音量を下げるボタンをすぐに押して放します。
- Apple ロゴが画面に表示されるまで電源ボタンを押し続けます。
2. マイクを掃除する
携帯電話はどこでも使用するため、ほこりや汚れも付着します。場合によっては、マイク用の小さな開口部が埃で詰まることがあります。したがって、マイクが機能していない場合は、マイクを掃除する必要があります。
最新の iPhone には 3 つの異なるマイクが付属しています。
- メインマイクは通話と音声録音用です。電話機の下部にあります。画面を手前に向けて電話機を保持すると、下部のマイクが照明コネクタのすぐ左側にあります。
- リアカメラモジュールにはマイクも付いています。この領域で小さな穴を見つけます。
- イヤホンには、通常、会話を聞くために使用する携帯電話の部分に別のカメラが搭載されています。
清潔で柔らかい毛の歯ブラシまたはマイクロファイバーの布を使用して、指示された領域を優しく拭きます。清掃後、マイクが機能するかどうかを確認します。
3. マイクを確認する
クリーニング後にマイクをテストしたり、どのマイクが機能していないかを確認したりできます。
3.1 メインマイクの確認
- ボイスメモ アプリを使用して、電話機の底部にあるメインマイクを確認します。
- クリップを記録します。
- 再生して、このマイクが機能することを確認します。
3.2 リアマイクとフロントマイクの確認
カメラ アプリを使用して、携帯電話の背面と前面のマイクをテストします。背面カメラからビデオを録画し、次に前面カメラからビデオを録画します。その後、ビデオを再生して、どれが機能しないかを確認してください。
4. 使用しているアプリケーションにマイクの使用許可があるかどうかを確認します。
iPhone の iOS では、ユーザーが許可した場合にのみ、アプリがマイクを使用できるようになります。したがって、アプリケーションにマイクの使用許可がない場合、音声を録音したり、マイクを使用して通話したりすることはできません。
これは通常、マイクが他のアプリケーションで正常に動作し、マイクの問題が 1 つの特定のアプリケーションまたは複数のアプリケーションに関連している場合に当てはまります。ただし、マイクがどのアプリでも機能しない場合も考えられます。
次の手順に従って、選択したアプリにマイクへのアクセス許可があることを確認します。
- iPhoneの設定アプリに移動します。
- [プライバシー] > [マイク] に移動します。
- マイクへのアクセスを無効または有効にできるアプリケーションのリストが表示されます。特定のアプリが iPhone のマイクを使用できない場合は、そのアプリのマイク アクセスがオンになっていることを確認してください。
マイクの設定を変更できない場合は、スクリーンタイムでロックされている可能性があります。次の手順を実行して、スクリーンタイムから問題を解決します。
- 設定アプリを開きます。
- スクリーンタイムを選択します。
- 下にスワイプして、「コンテンツとプライバシーの制限」を選択します。
- もう一度下にスクロールして「マイク」を見つけてタップします。
- 次の画面で、「変更を許可」を選択します。
これらの変更を行った後、再度 [設定] > [プライバシー] > [マイク] に移動し、アプリがマイクにアクセスできるようにします。
5. iPhoneのBluetoothをオフにする
iPhone が近くの Bluetooth デバイス、特にヘッドフォンや AirPods に接続されている場合、iPhone の内蔵マイクが無効になり、そのデバイスのマイクが使用されます。
Bluetooth デバイスが iPhone のマイクをミュートしているかどうかを確認するには、Bluetooth をオフにして電話機をすべての Bluetooth デバイスから切断します。以下の手順を複製します。
- iPhoneのコントロールセンターに移動します。
- Bluetooth 有効アイコンをタッチしてオフにします。
- iPhone のマイクをもう一度試してください。
6. アプリと iOS を更新する
アプリケーションをエラーなく実行し続けるには、頻繁に更新する必要があります。iPhone のオペレーティング システムについても同様です。アップデートによりバグや問題が修正されます。したがって、マイクはあなたの側では問題なく、問題はアプリまたは iOS のバグにある可能性があります。したがって、iPhone のマイクが機能しない場合は、インストールされているすべてのアプリと iOS を更新してください。
6.1 iPhone のアプリを更新する
- Apple App Store アプリを開きます。
- 画面の右上隅にあるプロフィール写真をクリックします。
- 下にスクロールしてアプリのアップデートを確認します。表示されているすべてのアプリケーションを更新することをお勧めします。
6.2 iPhone の iOS をアップデートする
- 設定アプリを起動します。
- 「一般」を選択します。
- リストから「ソフトウェアアップデート」を選択します。
- この画面には更新情報が表示されます。可能な場合は更新を実行します。また、自動更新オプションが有効になっていることを確認してください。
7. iPhoneケースを取り外した後、マイクを確認してください
すべての iPhone ケースとゴーグルには、マイク、Lightning コネクタ、スピーカー、センサー、カメラ用のスペースが残されています。ただし、iPhone のマイクのトラブルシューティングを行う場合は、カバー、ケース、スクリーンプロテクターを取り外して、マイクを再度確認してください。
それでもマイクが機能しない場合は、取り外したアクセサリを交換してください。ただし、マイクに反応の兆候が見られる場合は、取り外したカバー、ケース、または保護ガラスに応じて新しいカバー、ケース、または保護ガラスを入手し、店舗で試着してマイクをテストします (通常の店舗で購入した場合)。
8. 別のアプリがマイクを使用していますか?
iPhone 上の 2 つの通常のアプリは同時にマイクにアクセスできません。一部の特権アプリケーションは、オーディオ入力を他のアプリケーションと共有する場合があります。こうすることで、あるアプリがマイクを使用している場合、マイクはすでに使用されているため、別のアプリはそのマイクにアクセスできなくなります。
マイクがすでに使用されており、必要なときに iPhone のマイクが機能しないと思われる場合は、開いているアプリケーションをすべて閉じてください。
さらに、アプリがマイクを使用すると、iOS はアプリがマイクを使用しているという通知を表示します。通知を確認して、このアプリケーションを閉じてください。
9. 電話のノイズキャンセリングを無効にする
電話のノイズキャンセリングは、iPhone を含むすべてのスマートフォンに共通の機能です。これはデフォルトで有効になっており、その主な役割は、通話中のさまざまなノイズを軽減することです。
これにより、音声品質が向上し、ノイズが軽減されます。バグまたはその他の理由により、この機能が iPhone のマイクが機能しない原因である可能性があります。
これに該当するかどうかを確認するには、iPhone の設定で携帯電話のノイズ キャンセリングをオフにしてください。
- 設定アプリを開きます。
- 「一般」に進みます。
- 「アクセシビリティ」を選択します。
- メニューから「オーディオ/ビデオ」を選択します。
- 電話のノイズキャンセリングをオフにします。
10. スピーカーフォン モードを使用しないでください
過去の iOS のバグにより、ユーザーが通話中に電話機をスピーカーフォンにすると、マイクが中断されてしまいました。したがって、iOS を更新してこのエラーを修正してください (方法 6 を参照)。
さらに、スピーカーフォンで話しているときにマイクが機能しないという問題が発生した場合は、通常モードを使用して、話している相手に自分の声が聞こえるかどうかを確認してください。
11. デフォルト設定をリセットする
一部の構成やアプリケーションは、電話機の元の設定を変更します。場合によっては、ユーザーが自分で設定を変更することもあります。設定内の何かが問題の原因となっている可能性があります。
すべての設定を表示することはできないため、上記の修正を行っても iPhone のマイクがまだ機能しない場合は、iPhone の設定をデフォルトに戻してください。
このプロセスは設定をリセットするだけであり、携帯電話上のファイルやデータは削除されません。Wi-Fi パスワード、Bluetooth デバイス、位置情報設定などが削除されます。
- 設定アプリを起動します。
- 「一般」に進みます。
- 一般設定メニューから「リセット」を選択します。
- 「すべての設定をリセット」を選択します。
- パスワードを入力する。
- iPhone の設定がデフォルトにリセットされます。
12. Apple サポートに連絡する
ほとんどのソフトウェアの問題やバグは、上記の修正で修正できます。ただし、これらの解決策を試してもマイクが機能しない場合は、問題はハードウェアに関連している可能性があります。
電話回線、マイク、コネクタ、またはその他の部分に欠陥がある可能性があります。この場合、Apple サポートに連絡するか、認定サービス センターを訪問する必要があります。
Apple サポート Web サイトにアクセスすると、Apple からのコールバックをスケジュールするオプションが見つかる場合もあります。より迅速な解決策として、App Store から Apple サポートをインストールすることもできます。
iPhoneのマイクが機能しない場合の回避策はありますか?
はい。iPhone のマイクが機能せず、多くの修正を試したか、問題の解決策を試す十分な時間がない場合は、ヘッドフォン、スピーカーフォン、インイヤーヘッドフォン、または AirPods を使用できます。
これは、iPhone の内蔵マイクに問題が発生している場合でも、通話、音声録音、またはビデオ通話機能を中断することなく使用し続ける必要がある場合に便利です。
結論
それで全部です。iPhone のマイクが機能していない場合は、携帯電話を再起動し、必要なアプリにマイクへのアクセス許可があることを確認してください。現時点では、引き続きヘッドフォンまたは AirPods を使用して iPhone を音声通話やビデオ通話に使用してください。
よくある質問
iPhone のマイクを修理するにはどうすればよいですか?
iPhone のマイクを修正するには、次の方法を試してください。 – iPhone を再起動 – アプリにマイクへのアクセスを許可 – iPhone のマイクをクリア – アプリと iOS を更新 – ノイズキャンセリングを無効にする – デフォルト設定に戻す
iPhoneのマイクを確認するにはどうすればいいですか?
ボイスメモ アプリで自分の声を録音することで、iPhone のマイクをテストできます。録音後、音声を再生します。歪んでいたり、何も聞こえない場合は、メインマイクが機能していません。背面カメラと前面カメラのマイクをテストするには、FaceTime を使用して誰かに電話します。
携帯電話のマイクが機能しないのはなぜですか?
– ほこりや汚れがマイクをブロックしている。– 使用しているアプリにマイクへのアクセス権限がない – アプリまたは iOS が古い – 接続されている Bluetooth デバイスが独自のマイクを使用している
iPhone のマイクが壊れているかどうかを確認するにはどうすればよいですか?
iPhone のマイクが壊れているかどうかを確認するには、ボイスメモ アプリでマイクをテストし、自分の声が聞こえるかどうかを確認します。次に、携帯電話の再起動、アプリによるマイクの使用の許可、マイクのクリア、アプリと iOS の更新、Bluetooth のオフ、電話のノイズ キャンセリングのオフ、電話の出荷時設定へのリセットなど、いくつかの修正を試してください。それでもマイクが機能しない場合は、マイクが壊れている可能性があります。



コメントを残す