誰もが知っておくべきDiscordの設定
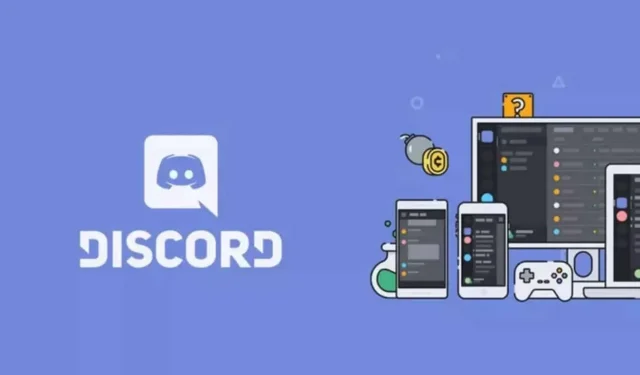
Discord には、アプリの表示や特定の動作をカスタマイズするための設定が多数あります。絶対に知ること。
Discord はゲーマーだけのものではありません。このプラットフォームは、Slack や Instagram などの他のプラットフォームから排除されてきたコミュニティが集まる場所です。無料プランには、モデレーションやルールなどを備えた大規模なコミュニティを運営するのに十分な Discord が含まれています。しかし、Discord にはまだかなり不安定な点が 1 つあります。それはユーザー インターフェイスです。もちろん、ユースケースは進化していますが、インターフェイスは依然としてゲーマーの世界に留まっています。黒い壁紙、絵文字の自動再生、アニメーション、小さすぎるテキストが気に入らない場合は、すべてを微調整するための設定があります。
Discordの設定には専用のアクセシビリティセクションがありますが、同様に重要な機能のいくつかはアプリの一般設定にもあります。
Discordのアクセシビリティ設定から始める
Discord アプリの歯車をクリックして設定を開きます。メニューから「アクセシビリティ」を選択します。最も興味深いオプションは次のとおりです。
- 彩度: UI 要素の色の彩度を下げます。
- 役割の色: 必要に応じて、役割の色を指定しないことも選択できます。
- Reduced Motion をアクティブにする: アニメーションを制御します。この機能を有効にすると、GIF やその他のアニメーション絵文字の自動再生を無効にすることができます。
- ステッカー: ステッカーの場合は「アニメートしない」オプションを選択します。
壁紙と文字サイズの設定
次に、アクセシビリティのままで、設定の外観セクションに移動します。
- テーマ: 暗い壁紙が気に入らない場合は、テーマを明るいに変更します。Discord アプリを OS のテーマに合わせたい場合は、「コンピューターと同期」または「自動」が適しています。
- ダークボーダー: この機能を有効にすると、メニューをダークモードに保ち、残りをライトモードに保ちます。結果は Slack が提供するものに似ています。
- メッセージ表示: より広々とした会話のために「快適」が選択されていることを確認してください。
- チャットのフォント サイズ: ここで、テキスト サイズ、メッセージの間隔、ズーム レベルを微調整できます。視覚に問題がない場合でも、読みやすくするためにすべてを少なくとも 20% 拡大してください。倍率 110% でフォント サイズ 18px が適切な選択です。
テキストと画像の表示方法を選択する
[テキストと画像] セクションに移動して、画像、リンク、埋め込みメディアの管理を調整します。画像、ビデオ、その他の GIF を表示したくない場合は、「ルーム内でリンクとして送信されたとき」を無効にしてプレビューをオフにすることができます。
視覚に問題がある場合は、「画像の説明付き」オプションを有効にすることをお勧めします。これにより、Discord サーバー上の共有画像の説明が埋め込まれます。[埋め込みリンクとメディア プレビュー] セクションでは、必要に応じてすべてを無効にすることができます。
音声とビデオの設定を管理する
最後に、「音声とビデオ」セクションに移動します。Discordには「ボイスアクティビティ」という、発言するとすぐに音声がオンになる機能があります。Discord が拾いやすい場合は、スライダーで感度を調整できます。逆も同様です。ただし、これを最大限に活用できない場合は、ショートカットを押して話すことができる「Press to Speak」オプションを試してください。
詳細設定では、ノイズ キャンセリング、エコー キャンセリング、ノイズ キャンセリングなどの機能をオンにして、ボイス チャットを改善できます。



コメントを残す