Mac をシャットダウンまたは再起動できませんか? 修正方法は次のとおりです
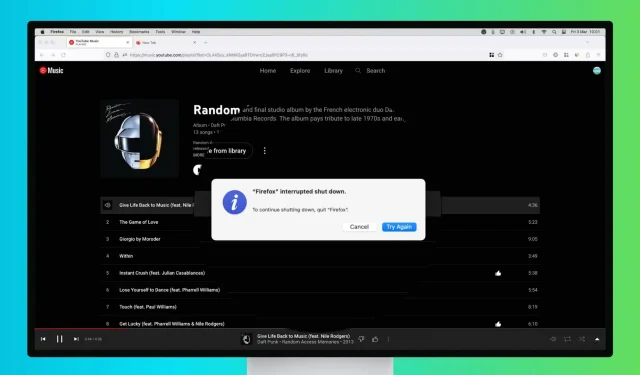
アプリに未保存の作業がある場合や、注意が必要な重要なバックグラウンド アクティビティがある場合は、シャットダウンする前にこれらのタスクを完了する必要があるため、[シャットダウン] または [再起動] ボタンをクリックしても Mac の電源がオフにならないことがあります。
通常、修正はすぐに完了します。このガイドでは、Mac をシャットダウンまたは再起動することを拒否した場合でも、それを行うためのすべての解決策を説明します。
進行中の作業を保存する
Pages や Word などのアプリに未保存の文書がある場合、Mac はシャットダウンしません。このような場合、Mac をシャットダウンしようとすると、開いているアプリはすべて閉じられますが、シャットダウンをブロックするアプリのアイコンが Mac のドックに表示され、注意を促すメッセージが表示されます。
Dock でアプリケーションのアイコンをクリックしてドキュメントを保存するか、保存しないことを確認するだけです。
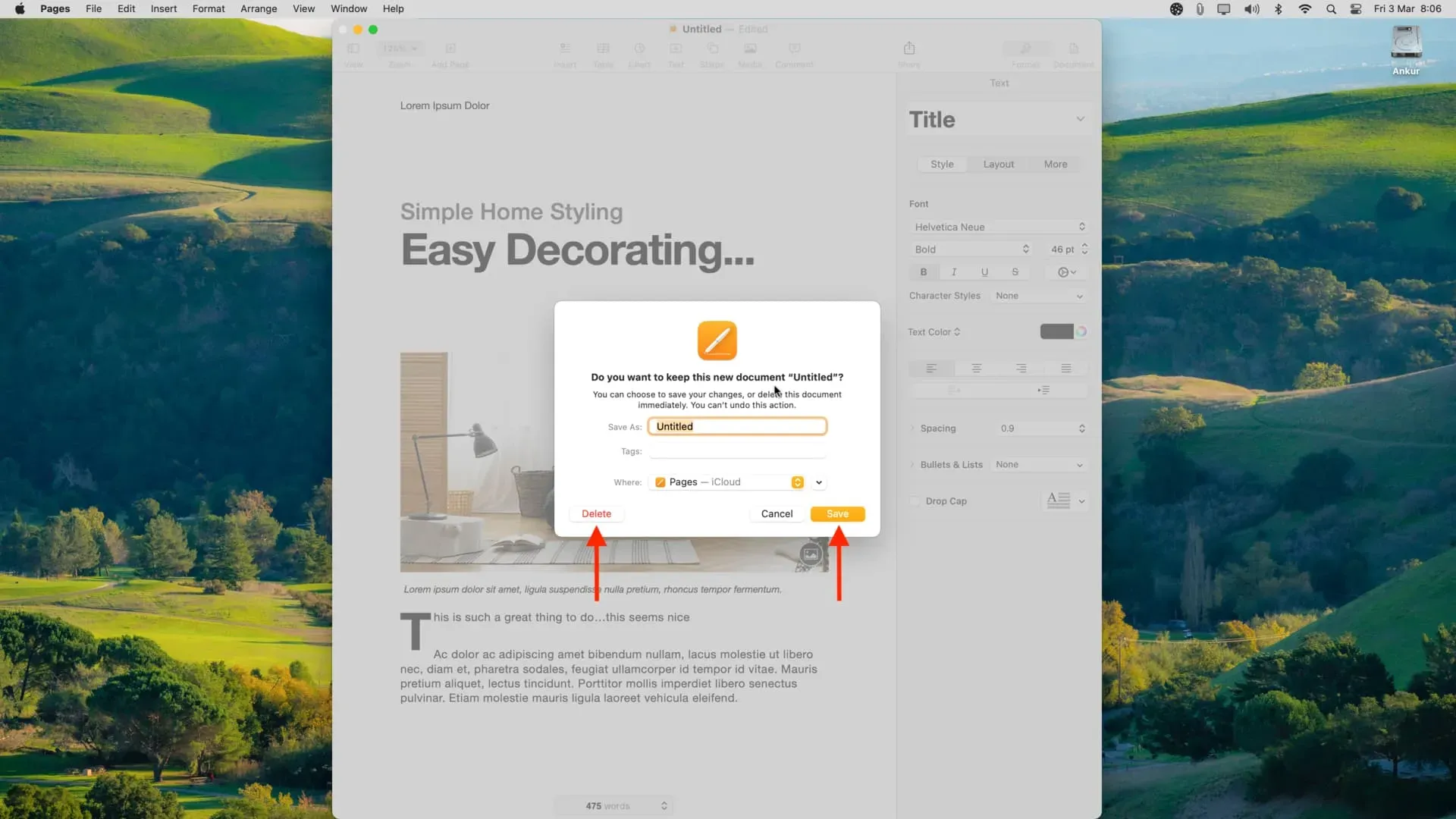
これが完了すると、Mac を通常どおりシャットダウンまたは再起動できるようになります。
開いているブラウザタブのアラートに参加する
上記のアプリと同様、一部の Web サイトでは閉じる前に確認が必要です。そして、警告に応答するまでは、このタブを閉じたり、ブラウザを終了したり、コンピュータの電源を切ることはできません。
たとえば、 Safari、Chrome、Firefox などのブラウザでYouTube Musicを聴いているときに Mac の電源を切ろうとすると、まず YouTube Music Web サイトから離れるかどうかの確認を求められます。同様に、フォームに記入したり、テキストを入力したり、編集したりするサイトでも、この現象が発生する可能性があります。
Mac でこのような問題が発生すると、ブラウザ アプリのアイコンが Dock にジャンプするのが表示されるはずです。それをクリックして、このサイトから離れることを確認してください。
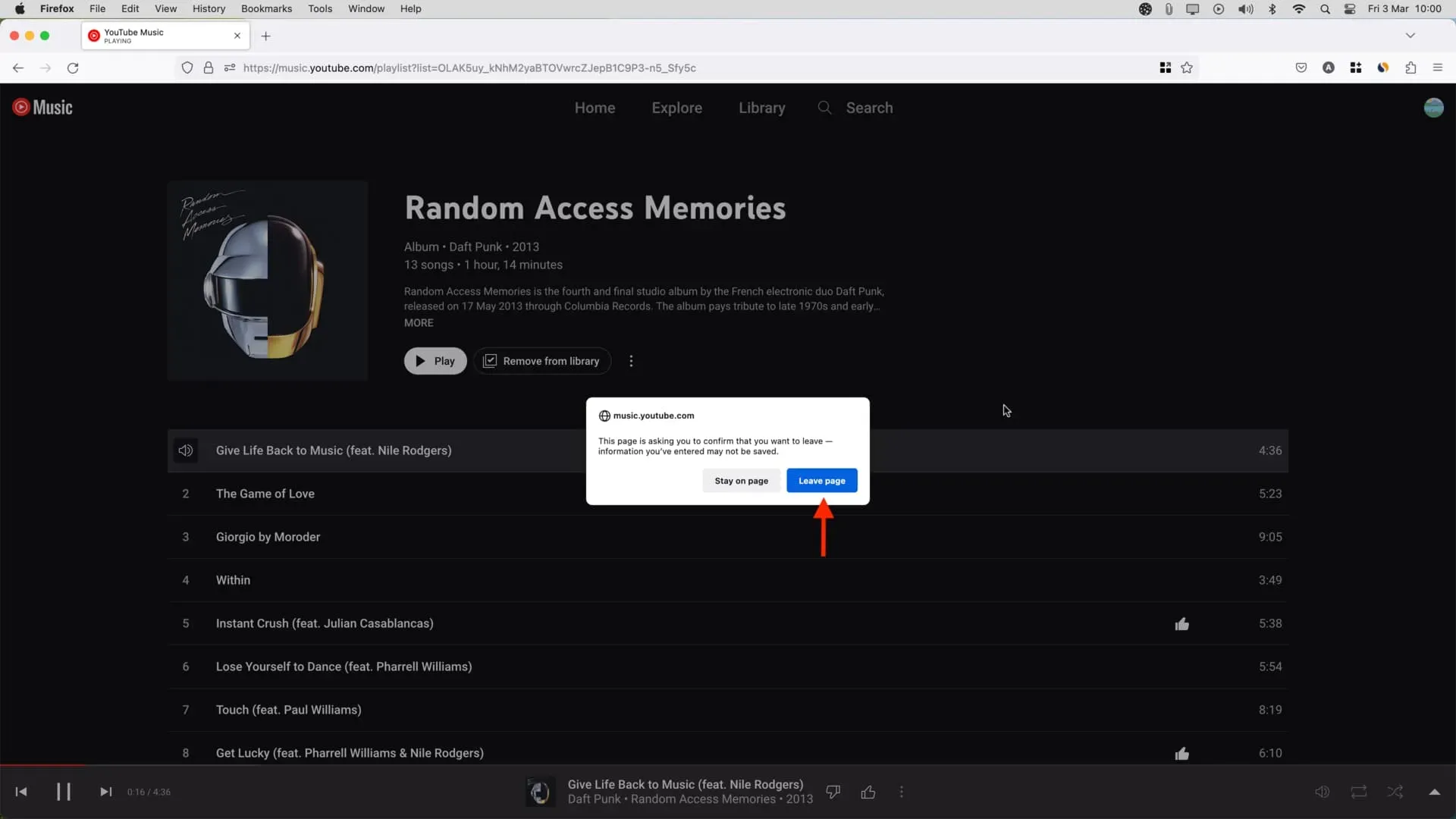
すべてのアプリケーションを閉じます
開いているアプリは Mac のドックに表示され、アプリが現在開いていることを示す小さな点がアイコンの下に表示されます。ただし、バックグラウンドで実行されている一部のアプリケーションやユーティリティは、開いていても Dock に表示されない場合があります。
アプリケーションによっては、これらの開いているアプリケーションが Mac の電源をオフにするのをブロックする場合があります。
これを修正するには、Mac の上部のメニュー バーを確認すると、小さなアプリケーション アイコンが表示されるはずです。それをクリックし、「サインアウト」ボタンまたは設定アイコン > 「サインアウト」を探します。このアプリケーションを閉じたら、Mac を再起動またはシャットダウンしてみてください。これは問題なく行われるはずです。
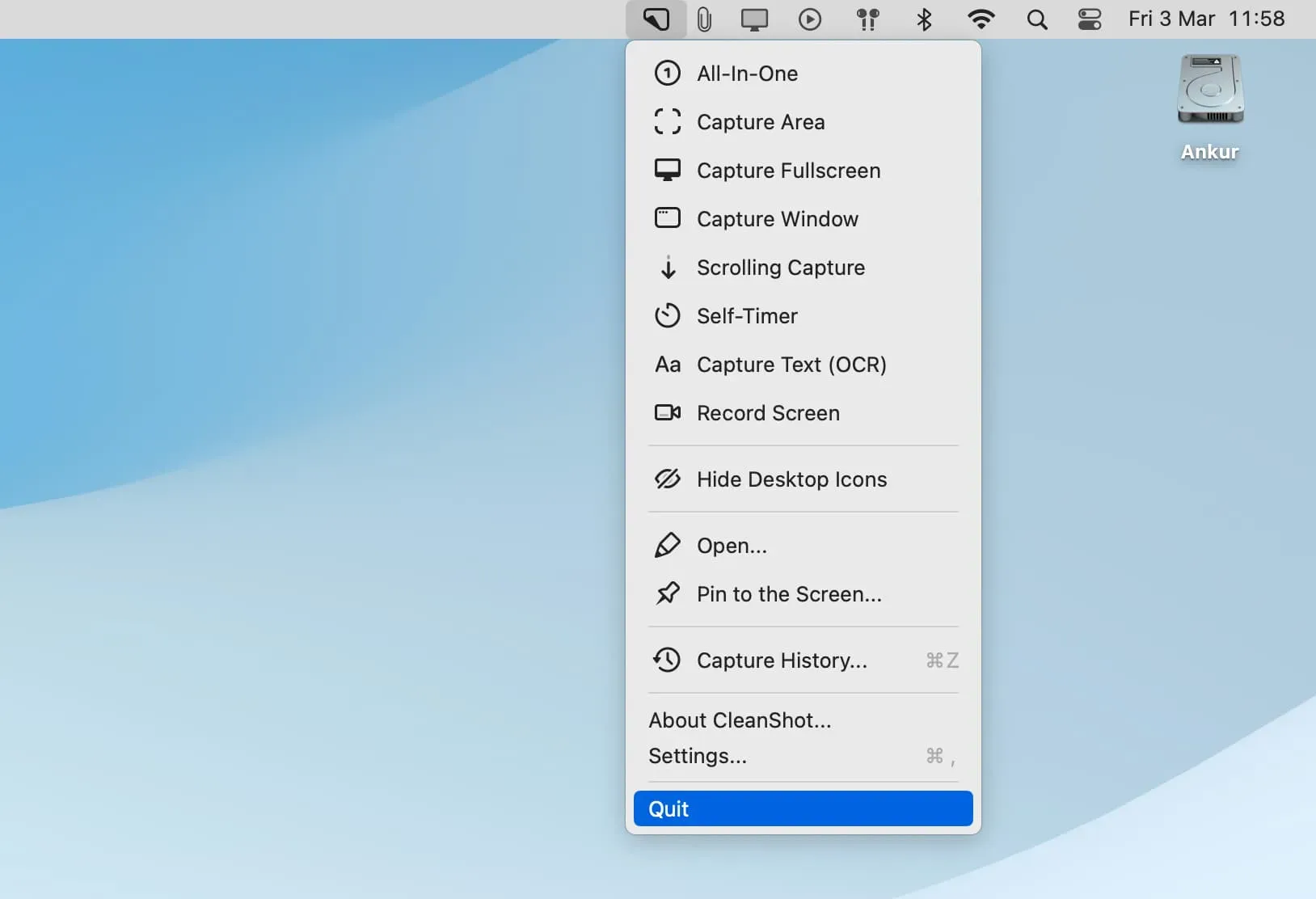
ノート。アプリケーションを終了するボタンが表示されない場合は、メニュー バーでアプリケーションのアイコンを右クリックすると表示されます。
すべてのアプリケーションを強制終了する
終了をブロックしていたアプリを終了できない場合は、すべてのアプリを強制終了してください。
- Apple アイコン をクリックして [強制終了] を選択するか、Command + Option + Esc キーを同時に押して [強制終了] ウィンドウを開きます。
- ここから、アプリを 1 つ選択し、Command + A を押してすべてを選択します。
- 最後に、「強制終了」をクリックします。
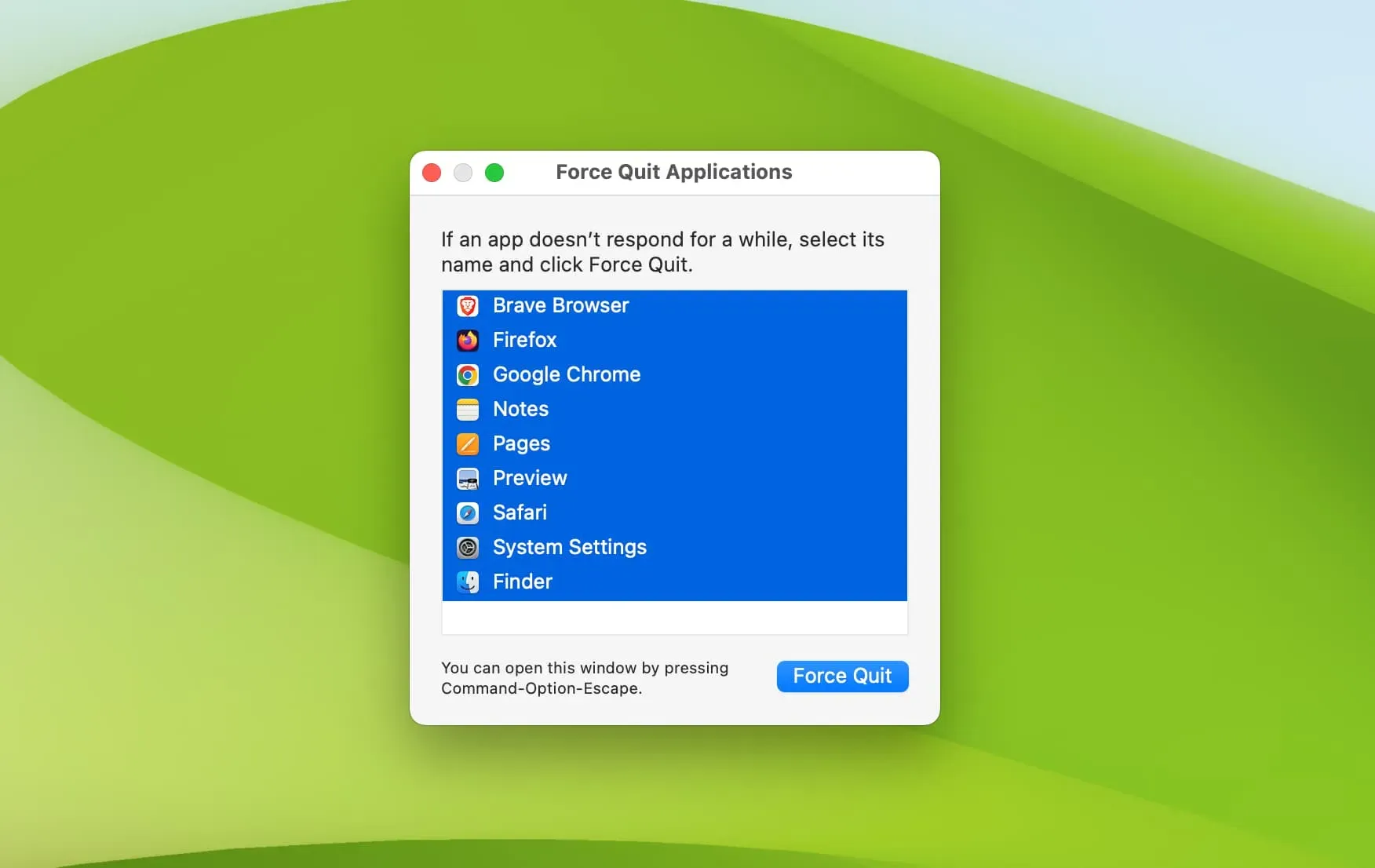
次に、Apple アイコン をクリックし、「電源オフ」または「再起動」を選択します。
バックグラウンドダウンロードチェック
Safari、Chrome、Firefox などの Web ブラウザー、または App Store や Setapp などのアプリをバックグラウンドで読み込んでいるかどうかをすばやく確認します。その場合は、シャットダウン ボタンを押す前に、ダウンロードを一時停止またはキャンセルする必要がある場合があります。
バックグラウンドで何かインストールされているのでしょうか?
Mac のシャットダウンをブロックするアプリケーションがインストールされている可能性もあります。この場合、インストールを一時停止し、完了するまで待つか、Mac を強制的にシャットダウンします (最後に説明します)。
インストーラーウィンドウが開いていないことを確認してください
アプリのインストールを開始したが完了しなかった場合は、Dock またはデスクトップでインストーラー アイコンを探し、インストールを完了または完了します。その後、コンピュータの電源を切っても構いません。
外部ドライブの取り出し
まれに、接続されているすべてのドライブと周辺機器を取り外すか、進行中のデータ転送を終了/キャンセルするまで、Mac の電源をオフにできないことがあります。
強制シャットダウン
ここまでで、Mac を正常にシャットダウンまたは再起動できるようになっているはずです。ただし、コンピュータがフリーズしたり応答しなくなったり、ビーチボールのアイコンが長年表示されたり、マウス ポインタが動かなくなったりする場合、唯一の解決策は、Mac の電源ボタンがオフになるまで押し続けることです。
その後、少なくとも 1 分待ってから電源ボタンを押して Mac の電源を入れます。



コメントを残す