Steamui.Dll のロードに失敗しました: 10 の修正
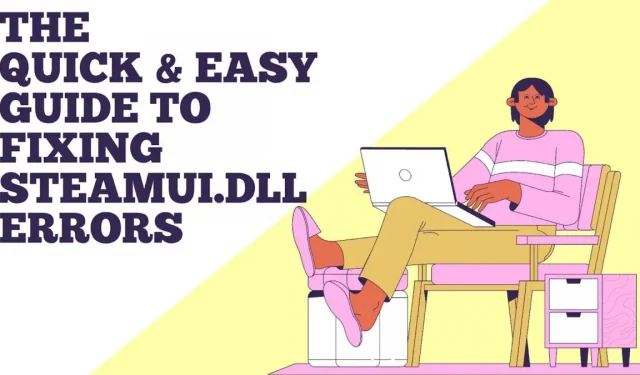
この記事は、Steamui.Dll エラーを修正するのに役立ち、これらのエラーをできるだけ早く修正する方法に関するヒントを提供します。
Steam を起動するとき、または Steam でゲームをプレイするときに「steamui.dll のロードに失敗しました」という問題が複数のユーザーから報告されています。そのせいでアプリが起動できないので不便です。
Steamui.Dllのロードに失敗した場合の解決策
- Steamui.dll ファイルと Libswscale-3.dll ファイルをコンピュータから削除します。
- Steamui.dll ファイルが見つからない場合は修復します。
- Steamのダウンロードキャッシュをクリアする
- Steam をアンインストールして再インストールする
- 最近のシステム変更を元に戻すには、システムの復元ポイントを実行します。
- デバイスドライバーを更新するか、以前にインストールされていたバージョンにロールバックします。
- Steam ベータ版を削除する
- Steamui.dll ファイルを再度登録します
- コンピュータのメモリとハードドライブを調べてください
- システム全体をスキャンしてマルウェアを検出する
Steamui.dll のロードが失敗する原因は何ですか?
Steamui.dll は、アプリケーションとサービスを適切に実行し続ける Windows オペレーティング システムの重要なコンポーネントです。私たちの調査によると、Steam での steamui.dll の読み込みエラーの問題は、このファイルを必要とするプログラムやオペレーティング システム ( Windows 10/8/7 など) に影響を与える可能性があります。
このエラーの原因は何ですか? 最も一般的な原因は、Stamui.dll ファイルの破損または欠落です。Steam が steamui.dll 問題のロードに失敗する原因としては、次のことが考えられます。
- steamui.dll ファイルを誤って削除してしまいました。
- Steam を使用するにはデバイスドライバーが必要です。steamui.dll の問題は、古いデバイス ドライバーを使用している場合に発生する可能性があります。
- steamui.dllのロードに失敗した致命的なエラーは、ハードドライブやRAMの障害などのハードウェア障害によっても発生します。
- ウイルスまたはマルウェアにより、コンピューター上の steamui.dll ファイルが破損しました。
ヒント: 「致命的なエラー Steam が steamui.dll の読み込みに失敗しました」というメッセージが表示されて Windows に正常にログインできない場合は、次の方法を完了するためにコンピュータをセーフ モードで起動してください。
Steamの致命的な問題を解決する方法を見てみましょう。この問題を解決するには、次の各手順を順番に実行することをお勧めします。
1. Steamui.dll および Libswscale-3.dll ファイルをコンピュータから削除します。
「steamui.dll の読み込みに失敗しました。致命的な Steam エラー」というメッセージは、必ずしもファイルが見つからないことを意味するわけではありません。この原因は、libswscale-3.dll および steamui.dll ファイルの失敗です。
この場合、それらを削除することができます。次回 Steam を起動するときに、Steam はそれらを新しいものに自動的に置き換えます。その方法は次のとおりです。
1. デスクトップ上のSteamアイコンのコンテキストメニューから「プロパティ」を選択します。
2. ウィンドウ下部の「ショートカット」タブの「ファイルの場所を開く」をクリックします。
3.その後、Steamフォルダーが開きます。libswscale-3.dll ファイルと SteamUI.dll ファイルを見つけて、キーボードの Delete キーを使用して削除します。
4. Steam を再起動し、問題が継続するかどうかを確認します。
2. Steamui.dll ファイルが見つからない場合は復元します。
ノート。steamui.dll ファイルを誤って削除してしまったが、削除する前は正常に動作していた場合は、この方法を使用できます。
steamui.dll ファイルを誤って削除してしまった場合、最も簡単かつ迅速な解決策は、ごみ箱からファイルを復元することです。削除されたファイルを復元するには、デスクトップ上のごみ箱を開いて右クリックし、[復元] を選択します。
以前にごみ箱を空にしたことがある場合は、専門的な回復ソフトウェアが最良の選択肢となる可能性があります。この状況では、MiniTool Partition Wizardを使用することを強くお勧めします。世界中の何百万人もの人々が、この専門的なデータ回復ツールを利用しています。
3. Steamのダウンロードキャッシュをクリアします。
一部のユーザーによると、steamui.dll の問題はダウンロード キャッシュをクリアするだけで解決できるそうです。これは、この手順により、ゲームが読み込まれない、または起動しない問題が解決されることが多いためです。
また、後で Steam にログインする場合、この方法は現在インストールされているゲームには影響しません。そのため、恐れることなく試すことができます。
1. Steam クライアントを開き、クライアントの左上のメニューで [Steam] > [設定] に移動します。
2. [設定] ウィンドウの左ペインで [ダウンロード] タブをクリックし、[ダウンロード キャッシュのクリア] を選択します。
3. [OK] をクリックしてこのアクションを確定すると、Steam 認証情報を再入力する必要があります。
4. コンピュータを再起動して、steamui.dll のロードに失敗した Steam 致命的エラーが解決されたかどうかを確認します。そうでない場合は、続行してください。
4. Steamをアンインストールして再インストールします。
Steam の起動時に「致命的エラー Steam が steamui.dll の読み込みに失敗しました」というメッセージが表示された場合は、アンインストールして再インストールしてみてください。その後、破損したsteamui.dllファイルは新しいものに置き換えられます。
1. Win + R を押して、「ファイル名を指定して実行」ウィンドウを開きます。次に、コマンド プロンプト ウィンドウで「appwiz.cpl」と入力して Enter キーを押します。
2. 注意してください。続行する前に、後で必要になるため、Steamapps フォルダーのバックアップ コピーを作成してください。このフォルダーは通常、C:/Program Files/(x86)Steam/Steamapps にあります。
3. リスト内の Steam を右クリックし、メニューから [アンインストール] を選択します。Steam をアンインストールした後、最新バージョンを入手してコンピューターに再インストールします。
4. Steamapps フォルダーのバックアップ コピーを Steam ディレクトリにコピーします。次に、Steam を再起動して、問題が解消されたかどうかを確認します。
5. 最近のシステム変更を元に戻すには、システムの復元ポイントを実行します。
Windows にアップグレードした後、一部のユーザーは Steam をダウンロードできなくなります。これは、新しい機能または構成が Steam と互換性がないことが原因である可能性があります。システムの復元ポイントを作成している場合は、システムを復元して最近の変更を元に戻すことができます。
1. コンピュータのコントロール パネルを開きます。次に、表示オプションとして「カテゴリ」を選択し、「システムとセキュリティ」をクリックします。
2. 新しいウィンドウで「システム」タブを選択します。
3. 左側のペインで「システムの保護」を選択すると、「システムのプロパティ」ウィンドウが表示されます。「システムの復元」をクリックしてシステムを復元します。
4. ドロップダウン メニューから [さらに多くの復元ポイントを表示] を選択します。リストから希望の復元ポイントを選択し、「次へ」をクリックします。
5. 「完了」をクリックして復元を確認します。
システムを以前の日付に復元したら、問題が解決したかどうかを確認してください。
6. デバイス ドライバーを更新するか、以前にインストールされていたバージョンにロールバックします。
exeplorer.exe システムコールエラー、古いデバイスドライバーは steamui.dll エラーやその他の問題を引き起こす可能性があります。この問題を解決するには、デバイス ドライバーを更新してみてください。まずは簡単なチュートリアルをご覧ください。
1. 検索ボックスを使用してデバイス マネージャーを見つけます。
2. 新しいウィンドウで [ディスプレイ アダプター] セクションを展開し、デバイス ドライバーを見つけます。
3. デバイス ドライバーをダブルクリックして、デバイス ドライバーのプロパティを開きます。ポップアップウィンドウの「ドライバー」タブをクリックし、「ドライバーの更新」ボタンをクリックします。
4. デバイスドライバーは自動または手動で更新できます。要件に合ったものをお選びください。アップデートが完了したら、問題が解決したかどうかを確認してください。
デバイス ドライバーを更新した後に steamui.dll に関する問題が発生した場合は、[ドライバーをロールバック] をクリックして以前のバージョンに戻すことができます。
7. Steam ベータ版を削除する
Steam のベータ版を使用している場合、この問題が発生する可能性があります。この問題は、ベータ版をアンインストールすることで修正できます。
その方法は次のとおりです。
- ファイル エクスプローラーを開き、Steam ディレクトリに移動すると、パッケージ フォルダーが表示されます。
- パッケージ フォルダー内の Beta という名前のファイルを右クリックし、[削除] を選択します。
- コンピューターと Steam を再起動します。その後、必要な Steam ファイルが自動的にダウンロードされます。
8. Steamui.dll ファイルを再度登録します。
この破損は、Steamui.dll ファイルを再登録することで修正できます。ただし、ファイルの登録にはリスクが伴うため、保存した Steam フォルダーのドライブをバックアップしてから作業を進めることをお勧めします。
1. コンテキスト メニューの [スタート] メニューを右クリックし、[コマンド プロンプト (管理者)] を選択します。
2. 管理者特権でのコマンド プロンプトで、「regsvr32 steamui.dll」と入力して Enter キーを押します。
3. コンピュータを再起動して、steamui.dll エラーが再発するかどうかを確認します。
9. コンピュータのメモリとハードドライブを確認します。
これまでの解決策をすべて適用した後も Steam.dll の問題が解決しない場合は、RAM とハードドライブに損傷がないか確認することをお勧めします。前述したように、ハードウェアの問題によってもエラーが発生する可能性があります。
おそらく、chkdsk /f programmeハードドライブの問題をチェックするために使用する必要があります。ただし、このコマンドは常に正しく機能するとは限らず、「chkdsk は書き込み保護されています」、「chkdsk がハングします」などのエラーが発生する場合があります。
専門ツールを使用してハードドライブを迅速にチェックすることをお勧めします。Partition Wizard無料ミニツールなどのツールがこれに役立ちます。
- このプログラムのメイン インターフェイスを開き、左側のペインからチェックするパーティションを選択し、[ファイル システムのチェック] をクリックします。
- ポップアップ ウィンドウで 2 つのオプションのいずれかを選択します。「見つかったエラーを確認して修正する」を選択し、「開始」をクリックすることをお勧めします。
- 「はい」をクリックしてコンピュータを再起動すると、このツールはハードドライブのエラーをチェックし、自動的に修復します。
また、ハードドライブに不良セクタがないかチェックする必要があります。プログラムの表面テスト ツールを使用すると、これを迅速に行うことができます。
10. システム全体をスキャンしてマルウェアを検出する
さらに、steamui.dll ファイルはシステム ウイルスまたはマルウェアによって破損します。この問題を解決するには、Windows Defender ウイルスを使用してシステム全体のマルウェアをスキャンします。
1. 検索ボックスを使用して Windows Defender を見つけます。
2. 左側で [ウイルスと脅威の防止] を選択し、右側で [新しい拡張スキャンを実行] をクリックします。
3. オプションのリストから「フルスキャン」を選択し、「今すぐスキャン」ボタンをクリックします。このスキャンには 1 時間以上待つ必要があるので、しばらくお待ちください。
結論
「致命的なエラー、steamui.dll のロードに失敗しました」に関するトップ 10 の解決策について説明します。今があなたのスキルを試すチャンスです!
これらの問題を回避するには、アプリを最新の状態に保ち、Windows が更新をブロックしていないことを確認してください。
最新のソフトウェアやコンピュータデータがないと、コンピュータが正常に動作しない可能性があります。ウイルスやマルウェアは Steam のインストールの失敗やその他のコンピュータの問題を引き起こす可能性があるため、PC にウイルスやマルウェアが感染しないようにしてください。
よくある質問
Steam.Dllとは何ですか?
Steam.dll は、コンピュータにインストールされているプログラムに関連付けられた非システム プロセスです。これはハード ドライブ上にある実行可能なファイルです。ほとんどのアプリケーションは、データをハード ドライブとシステム レジストリに保存します。ハードドライブ上の断片化やその他の誤ったエントリの結果として、steam.dll に問題が発生する可能性があります。
DLL ファイルが見つからない場合はどうすればよいですか?
D3DCOMPILER 47.dllが見つからない、physxloader.dllが見つからないなどの問題に悩んでいる人は多いでしょう。ここでは、より一般的な方法をいくつか紹介します。– コンピュータを再起動する必要があります。– ファイルを復元します。dll を誤ってゴミ箱から削除してしまいました。– ファイル回復プログラムを使用します。– システムの復元ポイントを使用すると、最近の変更を元に戻すことができます。
DLLファイルをインストールする手順は何ですか?
一言で言えば、元のファイルを転送する必要があります。dll を C:Windows System32 に追加します。[ファイル名を指定して実行] ダイアログ ボックスを起動するには、Win + R を押し、入力しcmdて Enter を押します。regsvr32 filename.dllコマンドを入力したら Enter キーを押します。後はファイル。dllが自動的にインストールされます。
Steam ID はどこで確認できますか?
– Steamを開き、左上隅の「表示」をクリックします。– 左側のペインで、「設定」を選択し、次に「インターフェース」を選択します。– 「Steam URL を表示」オプションが利用可能な場合は、チェックボックスをオンにして「OK」をクリックします。– Steam ID を確認するには、Steam ユーザー名をクリックします。
コメントを残す