あなたが知らない Netflix の設定とオプション

Netflix には、あらゆるニーズやあらゆる用途に合わせたストリーミング用のさまざまな設定とオプションが用意されています。ここでは、知っておくべきそれらのいくつかを紹介します。
2 億 2,200 万人以上の加入者を誇る Netflix は、世界で最も人気のあるストリーミング サービスの 1 つです。テレビ番組や映画の膨大なカタログを備えた Netflix には、あらゆる人が楽しめるコンテンツがあります。プラットフォームを毎日使用する場合でも、時々使用する場合でも、その秘密をすべて知っているわけではないかもしれません。ここにいくつかあります。
検索を制限する Netflix オリジナル作品
任意のデバイスで Netflix アプリを開き、検索バーに「Netflix」と入力すると、Netflix によって作成されたすべての映画とシリーズが表示されます。
インタラクティブなコンテンツに焦点を当てることで、さらに前進することができます。「ブラック ミラー: バンダースナッチ」に類似したすべてのコンテンツを検索するには、検索バーに「インタラクティブ」と入力するだけで、子供に関するものを含む関連する結果が表示されます。
同じ方法で 4K HDR 対応コンテンツを見つけることができます。検索バーに「4K および/または HDR」と入力すると、クエリに一致するコンテンツが表示されます。ただし、それらはまだ比較的まれであることに留意してください。
隠しコードを使用してコンテンツを見つける
すでにご存知かもしれませんが、情報が十分に伝えられると、Netflix にはスターバックスの裏メニューと同じように、サブカテゴリーにアクセスするためのコードが用意されています。Web サイト上の 4 桁のコードを使用して、コンテンツの検索をこれらの特定のサブカテゴリに制限できます。
そのため、適切なコードを使用して、その夜に必要なものを簡単に見つけることができます。
キーボードビデオコントロール
コンピューターで Netflix を使用している場合は、おそらくクリックして一時停止したり、数秒前に戻ったり、音量を変更したりしているでしょう。これにはホットキーがあります。音量は上下の矢印で制御し、左右の矢印で 10 秒ずつ前後に動かします。Mボタンで音を消します。
一時停止するには、スペースを使用します。もう一度押すと再生が再開されます。全画面モードに入るには、F キーと Esc キーを押して戻ります。
データ使用量を調整する
多くのユーザーはスマートフォンやタブレットで Netflix を視聴しています。データプランが限られている人は、ビデオの品質によっては、太陽の下で雪のように溶けてしまうかもしれません。ただし、データの使用方法は制御できます。
スマートフォンでNetflixアプリを開き、プロフィールのプラスアイコンをタップします。[アプリ設定] をクリックし、[ビデオ再生] で [モバイルデータ使用量] をクリックします。Netflix のヘルプページによると、データ プランに接続しないように設定を Wi-Fi に変更します。
モバイル画面を含むすべての画面でブラウザの Netflix データ使用量を変更することもできます。アカウントページでプロフィールを開き、「再生設定」をクリックします。オプションは 4 つあります: 自動 (デフォルト)、低 (1 時間あたり最大 0.3 GB)、中 (1 時間あたり最大 0.7 GB)、および高 (HD の場合は 1 時間あたり最大 3 GB、Ultra HD の場合は 1 時間あたり 7 GB)。品質が低いほど、消費するデータ量は少なくなります。設定を保存することを忘れないでください。
音声説明を使用する
視覚障害のある人にとって非常に役立つ、あまり知られていない Netflix の機能。音声説明をオンにすると、ムービーまたはエピソードの画面上で何が起こっているかの説明がナレーションによって追加されます。声は、顔の表情、服装、ステージ、動作などの重要な要素を表現します。
Netflix は、オリジナル コンテンツのほとんどには音声説明があり、カタログ内の他のタイトルでも利用できると説明しています。アクティブにするには、デバイスで再生を開始します。次に、画面をタップするか、リモコンを使用してさまざまな言語のアイコンを表示し、音声説明が利用できる言語を確認する必要があります。
字幕を変更する
母国語の吹き替えを好む人もいれば、字幕付きのオリジナル版を好む人もいます。Netflix では、フォント、フォント サイズ、シェーディング、壁紙などの設定をカスタマイズできます。
これを行うには、Web ブラウザで Netflix を開き、アカウント ページでプロファイルを選択する必要があります。次に、「字幕を表示」をクリックしてすべてを変更し、「保存」をクリックします。これは、Netflix アカウントのプロファイルごとに設定できます。変更を有効にするには、アプリケーションを再起動する必要がある場合があります。これらの変更が気に入らない場合は、「リセット」を選択してデフォルト設定に戻してください。
ビットレートを確認してください
Netflix では、Netflix の「Nerd Statistics」メニューからデータ転送速度を確認できます。ビットレートが高いほど、ビデオの品質は向上します。ビデオを開いた状態で Ctrl + Shift + Alt + D を押すと、ビットレート、バッファー ステータス、および fps が表示されます。
一部のテレビでは、このメニューはリモコンを使用して呼び出すことができますが、ほとんどの場合は「情報」ボタンを使用して呼び出すことができます。動画再生中にボタンを押します。Roku ウィンドウでビデオを選択し、再生ボタンを押す前に星* ボタンをダブルタップして番号を確認します。もう一度ダブルタップすると消えます。
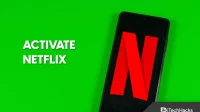

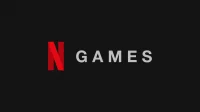
コメントを残す