iPhone の新機能により、通話画面と連絡先カードでの自分の表示方法を完全に制御できる
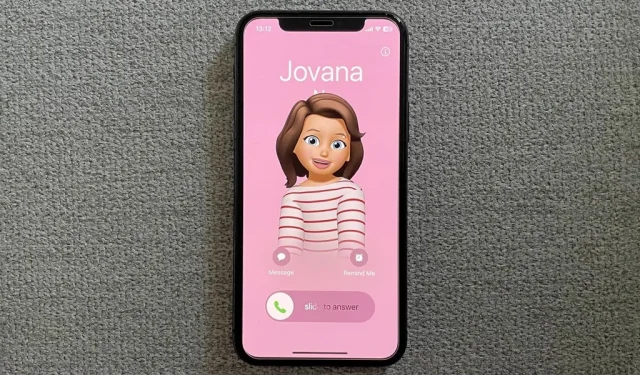
次期大規模な iPhone ソフトウェア アップデートの新機能により、他の人の着信画面に自分がどのように表示されるかをカスタマイズできるようになります。また、表示する好みのスタイルがない場合は、自分の着信画面で個々の連絡先をカスタマイズすることもできます。
これはiOS 17で利用できる Contact Posters と呼ばれるもので、 iOS 13 で導入された共有可能な iMessage の名前と写真に基づいて構築されています。これを使用すると、受信者の通話画面に表示される全画面の詳細をカスタマイズでき、写真、ミー文字、背景色や書体などが異なるモノグラムの中から選択できます。
Contact Posters は、電話アプリ、FaceTime、さらには CallKit フレームワークを使用して機能をオプトインするサードパーティの通話アプリでも機能します。これらは、NameDrop で連絡先カードを共有するとき、およびLive Voicemail を使用するときに表示されます。どちらも iOS 17 に付属しています。
連絡先の 1 人が独自のパーソナライズされた連絡先ポスターを設定していない場合は、その人がまだ設定していない、またはまだ iOS 16 以前を使用しているなどの理由で、連絡先アプリで連絡先ポスターを作成できます。最終的に自分たちで作成して共有すると、あなたが作成したものと置き換えることができ、通話画面や連絡先カードの外観を完全に制御できるようになります。
Apple の iOS 17 はまだベータ版ですが、他の人よりも早くすべての新機能を試したい場合は、iPhone でiOS 17 ベータ版に参加できます。
互換性
連絡先ポスターには下位互換性がないことに注意することが重要です。そのため、連絡先側でカスタム通話画面を表示するには、連絡先がiPhone XS 以降で iOS 17 以降を実行している必要があります。
- 完全なリストを見る: iOS 17 がサポートする iPhone モデルとサポートしない iPhone モデルは次のとおりです
iOS 17で連絡先ポスターを作成する方法
連絡先ポスターの作成はシンプルかつ簡単です。以下の手順に従って、好みや好みに基づいてアイデンティティを表現してください。連絡先用のポスターを作成するときのプロセスはほぼ同じです。自分のカードではなく、相手のカードを選択するだけです。
ステップ 1: 連絡先カードを開く
まず、連絡先アプリ (下の画像左) または電話アプリの「連絡先」タブ (下の画像右) を開きます。その後、連絡先リストの上部にある「マイカード」をタップして連絡先カードを表示します。


ステップ 2: 連絡先写真とポスター エディタを開く
次に、右上の「編集」または連絡先ボタンの下の「連絡先の写真とポスター」をタップし、ポスターや連絡先の写真のプレビューの下にある「編集」をタップします。これにより、連絡先写真とポスターエディタが開きます。
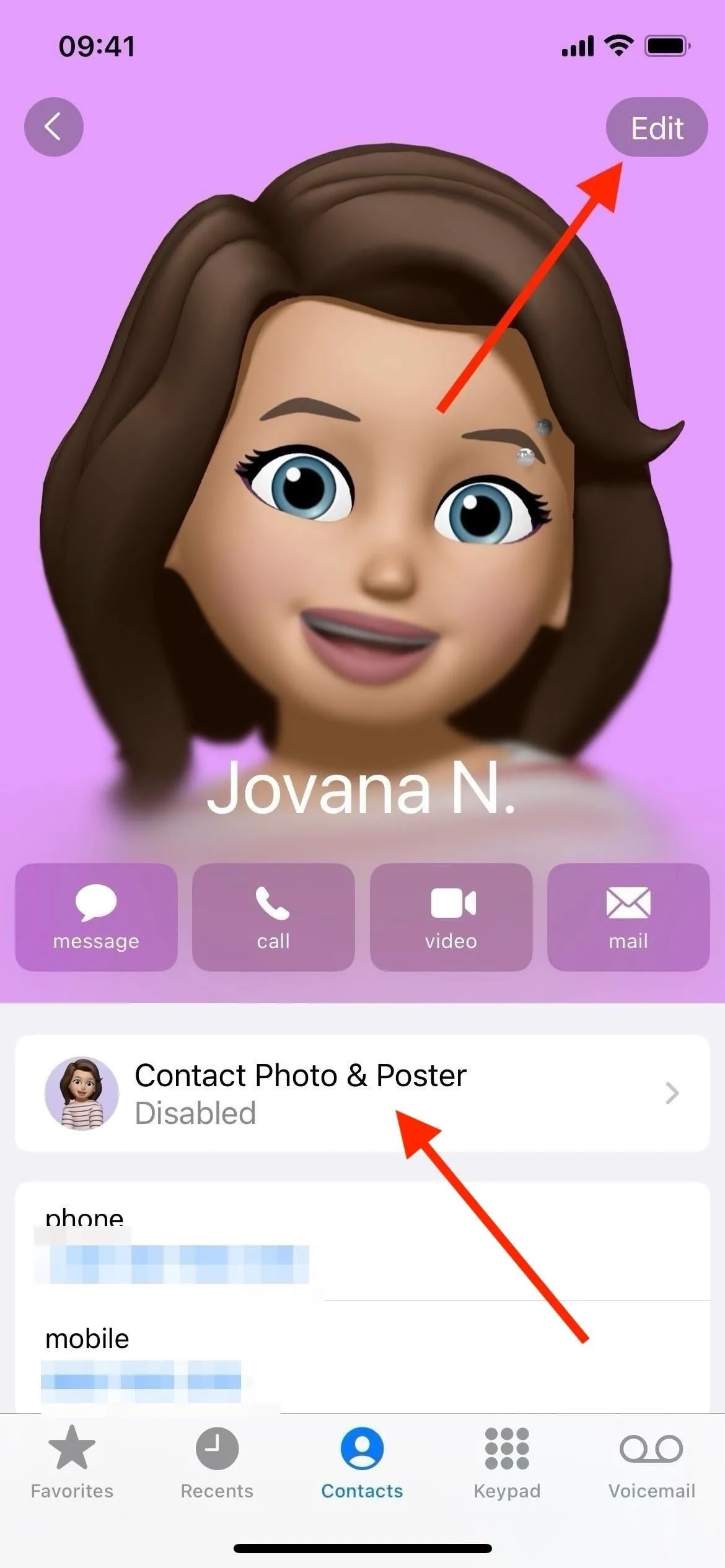
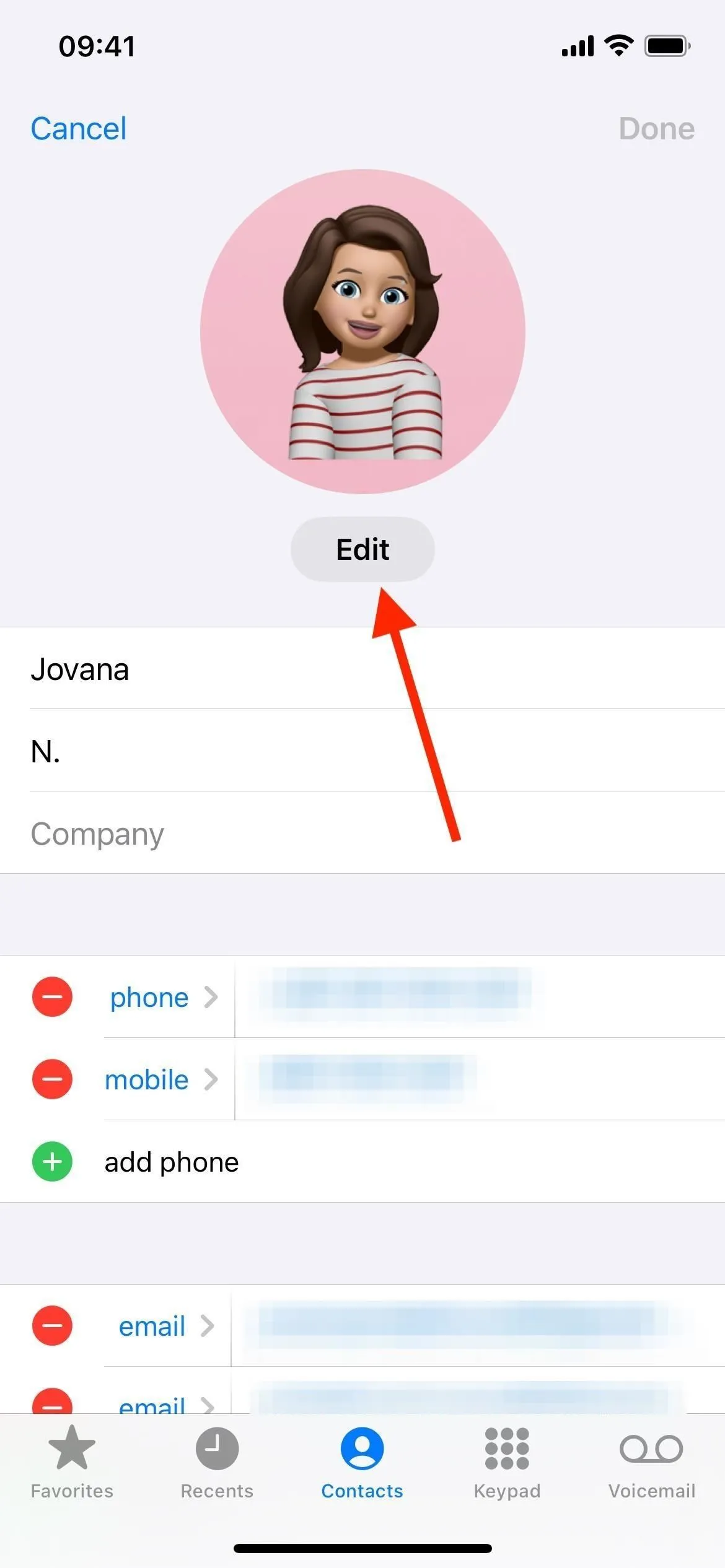
ステップ 3: 新しい連絡先ポスターを開始する
まだポスターを作成していない場合は、「新規作成」をタップします(下図左)。それ以外の場合は、プラス (+) ボタン (下の中央の画像) をタップして、新しいボタンを追加します。コレクションに保存した連絡先ポスターの下で [カスタマイズ] をタップし、次に [ポスター] をタップすることもできます。
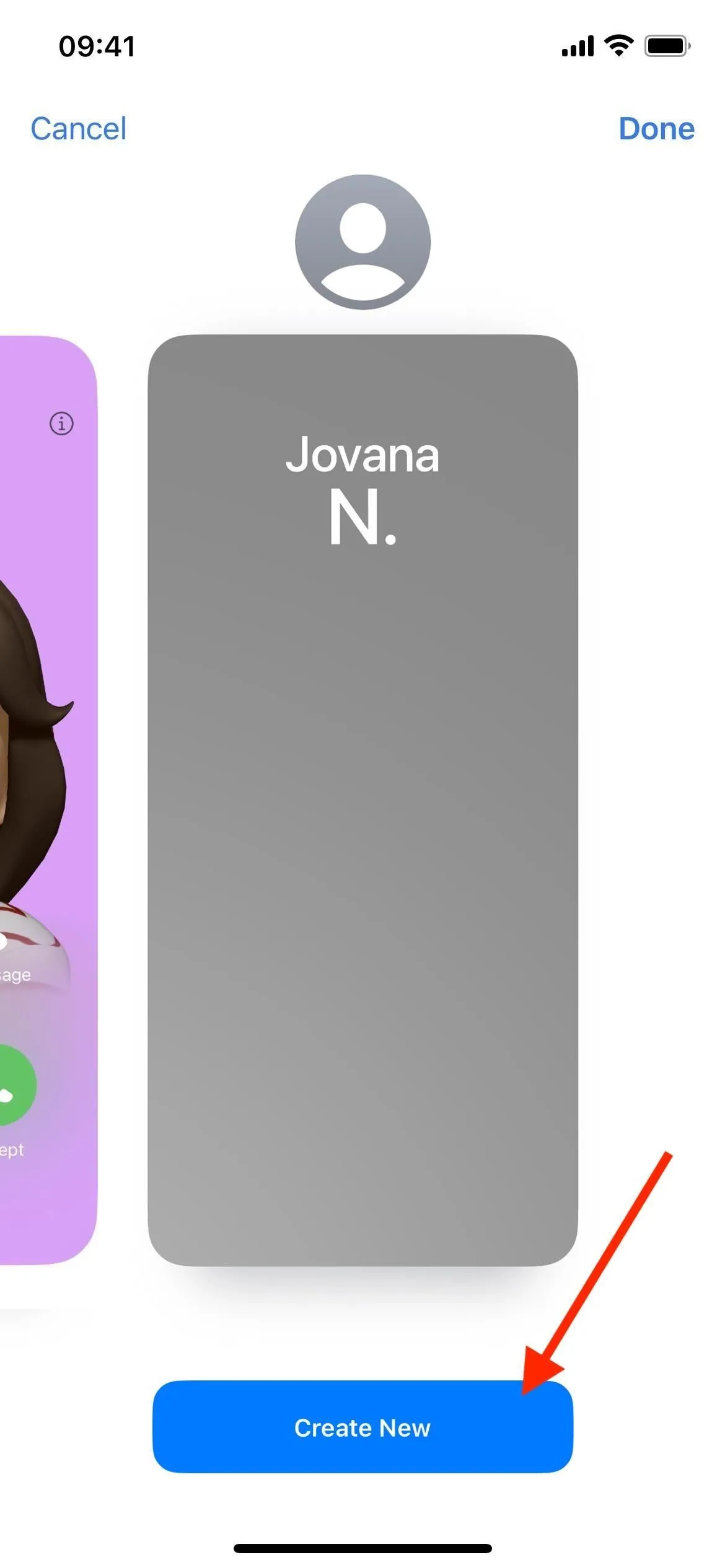

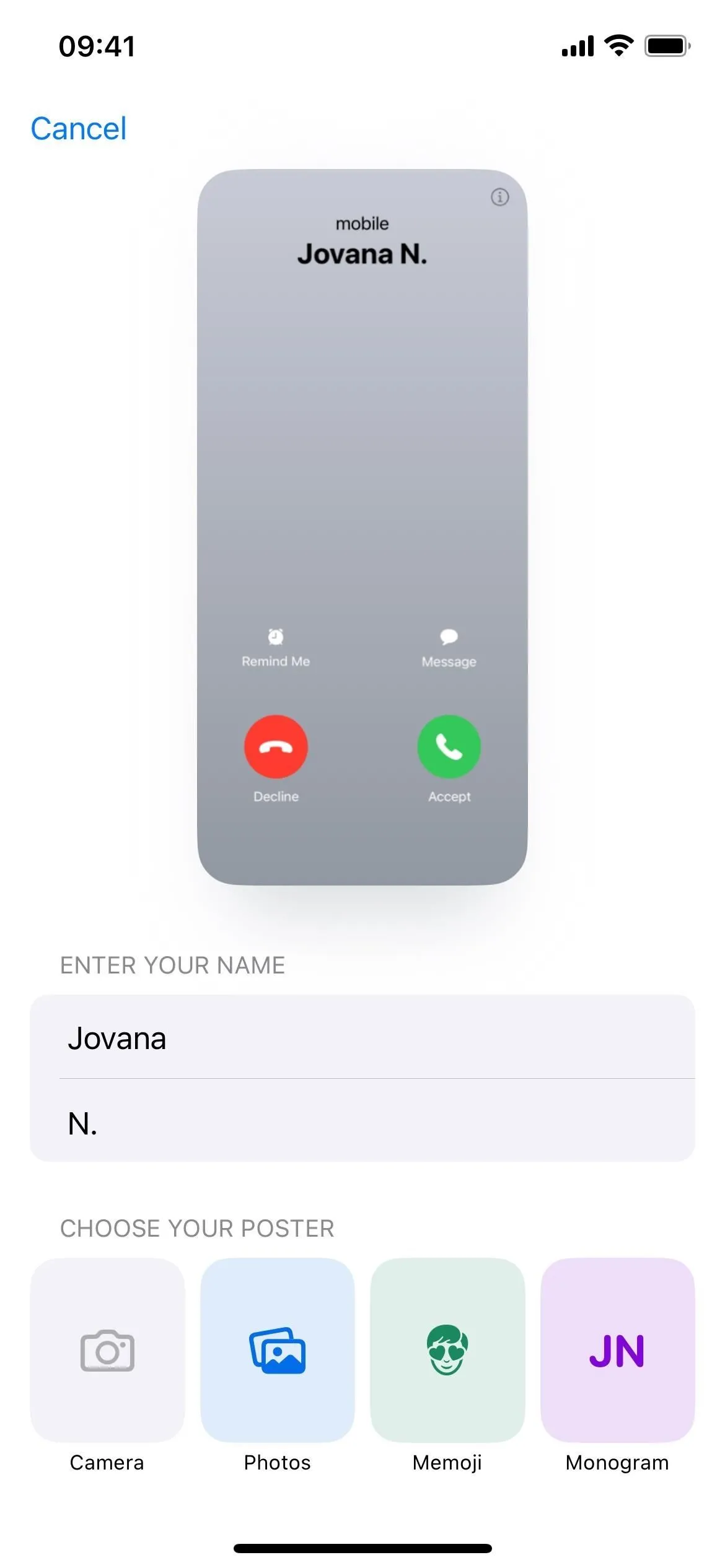
ステップ 4: 連絡先ポスターのスタイルを選択する
新規ポスター作成時に、ポスターのスタイルを「カメラ」「写真」「ミー文字」「モノグラム」から選択できます。
- [カメラ]では、前面カメラまたは背面カメラを使用して新しい写真を撮影できます。写真を使用する場合、白黒、デュオトーン、カラーウォッシュなどのさまざまなスタイル間でスワイプできます。ピンチして画像をトリミングしたり、名前のフォント、フォント サイズ、フォントの色を変更したり、深度効果をオンにしたりできます。利用可能な場合はオフにすることもできます。
- 「写真」では写真ピッカーが開き、ライブラリから画像を選択できます。候補が表示される場合もありますが、すべての写真を参照したり、キーワードで検索したり、閲覧するアルバムを選択したりすることもできます。写真を使用する場合、スワイプして白黒、デュオトーン、カラーウォッシュなどのさまざまなスタイル間で切り替えることができ、ピンチして画像をトリミングすることもできます。ピンチして画像をトリミングしたり、名前のフォント、フォント サイズ、フォントの色を変更したり、可能な場合は深度効果をオンまたはオフにしたりできます。

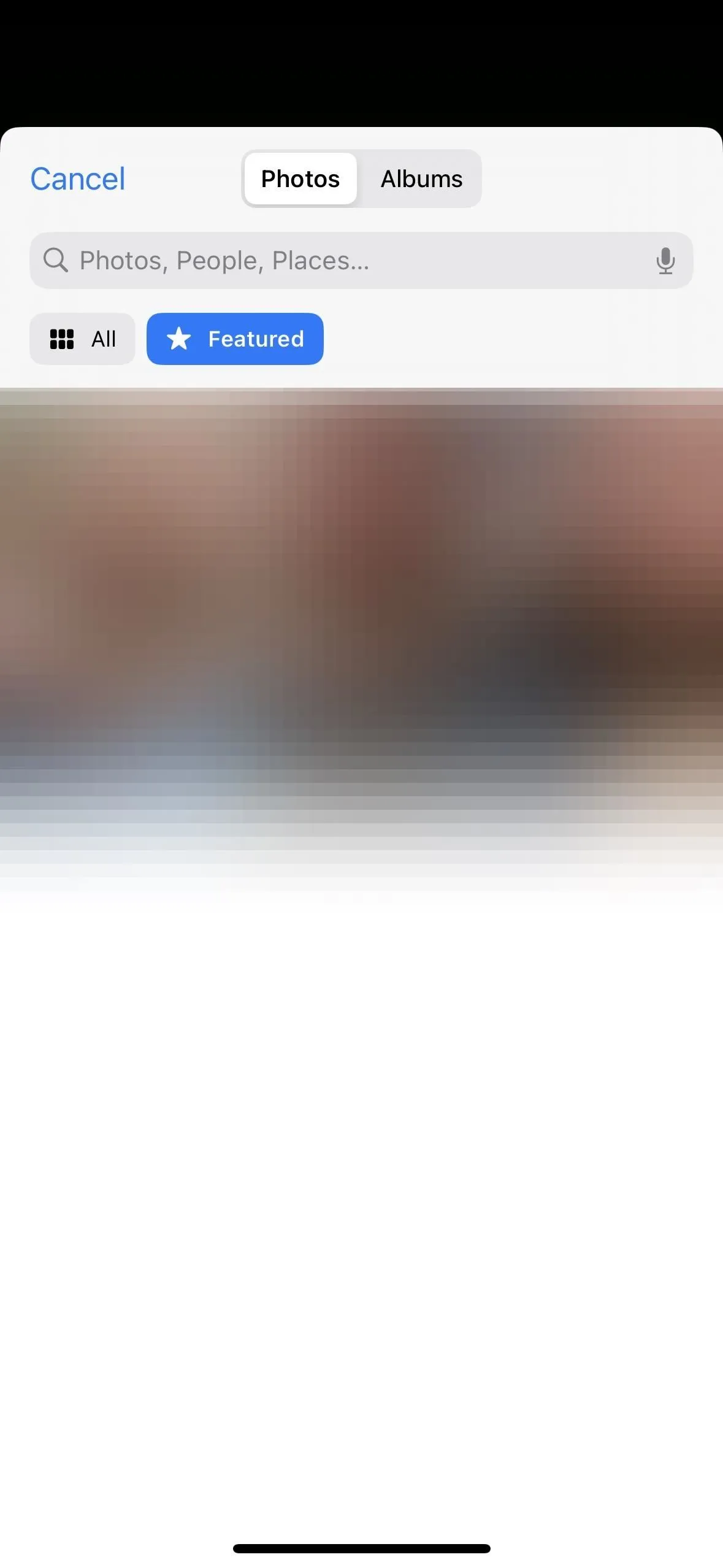
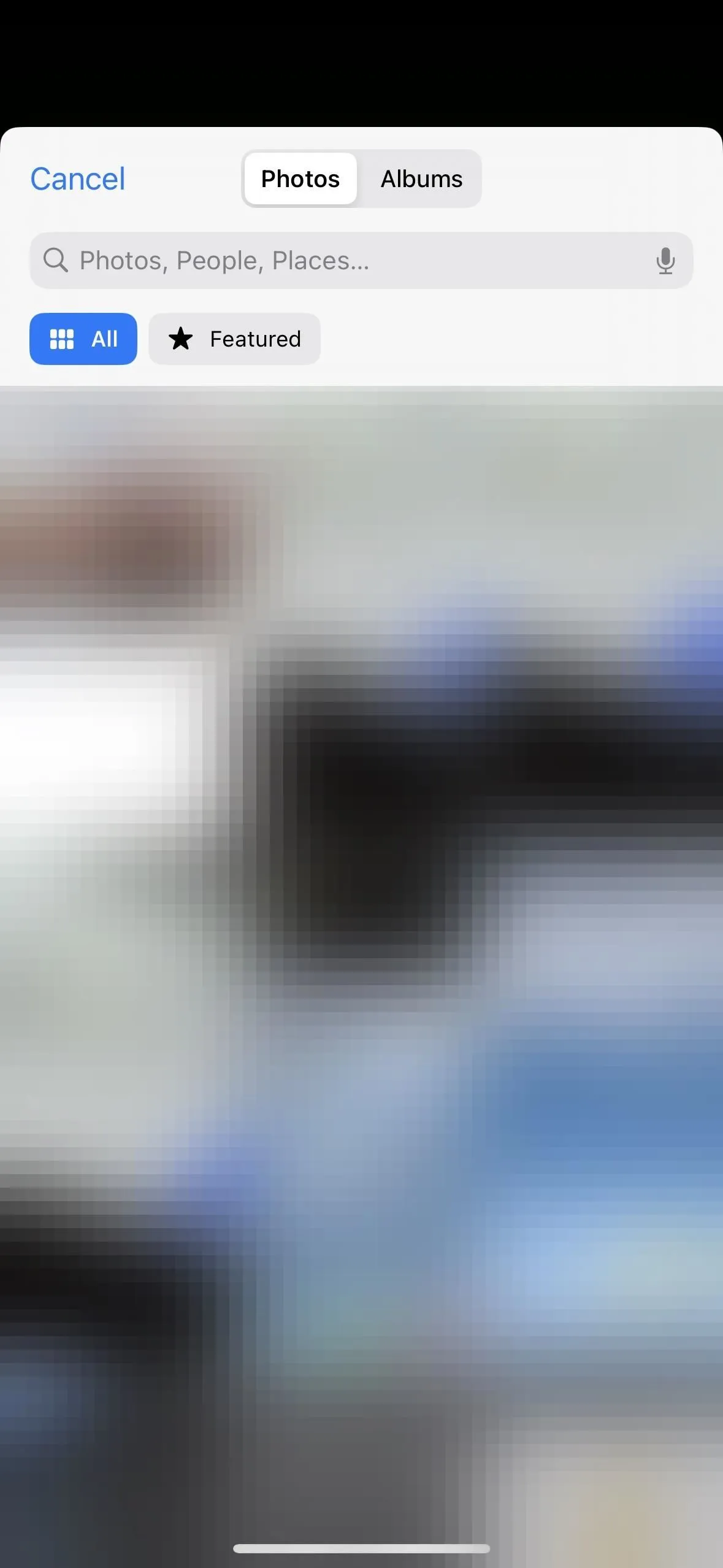
- 「ミー文字」を選択するとミー文字ピッカーが開き、独自のミー文字、Apple のデフォルト文字から選択するか、新しいミー文字を作成できます。キャラクターを選択するときに、ミー文字ステッカーのポーズを選択したり、カメラに映る自分に基づいて頭のスナップショットを撮ったりすることができます。背景色を変更したり、名前のフォント、フォント サイズ、フォントの色を変更したり、可能な場合は深度効果をオンまたはオフにしたりすることができます。
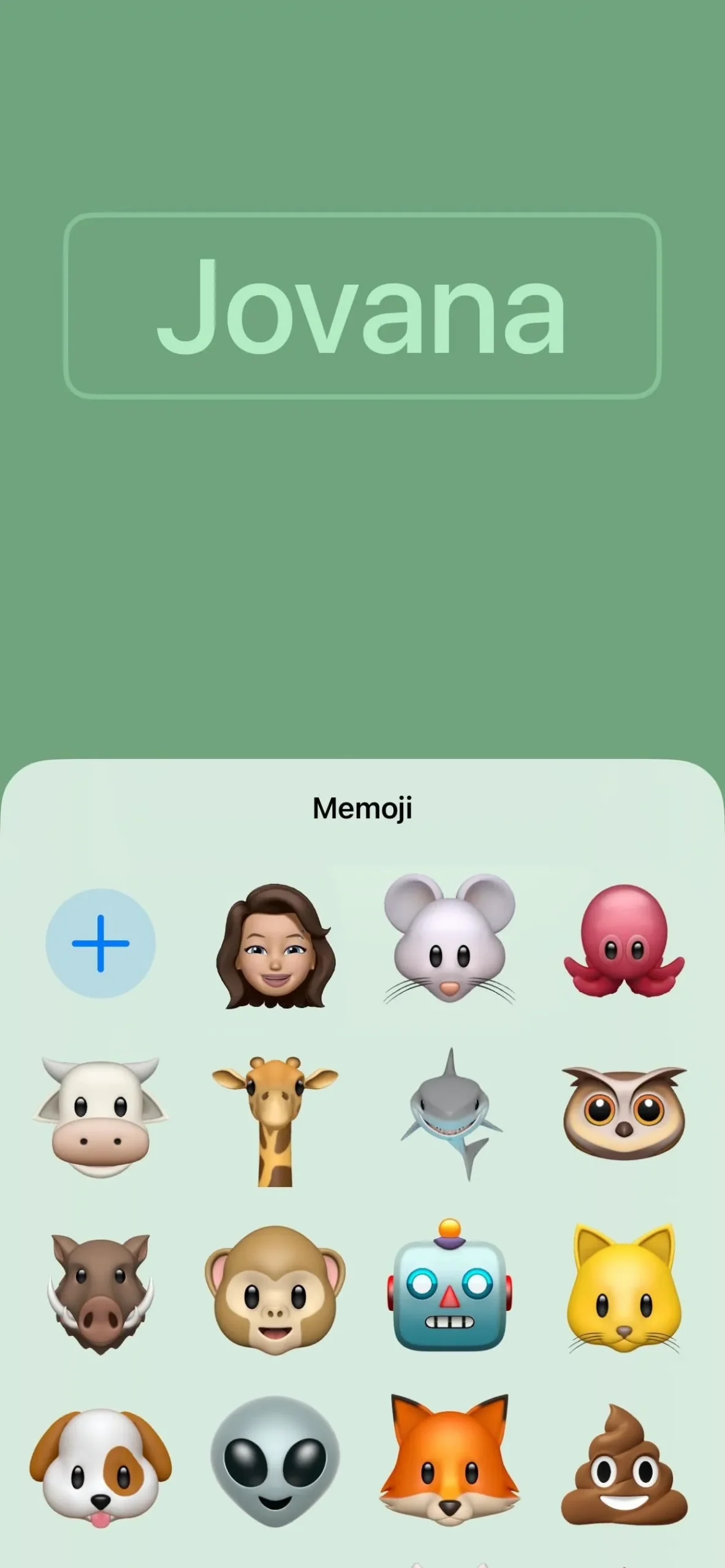
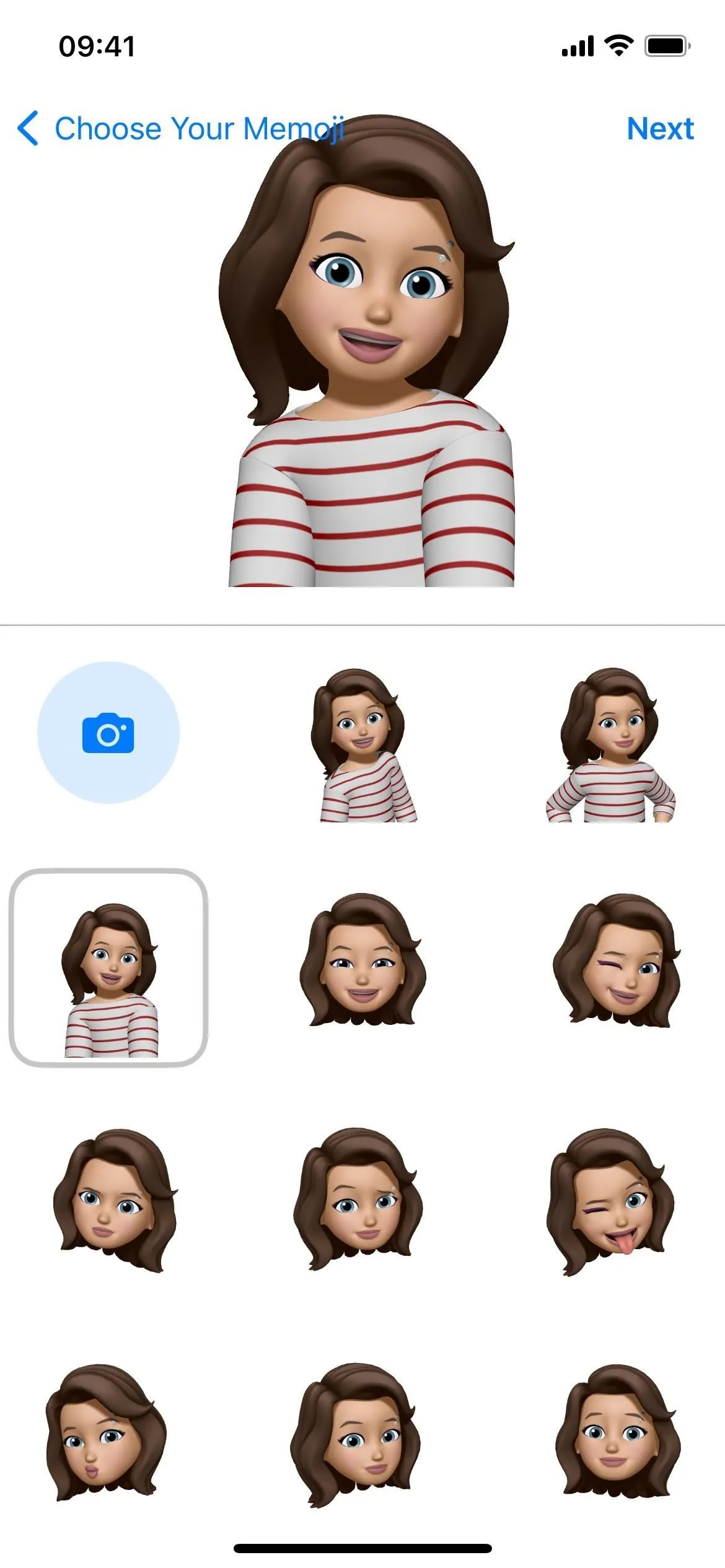
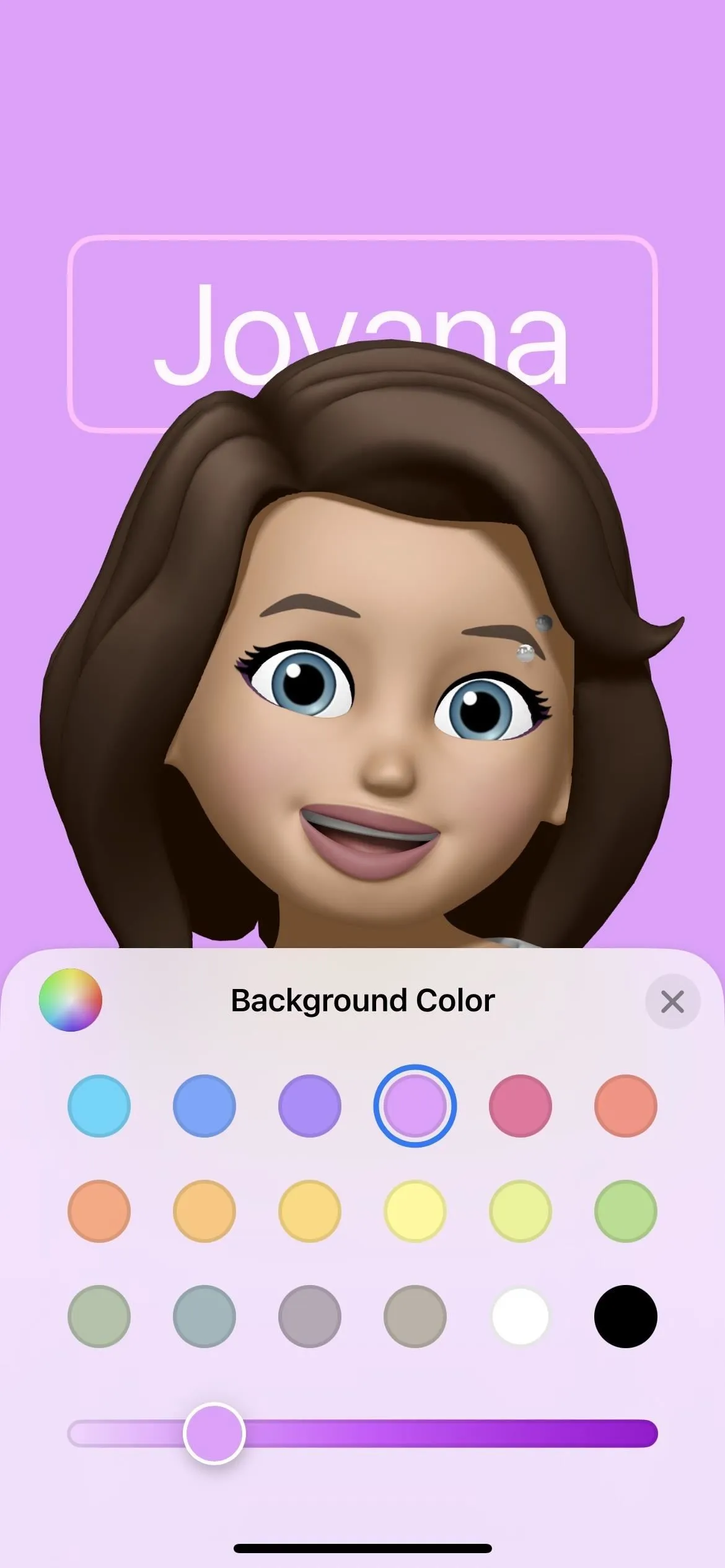
- モノグラムでは、名前のイニシャルが上部の名前の下に配置されます。モノグラムをタップして、文字を変更したり、背景色を変更したり、名前やイニシャルのフォント、フォント サイズ、フォントの色を変更したりできます。

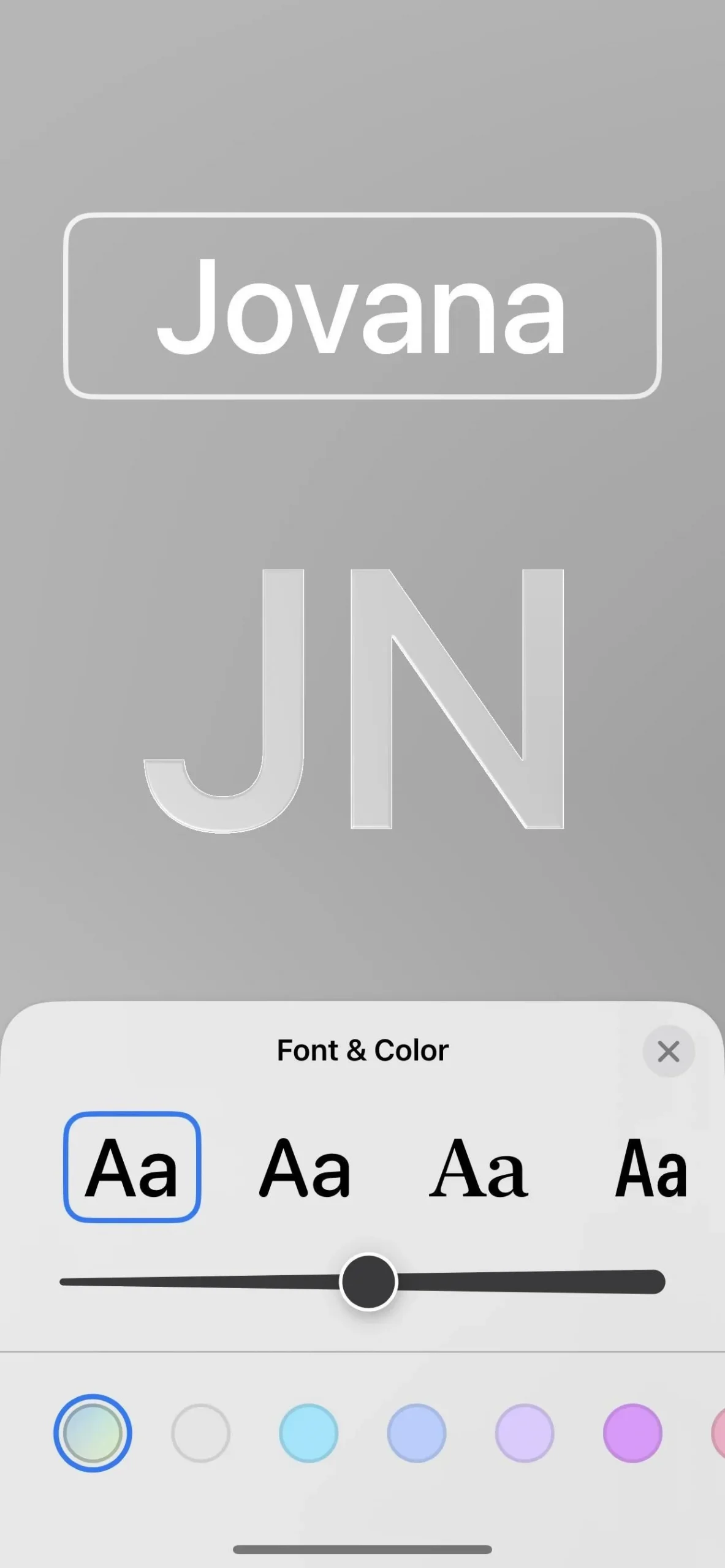
iPhone が中国語または日本語に設定されている場合は、ポスターと合わせて非常に見栄えの良い縦書きレイアウトを使用できます。
ステップ 5: 連絡先ポスターを保存する
デザインが完了したら、右上の「完了」ボタンを押します。ポスターのプレビューが表示され、「戻る」をクリックして編集するか、「続行」をクリックして保存します。

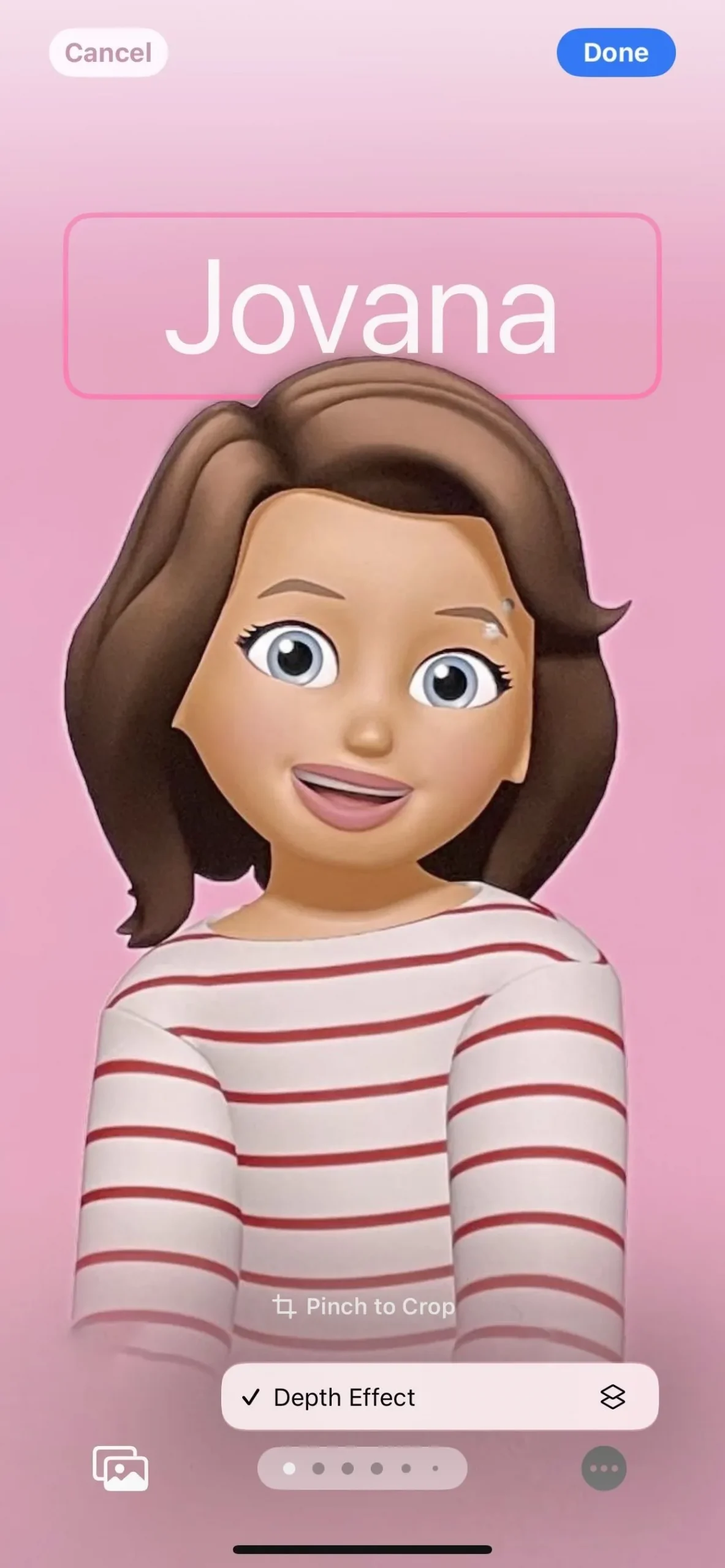

次に、iMessage やその他の Apple サービス用の連絡先プロフィール写真を選択できます。現在のプロフィール写真のデザインを維持するには、「スキップ」をタップします。
それ以外の場合は、「続行」を選択して表示されているものを保存するか、「別の写真を選択」を選択してまったく別の写真を選択するか、「切り抜き」を選択して円内での配置を調整します。トリミングすると、連絡先ポスターと一致させる代わりに、プロフィール画像の背景色を変更することもできます。
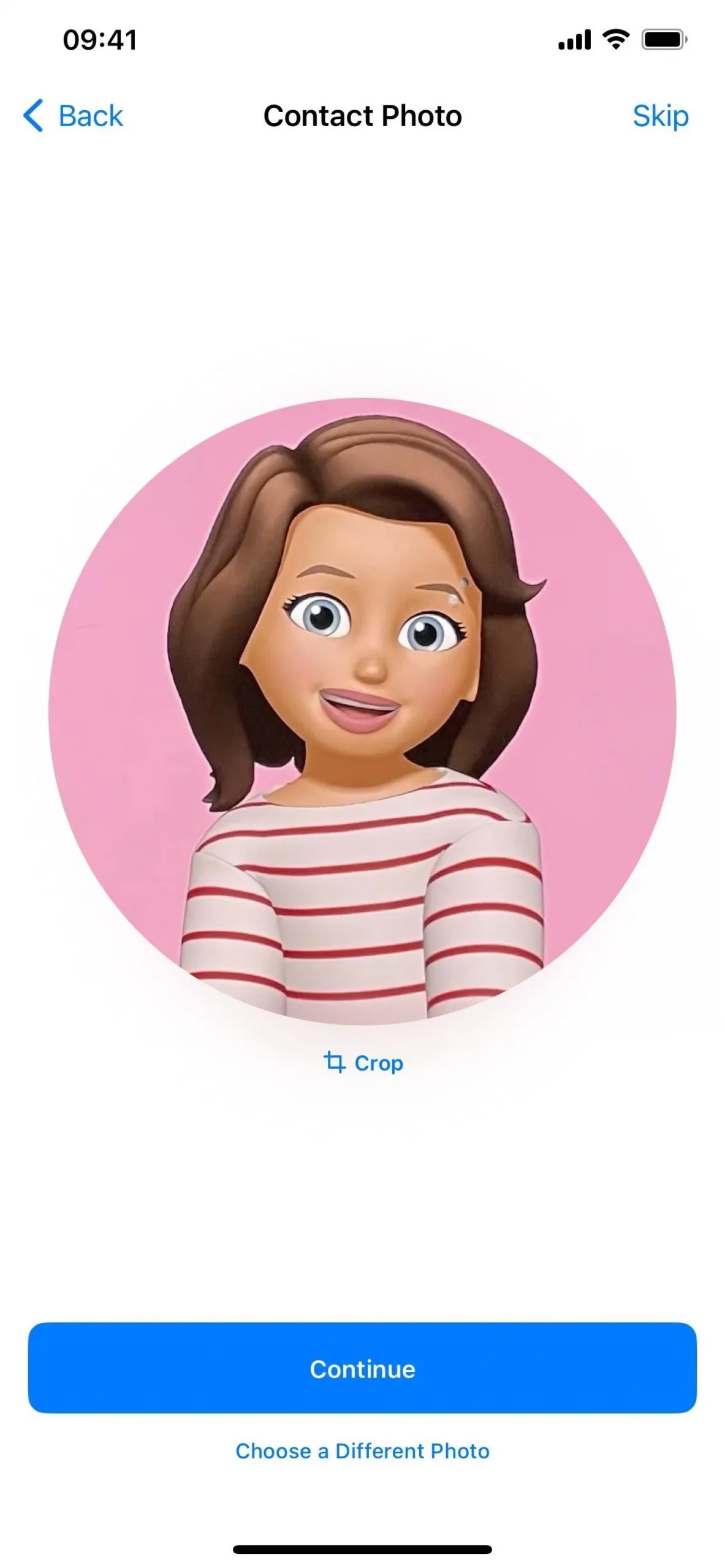
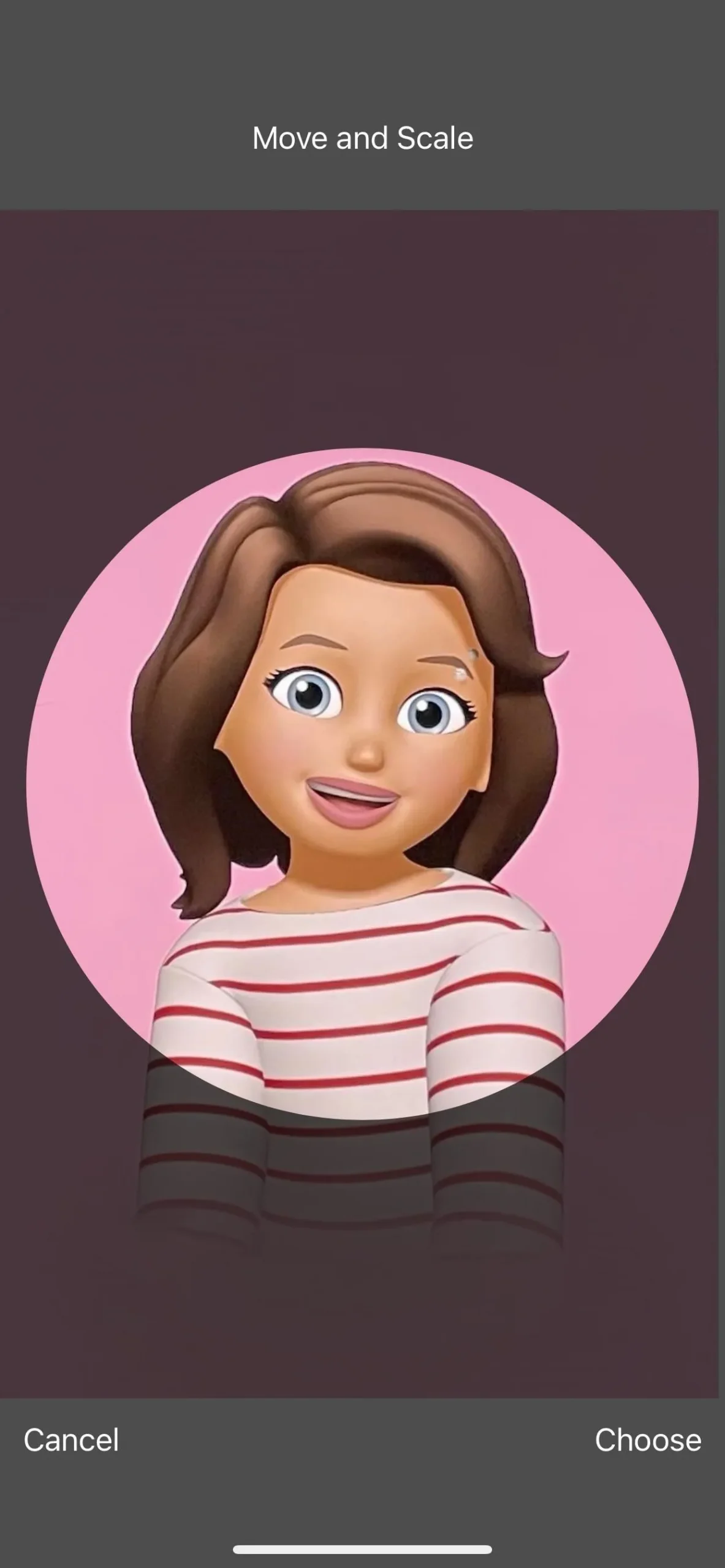
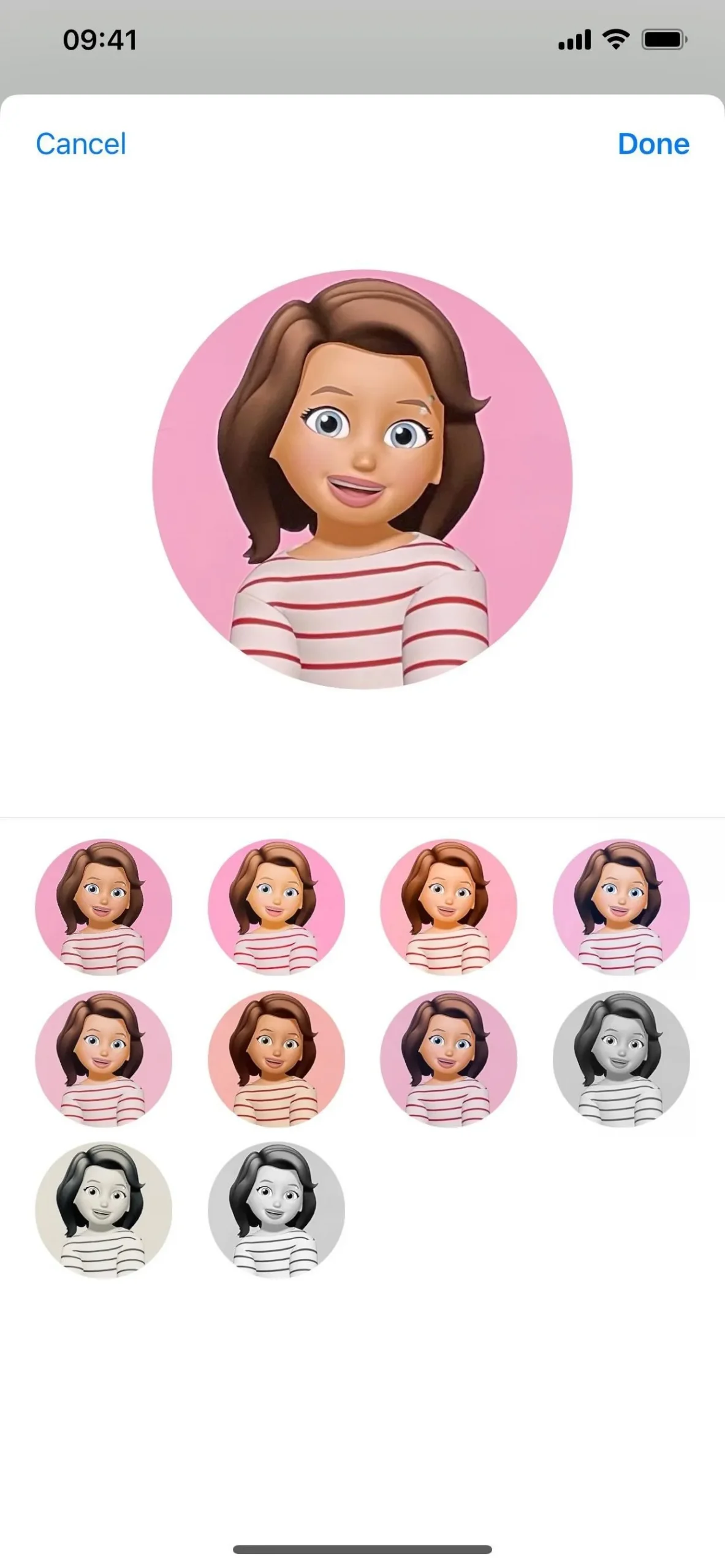
それはとても簡単です! 設定後、すべての連絡先と自動的に共有することも、承認した連絡先のみと共有することもできます。設定を調整するには、連絡先カードを開き、「連絡先の写真とポスター」をタップして、「名前と写真の共有」を有効または無効にし、表示される名前を変更して、全員と自動的に共有するか連絡先のみと共有するかを選択します。
Apple ID に複数の電話番号を関連付けている場合、写真やポスターを他の人と共有できない場合があることに注意してください。
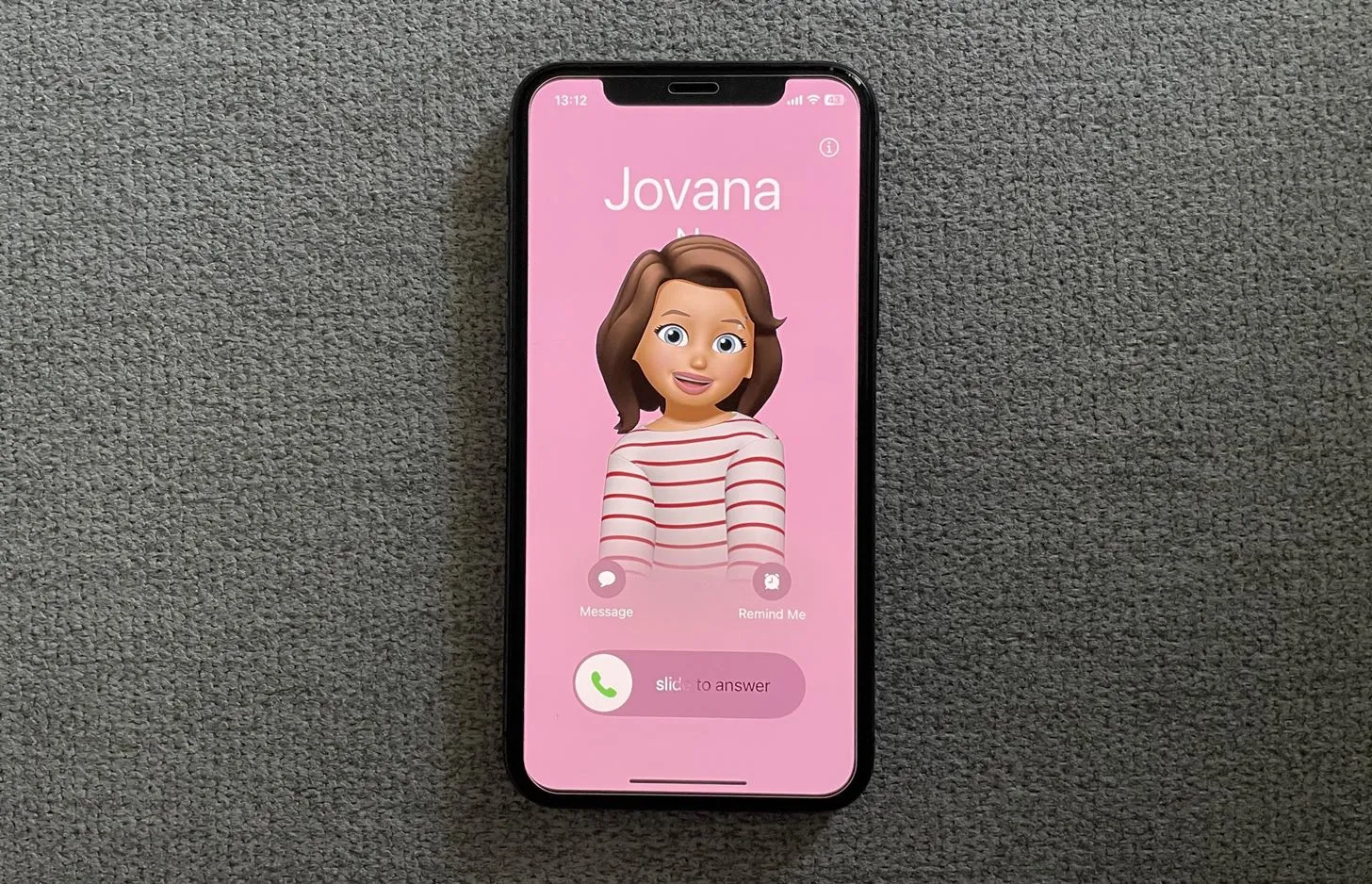
iOS 17 の Contact Posters は、パーソナライズされたコミュニケーションの新しい世界を開きます。最新の iPhone を持っている場合でも、少し古いモデルを持っている場合でも、この機能を使用すると、誰かから電話がかかってきたときに iPhone の画面をさらにワクワクさせることができます。通話をより楽しく、よりパーソナルなものにしましょう。今後どのアプリにこの機能が搭載されるか注目してください。
コメントを残す