ノートパソコンが WiFi に接続できない: 15 の簡単な解決策
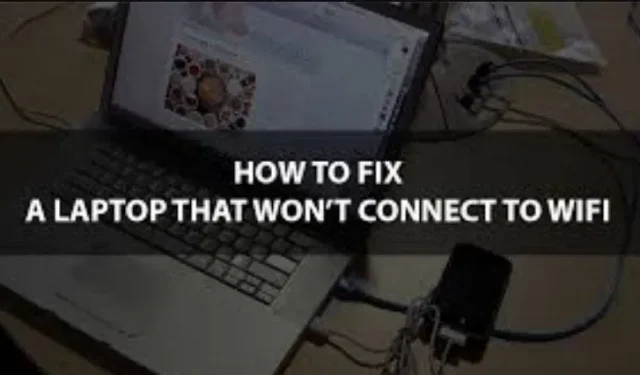
ルーターとラップトップを再起動し、ラップトップが WiFi に接続しない理由を特定しながら、別のワイヤレス ネットワークへの接続を試行する必要があります。
普段接続しているネットワークに障害が発生することがよくあります。近くに代替ネットワークがない場合は、ラップトップに問題がある可能性があります。
モデムとルーターを復元することで、接続を更新および復元できます。ISP に問い合わせて、ネットワークに問題がないことを確認することもできます。
ラップトップのネットワーク問題に対して考えられる修正のカタログとともに構成しました。そのうちの1つがあなたの問題を確実に解決します。
ノートパソコンがWiFiに繋がらない原因
ラップトップが Wi-Fi ルーターに接続できない場合は、さまざまな問題が考えられます。ターゲット ネットワークでの適切な認証が最も一般的です。
問題のその他の潜在的な原因としては、Wi-Fi ネットワークの構成ミス、モデムまたはルーターの障害、ネットワーク ハードウェアまたはドライバーの障害または欠陥、接続を妨げているファイアウォールまたはマルウェア対策ソフトウェアが考えられます。
ラップトップが Wi-Fi に接続できないことを解決するにはどうすればよいですか?
ラップトップが最新であること、ファイルに問題がないこと、設定が正確であることを確認してください。Wi-Fi アダプターが破損し、修理が必要になる可能性は常にありますが、資格のある技術者に連絡する前に、必要なチェックをすべて実行することをお勧めします。
- ルーターが Wi-Fi ネットワークを正しくブロードキャストしているかどうかを確認してください
- ネットワーク アダプターの 802.1 1n モードを無効にする
- ISP またはモデムが問題の原因であるかどうかを確認してください。
- トラブルシューティングツールを実行する
- 機内モードが無効になっているかどうかを確認します。
- Wi-Fiがオンになっているかどうかを確認してください
- ワイヤレス接続を無効にしてから有効にする
- ホットスポットに近づく
- モデムとルーターを再起動します
- ルーターへの接続を確認してください
- ドライバーを無効にする
- TCP/IPスタックをリセットする
- ファイアウォールを無効にしてみてください
- すべて更新
- ウイルス対策ソフトウェアを無効にする
1. ルーターが Wi-Fi ネットワークを適切にブロードキャストしていることを確認します。
- Wi-Fi とラップトップはイーサネット ケーブルを使用して接続できます (購入する必要があります)。
- 次に、実行中の Web ブラウザの URL フィールドに Wi-Fi 接続の IP アドレスを入力する必要があります。(通常、これは 192.168.1.1 または 172.16.0.0 です。Wi-Fi の説明にはデフォルトの IP アドレスが含まれている必要があります。)
- ログイン情報を入力するためのポップアップ ウィンドウが表示されます。デフォルトのユーザー名とパスワード (初めてログインする場合) は、Wi-Fi マニュアルで確認できます。
- ホームページに移動し、「ワイヤレス設定」を選択します。
- 次に、「ワイヤレス SSID ブロードキャスト」または「SSID ブロードキャストを許可」が有効になっているかどうかを確認します。そうでない場合は受け取ってください。接続の問題が解決したら、「保存」をクリックします。
2. ネットワーク アダプタの 802.1 1n モードを無効にします。
- [スタート] に移動し、検索バーにデバイス マネージャーを入力して、デバイス マネージャーを起動します。
- デバイスマネージャーで「ネットワークアダプター」を選択し、選択して開きます。
- ネットワークアダプターを見つけて、コンテキストメニューから「プロパティ」を選択します。
- 詳細セクションに移動して、プロパティ ディレクトリで 802.1 1n モードを選択します。
- 値が無効になっていることを確認してください。問題が解決したかどうかを確認してください。解決されている場合は、
3. ISP またはルーターが問題の原因であるかどうかを確認します。
Command「開始」ボタンをクリックした後、検索フィールドに「 」と入力します。- コマンドプロンプトを右クリックして「管理者として実行」を選択します。
- 必要な権限を与えます。
ipconfigコマンドラインにログインします。Enterを押してください。表示されるリストでデフォルト ゲートウェイを見つけ、その横に表示される IP アドレスをメモします。- ping とデフォルト ゲートウェイの IP アドレスを入力した後、Enter キーを押します。結果はこれと同様になるはずです。
上記の結果が表示されてもインターネットに接続できない場合は、モデムまたは ISP に問題があることがわかります。問題を報告するには、ISP に電話することを検討してください。
4. トラブルシューティングツールを実行する
トラブルシューティング ツールを実行することも、Windows のデフォルト設定が正しいことを確認するもう 1 つの方法です。接続の問題を自動的にチェックし、修正できるかどうかを確認します。
- ツールバーで、CTRL キーを押しながらインターネット アイコンをクリックします。
- 「トラブルシューティング」を選択します。
- 「WiFi」をタップします。
- 「次へ」を選択します。
- 手順を完了するには、指示に従ってください。
Windows の特定の問題に応じて、異なるプロンプトとプロセスが必要になる場合があります。
5. 機内モードがオフになっているかどうかを確認します。
- スタートメニューから「設定」を選択します。
- 「ネットワークとインターネット」をクリックします。
- 機内モードを選択した後、機内モードがオフになっているかどうかを確認してください。そうでない場合は無効にしてください。その結果、接続の問題は解決されるはずです。
6. Wi-Fi がオンになっているかどうかを確認します
Wi-Fi をアクティブ化および非アクティブ化するためのホットキーは、ラップトップでは標準です。バージョンによっては、fn ショートカットの一番上の行にあるとは限りません。始める前に、デバイスの Wi-Fi が無効になっていないことを確認してください。
ボタンを 1 回間違えただけで、Wi-Fi を誤ってオフにしてしまう可能性があります。
7. ワイヤレス接続を無効にしてから有効にします
- スタートメニューから「設定」を選択します。
- 「今すぐネットワークとインターネット」をクリックします。
- Wi-Fiを選択した後、アダプターの設定を変更してください。
- ワイヤレス接続で Ctrl キーを押した後、「非アクティブ化」を選択します。
- Ctrl キーを押しながらネットワークを再度クリックし、[アクティブ化] を選択します。これで問題が解決する可能性があります。
8. ホットスポットに近づく
これは当然の選択です。まず、ラップトップの実際の Wi-Fi スイッチがオンになっていることを確認します。いずれにせよ、次のステップはモデムに近づいて、コンピュータが Wi-Fi に接続できるかどうかを確認することです。
9. モデムとルーターを再起動します。
ISP のテクニカル サポートに電話して問題を報告すると、90% の確率で問題が解決されるため、このオプションから始めるようにアドバイスされます。
使い方?ラップトップが再起動するのと同じ理由だと思います。
モデムとルーターは小型のコンピューターです。再起動では、最初からやり直して、以前に問題になっていたもののほとんどを削除する必要があります。特定のデバイスを適切にリセットするには、次の手順をお読みください。
- ルーターとモデムの電源ケーブルをコンセントから外します。(一部のガジェットにはバッテリーが内蔵されています。これらの項目を無効にしても LED がまだ点灯している場合は、内蔵バッテリーを見つけてオフにします。)
- モデムとルーターの電源をオフにした後、少なくとも 30 秒間一時停止して、再度再起動します。(この手順が必要なのは、モデムやルーターなど、ほとんどの電子機器でコンデンサが使用されているためです。コンデンサは、エネルギー貯蔵容量が限られているにもかかわらず、メモリ チップを数秒間実行し続けるのに十分なエネルギーを貯蔵できます。すべてのコンデンサは 30 秒後に完全に放電されます。すべてのメモリを消去します。これにより、新たに再起動できるようになります。)
- ルーターとモデムを記載されている順序で電源に接続します。ルーターに接続するときは、モデムの LED の点滅が消えるまで待ちます。
- 少なくとも数分間は休憩を取ってください。どうやらそれができるはずです。
10.ルーターへの接続を確認します
ping テストを実行して、Wi-Fi 接続がルーターと通信できるかどうかを確認します。2 つのガジェットが相互に通信していることがわかります。
- Windows の Enter キー + X。
- [Windows Power Shell (管理者)] を選択します。
- 「はい」を選択します。
ipconfig引用符を付けずに「 .」という単語を入力します。- WLAN アダプターのデフォルト ゲートウェイ IP アドレスを見つけます。
- デフォルトゲートウェイアドレスを入力した後、「.
ping” 引用符なし。キーを入力してください。
結果を確認します。応答があり、データの損失がなければ、ルーターに接続されています。モデムとインターネット接続の問題の解決策を見つけることに重点を置く必要があります。
応答を受信しない場合は、コンピューターがルーターに接続されていません。したがって、これを修正し、何が停止しているのかを特定することに集中する必要があります。
11.ドライバーを無効にする
最新バージョンにアップデートしても、ドライバーに問題が発生する場合があります。非アクティブ化してから再度アクティブ化することは、何らかのエラーが発生したときに、何かを複数回切り替えて修正することと同じです。この手順により、報告されていない問題が修正され、Wi-Fi 機能が復元される可能性があります。
- デバイスマネージャーに切り替えます。
- Ctrl キーを押したまま Wi-Fi ドライバーをクリックします。
- 「ドライバーを無効にする」を選択します。
- コンピュータを再度再起動します。
- デバイスマネージャーを再度起動します。
- Wi-Fiドライバーを右クリックします。
- 次に「ドライバーを有効にする」を選択します。
完了したら、利用可能な Wi-Fi ネットワークに再度接続してみてください。
12. TCP/IPスタックをリセットします。
Wi-Fi を再度動作させるために設定を更新する必要がある場合があります。これらのコマンドを実行すると、新しい接続を確立し、インターネットに干渉している古いファイルや破損したファイルをクリーンアップできます。
- Windows の Enter キー + X。
- 「Windows Power Shell (管理者)」を選択します。
- 「はい」を選択します。
- 以下の各コマンドを入力しながら入力します。
- Winsock Netsh をリセットする
- netsh int IP リセット
- ipconfig /release
- ipconfig /更新
- netsh int IP リセット
- コンピュータを再起動し、インターネットに再接続してみてください。
それでもインターネットに接続できない場合は、技術者にコンピュータを検査してもらうことを検討してください。ハードウェア部分に問題がある可能性があります。
13. ファイアウォールを無効にしてみてください
ファイアウォールはラップトップを不正アクセスから保護するように設計されていますが、Wi-Fi ネットワークに干渉することがあります。Windows ファイアウォールがオフになっているときに Wi-Fi が動作するかどうかを確認するには、非アクティブ化を試してください。追加のファイアウォール管理プログラムがインストールされている場合は、それを実行し、そこで無効にします。
- Windows キー + X を入力します。
- 「設定」を選択します。
- 左上の検索メニューに「」と入力します。
firewall”。 - ドロップダウン リストから [Windows Defender ファイアウォール] を選択します。
- クリックして Windows Defender ファイアウォールをオンまたはオフにします。
- 「Windows Defender ファイアウォール」を選択し、「オフにする」をクリックします。
- 「OK」を選択します。
- 新しいインターネット接続を確立してみてください。
- 完了したら、ファイアウォール メニューに戻ってオンにします。
Wi-Fi が動作し始めた場合でも、ファイアウォールを無期限にオフにしたままにしないでください。その結果、コンピュータの安全性が大幅に低下します。実行中の Windows Defender ファイアウォールが、実行中の別のファイアウォールと干渉していないかどうかを確認することをお勧めします。たとえば、一部のウイルス対策アプリケーションではこれが使用されます。
あるいは、Windows Defender ファイアウォールによって制御されるアプリケーションの一覧を表示することもできます。インターネットへのアクセスに使用するすべてのデバイスでファイアウォールが有効になっていることを確認してください。
14. すべてを更新する
一貫性を確保する最も重要な方法の 1 つは、ラップトップのオペレーティング システムとドライバーを最新の状態に保つことです。コンピュータは大切に扱えば長持ちします。ソフトウェアを更新し、新しいドライバーが利用可能かどうかを確認するのに、今ほど良い機会はありません。
可能であれば、デバイスをイーサネット ポートに接続するか、オプションの Wi-Fi カードをセットアップしてネットワークに接続します。これらのいずれも実行できない場合は、製造元の Web サイトにアクセスしてネットワーク ドライバーのアップデートを見つける必要があります。
ドライバーをオンラインで更新する
- Windows の Enter キー + X。
- デバイスマネージャーを確認してください。
- ネットワーク アダプターのカテゴリを展開します。
- Wi-Fi アダプターを右クリックしてドライバーを更新します。
- Windows ドライバーの検索を有効にする場合に選択します。
- 指示に従ってドライバーをダウンロードします。
ドライバーをオフラインで更新する
- USB ドライブをインターネット接続のあるマシンに接続します。
- ワイヤレス アダプターの製造元の Web サイトにアクセスします。
- 特定のハードウェアについては、最新のドライバーを確認してください。
- これらを USB ドライブにインストールします。
- USB ドライブをラップトップから慎重に取り外します。
- コンピュータに USB が接続されるはずです。
- デバイスマネージャーを起動します。
- WiFiアダプターを「右クリック」してください。
- ドライバーのアップデートを選択します。
- 自分のマシン上のドライバーを見つけるには、「参照」をクリックします。
- どのフォルダーにドライバーが含まれているかを確認したら、「次へ」を選択します。
- 指示に従ってドライバーを更新します。
これらの手順に従うことで、コンピューターを更新できるようになります。
Windows をオンラインで更新する
- Windows ボタンを押して「更新の確認」と入力します。対応する結果をタッチします。
- クリックして更新を確認します。
- 手順が完了したら、指示に従ってアップデートをダウンロードします。
- 今すぐコンピュータを再起動してください。
Windows をオフラインで更新する
- 空の USB ドライブをインターネット接続のあるマシンに接続します。
- メディア作成ツールのダウンロード ページにアクセスします。
- 「ツールをダウンロード」ボタンをクリックします。
- ダウンロードが完了したら、ファイルを開きます。
- 「インストールメディアの作成」を選択後、「次へ」をクリックします。
- デバイスのWindows 10 インストール オプションには、言語、エディション、アーキテクチャが含まれます。
- 「次へ」を選択します。
- USBドライブを選択したら「次へ」をクリックします。
- 適切なフラッシュドライブを選択した後、「次へ」を選択します。
- 最後にクリックします。
- USB を PC から慎重に取り外した後、USB をコンピュータに挿入します。
- USB ディレクトリで Setup.exe を選択します。
- 設定とファイルを保存する場合に選択します。
- 「次へ」を選択後、「インストール」を選択してください。
この手順を完了すると、コンピュータで最新バージョンの Windows が実行されるようになります。
15. ウイルス対策ソフトウェアを無効にする
ファイアウォールを使用している場合と同様に、デバイスのウイルス対策プログラムをチェックして、それがネットワークの問題の原因となっているかどうかを判断します。次の手順を実行します:
- 「開始」をクリックし、
System and security検索バーに「 」と入力します。
- メニューから「コンピュータの状態を表示して問題を解決する」を選択します。
- セキュリティを拡大するには、セキュリティをクリックします。
- [ウイルス保護] セクションには、ウイルス対策プログラムがリストされます。名前を書き留めたら、「スタート」に移動し、検索ボックスに名前を入力します。
- ウイルス対策プログラムが起動したら無効にします。(ソフトウェアによって手順が異なりますので、手順をご確認ください。)
おそらく、ウイルス対策ソフトウェアをアンインストールすると問題が解決される可能性があります。
最終的な考え
Wi-Fi アクセスに関する問題を解決するには、さまざまな修正方法があるようです。これらの問題はさまざまな理由で発生します。
すべてがうまくいかず、Wi-Fi ネットワークへの接続に問題が解決しない場合は、専門家にラップトップを持っていく価値があります。専門家は、長引く問題を解決し、どこにいても接続を維持できるようにしてくれるからです。
よくある質問
Wi-Fi に接続できないラップトップを修正するにはどうすればよいですか?
– Windows を押して、[設定] > [ネットワークとインターネット] > [ステータス] を選択します。[ネットワークとインターネットのステータス] オプションに移動します。– [ネットワーク設定の変更] の下のリストからネットワーク トラブルシューティング ツールを選択します。– トラブルシューティングの指示に従って問題が解決したかどうかを確認します。
ラップトップが Wi-Fi に接続できない場合はどうすればよいですか?
– Wi-Fi が有効になっていることを確認します。– パスワードを再度入力します。– ラップトップをルーターに近づけます。
Wi-Fi があるデバイスでは動作するのに、別のデバイスでは動作しないのはなぜですか?
他のガジェットが問題なくインターネットに接続できるかどうかに関係なく、コンピューターの Wi-Fi アダプターが問題の原因です。いずれにせよ、より多くのデバイスで Wi-Fi が動作しない場合は、Wi-Fi またはインターネット接続が原因である可能性が高くなります。ルーターを再起動すると効果的な修復になります。
私のラップトップが Wi-Fi に接続できないのはなぜですか?
PC の基本を学びます。ラップトップの実際の Wi-Fi スイッチがオンになっていることを確認してください。(オンにすると警告灯が頻繁に点灯します。) コンピューターが機内モードになっているかどうかを確認してください。ディスプレイの右端にある「設定」を選択し、「ネットワーク」アイコンを選択します。



コメントを残す