モバイルおよびラップトップ用の逆 Google 画像検索: Google レンズの使用方法、画像を Google にアップロードする方法
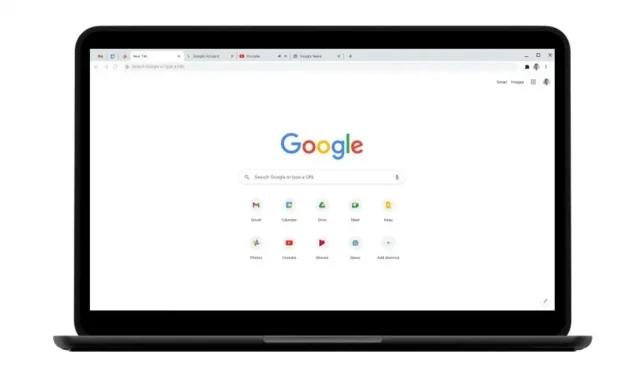
Google 画像は、関連するキーワードを入力することで、すべての写真や写真をワンストップで検索できます。この検索エンジンの巨人では、Google 画像内のほぼあらゆるものを検索できます。ただし、場合によっては、Google で何を検索すればよいのか本当にわからないことがあります。逆画像検索と呼ばれる機能があり、特定の写真やグラフィックを Google 画像検索にアップロードすることで、必要な結果を得ることができます。しかし、どうやってそれを行うのでしょうか?この記事ではこの要望を解決していきます。ラップトップまたは PC、Android および iPhone プラットフォームで逆画像検索機能を使用する正確な方法を説明します。知っておくべきことは次のとおりです。
Google 逆画像検索とは何ですか、またどのように機能しますか
Google 画像逆引き検索を使用すると、Google にアップロードした画像に基づいて検索結果を見つけることができます。たとえば、この機能を使用して、Google でお気に入りの服を検索できます。とてもシンプルですが素晴らしい作品です。画像をアップロードするだけで、他の同様の画像の結果が数秒以内に表示されます。検索結果には、画像内の類似したオブジェクト、類似した画像、画像のある Web サイト、または類似した画像が含まれます。
ラップトップまたはコンピュータでの逆 Google 画像検索
Google 画像検索機能は、ラップトップまたはデスクトップ コンピュータで完全に使用できます。検索エンジンの巨人は、画像を使った Google 検索を簡単にします。知っておくべきことは次のとおりです
Google逆画像検索対応ブラウザ
Google によると、この機能をサポートしているブラウザは限られているとのことです。これらには、
- グーグルクローム
- モジラ Firefox
- アップルサファリ
- マイクロソフトエッジ
画像や写真を Google 画像にアップロードする方法: 3 つの方法
画像を Google 画像にアップロードし、ウェブ上で類似の画像を検索するには、さまざまな方法があります。方法は次のとおりです。
画像を Google 画像にアップロードする
画像を Google Image にアップロードするプロセスは非常に簡単です。
- コンピューター上で Chrome や Firefox などの Web ブラウザーを開きます。
- 「Google 画像」に移動し、「画像で検索」をクリックします。
- 次に、「画像をアップロード」をクリックして、コンピューターから画像を選択します。
- 「開く」または「選択」をクリックします。
- これにより、Google 画像に画像をアップロードしたり、類似した画像を検索したりできるようになります。
画像のドラッグ
同社はドラッグ アンド ドロップ機能を Google Chrome と Firefox に導入しました。この機能を使用すると、基本的に、コンピュータから画像をドラッグ アンド ドロップして、それを Google 画像検索エンジンに入力することができます。その方法は次のとおりです。
- ラップトップまたはデスクトップ コンピューターで Chrome や Firefox などのブラウザーを開きます。
- Google 画像 Web サイトを開きます。
- あとは、探したい画像ファイルを見つけてクリックするだけです。
マウスボタンを押したまま画像をドラッグし、検索ボックスにドロップします。
URLによる画像検索
画像の URL を使用して類似した画像を検索することもできます。次の手順に従うだけです。
- PC またはラップトップで Chrome または Safari ブラウザにアクセスし、使用する画像のある Web サイトにアクセスします。
- 画像を右クリックし、[画像 URL をコピー] をクリックして URL をコピーします。
- 次に、Google 画像に移動し、画像による検索オプションをクリックします。
- 画像の URL をテキスト フィールドに貼り付け、[画像で検索] をクリックします。
Googleにアップロードせずに画像を検索する方法
これにより、画像をWebにアップロードせずに、ChromeブラウザからGoogleで検索するだけで済みます。その方法は次のとおりです。
- Chrome ブラウザにアクセスし、検索したい画像のある Web サイトにアクセスします。
- 画像を右クリックし、「Google 画像検索」を選択します。
- これにより、新しいタブで同様の画像が表示されるようになります。
Android モバイルでの逆 Google 画像検索
Google では、ユーザーが Chrome および Google アプリを使用して特定の画像を検索することもできます。その方法は次のとおりです。
Googleで検索結果から画像を検索する方法
検索結果から Google で画像を簡単に検索できます。プロセスは次のようになります。
- Android スマートフォンで Google アプリまたは Chrome アプリを開きます。
- Google 画像にアクセスし、使用したい画像を見つけてクリックします。
- 右上隅に Google レンズのアイコンが表示されます。それをクリックして目的の画像を見つけます。
Google でウェブサイトの画像を検索する方法
他の Web サイトで画像を見つけた場合は、Google で画像を検索することもできます。その方法は次のとおりです。
- Android スマートフォンで Google アプリまたは Chrome アプリを開きます。
- Web サイトにアクセスし、使用する画像を見つけてクリックします。
- 画像を長押しします。「Google レンズで検索」を選択します。
- これにより、画像内のオブジェクトまたはその一部を検索できるようになります。
- その後、下にスクロールして、画像に関連する検索結果を見つけることができます。
Googleレンズの画像でGoogle検索する方法
Android スマートフォンに画像がある場合、Google レンズを使用して、ウェブ上で同様の画像を検索することもできます。その方法は次のとおりです。
- Android スマートフォンで Google アプリを開き、Discover チャンネルをタップします。
- 検索バーに「Google レンズ」オプションが表示されます。クリックして。
- 次に、検索に使用する写真をアップロードします。写真をクリックするか、既存の写真をアップロードすることもできます。
- 次に、検索したい画像の領域を選択します。画像内のオブジェクトまたはその一部を選択できます。
- その後、下にスクロールして、画像に関連する検索結果を見つけることができます。
iPhone で Google 画像検索を逆引きする
iPhone ユーザーであれば、心配する必要はありません。Google では、画像検索機能を使用してあらゆる情報を検索できます。ただし、Google アプリの最新バージョンが必要です。さらに、Chrome ブラウザと Safari ブラウザの最新バージョンも必要です。その方法は次のとおりです。
検索結果から画像を使ってGoogle検索する方法
iPhone または iPad の Google 画像検索で逆画像検索を実行する方法は次のとおりです。
- iPhone または iPad で Chrome アプリを開きます。Google または Safari アプリを開くこともできます。
- image.google.com にアクセスして、使用する画像を見つけます。
- 右上隅に、この画像を視覚的に検索するオプションが表示されます。その後、同様の結果がすべて画面に表示されます。
デバイス上の画像で Google を検索する方法
画像が iPhone または iPad にある場合は、Google で類似の画像を検索することもできます。これを行うには、次の手順に従う必要があります。
- iPhone または iPad で Google アプリを開きます。
- 検索バーで、「Google レンズ オプション」をクリックします。あとは、探したい写真をアップロードまたは撮影するだけです。
- 次に、検索したい画像の領域を選択します。画像内のオブジェクトまたはその一部を選択できます。
- その後、下にスクロールして、画像に関連する検索結果を見つけることができます。



コメントを残す