iPhone、iPad、Mac で位置情報に基づくリマインダーを設定する方法
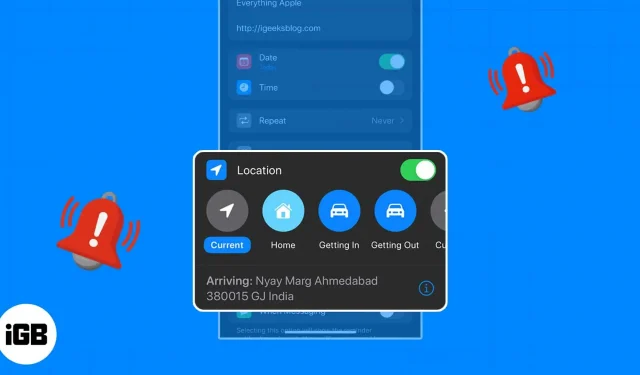
最近、私たちはやるべきことがたくさんあるので、すべてを覚えておくのが困難になっています。リマインダー アプリを使用して、場所の出入りに応じてリマインダーを設定できます。
「帰宅したらメールをする」、「退社したら牛乳を忘れないでください」、「オフィスに着いたら会議の予定を入れてください」などのことは、簡単に忘れてしまうものです。忘れ物をしないように、iPhone、iPad、Mac で位置情報に基づくリマインダーを設定する方法を見てみましょう。
位置情報に基づくリマインダーに関して
Apple のリマインダー アプリを使用すると、さまざまな状況で位置に基づいてリマインダーを簡単に設定できます。また、自動車に乗り降りするときや、学校、ジム、図書館などの指定された目的地に出入りするときのリマインダーをプログラムすることもできます。
以下に、位置ベースのリマインダーの典型的なアプリケーションをいくつか示します。
- 仕事を終えたら、お店に立ち寄ってください。
- デートから帰ってきて友達にメッセージを送るとき。
- ホテルに着いたら、家に電話します。
- 車から降りるときは日焼け止めを塗りましょう。
- 学校に到着したら、進路指導カウンセラーと面会してください。
- 職場に着いたら、メールに返信します。
- 家に帰ったらゴミを出しましょう。
Mac、iPhone、iPad で位置情報に基づくリマインダーを設定するための条件
iPhone、iPad、または Mac で位置ベースのリマインダーを設定するための前提条件を見てみましょう。
Mac と iPhone で位置情報サービスをオンにする
- iPhone および iPad で、設定 アプリを開きます。
- 「プライバシーとセキュリティ」 → 「位置情報サービス」を選択します。
- 上部にある位置情報サービスの切り替えをオンにします。
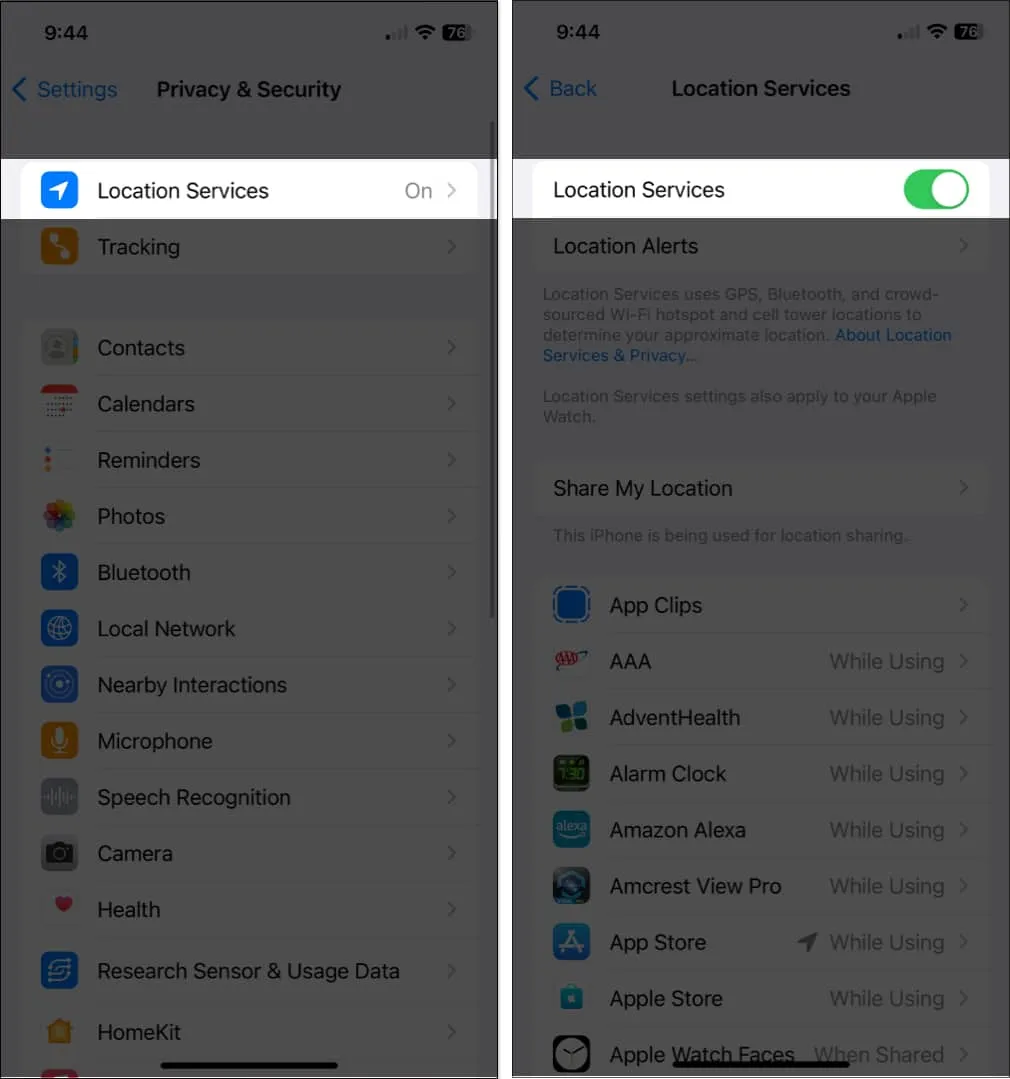

リマインダーの同期を許可する
また、あるデバイスでリマインダーを表示し、別のデバイスでリマインダーにアクセスする場合は、リマインダー アプリが同期されていることを確認する必要があります。iCloud設定でこれを有効にできます。
iPhone の場合:
- 設定アプリを開きます。
- Apple ID → iCloudを選択を選択します。
- リマインダーのトグルをオンにします。
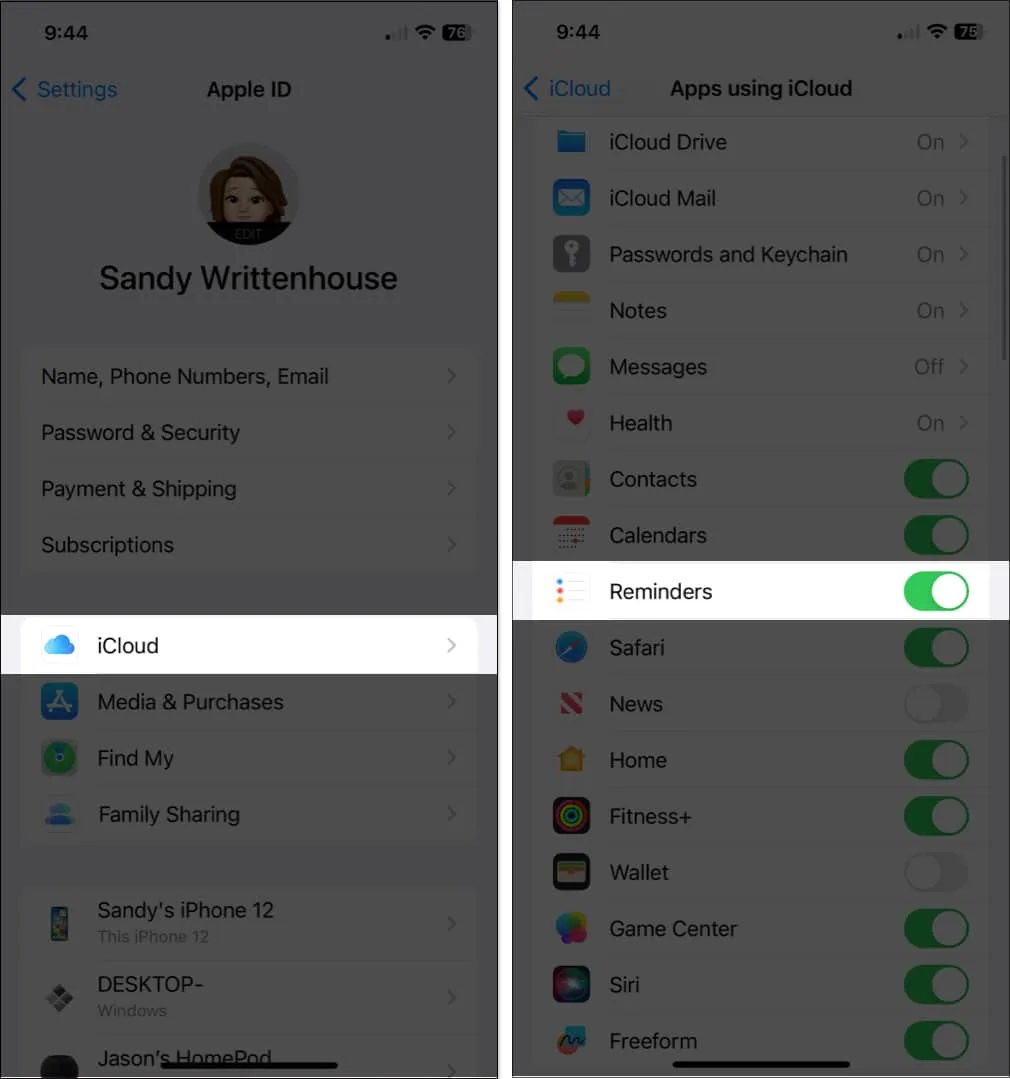
Mac の場合:
- システム設定を起動します。
- Apple ID → iCloudを選択を選択します。
- リマインダーのトグルをオンにします。
アプリが表示されない場合は、[すべて表示]をクリックします。
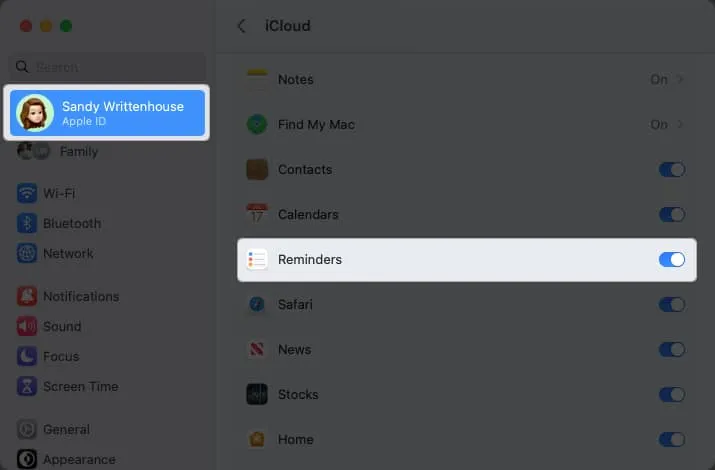
繰り返しになりますが、これは純粋にオプションですが、たとえば iPhone からアクセスできる Mac ベースの位置ベースのリマインダーを作成したい場合に非常に便利です。
iPhone および iPad の場合、位置ベースのリマインダーを設定する方法
- リマインダーアプリを起動します。
- [新しいリマインダー]を選択し、タスクまたはリマインダーの名前を入力します。
- 情報 アイコンをタップし、 [位置情報]の切り替えをオンにします。
- 現在地の使用や車の乗り降りなど、いくつかの候補が表示されます。これらのいずれかを選択するか、「カスタム」を選択して別の場所を選択することができます。
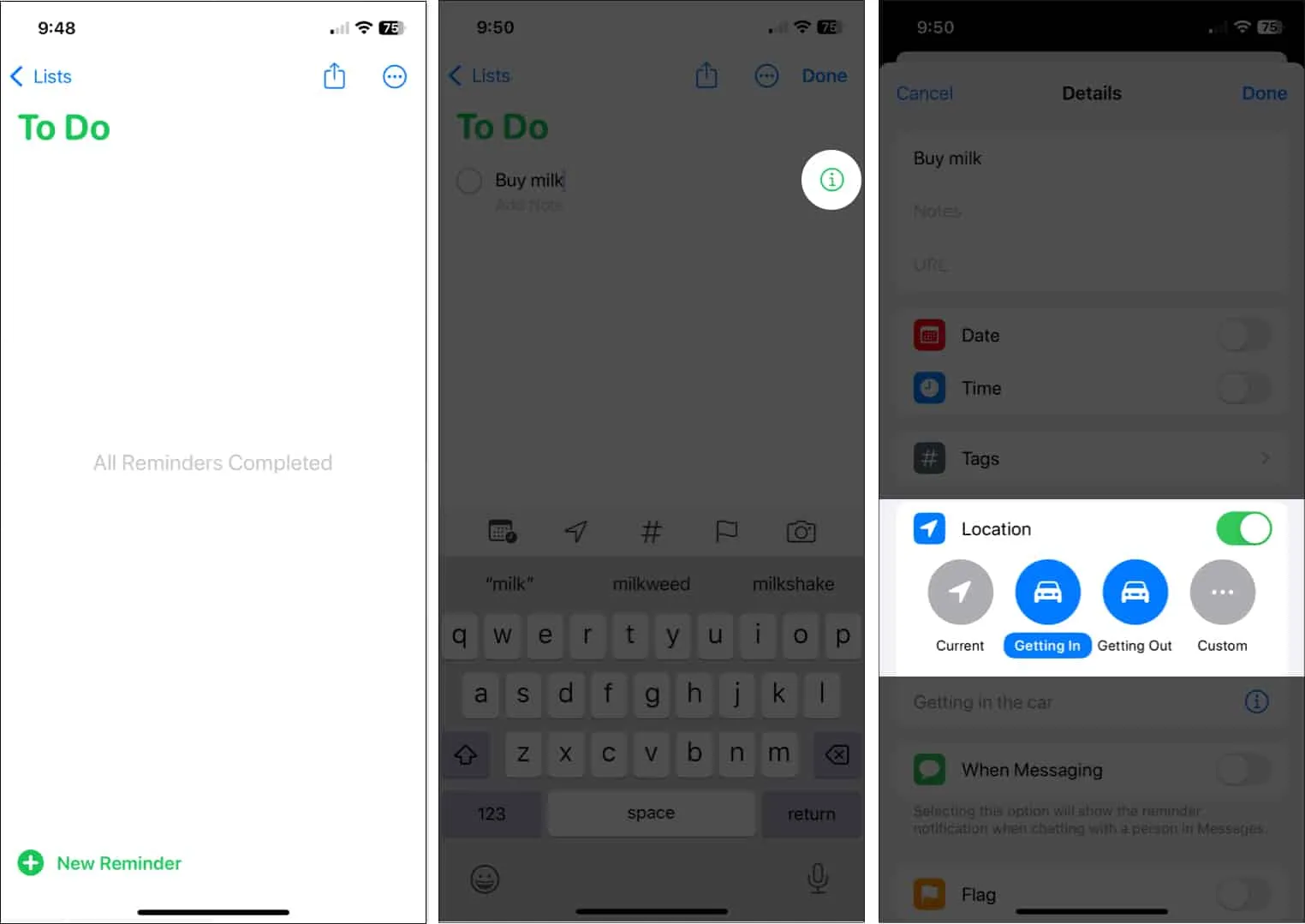
- [カスタム] オプションを使用すると、同じ候補が表示されますが、上部の検索ボックスを使用してスポットを見つけることもできます。
- 結果から使用する場所を選択します。次に、下部にある到着または出発を選択します。
- リマインダーに戻るには、左上の[詳細]をタップします。
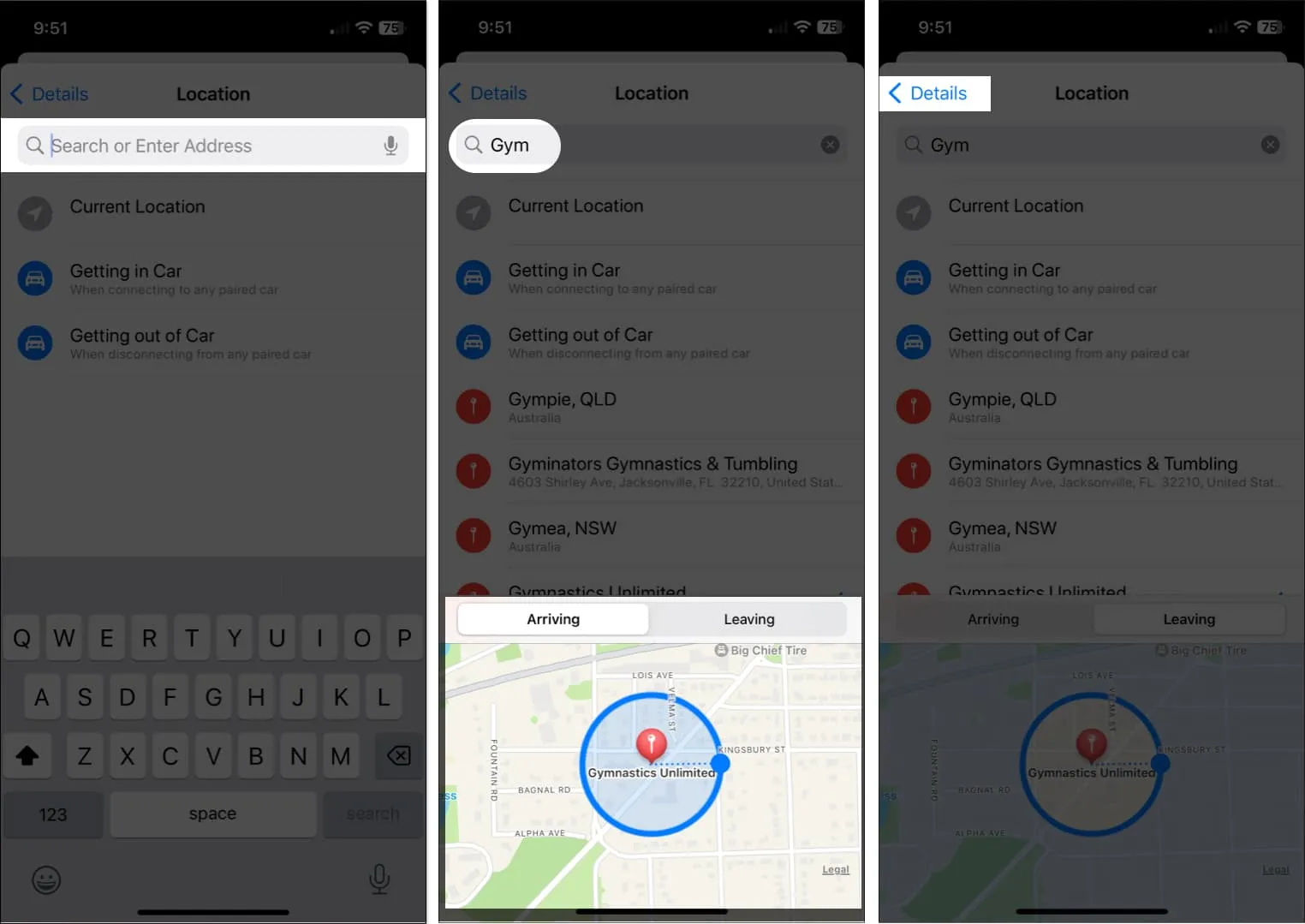
- 「場所」セクションに選択した場所が表示されます。
- リマインダーの残りの詳細を入力し、右上の「完了」をタップして保存します。すると、リマインダーのある場所がリストに表示されます。
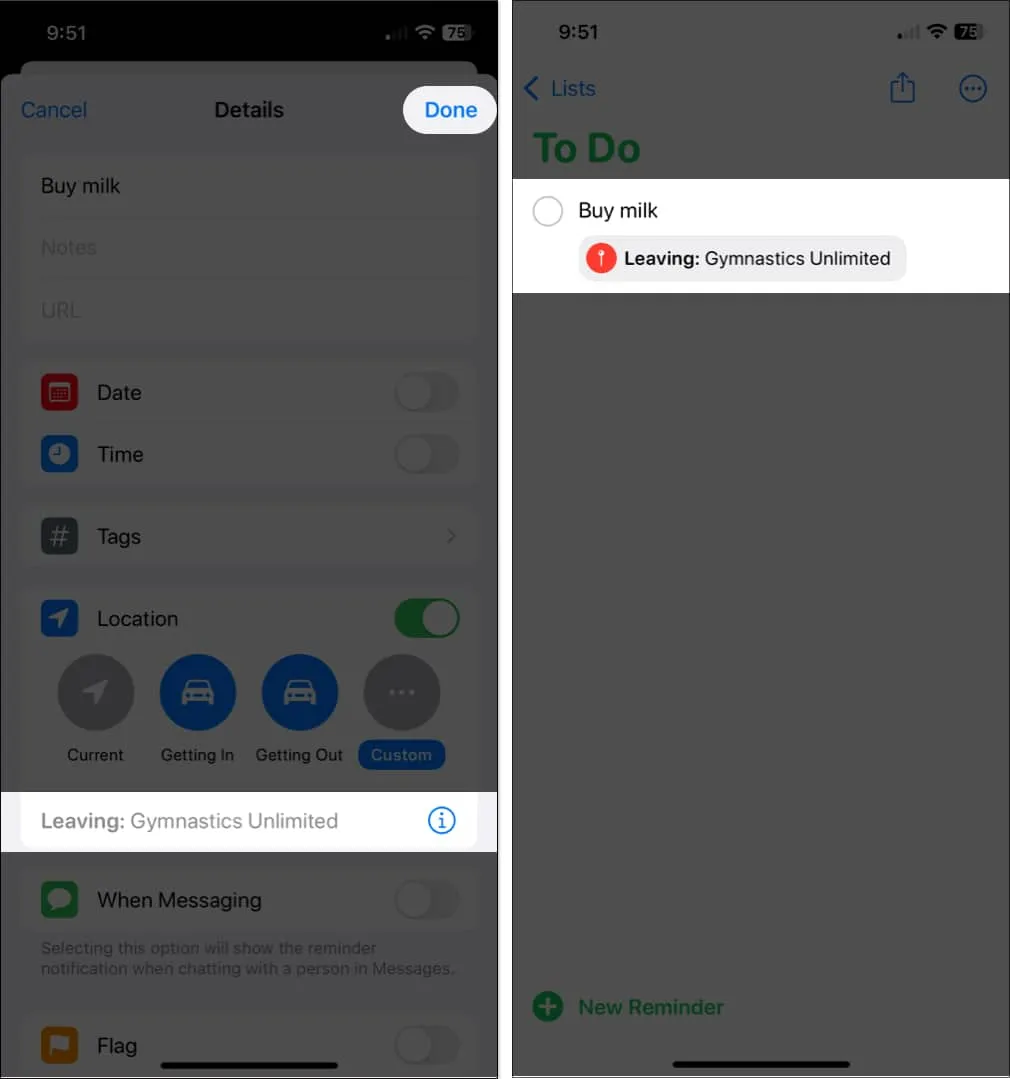
そのエリアに出入りするとき、または車に乗り降りするときに、リマインダーメッセージが表示されるようになります。やるべきことをやってから、リマインダーにチェックを入れます。
Mac の位置ベースのリマインダーを設定する方法
- Mac でリマインダー アプリを起動します。
- 右上のプラス記号をクリックしてリマインダーを追加し、その名前を入力します。
- 現在の場所や車の乗り降りなどの簡単な位置情報を追加するには、リマインダーの下部にある[位置の追加]を選択します。
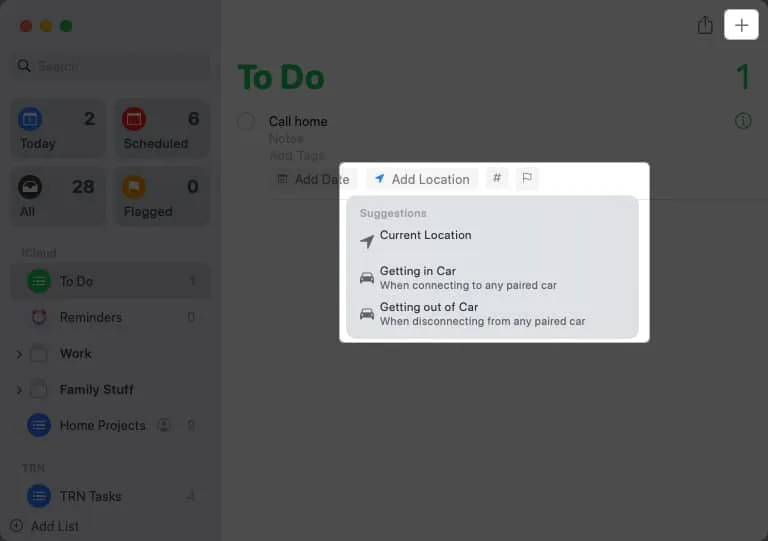
- または、右側の情報アイコンをクリックして別の場所を選択します。
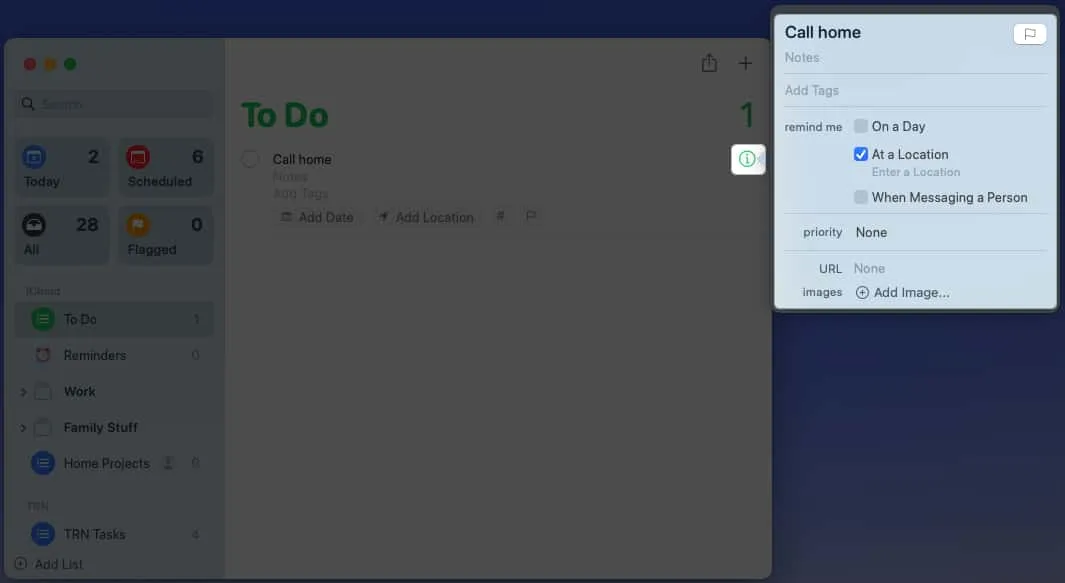
- [場所]のチェックボックスをオンにし、そのすぐ下にある[場所を入力]をクリックします。
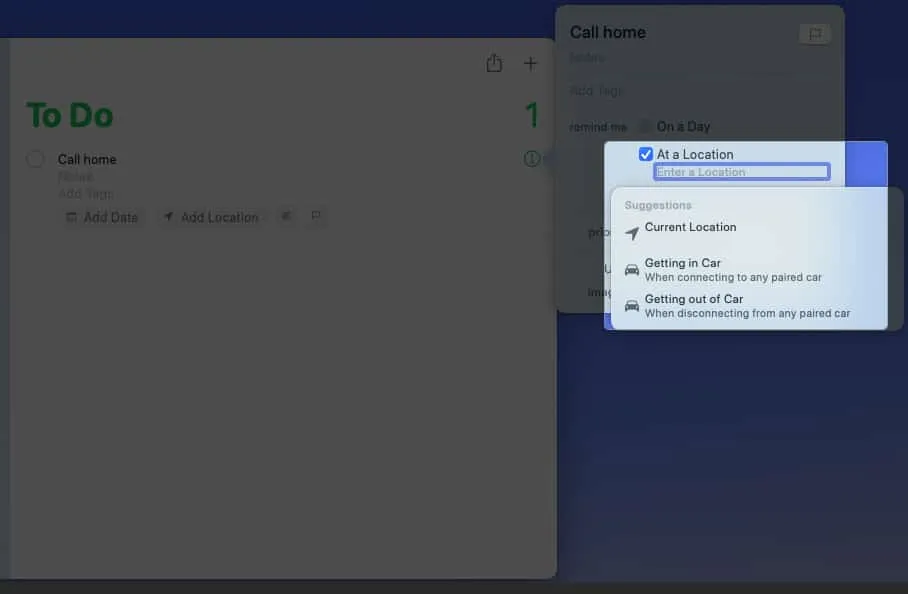
- 検索ボックスを使用してスポットを検索し、結果のリストからスポットを選択します。
- 次に、「到着」または「出発」のいずれかをマークします。
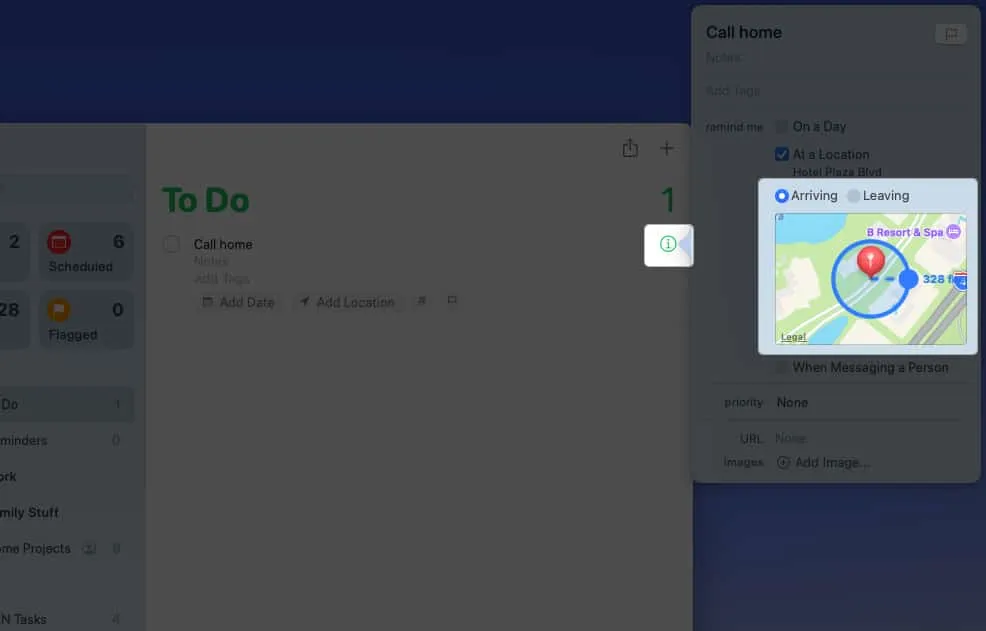
- 必要に応じてその他の詳細を入力します。次に、情報アイコンをクリックしてポップアップを閉じ、リマインダーを保存します。
- リストのリマインダーの下部にその場所が表示されます。
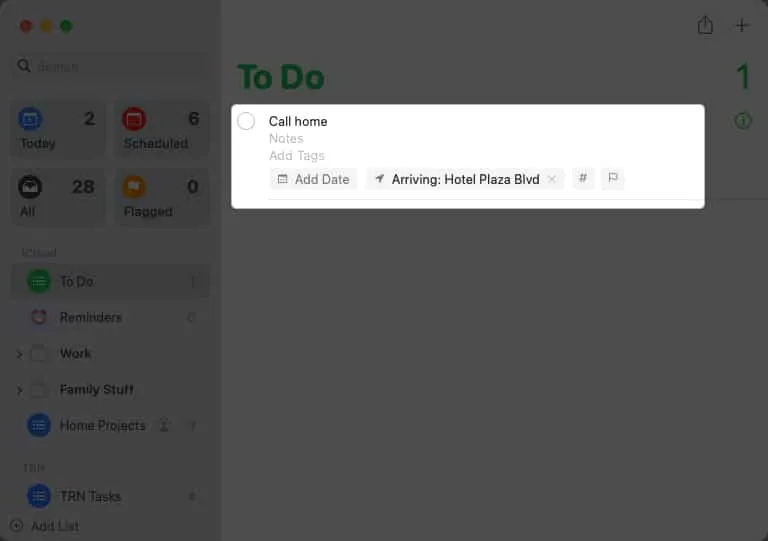
車に乗り込むとき、車から降りるとき、また、その場に到着するとき、または出発するときにリマインダーに気づきます。自分のニーズに配慮し、リストから消してください。
便利なリマインダー機能も見逃せません!
iPhone、iPad、Mac では、位置ベースのリマインダーは、ある場所に出発または到着するときに最も役立ちます。これらのリマインダーは、何かを取りに行く必要があるか、どこかに立ち寄る必要があるか、テキストメッセージを送信する必要があるか、電話をかける必要があるかを確実に覚えておくことができます。
位置ベースのリマインダーを使用する予定ですか? うまくいった場合は、ぜひお知らせください。



コメントを残す