オーバーウォッチ (OW) 2: FPS を増やす方法
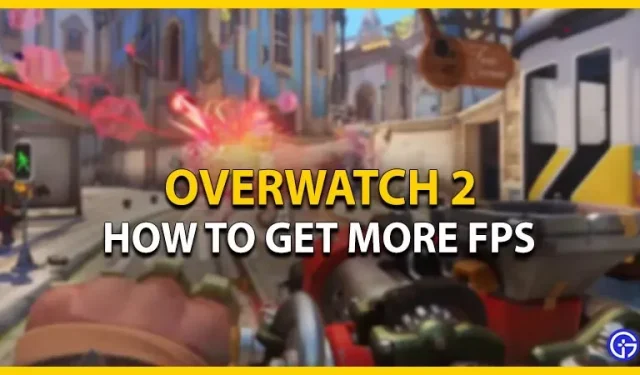
『オーバーウォッチ 2』の発売は、ブリザードが当初計画していたほどスムーズにはいきませんでした。ライブサービスを備えたほとんどのビデオゲームと同様に、OW 2 にもかなりの数の問題やバグがありました。これらの問題のほとんどは制御不能ですが、プレイヤーは FPS を向上させる方法を探しています。FPS のプレイ中にフレーム ドロップが発生することは許されないため、これは厄介なジレンマです。心配しないで、オーバーウォッチ 2 で FPS を向上または取得する方法に関するガイドを確認してください。
オーバーウォッチ 2 で FPS を向上または取得する方法
設定や方法を続行する前に、OS と Overwatch 2 を更新することをお勧めします。それに加えて、グラフィック ドライバーが最新バージョンに更新されていることも確認してください。したがって、OW 2 で FPS を向上させる最善の方法は、ゲーム設定を調整または変更することです。オプションに移動して、「ビデオ」タブを選択できます。

FPS を向上させるために調整できるすべてのビデオ設定は次のとおりです。
- 表示モード: 全画面
- ターゲットディスプレイ: ベストマッチ
- 解像度: ネイティブ解像度
- 視野: 103
- アスペクト比: ネイティブアスペクト比
- 垂直同期: オフ
- トリプルバッファリング: オフ
- バッファリングを減らす: オン
- パフォーマンス統計表示: オン
- NVIDIA Reflex: オン
- FPS制限:個人の好み。FPS キャップを設定して、モニターのリフレッシュ レートのバランスをとることができます。これにより、デバイスへの負荷が軽減されます。
- フレーム レート制限: モニターのリフレッシュ レートと一致していることを確認してください。
- レンダリングスケール: 自動
- フレームレート設定: カスタム (好みに応じて)
- グラフィック品質: カスタム
- レンダリング スケール: 75% パーセント
- 高品質のアップサンプリング: デフォルト
- テクスチャの品質: 低または中
- テクスチャ フィルタリングの品質: 中 – 2x
- 局所的な霧の詳細: 低または中。
- 動的反射: オフ
- シャドウの詳細: オフ 競技試合中はこの設定をオフにすることをお勧めしますが、通常の試合ではオンにしてみてください。
- モデルの詳細: 中または高 (好みに応じて)
- エフェクトの詳細: 低
- 雷の品質: 低い。これがフレームドロップの原因の 1 つになる可能性があるため、この設定を低または中のままにすることをお勧めします。
- アンチエイリアス品質: オフ
- 屈折の質: 低い。FPS をより多く消費する可能性があるため、値を低くしておくことをお勧めします。
- スクリーンショットの品質: 1X 解像度
- ローカル反射: オフ
- アンビエント オクルージョン: オフ
- ダメージ効果: デフォルト
Xbox や PS などのコンソールで FPS を上げたい場合は、ビデオ設定に移動してフレーム レートを有効にしてください。必要なのは、V-Sync をオフにして、フレーム レートをカスタムに設定することだけです。次に、上記の設定からビデオ設定を変更します。詳細については、パフォーマンスと FPS を向上させるための最適なビデオ設定に関するガイドもご覧ください。
オーバーウォッチ 2 で FPS を向上させる方法については以上です。このガイドを気に入っていただけた場合は、追加のオーバーウォッチ 2 ガイドもご覧ください。



コメントを残す