iPhone での写真やビデオのバッチ編集がずっと簡単になりました
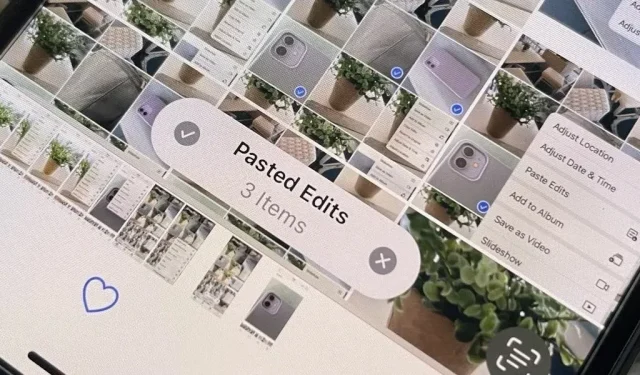
iPhone の写真アプリに、複数の写真やビデオを同時に編集できる主要な新機能が追加されました。これは、別の写真やビデオで同じ結果を達成するために、1 つの画像やビデオに行ったすべての調整を記憶する必要がなくなったことを意味します。
この魔法のツールは、背景リムーバーや元に戻す/やり直しボタンなどの便利な編集ツールを追加するアップデートである iOS 16 に付属しています。
写真またはビデオを調整する場合、またはすでに編集されている写真またはビデオから同じ調整を使用する場合は、変更をコピーし、変更を適用する写真またはビデオを選択して貼り付けます。これだけでも本当に素晴らしいのですが、さらに素晴らしいのは、これらの編集を写真やビデオのグループに同時に適用できるため、後処理にかかる時間を大幅に節約できることです。
どのような編集内容をコピーして貼り付けることができますか?
フィルター、照明の強さ、調整、深度の変更など、ほとんどの変更は、写真間でコピーして貼り付けることができます。ただし、Live Photos からクリッピング、マークアップ、キーフレームをコピーして貼り付けることはできません。
ステップ 1: 編集した写真またはビデオを見つける
設定をコピーしたい編集済みの写真またはビデオがある場合は、それを見つけて、以下の手順 2 に進みます。それ以外の場合は、編集する画像またはビデオを開いて [編集] をクリックし、必要な変更を加えます。その後、エディターをそのまま使用することも、「完了」をクリックしてエディターを閉じることもできます。
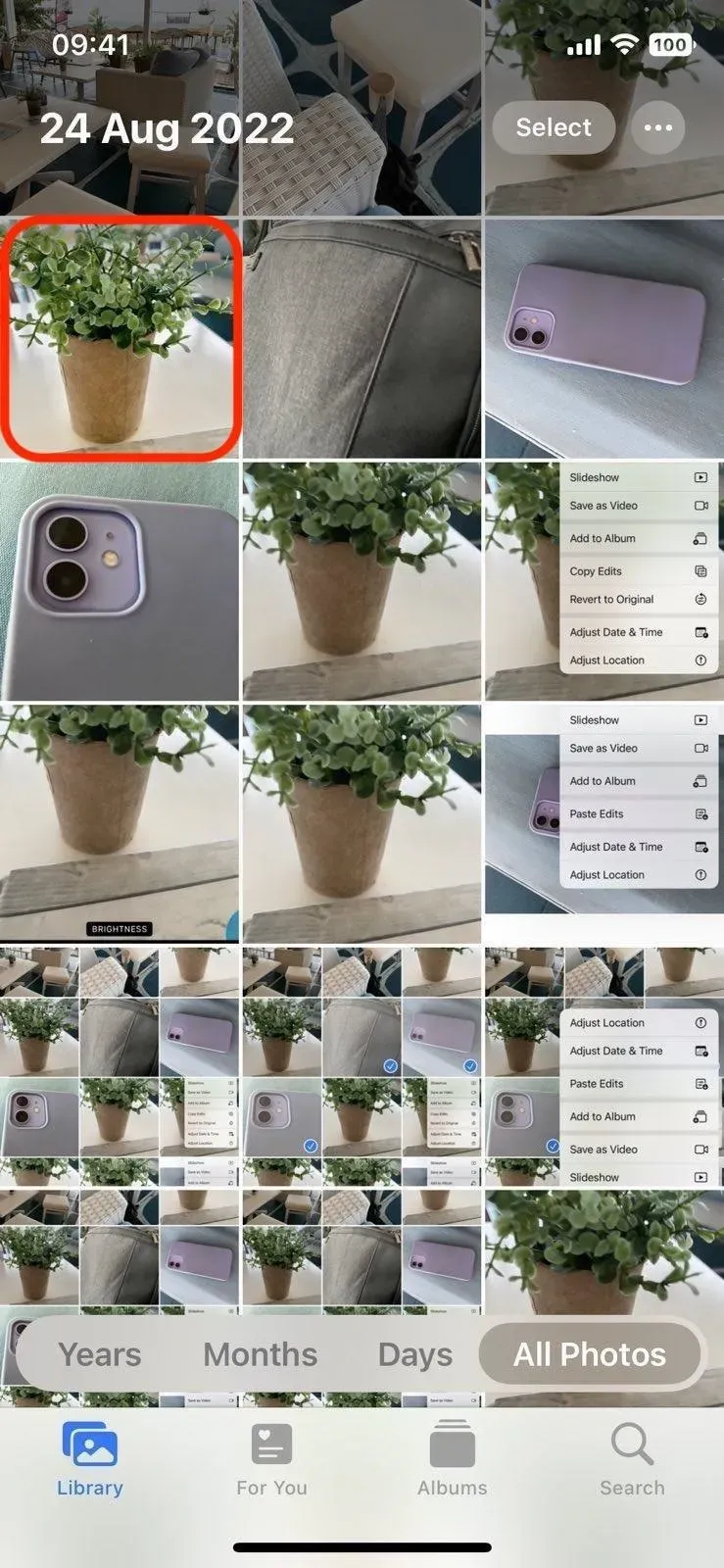
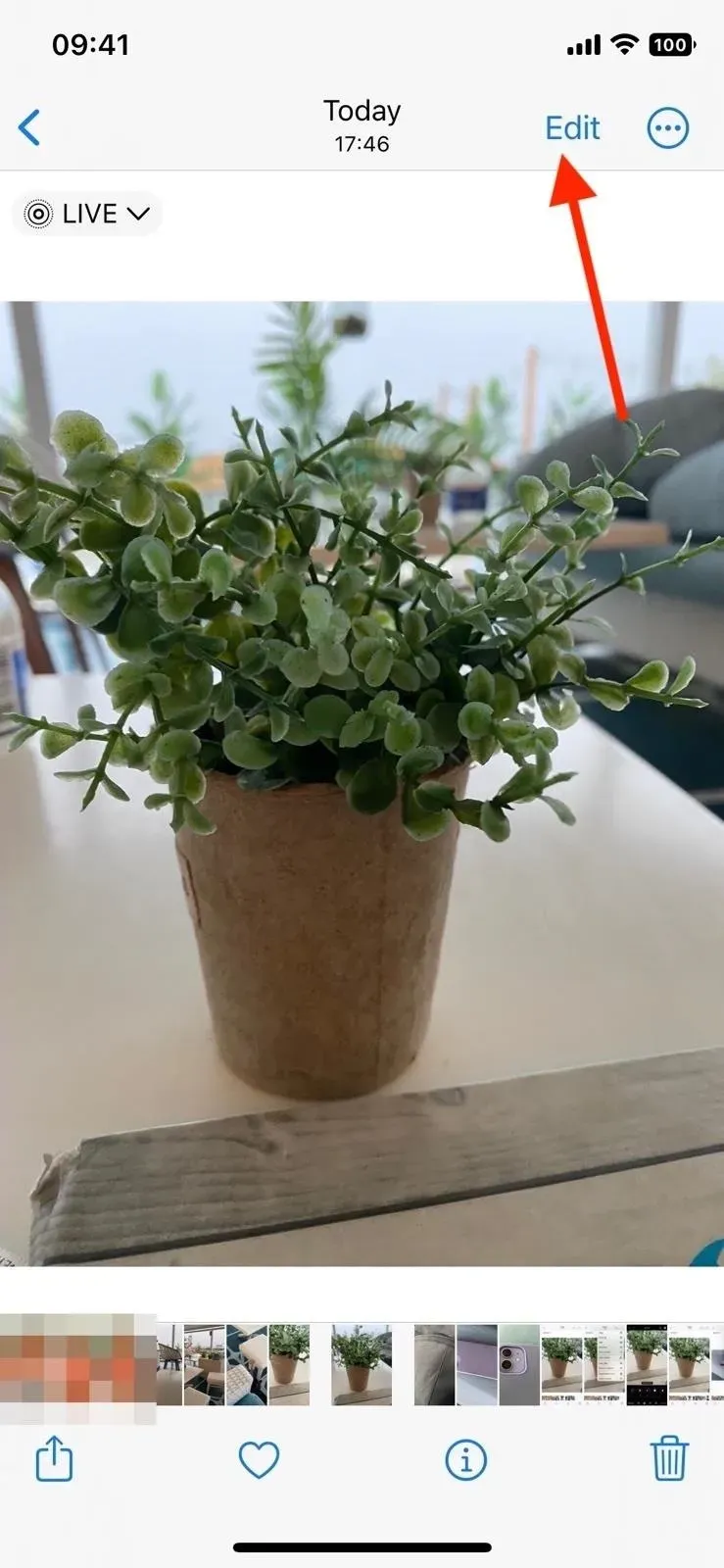
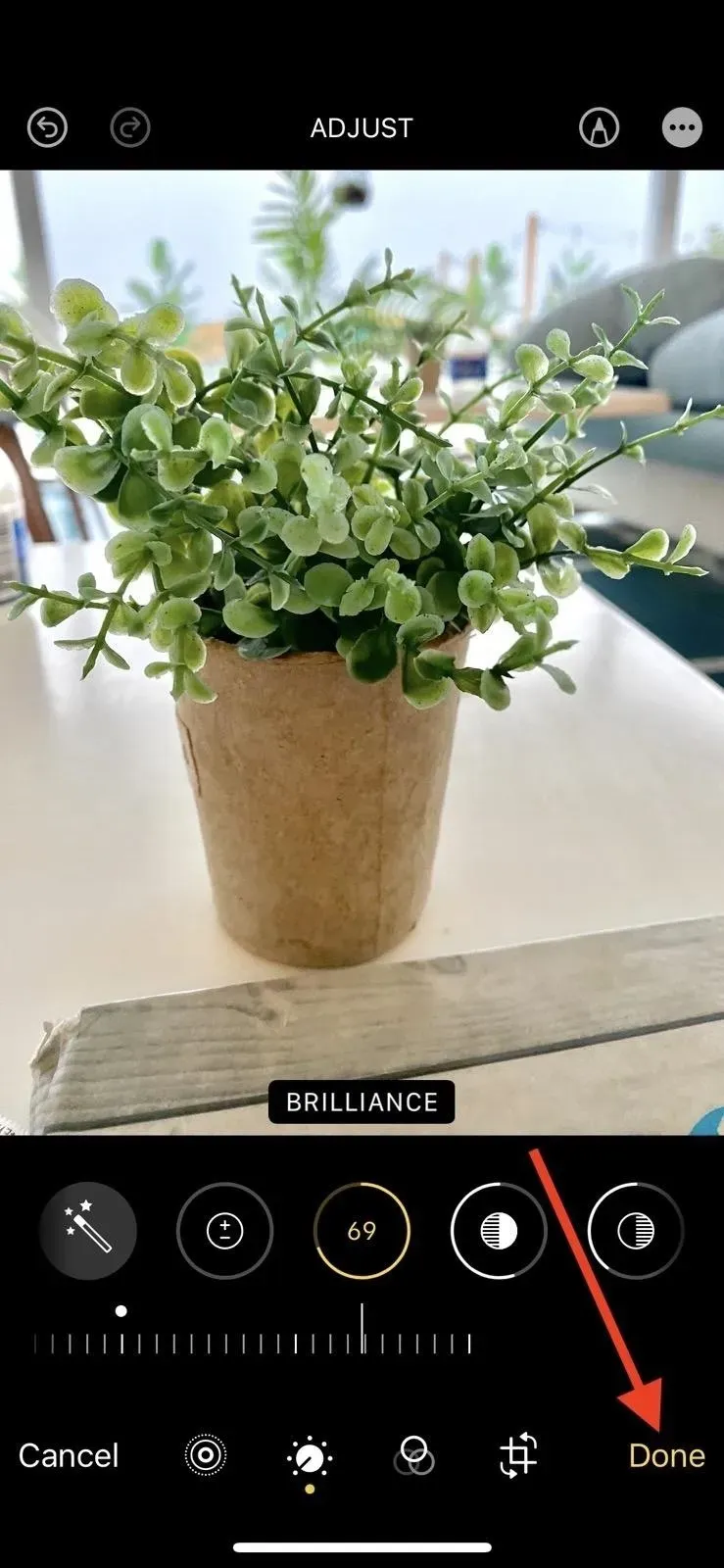
ステップ 2: 写真またはビデオの編集内容をコピーする
エディターで、または編集した写真やビデオを表示しているときに、省略記号ボタン (•••) をタップし、メニューから [変更のコピー] を選択します。アルバム ビュー グリッドで写真またはビデオを表示している場合は、それを長押しして、[変更をコピー] をタップします。
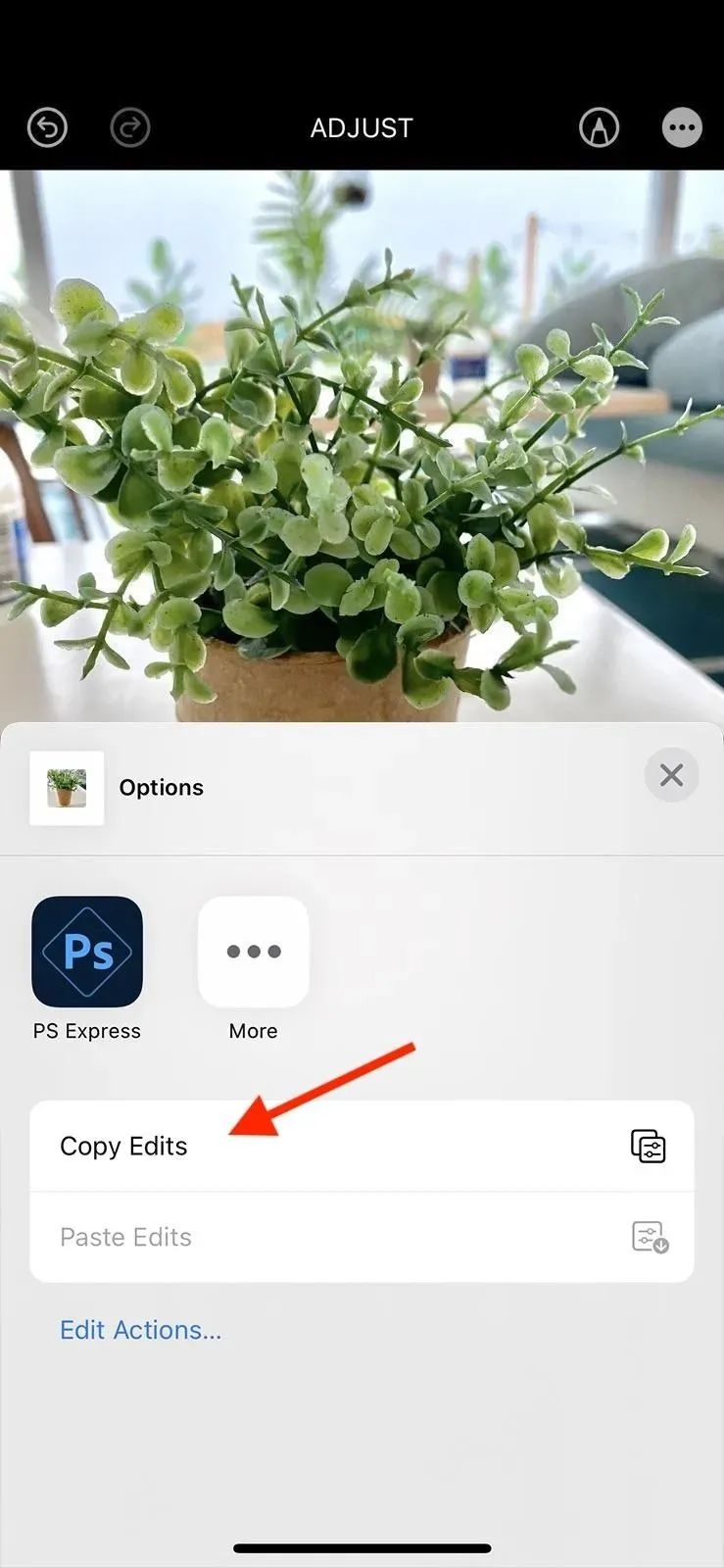
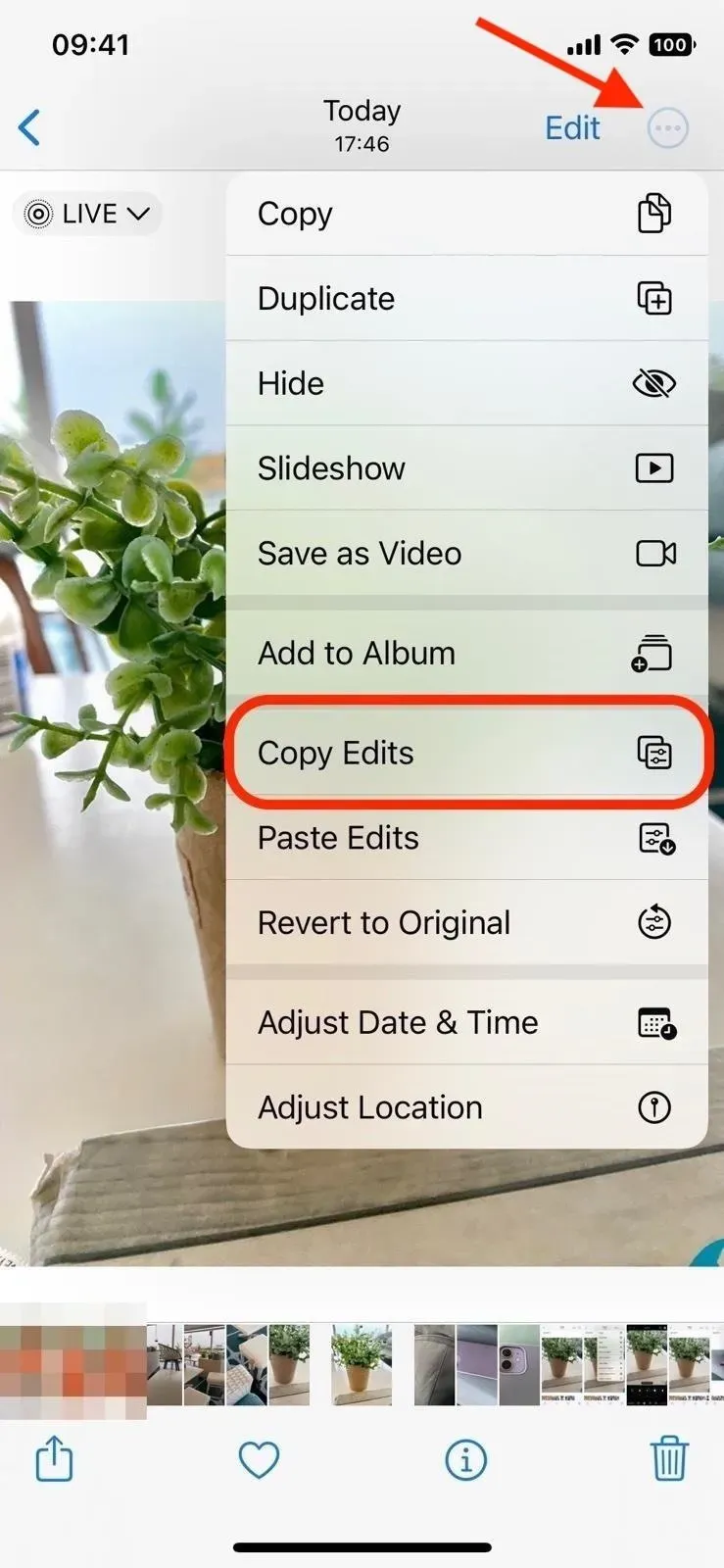
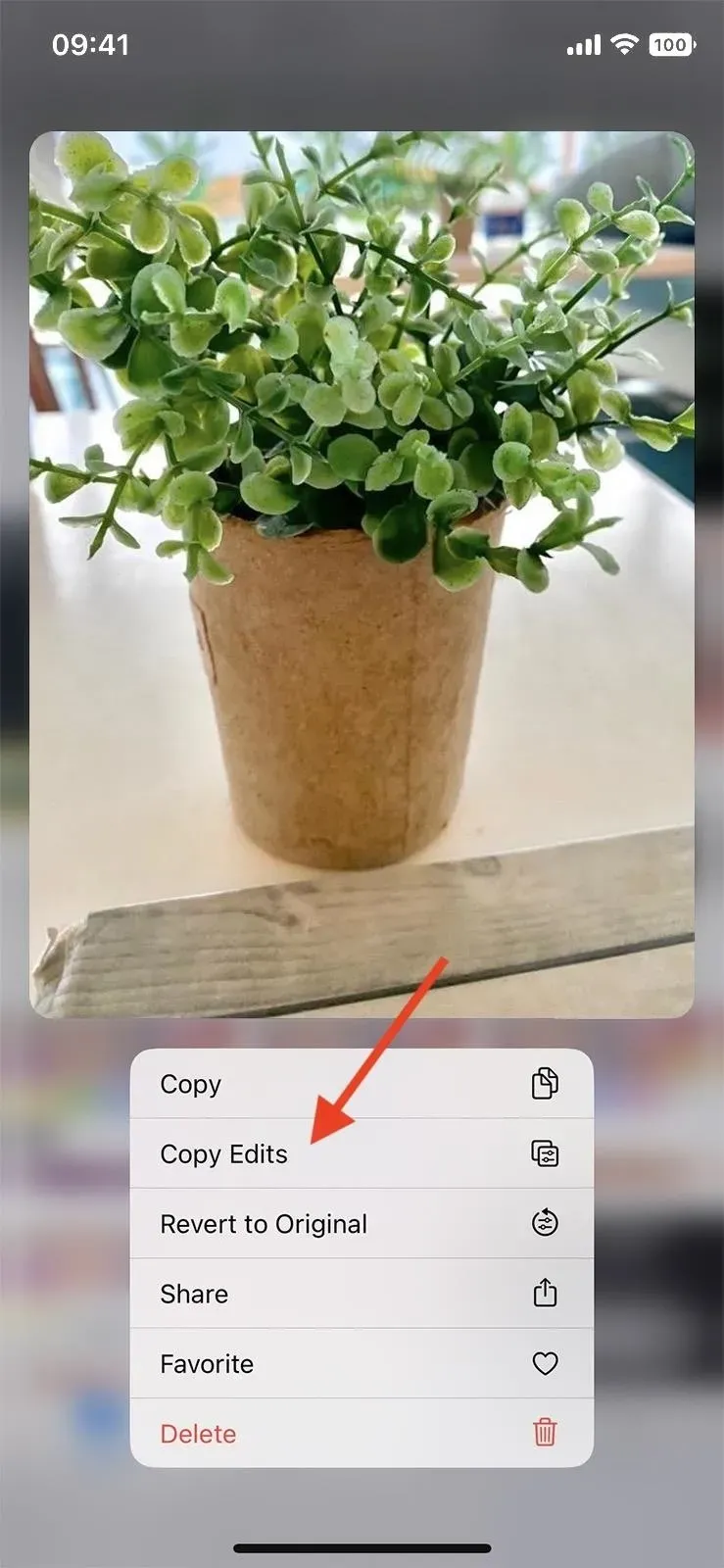
ステップ 3: 写真またはビデオ編集を貼り付ける
まだ写真またはビデオエディターを使用している場合は、「完了」をクリックして終了します。編集内容を他の写真やビデオに貼り付けたり、写真やビデオのグループを一括編集したりできるようになりました。
単一の画像またはビデオに変更を貼り付けるには、それを表示するかエディタを開いて省略記号ボタン (•••) をタップし、メニューから [変更の貼り付け] を選択します。アルバム ビュー グリッドで写真またはビデオを長押しし、[変更を貼り付け] をタップすることもできます。完了すると、「変更が貼り付けられました」という確認メッセージが表示されます。
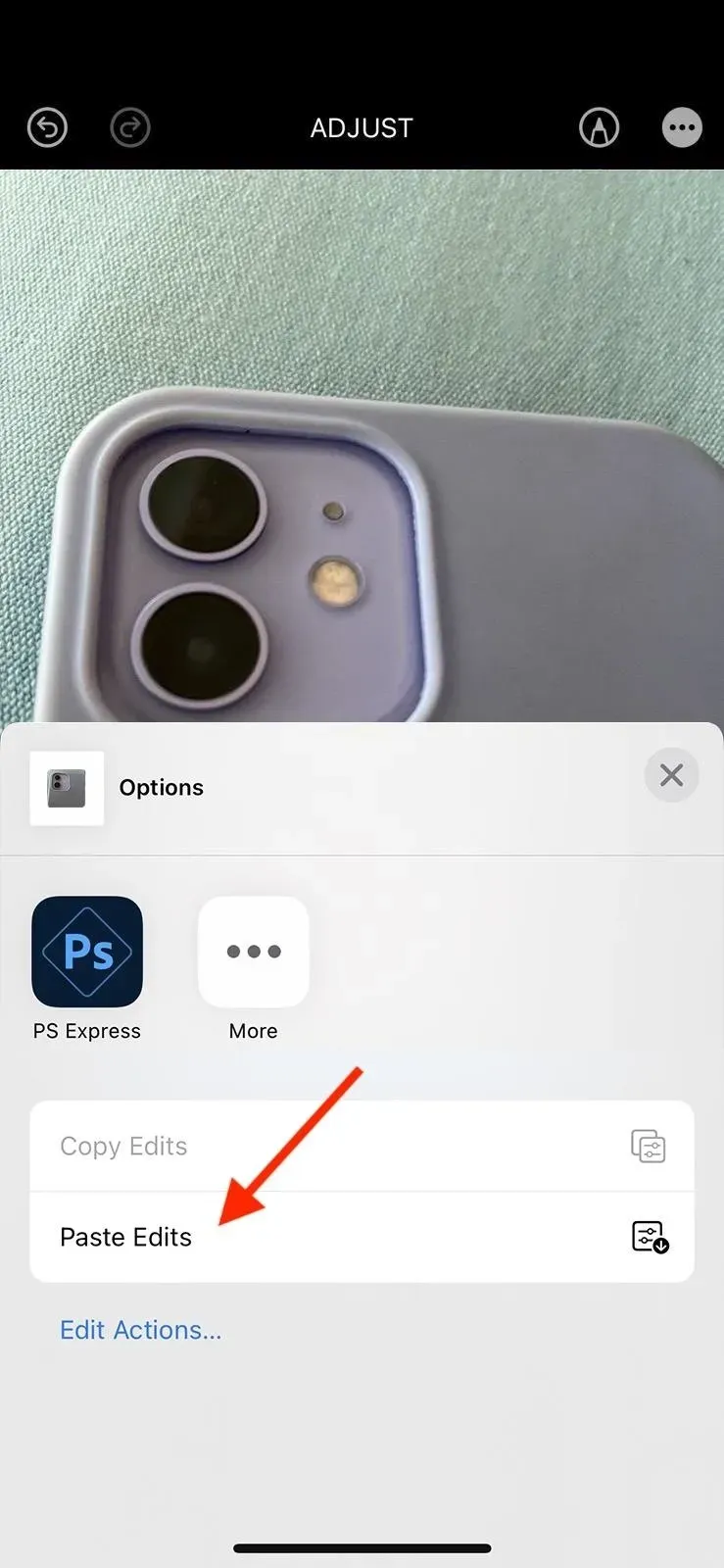
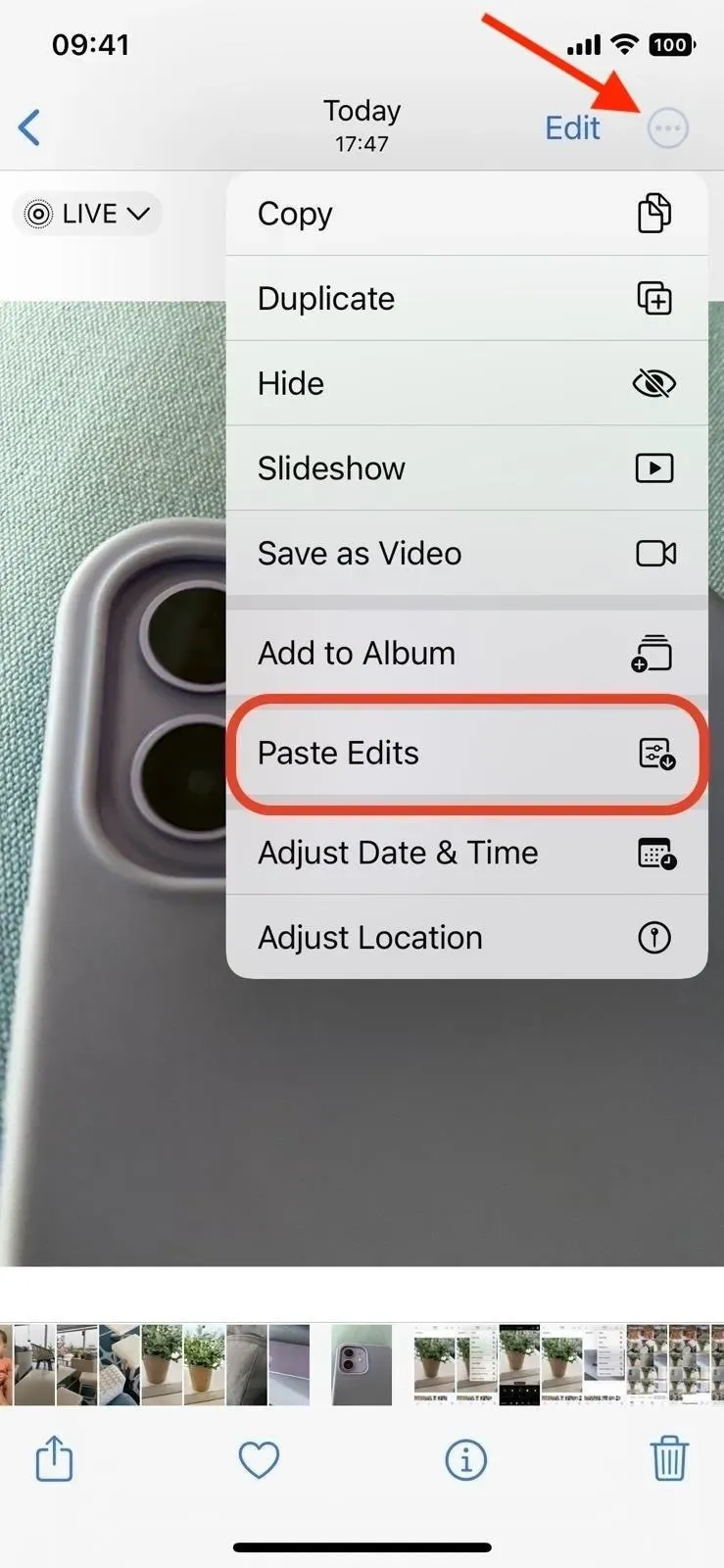
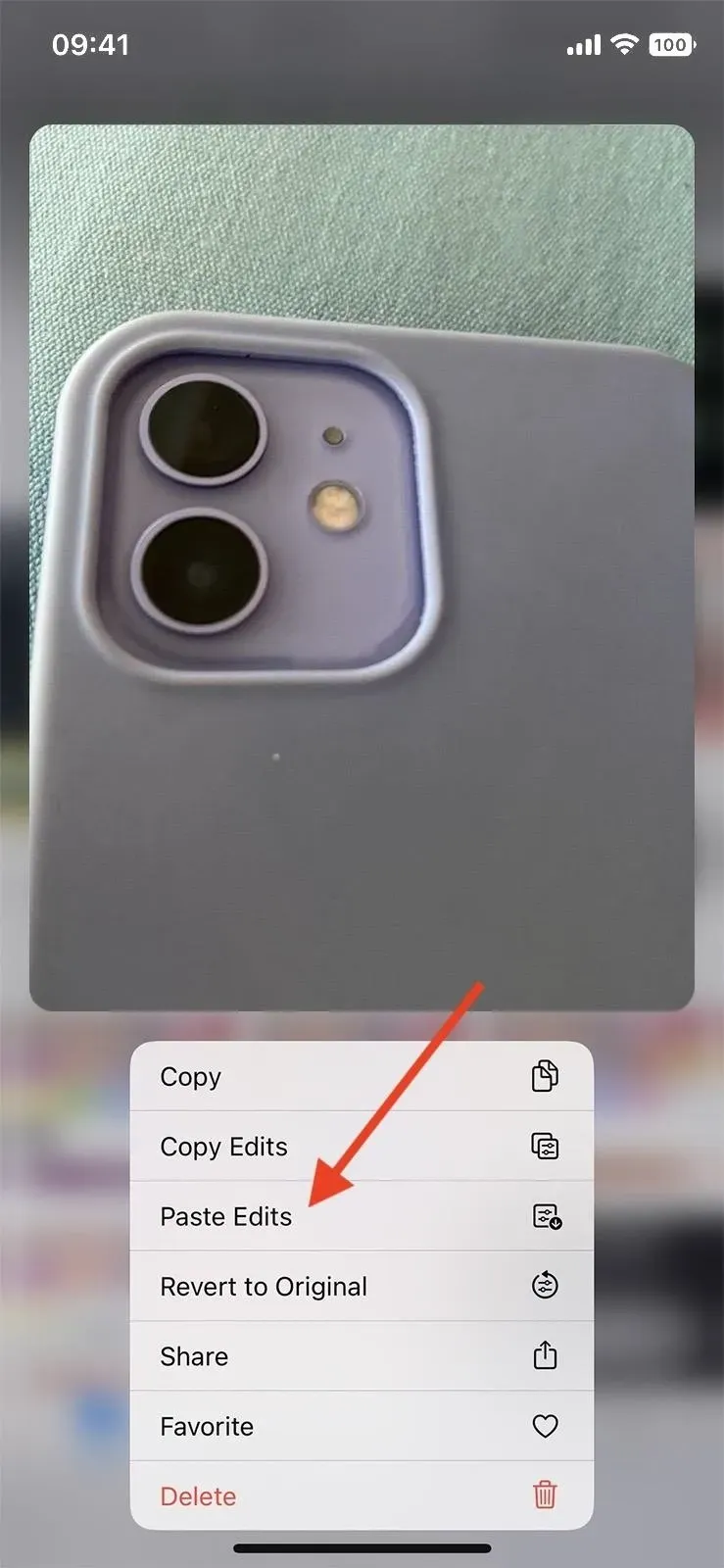
編集内容を複数の画像またはビデオに貼り付けるには、それらがすべて含まれているアルバムを開き、グリッド ビューで「選択」をクリックします。変更したい各項目をタップして選択するか、スワイプして複数の項目を連続して選択します。すべてを選択したら、省略記号ボタン (•••) をクリックし、[変更の貼り付け] を選択します。
完了すると、「変更が貼り付けられました」という確認メッセージが表示されます。ただし、多くの項目に変更を同時に貼り付けている場合は、進行状況バーが表示される場合があるので、終了するまでに数秒待ってください。
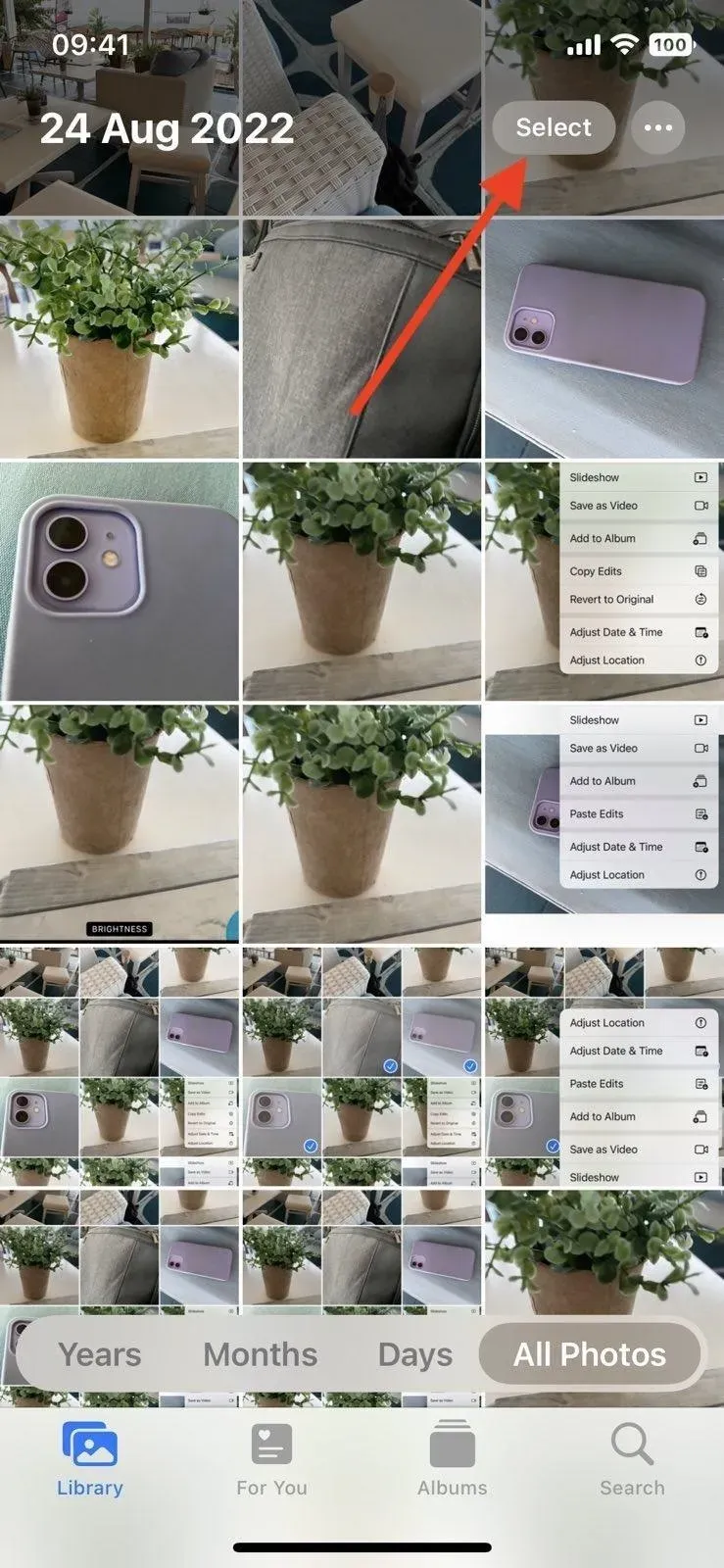
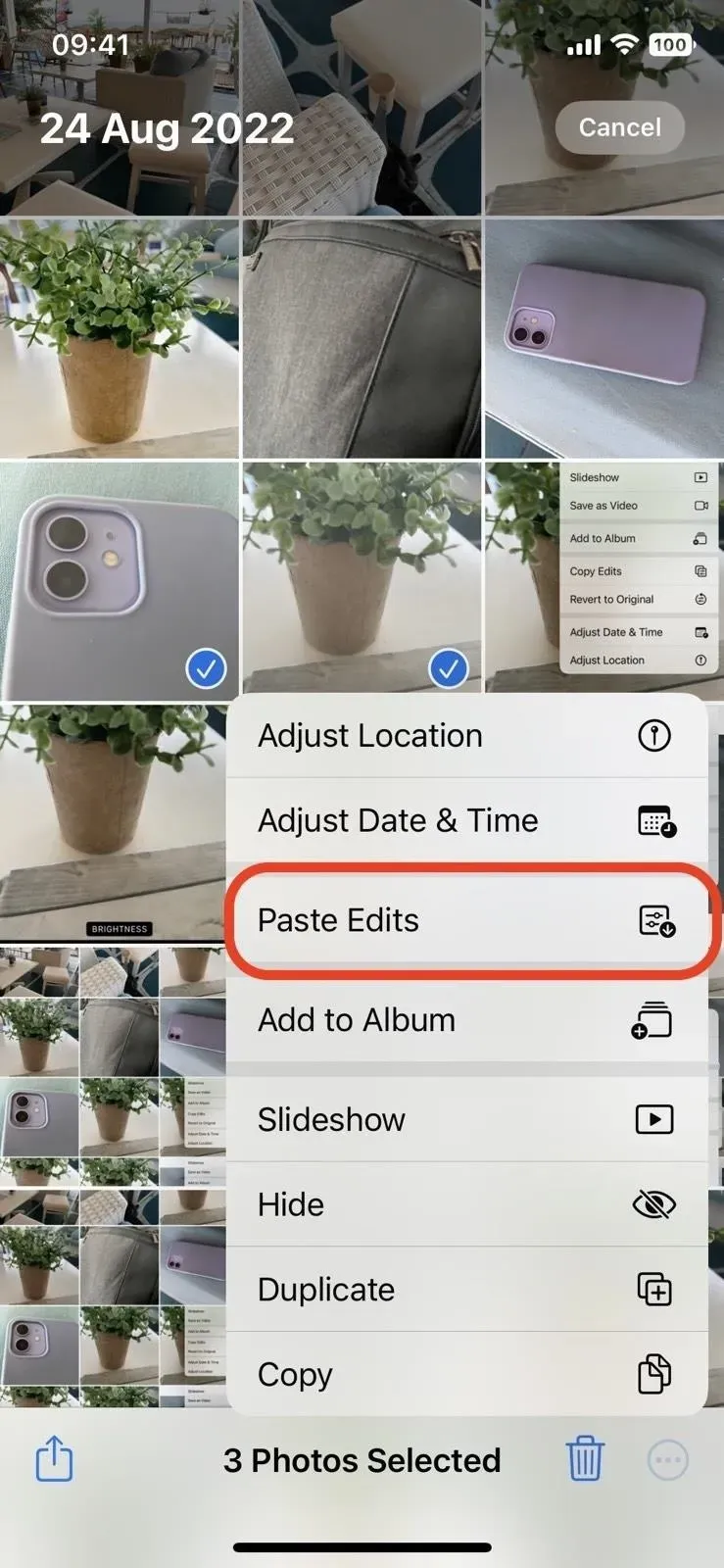
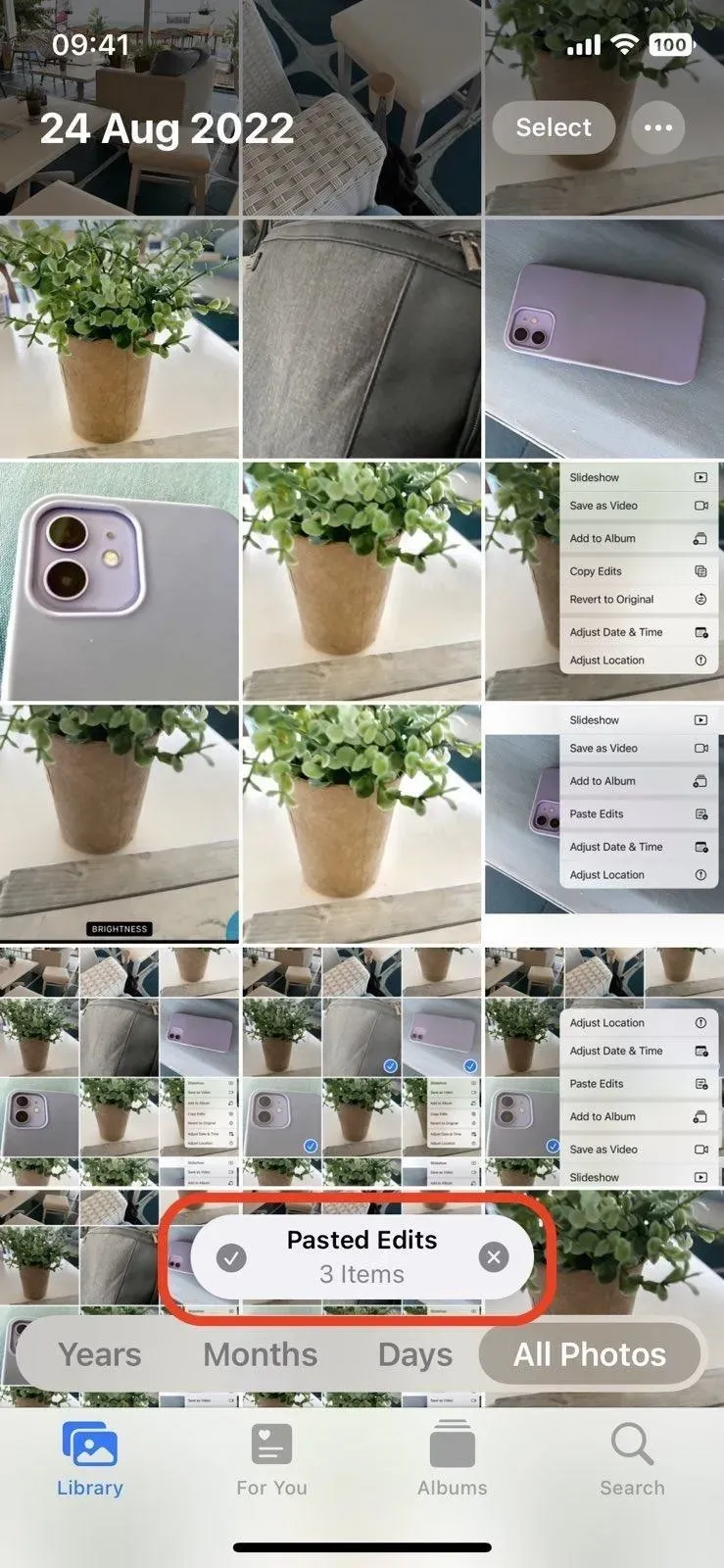
写真やビデオに貼り付けた編集を元に戻す方法
貼り付けた変更を元に戻したい場合は、それぞれの写真またはビデオのエディターに移動し、「元に戻す」をクリックします。アルバムのグリッド ビューで項目を長押しして、[オリジナルに戻す] を選択することもできます。選択ツールを使用して複数の項目を選択し、省略記号メニュー (•••) から [元に戻す] を使用してそれらをすべて一度に戻すこともできます。



コメントを残す