iOS 16 では入力とディクテーションの切り替えがかつてないほど簡単になりました

Apple の iPhone 用ディクテーション ツールは、手動で何も入力せずにハンズフリーでテキストを入力できる便利な方法です。文字起こしは常に正確であるとは限りませんが、長いメッセージ、電子メール、メモを手動で入力するよりは優れており、iOS 16 では大幅に改善されました。
iOS 15 で入力するときに、キーボードのマイク アイコンをタップしてディクテーションを開始します。すぐにリスニングインターフェイスが開き、キーの代わりにボタンの代わりに応答性の音波が表示され、どの程度聞こえているかを視覚的に示します。テキストを手動で追加するには、キーボード アイコンをタップしてディクテーション セッションを終了し、キーボードに戻る必要があります。ディクテーションを再び開始するには、マイク アイコンをもう一度タップします。
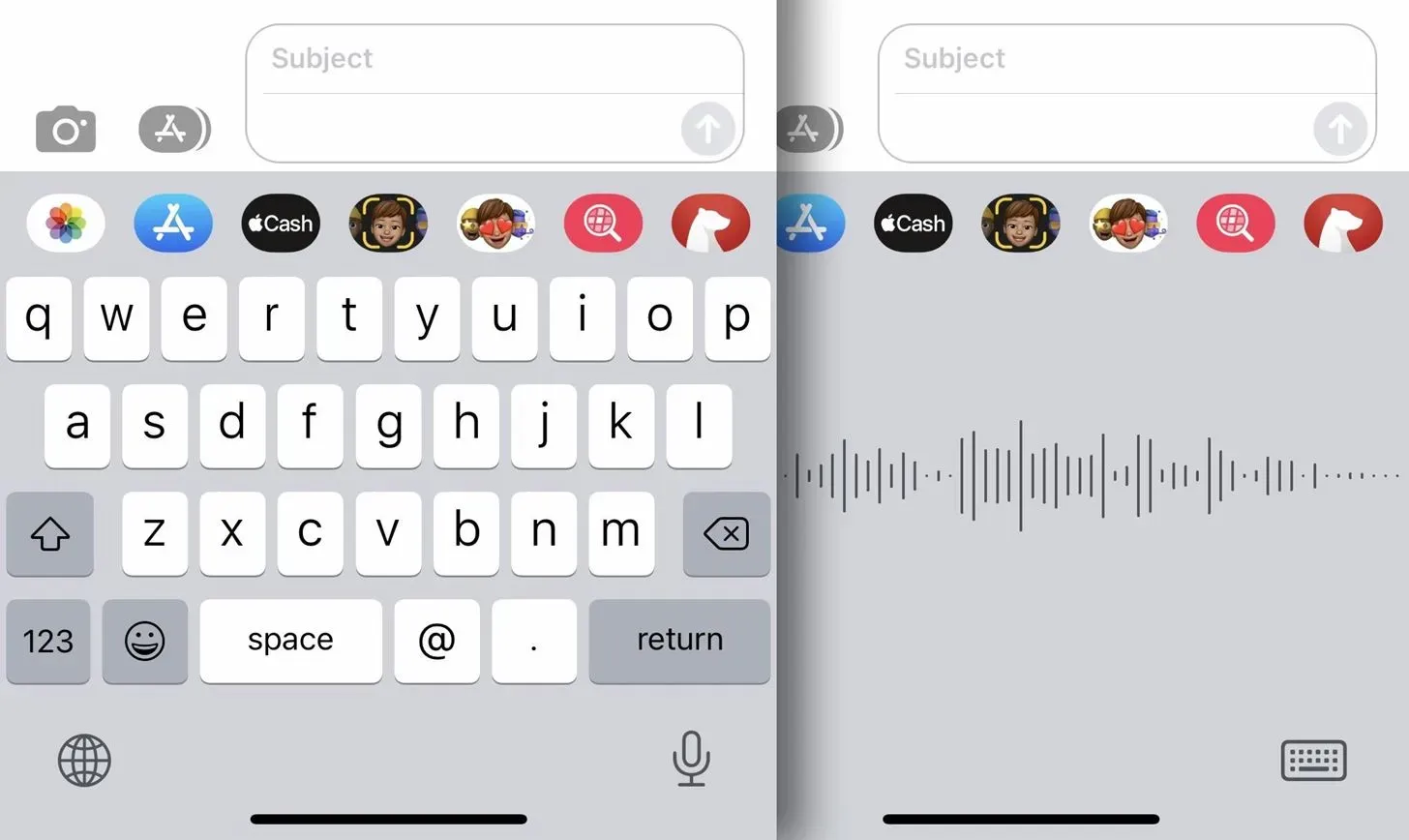
iOS 16 でディクテーションと入力を同時に行う
新しい iOS 16 アップデートでは、毎回マイクやキーボードのアイコンをタップすることなく、テキスト フィールドでのディクテーションと入力を簡単に切り替えることができます。マイク アイコンをタップして音声テキスト変換を開始すると、テキスト ボックスにマイクのミュート ボタンのあるコンテキスト メニューが表示され、キーボード全体が所定の位置に残り、すぐに使用できるようになります。
ディクテーションと入力を好きなだけ切り替えることができます。たとえば、話し始める、タップして最後に話した単語を削除する、話し続ける、発音しにくい名前を手動で入力する、話し続ける、戻って前の間違いを手動で修正する、カーソルを移動する、話し続けるなどの操作が可能です。など、テキストがまさにあなたが言おうとしていた内容になるまで続けます。
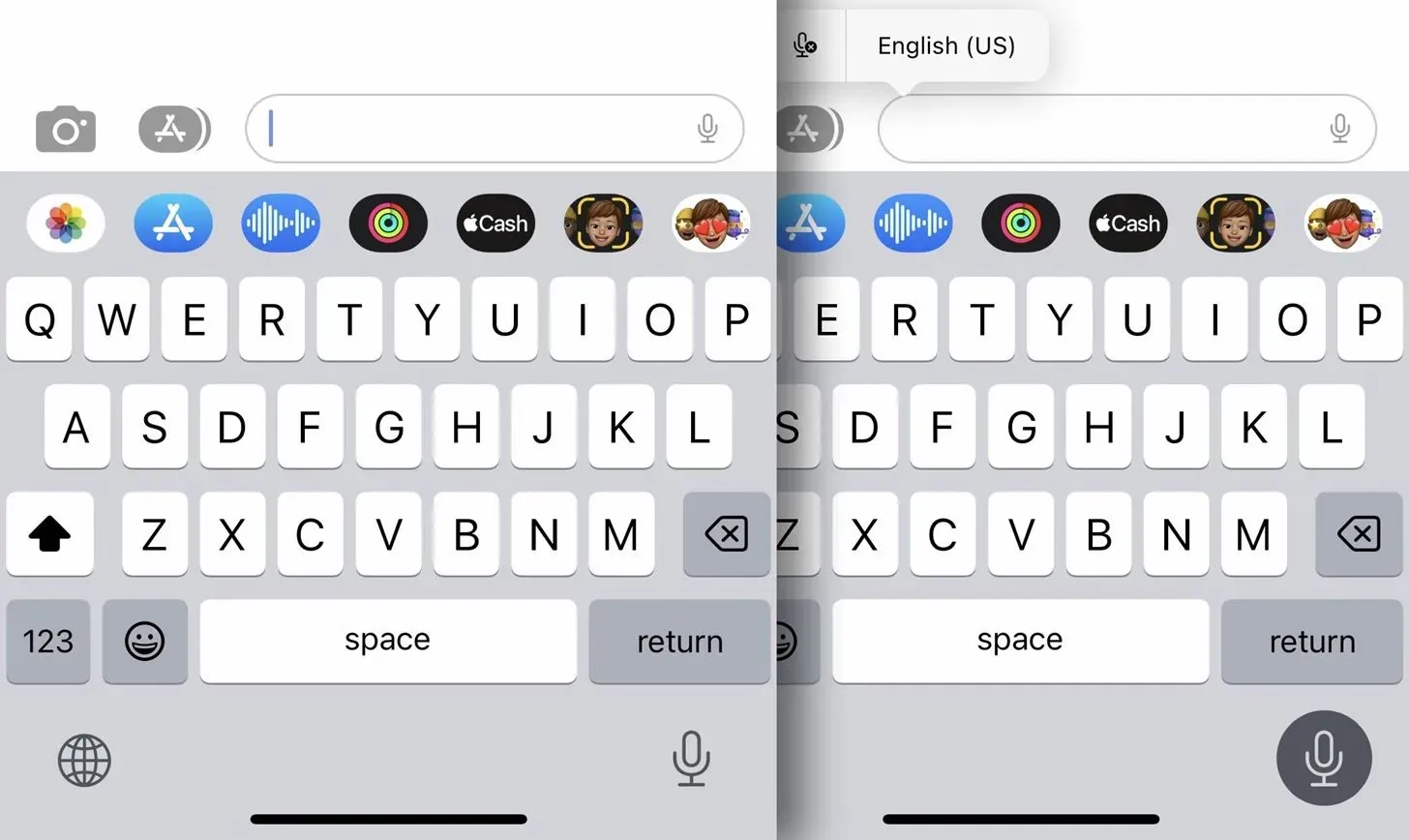
ディクテーションが有効になっている場合、キーボードを使用して次のことができます。
- テキストを入力します。
- テキストフィールド内の任意の場所をクリックします。
- テキストを強調表示します。
- カーソルを移動します。
- QuickType の候補を挿入します。
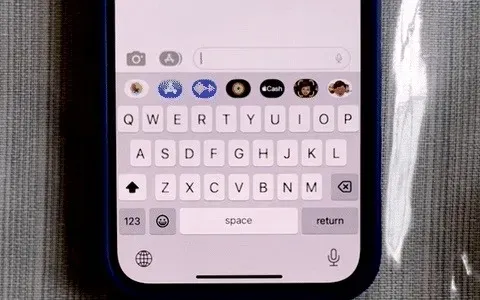
メッセージ内でディクテーションを開始する別の方法があります
メッセージ アプリでは、テキスト ボックス自体からディクテーションを開始することもできます。この場合、音声メッセージを録音できる古い信号ボタンの代わりに新しいマイク アイコンが表示されます。
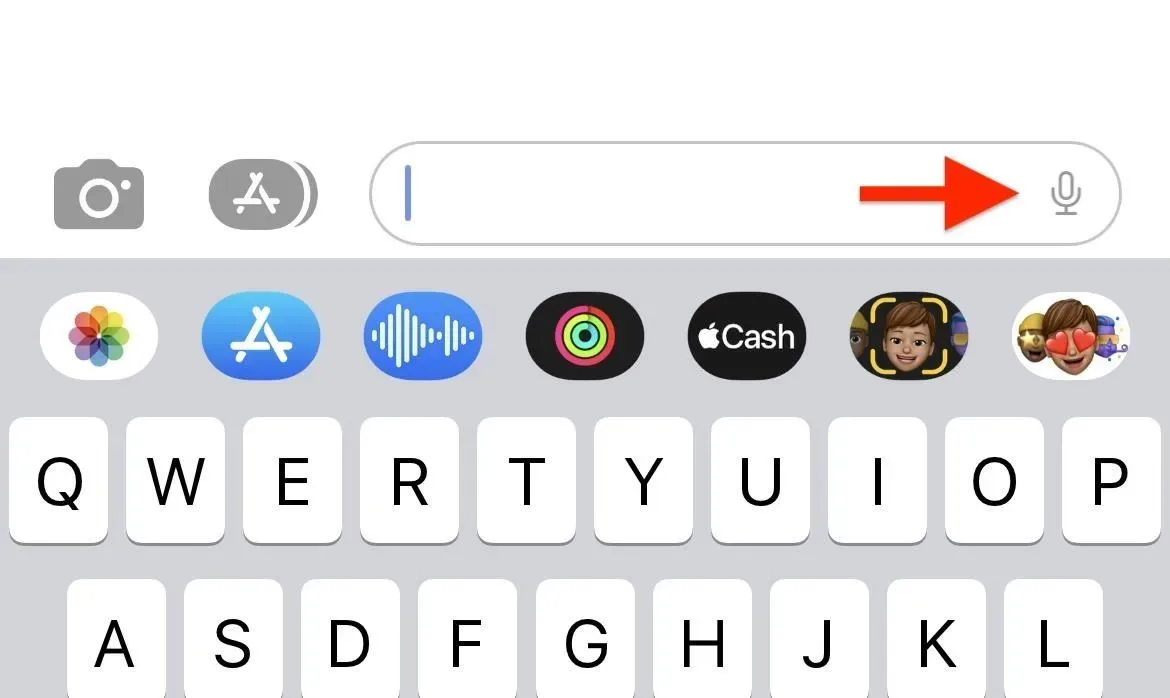
ディクテーションツールのリスニングを停止する
ディクテーション ツールの使用が完了したら、有効期限が切れるまで待ち、キーボードのマイク アイコンをタップするか、テキスト ボックスをタップしてコンテキスト メニューを表示し、ディクテーションの終了ボタンを押します。
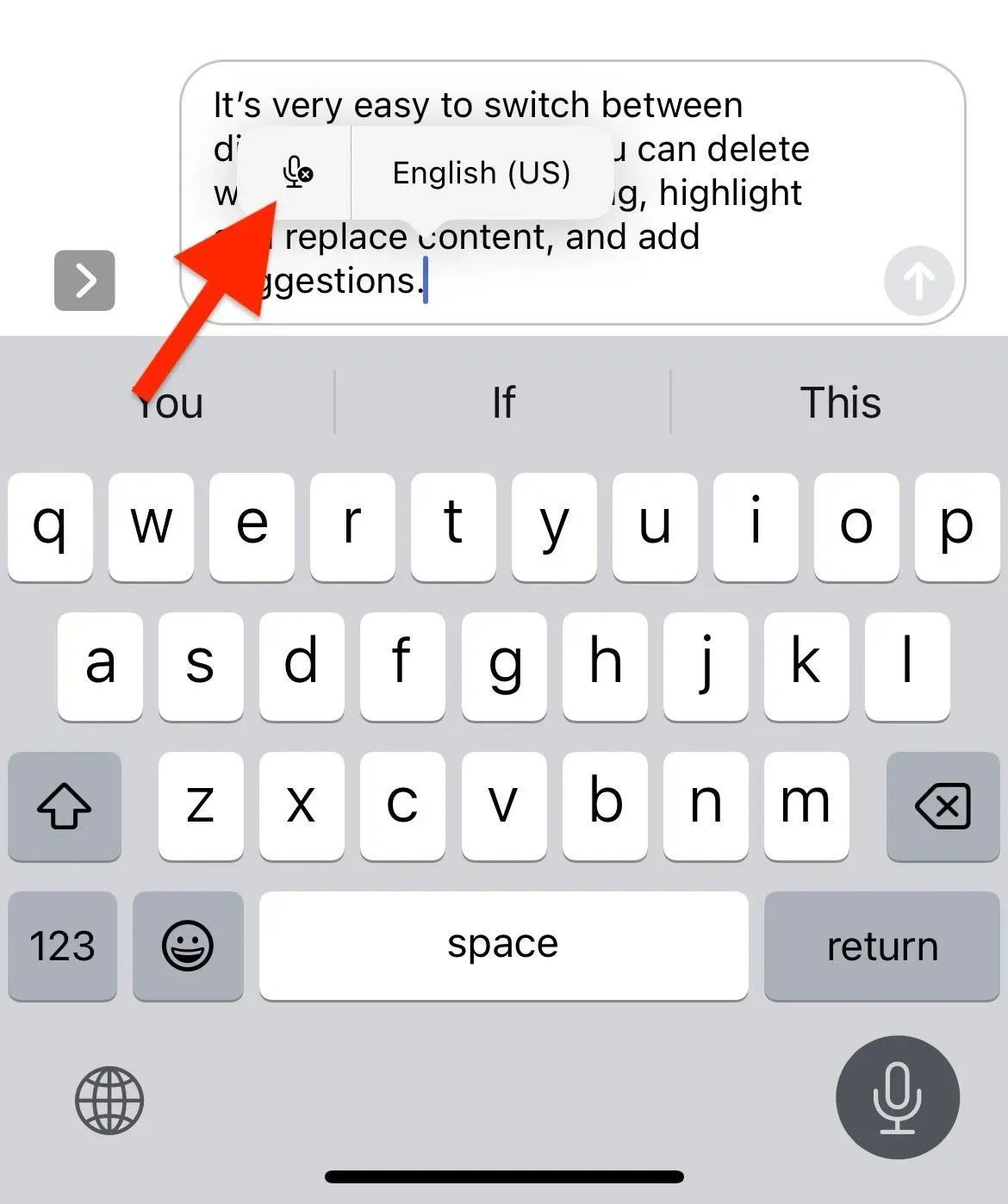
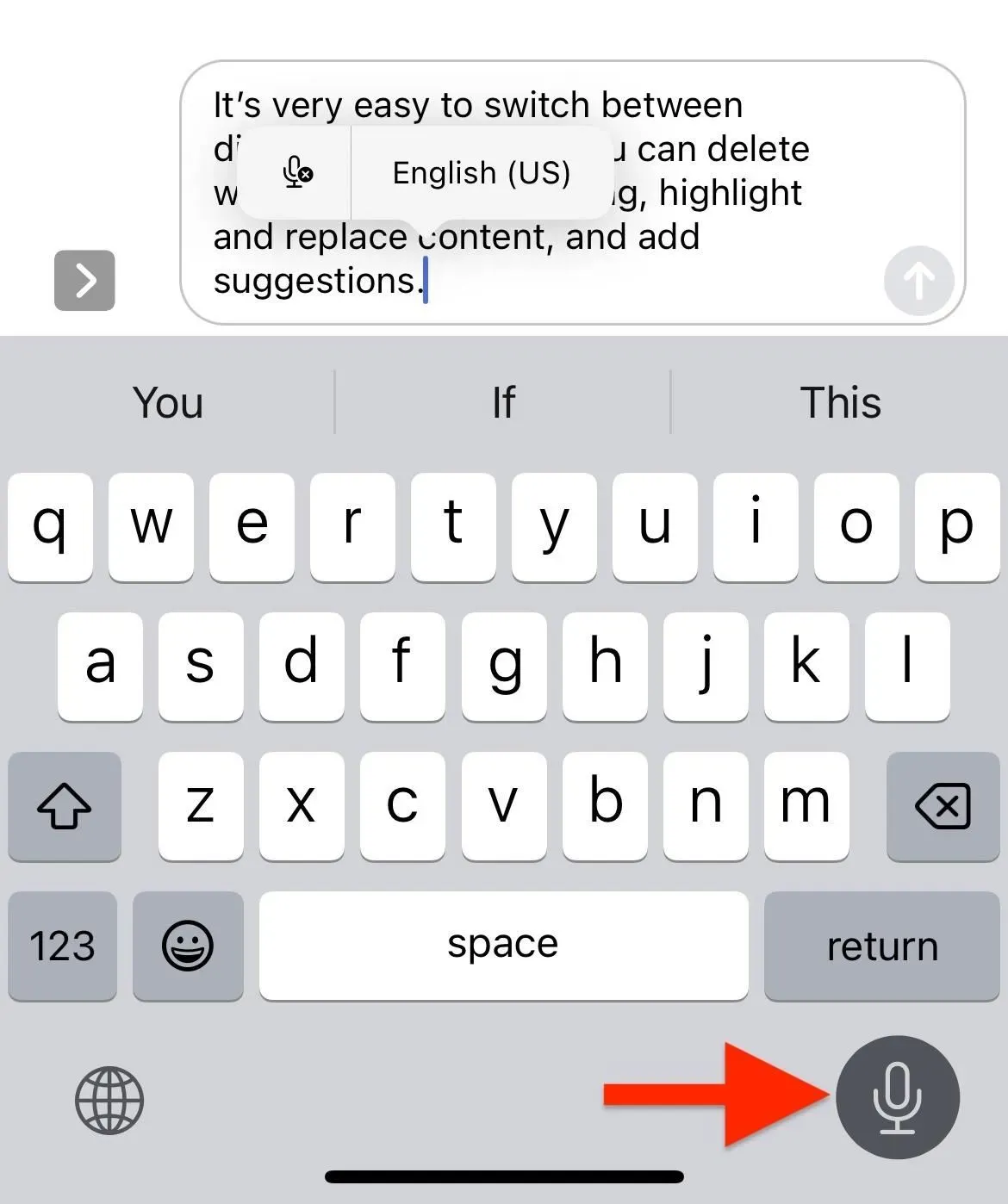
ディクテーション ツールを使用して絵文字を入力する
ディクテーションがアクティブな間は、キーボードを使用して絵文字文字を手動で入力できますが、iOS 16 の音声テキスト変換ツールを使用して絵文字を挿入できます。下の最初の絵文字のように、私の脳はびっくりしました!
絵文字を挿入するには、絵文字の名前を言い、その後に「スマイリー」という単語を言います。たとえば、「クレイジーな絵文字」、「笑顔の絵文字」、「悲しい絵文字」、「猫の絵文字」、「サボテンの絵文字」などです。
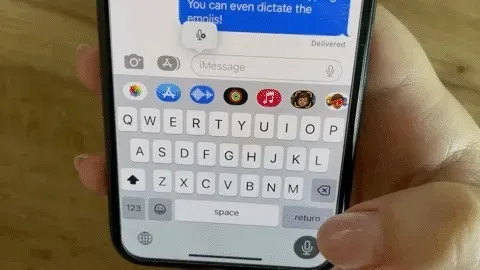
更新された iOS 16 ディクテーション ツールの詳細については、こちらをご覧ください。
指示に従って、iPhone が必要な場所に句読点を自動的に挿入します。つまり、入力時にピリオド、カンマ、または疑問符を手動で挿入したり、「ドット」、「カンマ」、または「疑問符」を声に出して言う必要がなくなります。たまに1本飛ばすこともありますが、表示中は入りやすいです。
新しいアップデートの最も優れた点は、オンデバイス インテリジェンスを使用するため、iPhone が文字起こしデータをどこにも送信しないことです。互換性の点では、以下を含む A12 Bionic プロセッサ以降を搭載した iPhone で利用できます。
- iphone xs
- iPhone XS Max
- iphone xr
- iphone11
- iPhone 11 プロ
- iPhone 11 プロマックス
- iPhone SE(第2世代)
- iPhone12ミニ
- iphone12
- iPhone12プロ
- iPhone 12 プロマックス
- iPhone13
- iPhone13ミニ
- iPhone13プロ
- iPhone 13 プロマックス
- iPhone SE(第3世代)
次の言語で音声入力することで絵文字を挿入できます。



コメントを残す