iPhone から iOS 15 のメモ、リマインダー、その他のアプリにメールをドラッグ アンド ドロップします。
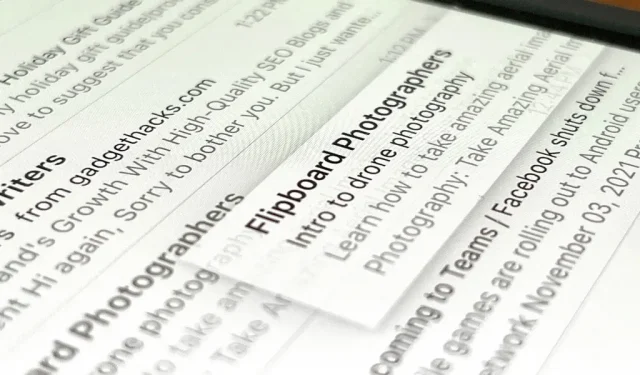
iPhone のドラッグ アンド ドロップ機能は、少なくとも iOS 11 から存在していましたが、iOS 15 では、必要なときに重要なメールを簡単に見つけられるようにする新しい機能が追加されました。
私は、色の割り当てが非常に整理されているため、Mail でメールにマークを付けるのはあまり好きではありません。7 つの異なる色が表示されますが、Gmail、Outlook、その他の電子メール サービスからのフラグ付き電子メールは、サービス自体で異なる色であっても赤でのみ表示されます。
もう一度見る必要がある重要なメールを追跡する 1 つの方法は、メモまたはリマインダーにメールを追加することです。iOS 15 以降では、Apple はこのプロセスを可能な限り簡単にしています。電子メールを目的のメモまたはリストにドラッグ アンド ドロップするだけで、美しいリンクとして表示され、必要に応じてクリックして電子メールに戻ることができます。
実際、以前にもリマインダーに電子メールのリンクを追加することはできましたが、電子メールを開いて Siri に「これを覚えておいてください」と依頼する必要があり、そのリンクはデフォルトのリストに新たに追加されます。ドラッグ アンド ドロップは iOS 15 で初めて導入され、リマインダー内の任意のリストを選択できるようになります。さらに、Notes に電子メールのリンクを追加することもできます。iPad では iPadOS 13 からこれが可能でしたが、ついに iPhone の iOS 15 で実現しました。
郵便の中の手紙を見つける
「メール」を開き、メモまたはリストに追加する電子メールを見つけます。各メールボックスのリスト ビューからのみドラッグできるため、メールボックスを開いている場合は、リスト ビューに戻ってください。
重要: ドラッグ アンド ドロップは、Gmail、Outlook、Yahoo などのどのメールボックスからも機能しますが、電子メールのリンクを開く予定がある場合は、各デバイス (iPhone、iPad、Mac) のメールにこれらのサービスを追加する必要があります。 。他のデバイス上の同期されたメモやリストからそれらにアクセスできます。「メール」にメールボックス アカウントが追加されていない別のデバイスで電子メールにアクセスしようとすると、エラーが発生します。
クリックしてドラッグ
次に、リストからメールをタップし、素早くスワイプしてドラッグ アンド ドロップ機能をアクティブにし、そのまま放さないでください。プレビューとクイック アクション メニューが表示された場合でも、水平にスワイプしてプレビューを折りたたんでリスト ビューに戻すことができ、ドラッグ アンド ドロップですぐに使用できるため、心配する必要はありません。
別のアプリに切り替える
電子メールをメモまたはリマインダーに追加するには、もう片方の手でメールを適切なアプリケーションに切り替えます。あなたは出来る:
- 画面の下部から上にスワイプし、少し待ってから中央に向かって指を離すか (Face ID モデルの場合)、ホーム ボタンをダブルタップして (Touch ID モデルの場合) アプリ スイッチャーを開き、スワイプしてメモまたはリマインダーを見つけます。タップしてください。
- 画面の下部を右または左にスワイプして、メモまたはリマインダーに到達するまで最近使用したアプリ (Face ID モデルの場合) をスクロールします。
- 画面の下から上にスワイプするか (Face ID モデルの場合)、ホーム ボタンを 1 回押します (Touch ID モデルの場合)。ホーム画面を開き、ホーム ページまたはアプリ ライブラリからメモまたはリマインダーを開きます。
メールを好きな場所にドラッグします。
メモを使用している場合は、新しいメモまたは古いメモを開いて、電子メールのリンクを任意の場所にドラッグします。これは、メールの件名をメール自体にリンクする単純なハイパーリンクとして表示されます。件名のテキストは自由に変更できます。「メール」で電子メールを開くには、リンクをタップします。
リマインダーに追加する場合は、電子メール リンクを受信するリストを開くか作成し、リスト内の新しいアイテムとしてリリースします。その結果、レターの件名がリストに追加され、その横に「メール」アイコンが表示されます。このメール アイコンは電子メールへのリンクなので、リスト内の件名テキストを自由に変更できます。
他のアプリでのメールのドラッグ アンド ドロップの仕組み
これで、メールを Mail からBear (下図) やThingsなどの他のアプリにドラッグし、メモやリマインダーのような素敵なハイパーリンクを取得できるようになりました。
ただし、Google Keep (下の図) などの多くのアプリでは、リンクがハイパーリンク付きの件名に変換されません。電子メールのリンクをリマインダーメモとして追加しようとしている場合も同じことが当てはまります。代わりに、リンク URL が表示されます。これは、メールに関連付けられた ID をローカルで開くメールの URL スキームです。アプリがハイパーリンクをサポートしている場合は、件名にテキストを追加して手動でハイパーリンクを作成できます。
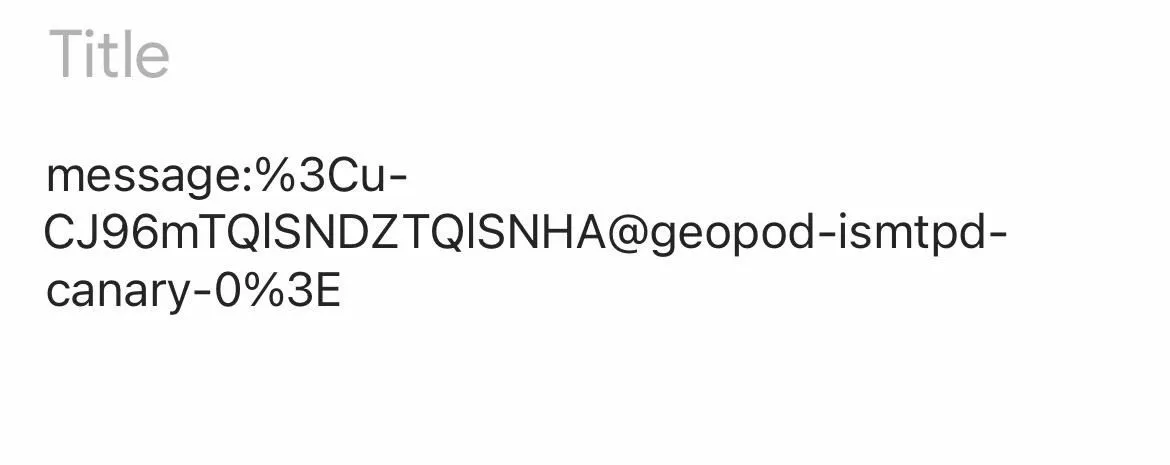
また、メモをリマインダーにドラッグ アンド ドロップすると、メモのタイトルの横にメモ アイコンが表示されることにも注意してください。リスト内のテキストは変更でき、メモアイコンをクリックするとメモが開きます。リマインダーを Notes にドラッグしようとすると、リマインダーへのリンクではなく、リマインダーのテキストのみが取得されます。
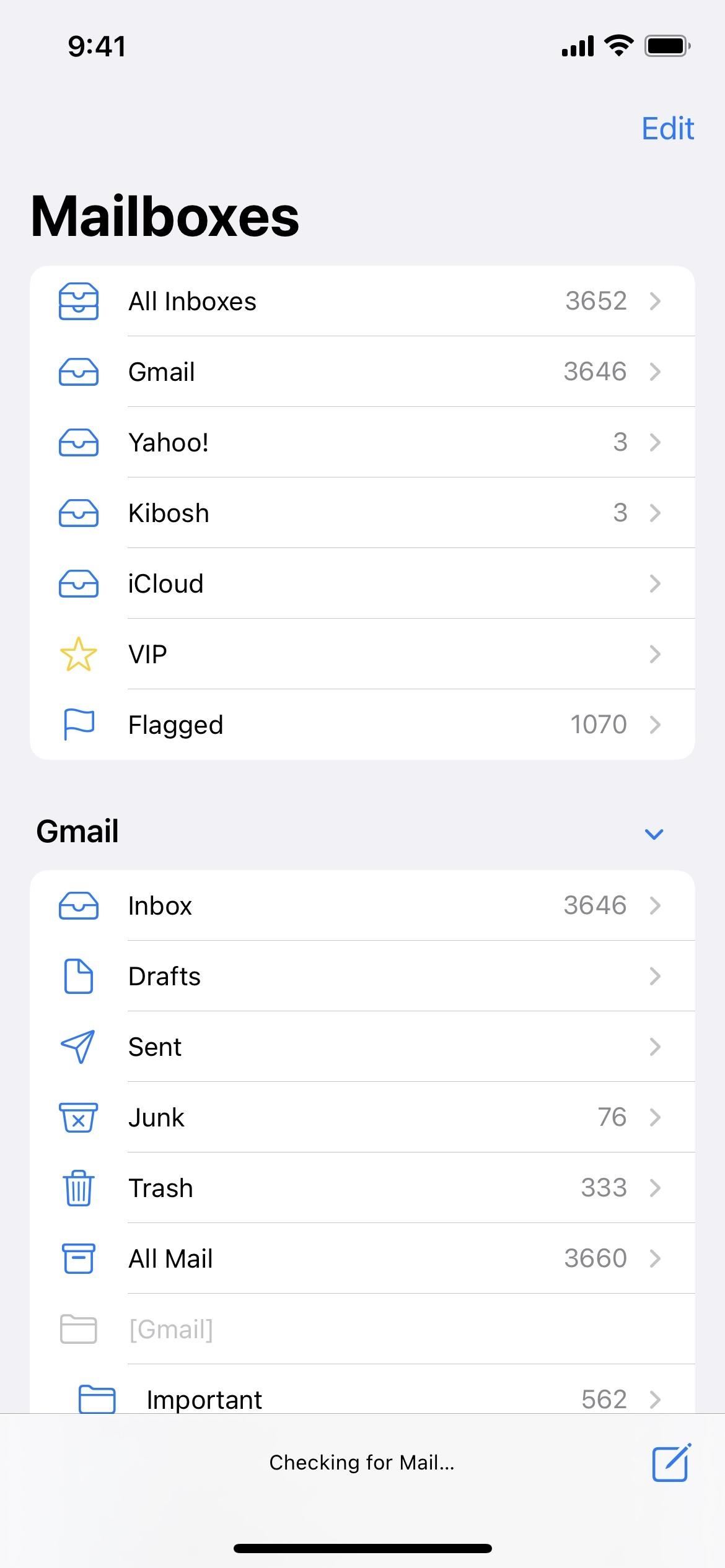
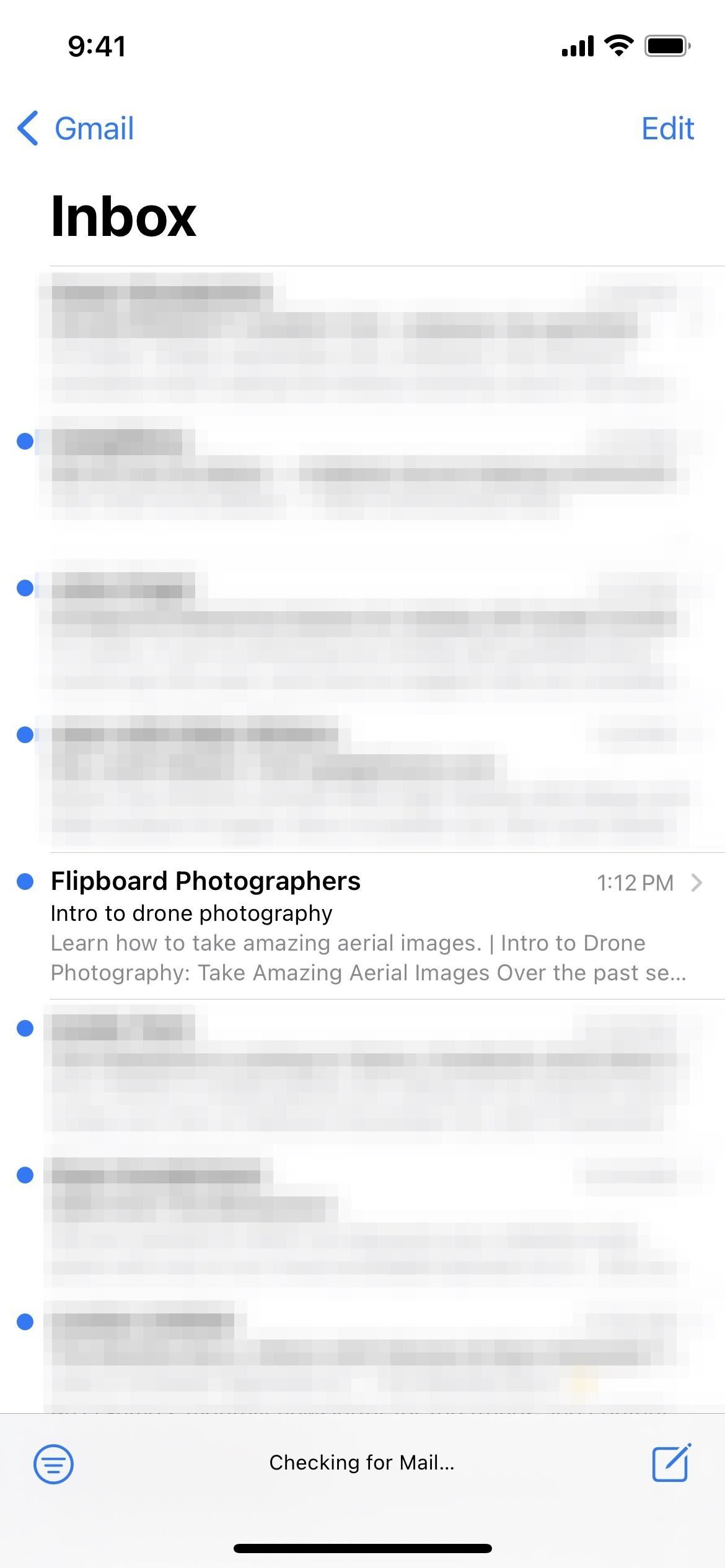
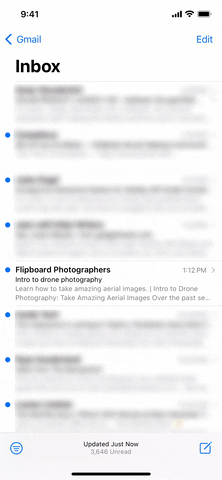
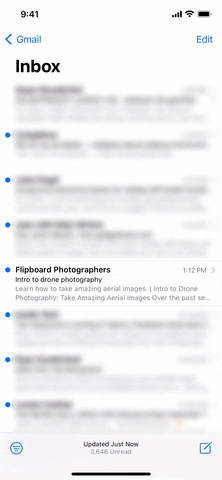
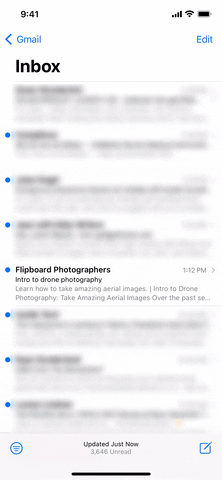
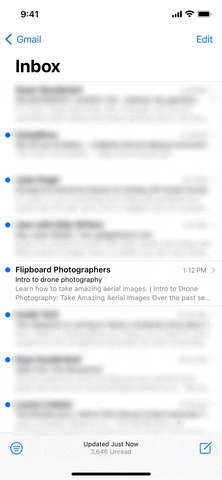
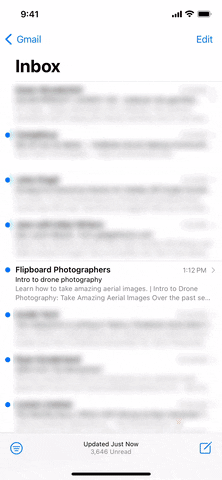
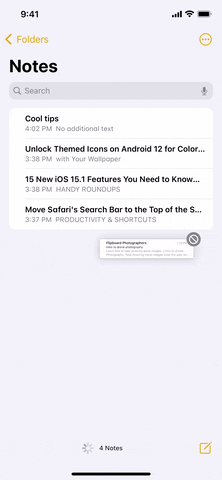
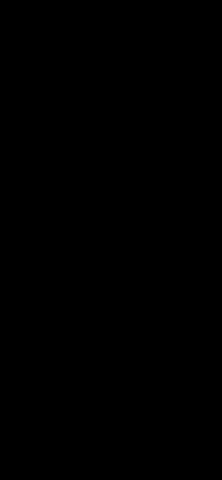
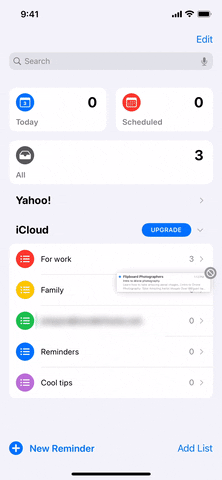
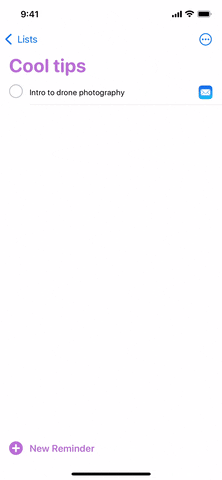
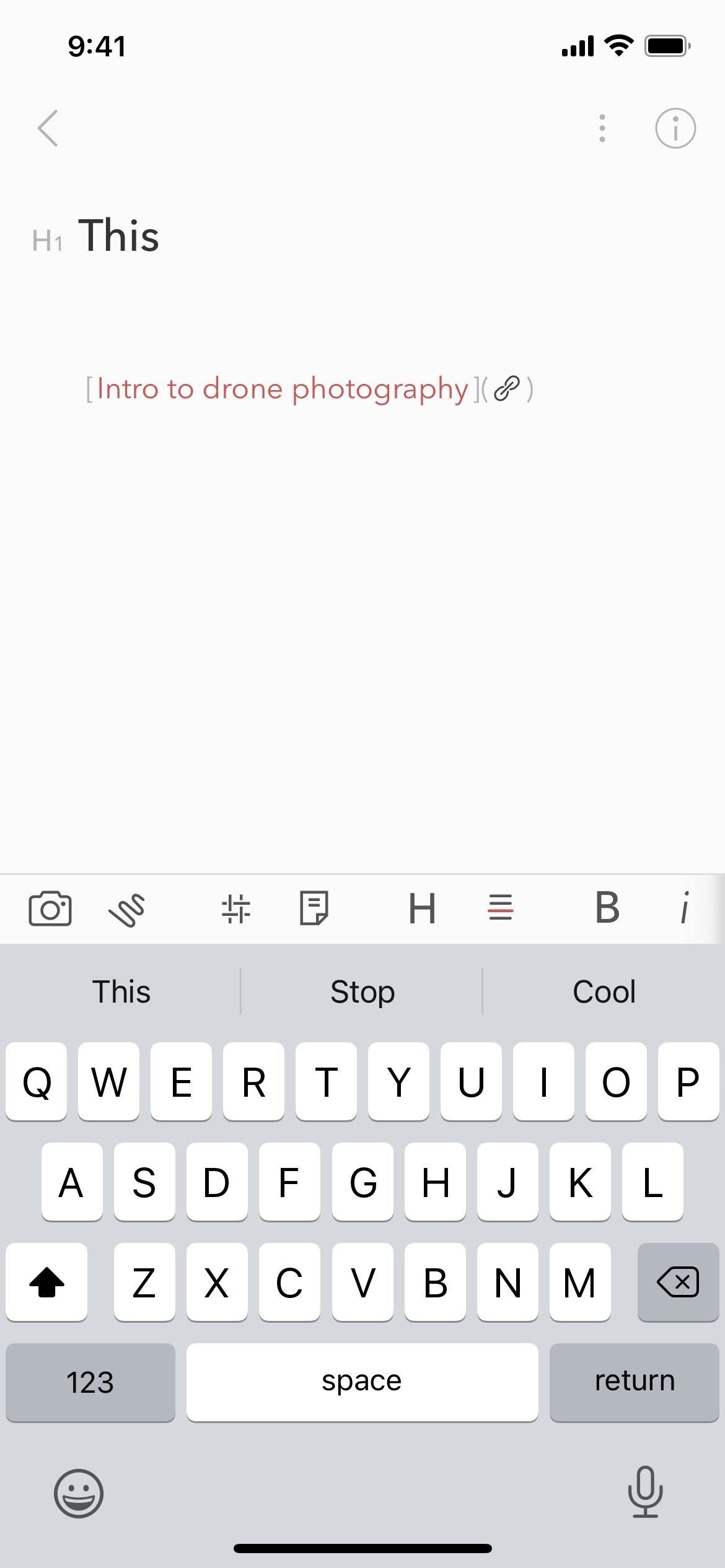
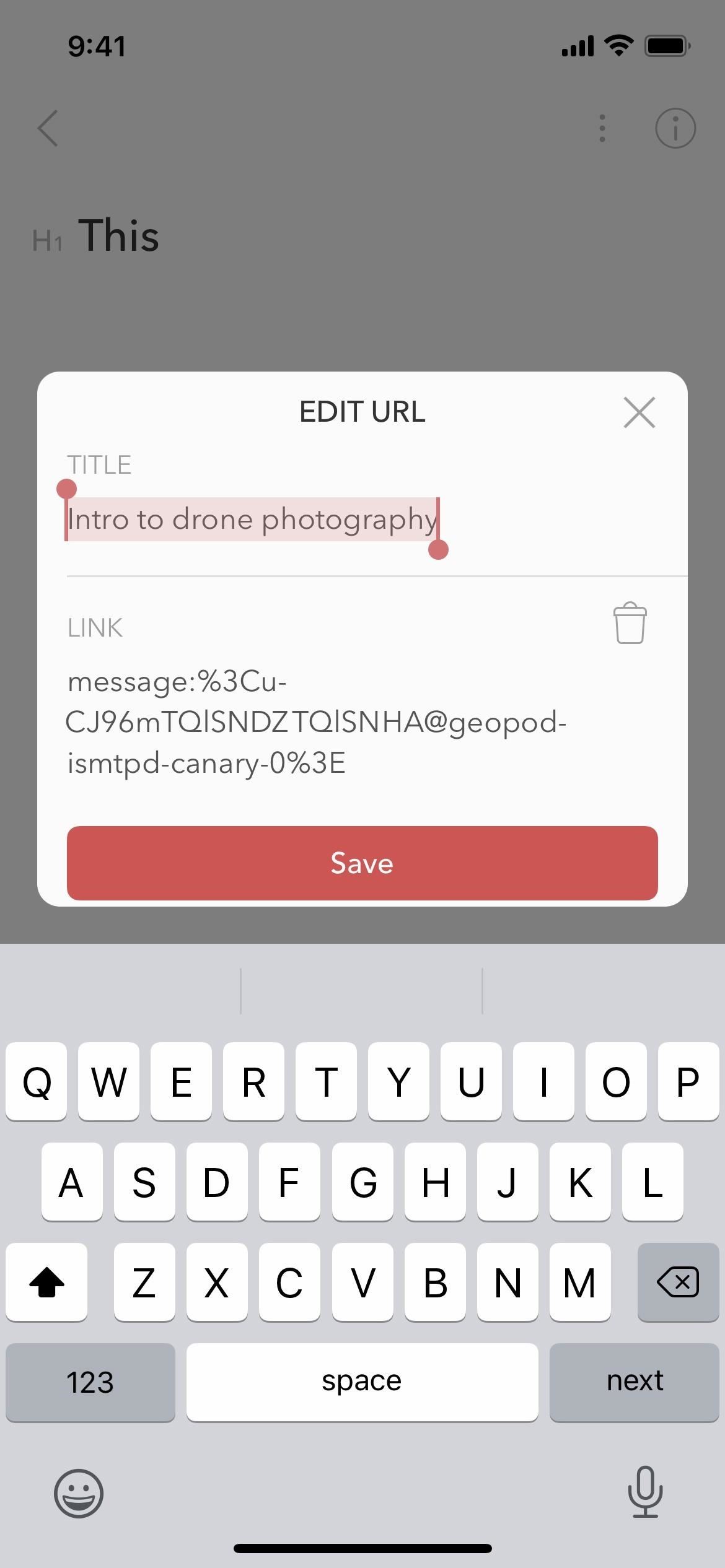



コメントを残す