WPS PIN HP プリンター ガイド
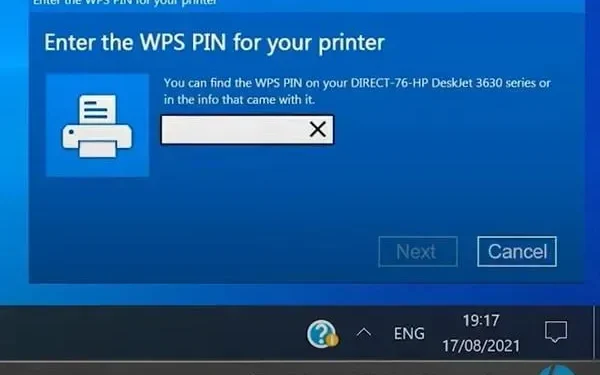
HP Laserjet プリンタをWindows 10に接続しようとするたびに、WPS PIN を要求されることに気づいたはずです。これは、ほぼすべてのワイヤレス プリンタで表示される可能性があります。WPS は、Wi-Fi Protected Setup for Wireless Network の略です。WPS PIN オプションは、ワイヤレス接続を確立するために必要な 8 桁の PIN です。
WPS テクノロジーは、最新のプリンターで非常に一般的です。無線アクセスポイントとも言えます。また、USB と比較して、他のデバイスに接続する最も安全な方法でもあります。しかし、人々はこのつながりを作るのがかなり難しいと感じています。
これは、HP プリンターの WPS ピンがどこにあるのかわからないためです。したがって、同じ答えを探している場合は、読み続けてください。このガイドでは、プリンターをワイヤレスで接続するためのすべての手順を説明します。
WPSピンとは何ですか?
現在、テクノロジーの発展に伴い、ワイヤレス機器の人気が高まっています。ワイヤレス接続を確立できない場合、デバイスは役に立ちません。結局のところ、ケーブルの時代はとうの昔に終わったのです。同様に、HP プリンターをワイヤレスで接続できます。
ただし、これには WPS ピンが必要です。これは、約 8 桁の Wifi Protected Setup PIN コードです。WPS PIN は、ワイヤレス接続を形成するための安全なネットワークを提供します。この接続は、プリンタと別の個人用デバイスの間で確立できます。
ワイヤレス デバイスは接続を確立するためにパスワードを使用する必要があります。通常、パスワードは WPA Personal または WPA2 Personal セキュリティ プロトコルを使用して暗号化されます。WPS ボタンを押すと、ワイヤレス ネットワークのセットアップを開始できます。
WPS 出力を備えた HP プリンターはどこで見つけられますか?
HP envy 4520 や HP Officejet 4650 など、一部のHP プリンターには画面が付属していますが、その他のプリンターには画面が付属していません。これにより、画面付きの HP プリンターを使用している場合は、画面上で PIN を見つけることができます。
HP Deskjet などの非スクリーン プリンタの場合は、別のプリンタ セットアップ プロセスがあります。場合によっては、コンピューターの画面に頼る必要があるかもしれません。
WPS接続の種類(HPプリンター)
HP プリンターには 2 つのタイプがあります。LED スクリーンが付いているものと付いていないものがあります。したがって、無線接続を確立するプロセスも異なります。WPS 接続には 2 つのタイプがあることに注意してください。
WPSボタン
これは、LED スクリーンのない HP プリンター用です。これにより、新しい PIN コードの入力が自動的に求められ、その後 PC を使用できるようになります。詳細については、PC の HP プリンター コントロール パネルにアクセスしてください。
WPS PIN
通常、接続は WPS ピンを使用して確立されます。これはスクリーン対応プリンター用です。内蔵画面に WPS 番号が表示されます。
解決策: WPS PIN を使用して HP プリンターに接続するにはどうすればよいですか?
- HP プリンターを WPS PIN で接続する
- WPS ボタンを使用して HP プリンターを接続します
1. WPS PIN を使用して HP プリンターに接続します。
最新の HP プリンターにはスクリーンが付属しています。したがって、LED スクリーンを備えた HP プリンターをお持ちの場合は、次の方法を使用して他のデバイスに接続する必要があります。
- プリンターの電源を入れます。有効になっている場合は、再起動します。
- HP プリンターのコントロール パネルに移動します。
- 「ワイヤレスネットワーク」ボタンをクリックします。ワイヤレスボタンを押すと、青いインジケーターが点滅します。
- 次に「設定」を開き、そこから「ネットワーク設定」を選択します。
- 「ワイヤレス設定」をクリックします。
- 次に、Wi-Fi 保護設定で WPS ピン オプションを選択します。
- WPS PIN (通常は 8 桁の数字) がプリンターの画面上で点滅します。
- 印刷を開始するには、コンピューターに WPS PIN を入力します。PIN を入力するには、ワイヤレス ソフトウェアにアクセスする必要があることに注意してください。
- セットアップが完了したら、[すべてのプログラム] を開き、プリンターの [HP] フォルダーをクリックします。
- 次に、「プリンターのセットアップとソフトウェア」を選択します。
- 「新しいプリンターを接続する」をクリックして、ネットワークプリンタードライバーのインストールを開始します。
WPS PIN は 10 秒以内に期限切れになることに注意してください。したがって、10 秒以内に入力しない場合は、新しいものを作成する必要があります。
2. WPS ボタンを使用して HP プリンターに接続します。
WPSボタンを使用してワイヤレス接続を確立するのは非常に簡単です。この方法は、古いプリンタでも新しいプリンタでも機能します。
したがって、スクリーン対応プリンターを使用しているか、スクリーン非対応プリンターを使用しているかは関係ありません。LED スクリーンのない HP プリンターは、次の手順を使用してワイヤレスで接続できます。
- プリンターの電源を入れ、ワイヤレス ボタンを押します。表示パネルで確認できます。
- ワイヤレスボタンを押すと、緑または青のライトが点滅します。このライトが表示されたら、ボタンを放してください。
- 無線ルーターを持って WPS ボタンを押します。裏側にあります。ボタンを約 4 ~ 5 秒間押し続けます。
- ボタンを押し続けると、WPSインジケーターが点滅します。プリンターとルーターのライトの点滅が止まるまで待ちます。
ライトの点滅が止まると、両方のデバイスが接続されます。デバイスに HP Printer Smart アプリをインストールして、印刷プロセスを開始します。
場合によっては、プリンターに LED スクリーンが付いているにもかかわらず、ボタンを使用してプリンターをコンピューターに接続できることがあります。この方法は、LED スクリーンのないプリンターでも機能します。
これは、プリンターの画面が壊れた場合に最も推奨されます。したがって、次の手順に従って、ボタンを使用してプリンターをコンピューターに接続できます。
- HP プリンターの電源を入れ、コントロール パネルを開きます。
- [ワイヤレス] オプションを選択します。
- 青いライトが点滅し始めたら、Wi-Fi Protected Setup を見つけます。プリンター画面上の ボタンをタッチします。
- ルーターの WPS ボタンを約 4 ~ 5 秒押します。ルーターの背面にボタンがあります。
- ワイヤレス ルーターの WPS LED が点滅し始めます。両方のデバイスのライトの点滅が止まるまで待ちます。ライトが消えるとすぐに、デバイスが接続されたことを意味します。
プリンターの画面で確認してください。接続が確立されたことを示すメッセージが点滅します。このメッセージが表示された場合は、デバイスが接続されていることを意味します。
これでプリンターがワイヤレス ネットワークに接続されました。印刷を開始するには、デバイスにスマート プリンター アプリケーション ソフトウェアをインストールします。
結論
プリンターを他のデバイスに接続する方法はこれらのみです。ワイヤレス接続を確立するには、両方のデバイスにワイヤレス ソフトウェアをインストールする必要があります。ワイヤレス ソフトウェアがないと、デバイスはワイヤレスで接続できません。
印刷プロセスを開始するには、アプリケーションをインストールする必要があります。スマート プリンター アプリは、ラップトップ、コンピューター、または携帯電話にインストールできます。
接続が確立されていない場合は印刷できませんのでご注意ください。すべての手順を完了しても WPS ピンが見つからない場合は、サポートにお問い合わせください。



コメントを残す