iPhoneでApp Storeが消えた理由と取り戻す方法
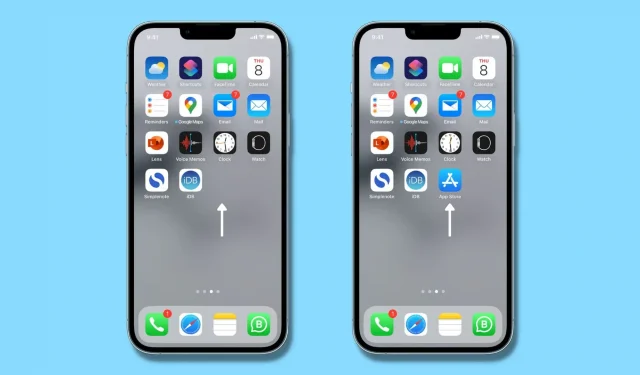
iPhone に App Store が見つからず、どこに行ったのかわかりませんか? このガイドでは、iPhone または iPad で App Store を復活させ、新しいアプリをダウンロードしたり、既存のアプリを更新したりできるようにする方法を簡単に説明します。
iPhone に App Store がないのはなぜですか?
iPhone から App Store を削除してしまったので心配している人もいます。まず、App Store は iOS (iPhone のオペレーティング システム) の不可欠な部分であり、App Store を削除する方法はないことを保証します。
ただし、あなたまたはあなたの保護者は、新しいアプリのインストールを制限することができます。その場合、iPhone から App Store が消え、ホーム画面、アプリライブラリ、または Spotlight 検索のどこにも App Store が見つからなくなります。 。App Store が制限されている場合は、Siri でも App Store を開くことができません。これにより、App Store が iPhone から削除されて失われたという誤った印象を与える可能性があります。以下にそれを修正する方法を示します。
また、あなた、あなたの両親、またはあなたの iPhone にアクセスできる誰かがホーム画面から App Store アプリのアイコンを削除し、表示されなくなった可能性もあります。心配しないでください。これを修正して App Store アイコンをホーム画面に戻すのは簡単です。関連:iPhoneでアプリを非表示にする9つの方法
消えたApp Storeを開いてiPhoneのホーム画面に戻す方法
ここでは、iPhone、iPad、または iPod touch で App Store アイコンを取り戻すためのすべての解決策を紹介します。
1. iPhoneの設定からApp Storeを無効にする
スクリーン タイムを使用すると、年齢カテゴリ (4 歳以上、9 歳以上、12 歳以上、17 歳以上) に応じてアプリを制限したり、すべての新しいアプリのインストールをブロックしたりできます。
あなた、iPhone にアクセスできる親、またはロックを解除した iPhone を渡した人が新しいアプリのダウンロードをブロックすると決定すると、iOS はどこからでも App Store アプリを自動的に削除します。その結果、アプリのインストールを許可するまで、App Store を使用することはできず、ホーム画面、アプリ ライブラリ、検索などに App Store が表示されなくなります。
iPhone で App Store を取り戻す方法は次のとおりです。
1) 設定アプリを開き、「スクリーンタイム」をタップします。
2) 「コンテンツとプライバシーの制限」をクリックします。
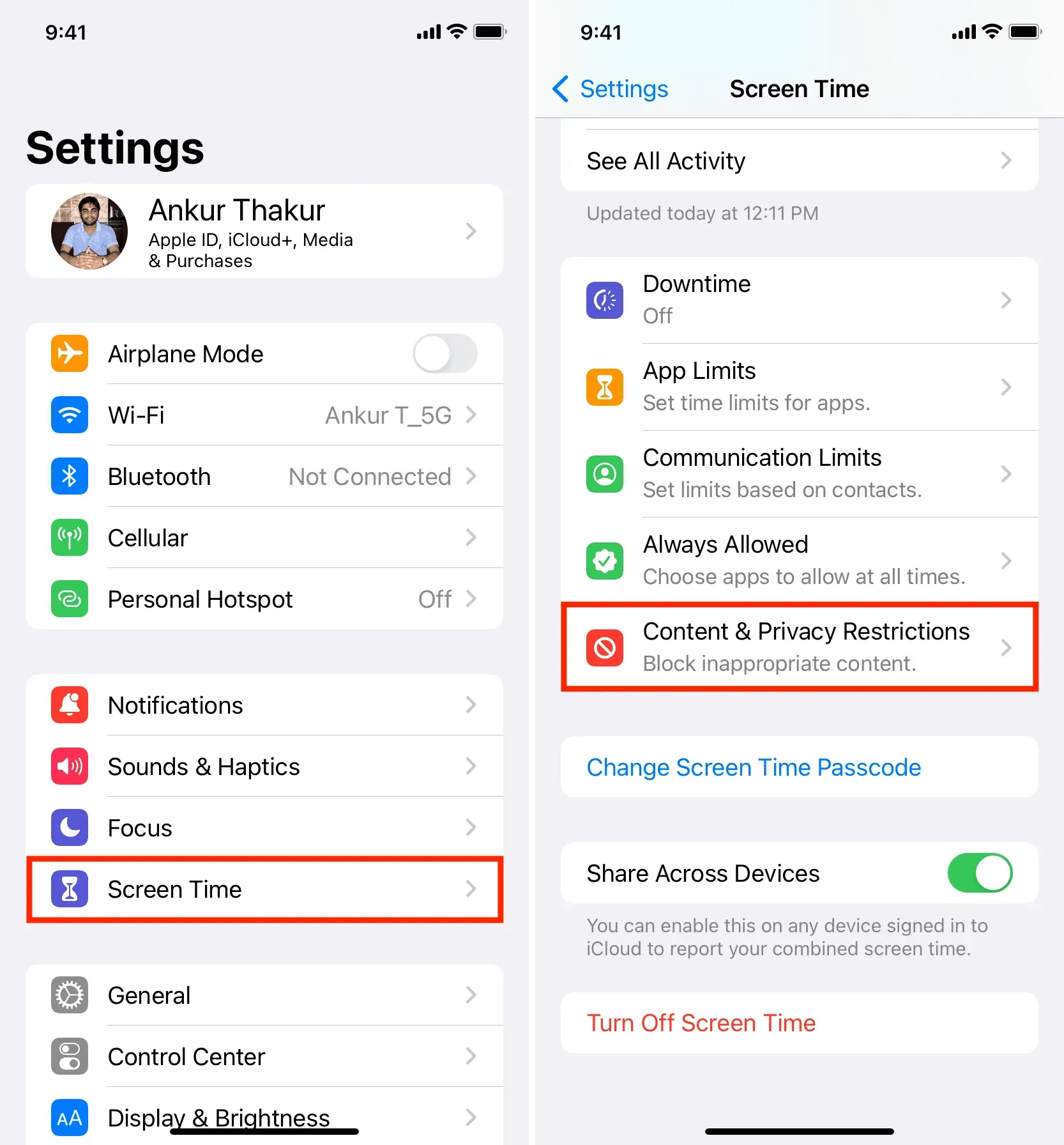
3) 「iTunes と App Store での購入」を選択します。プロンプトが表示されたら、スクリーンタイムのパスコードを入力します。
4) 「アプリケーションのインストール」をクリックし、「許可」を選択します。
5) 設定アプリを終了すると、iPhone のホーム画面に App Store アイコンが表示されます。そうでない場合は、ホーム画面を開いて App Store を検索します。
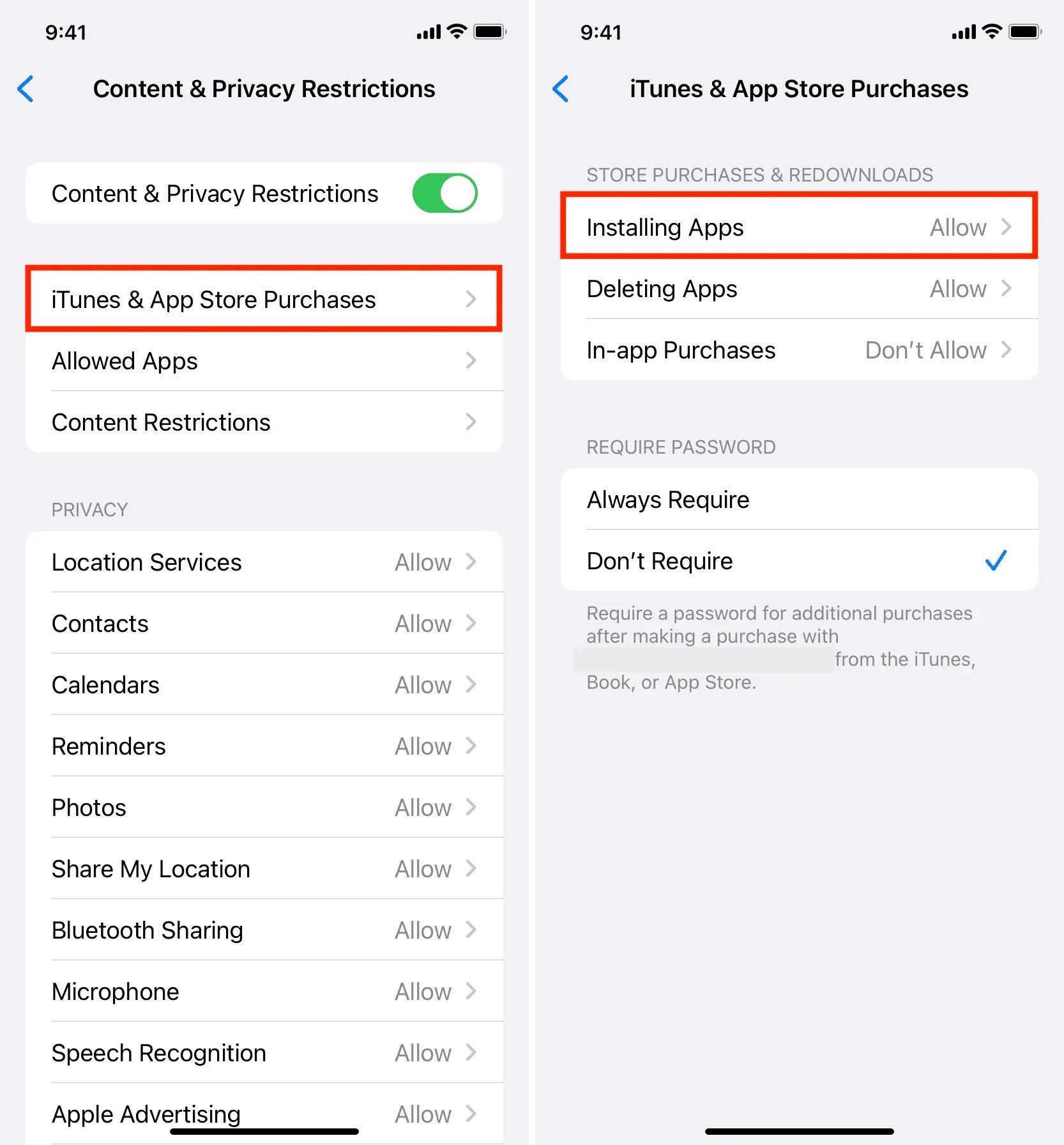
ノート。ステップ 1 で「スクリーンタイムをオンにする」と表示された場合は、スクリーンタイムの制限が有効になっていないことを意味するため、上記のすべてのステップをスキップできます。同様に、ステップ 2 でコンテンツとプライバシーの制限を有効にしなかった場合は、残りのステップをスキップできます。
2. App Store には時間制限がありますか?
保護者はアプリを制限したり、期間限定でアプリの使用を制限したりすることもできます。ほとんどの保護者は、コミュニケーションや、whatsapp、youtube、snapchat、facebook などのマルチメディア アプリにアプリ制限を使用します。しかし、すべてのアプリを制限すると決めた場合、アプリのダウンロードや更新ができなくなるアプリ ストアも制限の対象となります。この場合、App Store の横に小さな砂時計のアイコンが表示され、それを開くと「時間制限」と表示されます。
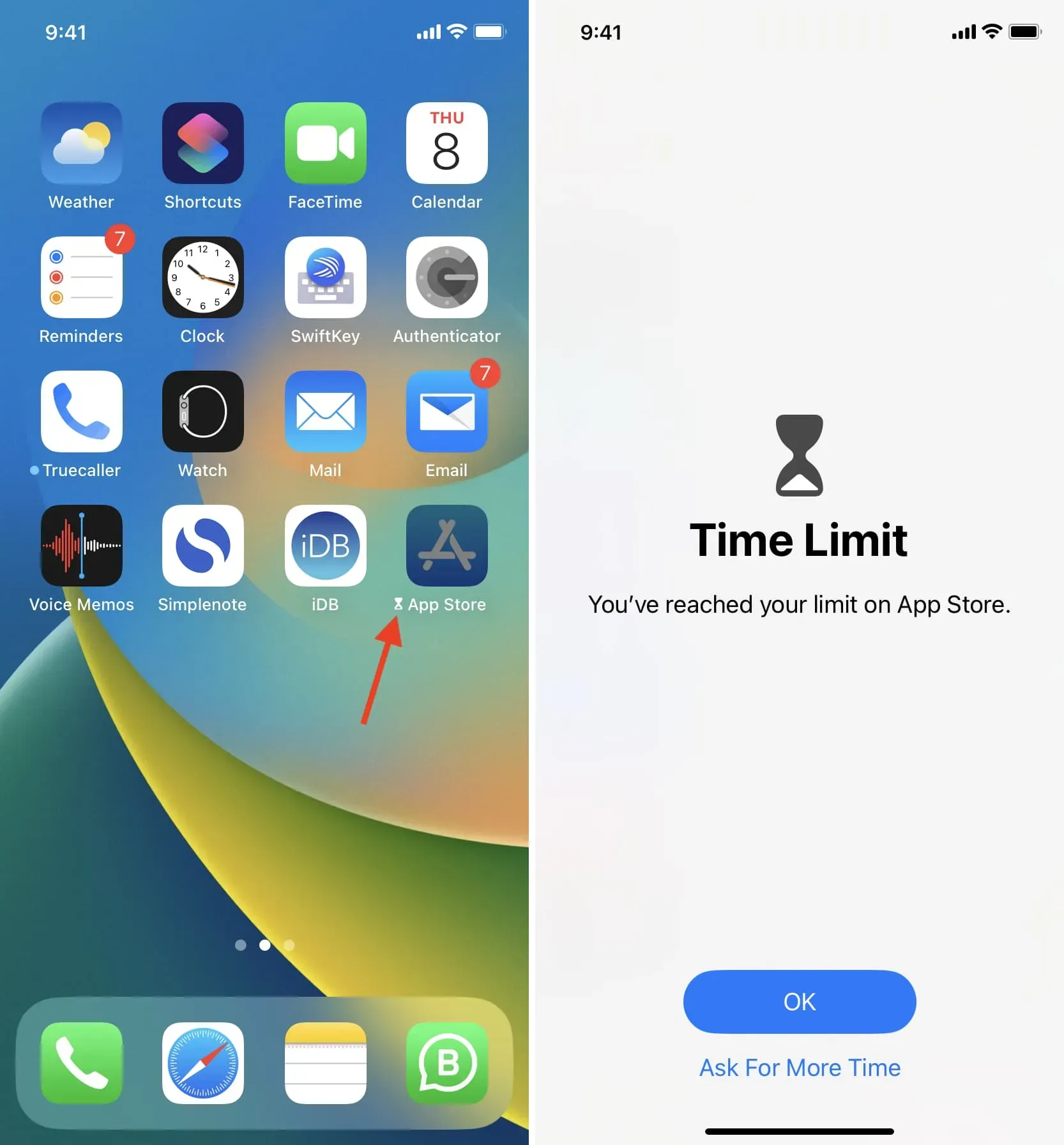
砂時計アイコンが表示されている場合は、アプリが真夜中 (00:00) までブロックされていることを意味します。「もっと時間を求める」を押して、保護者がすぐに許可してくれることを願うこともできます。または、スクリーンタイムのパスコードを知っている場合は、それを入力すると、アプリの時間制限が即座に回避されます。
ノート。スクリーンタイムのパスコードは iPhone のパスコードとは異なります。通常、このアクセス コードを知っているのは保護者だけです。関連: 忘れた制限またはスクリーンタイムのパスコードを取得する方法
アプリの制限を完全に削除するには、[設定] > [スクリーンタイム] > [アプリの制限] に移動して [アプリの制限] をオフにするか、App Store の制限を左にスワイプして [削除] > [制限の削除] をタップします。
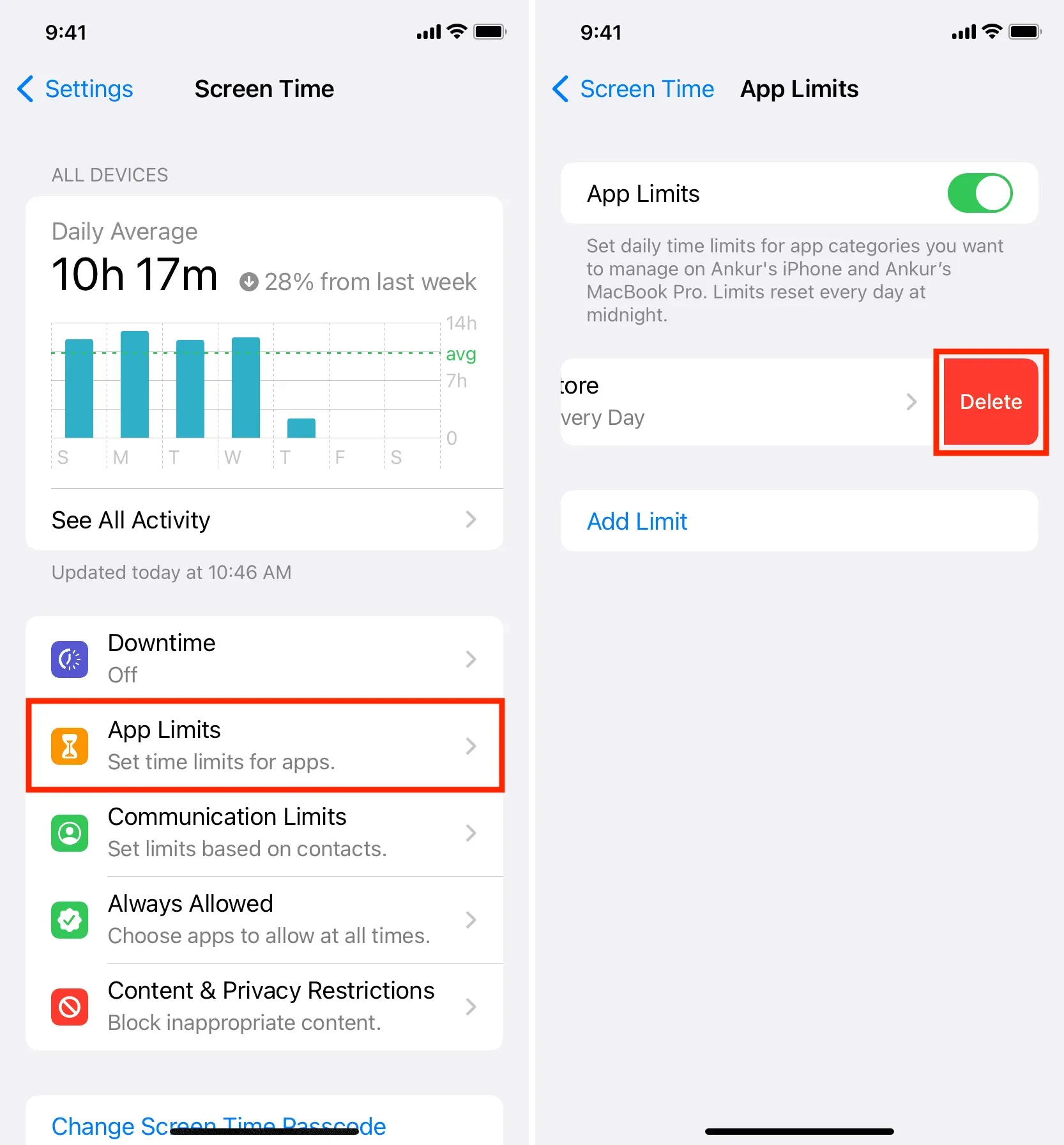
3. Spotlight 検索を使用して App Store に戻ります
ほとんどの場合、検索するだけで、失われた App Store アイコンを見つけて復元できます。そこから、App Store を起動して使用したり、将来的により高速にアクセスできるようにホーム画面に追加したりできます。その方法は次のとおりです。
- iPhoneのホーム画面に移動し、下にスワイプしてSpotlight検索を開きます。
- App Storeに入ります。
- 検索結果で、App Store アプリのアイコンをタップして開きます。
- または、App Store アプリのアイコンをクリックし、ホーム画面までドラッグして追加します。
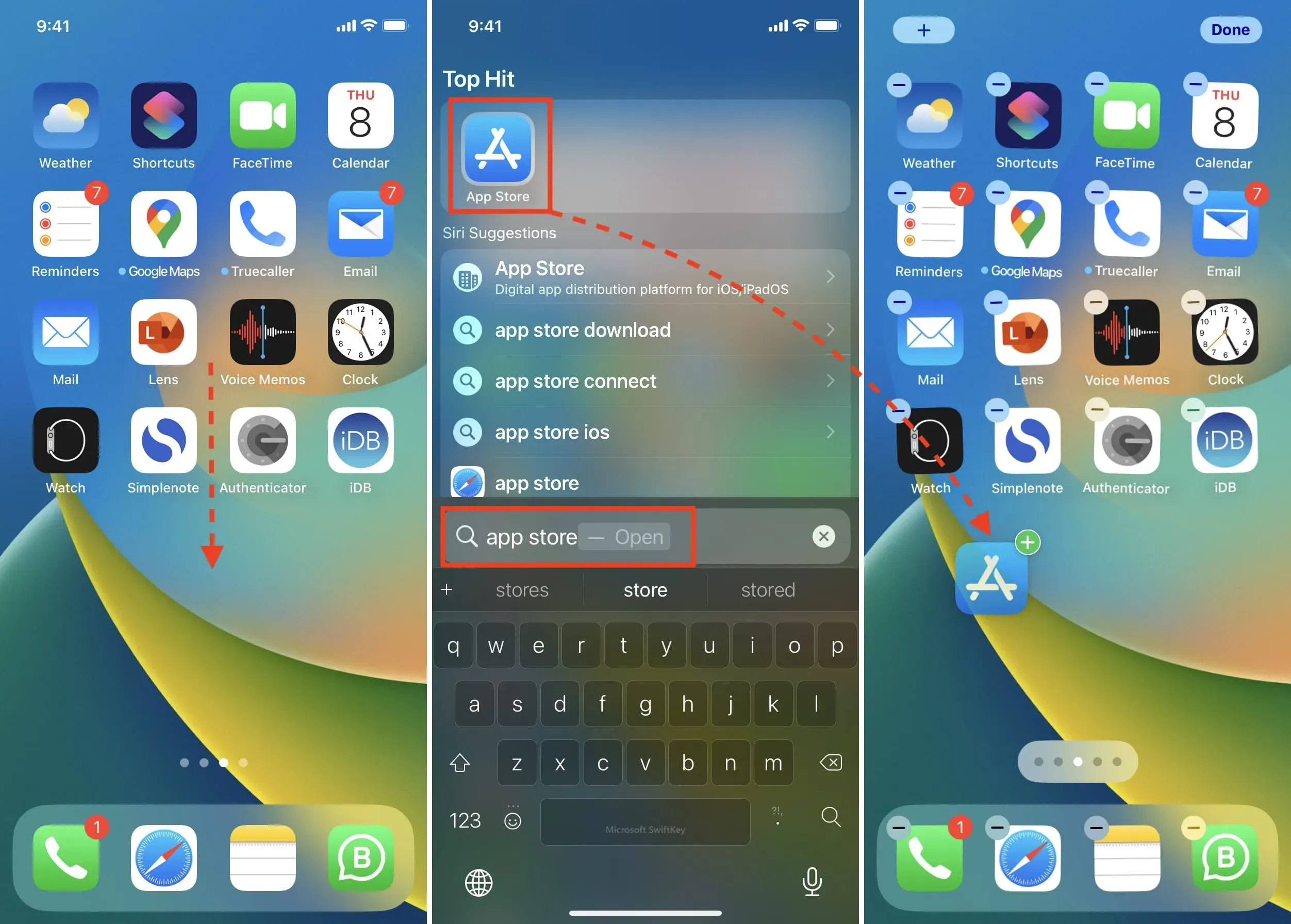
4. AppライブラリでApp Storeを見つけます
検索に加えて、App ライブラリでも App Store を見つけることができます。App ライブラリには、ホーム画面の最後のページを左にスワイプしてアクセスできます。
App Store は、App ライブラリの Utilities フォルダにあるはずです。または、アプリ ライブラリ画面を下にスワイプして、すべてのアプリをアルファベット順に表示することもできます。App Store は A で始まるので、上位のどこかにリストされるはずです。
App ライブラリで、アプリのアイコンをクリックして左にドラッグし、そのアプリをホーム画面に追加できます。
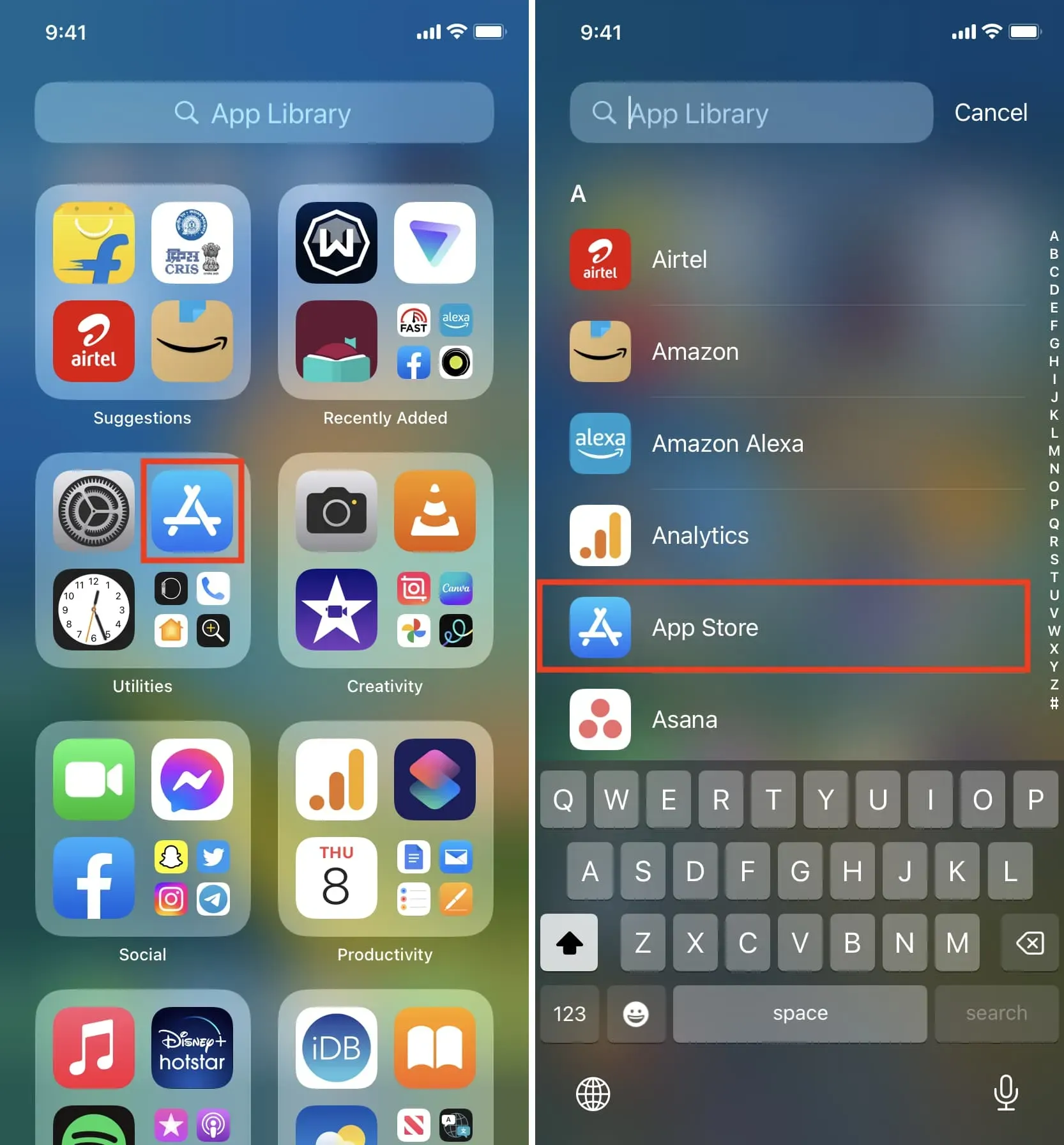
iPhoneとiPadで失われたApp Storeを正常に復活させました
上記の解決策に従った後、iPhone に App Store が復元されているはずです。まれにできない場合がありますが、次の修正に従ってください。



コメントを残す