iPhone でメール アプリの通知が遅れたり、通知が来なかったりしますか? 修正方法は次のとおりです
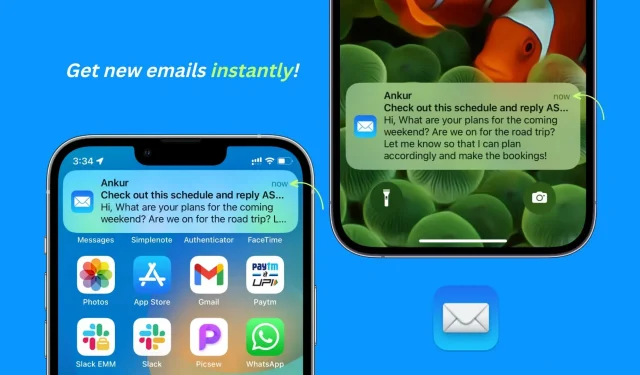
iPhone および iPad に組み込まれている Apple Mail アプリでは、新しいメールが到着しても必ずしも通知してくれるわけではないことに気づいたかもしれません。このガイドでは、この問題を解決し、新しい電子メール通知を時間どおりに遅滞なく受信できるようにするためのすべての解決策をリストしました。
電子メール遅延の問題とその解決方法
長年の Apple ユーザーとして、私は次のことに気づきました。
- デフォルトのメール アプリでは、新しい電子メールの通知が大幅に遅れ、しばらくしてから送信されます。場合によっては、新しいメール通知が数日以内に届くことがあります。
- iPhone を充電器に接続するまで、新しい電子メール通知を受信できない場合があります。
- メール アプリを開いて下にスワイプして更新するまで、新しいメールは受信されません。
- Apple Mail アプリの新着メール通知では、ビープ音が鳴ったり、通知バナーが表示されたりしません。これらは目に見えずにやって来て、通知センターに蓄積される可能性があります。
以下の解決策は、これらすべての問題と同様の問題を解決します。
1. 低電力モードを無効にします。
iPhone が省電力モードになると、バッテリー寿命を節約するために多くの機能が一時的に無効になるか制限されます。影響を受けるアクションの 1 つはメールの受信です。
そのため、iPhone が低電力モード (黄色のバッテリーアイコン) の場合、新しいメールの通知は遅れます。
この問題を解決するには、[設定] > [バッテリー] に移動して、iPhone の省電力モードをオフにします。新しい電子メールの通知を受け取ることが最も重要な場合は、iPhone が低電力モードにならないように強制することもできます。
2.メールのプッシュ通知を設定する
iOS メール アプリには、メール サーバーから新しいメールを受信するための 3 つのオプションがあります。
- プッシュ: 新しい電子メール通知を即座に「送信」または表示します (省電力モードが無効で、他の通知設定が設定されていると仮定します)。
- 受信: iPhone が充電中で Wi-Fi に接続されているときに新しいメールを自動的に受信します。または、15、30、または 60 分ごとに新しいメールを受信するように設定することもできます。
- 手動: メール アプリを開いたときにのみ新しいメールが表示されます。
メール アプリで新しいメール通知を即座に送信したいのは明らかですが、これにより次の 2 つの問題が発生します。
- Apple Mail アプリは、追加された Gmail アカウントやその他のほとんどの電子メール サービスから新しい通知を送信できません。プッシュは、iCloud、Outlook、およびその他の一部のサービスでのみサポートされています。
- プッシュはフェッチや手動と比較して最も多くのバッテリーを消費します。
ただし、ここでの目標は新しいメールを即座に受信することなので、次の手順に従って、新しいメール通知を送信するように iPhone メール アプリを設定します。
- 設定アプリを開きます。
- 下にスクロールして「メール」を選択します。
- 「アカウント」をクリックします。
- 「新しいデータを取得」をクリックします。
- プッシュを有効にします。
- 最後に、iCloud またはその他のサポートされているセカンダリ電子メール サービスの横に「プッシュ」と表示されていることを確認してください。そうでない場合は、それをタップし、「スケジュールの選択」見出しの下にある「送信」を選択します。

iPhoneのメールアプリでのGmail通知の遅延について
前述したように、メール アプリで Gmail または別の電子メール サービス (オフィスや Web サイトの電子メールなど) を使用している場合は、[サンプリング] を選択し、スケジュールを [15 分ごとにサンプリング] に設定するのが最適です。ただし、これも、良くても新しい電子メール通知が約 15 分遅れます。Gmail が主要な電子メール サービスである場合は、最後のヒントを確認してください。

3. メール アプリケーションの通知設定を修正します。
iPhone のロック画面にメール通知バナーが表示されない場合、または新しいメールが表示されない場合に、メール アプリの設定を調整する方法は次のとおりです。
- 設定アプリを開き、「通知」をタップします。
- アプリケーションリストから「メール」を選択します。
- [通知を許可] が緑色になっていることを確認します。
- その後、ロック画面、通知センター、バナーのボックスをオンにします。

4. 他の電子メール アカウントの通知をオンにします。
- メールアプリの通知設定画面で「通知のカスタマイズ」をタップします。
- 追加したメール アカウントを選択し、通知トグルをオンにすると、そのアカウントにメールが送信されたときに通知が届きます。

5.新着メールの通知音をカスタマイズする
Apple は、人々が毎日大量の新しい電子メールを受信していることを知っています (そのほとんどはスパム、プロモーション、ニュースレターです)。したがって、デフォルトでは、すべての新しい電子メール アラート (VIP を除く) は鳴りません。ただし、これは簡単に変更できます。
- 上記の手順に従って、メール通知設定にアクセスします。
- 「サウンド」をタップします。
- 「なし」(デフォルト)以外の通知音を選択します。

6.メールアプリのVIP機能を利用する
メール アプリを使用すると、重要な人を VIP として追加でき、VIP からのメールは他のメール通知設定を上書きします。原則として、VIP 通知は時間どおりに到着し、音で警告します ([設定] > [通知] > [メール] > [通知のカスタマイズ] > [VIP])。
7.電子メールスレッドを有効にする
スレッド内で多数の電子メール返信を受信した場合は、その電子メール スレッド内の新しいメッセージの通知がすべて停止されるようにオフにしている可能性があります。オンにする方法は次のとおりです。
- メール アプリを開き、受信トレイ画面に移動します。
- 小さなサイレントベルのアイコンが付いたメールを探してください。
- このメールを長押しし、「ミュート解除」をタップします。左にスワイプして、[その他] > [ミュート解除] をタップすることもできます。

8. メール アプリのバックグラウンド アプリ更新を有効にします。
アプリのバックグラウンド更新が有効になっている場合、アプリはバックグラウンドで新しいコンテンツを受信できるため、最新の状態を維持できるため、新しいアプリの通知をタイムリーに受け取ることができます。
アプリのバックグラウンド更新を有効にするには、[設定] > [一般] > [アプリのバックグラウンド更新] に移動します。有効になっていることを確認してください。そうでない場合は、タップして Wi-Fi と携帯電話データを選択します。
9. 通知の概要からメール アプリを除外します。
- 「iPhoneの設定」に移動し、「通知」をクリックします。
- 「スケジュールされた概要」をタップします。
- 次の画面で、スケジュールされた概要をオフにすることができます。
- または、この機能が気に入った場合は、「メール」の横にあるトグルをオフにして、スケジュールされた概要から除外します。その後、他のアプリからの通知は延期され、スケジュールされた概要に含まれますが、メール アプリからの通知は即座に届くはずです。

10. 低データモードを無効にする
iPhone が低データ モードの場合、携帯電話データや Wi-Fi の使用量は控えめになります。これにより、アプリが新しいコンテンツや通知を限定的な方法で受け取ることになる可能性があります。したがって、このデータ節約モードを使用する場合は、無効にすることを検討してください。
11.「おやすみモード」または「フォーカス」をオフにします。
言うまでもなく、iPhone がおやすみモードになっている場合、または特定のフォーカスがアクティブになっている場合は、新しいアプリの通知や電子メール通知は受信されません。それらをオフにする方法は次のとおりです。
- iPhone コントロールセンターを開きます。
- フォーカス アイコンに色が付いている場合は、アイコンをタップしてオフにします。フォーカスの名前をクリックし、次の画面でもう一度クリックしてオフにすることもできます。

12. iPhoneを定期的に再起動する
アプリの通知の遅延は、iPhone が通常の使用中に検出した不具合によって発生することもあります。この問題を解決する最善の方法は、iPhone の電源を定期的にオフにしてからオンにすることです。私は個人的にこれを2、3日ごとに行っています。
13. iPhone がインターネットに接続された状態であることを確認してください
iPhone のモバイルデータ通信をオフにする状況を想像してみましょう。自宅やオフィスの Wi-Fi が機能しなくなったり、外出したりすると、iPhone はオフラインになります。これは当然、新しいメールの通知が来なくなることを意味します。
この問題を解決する 1 つの方法は、モバイル データをオンのままにすることです。iPhone は Wi-Fi から切断されたときに自動的に使用します。
14. iPhone または iPad をアップデートする
iPhone の iOS が古いバージョンの場合は、[設定] > [一般] > [ソフトウェア アップデート] でアップデートしてください。
15. Apple Watch のメール通知を適切に設定する
- iPhone で Watch アプリを開き、「通知」>「メール」をタップします。
- 「カスタム」が選択されている場合は、「通知を許可」にもチェックが入っていることを確認してください。
- その後、iCloud や Gmail などのメール アカウントをタップし、「iCloud または Gmail からのアラートを表示」のスイッチをオンにします。

ノート。カスタム設定とは別に、「iPhone をミラーリング」を選択することもできます。Apple Watch で電子メールアラートを受信したくない場合は、[カスタム]、[通知オフ] の順に選択します。
16. 電子メール アカウントを削除して、再度追加します。
場合によっては、新しい通知が届かなかったり、不明な理由で遅延したりすることがあります。この問題を解決するには、このアカウントをメール アプリから削除し、再度追加します。
17. iPhone のメール アプリをリセットします。
しかし、問題はありますか?メール アプリを再起動します。これには、すべての電子メール アカウントが削除され、アンインストールされたらアプリを新規インストールする必要があります。
18. iPhoneのネットワーク設定をリセットする
それでも新しい電子メール通知を時間内に受信できない場合は、すべてのネットワーク設定をリセットすると解決するはずです。
19. 別のメールアプリに切り替える
最後に、Apple Mail アプリで Gmail やその他のほとんどのサービスを使用している場合、何をしても、そのサービスからの新着メール通知は遅れます。したがって、電子メールが重要で、新しい電子メールをすぐに読んで返信する必要がある場合は、サードパーティの電子メール アプリを入手することをお勧めします。
私の iPhone では、公式の GmailとEdison Mailアプリを使用しています。これらのアプリは新しい電子メール通知を即座に送信し、不満はありません。Microsoft Outlook、 Spark、 Zoho Mail、 Newton Mail、またはその他のアプリのいずれかを試すこともできます。
重要!Gmail から受信する電子メール通知が多すぎる場合は、次の手順を実行してこれを制御できます。
- Gmail アプリを開き、プロフィール写真をタップしてメール アカウントを選択します。
- 左上にあるメニュー アイコン (短い 3 本線) をタップし、[設定] を選択します。
- 「電子メール通知」をクリックし、「基本のみ」または「高優先度のみ」を選択します。これにより、重要な新着メールが通知され、残りのメールはミュートされます。




コメントを残す