Android でアプリが更新されない? 18 の最適な修正
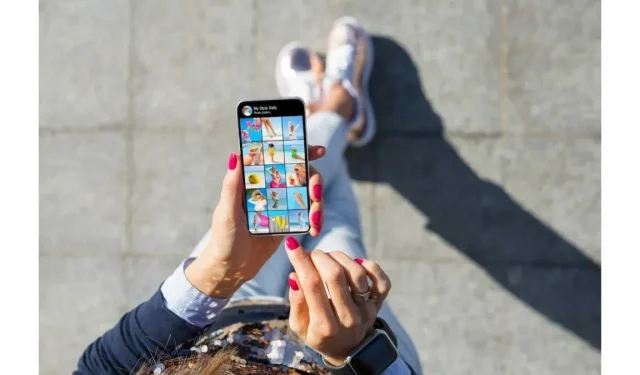
Androidでアプリが突然更新されなくなりましたか?
アプリの更新は痛みを伴うこともあり、震えることもあります。また、残念なことに、一部のアプリはまったく更新されません。
これにより、アプリケーションの新機能を楽しむことができなくなります。また、重要なバグ修正も含まれる可能性があります。
パニックにならない。
Android アプリ ストアでアプリを更新しようとするときによくある間違いとそれほど一般的ではない間違いのリストに加えて、いくつかの解決策があります。
Android でアプリが更新できない場合の 18 の解決策
- インターネット接続の保護
- Android デバイスを再起動します。
- Google アカウントからサインアウトします。
- アプリをアンインストールして再インストールしてみてください。
- デバイスの Bluetooth を無効にする
- Google Play ストアを閉じて再度開きます。
- キャッシュをクリアしてデータをクリアする
- Google Playストアを強制停止する
- Android から Google サービスやその他のサービスのデータを消去します。
- 自動更新設定を確認してください
- デバイスのメモリを確認する
- 日付と時刻を確認してください。
- Google Play ストアのアップデートをアンインストールします。
- 無効になっているアプリを確認する
- 携帯電話のバッテリー最適化設定をオフにします。
- デバイスをアップデートする
- デバイスを工場出荷時の設定にリセットします
- デバイスを再起動します
1. インターネット接続を保護する
ばかげているように聞こえるかもしれませんが、信じてください。これは、アプリが更新されない最も一般的な理由の 1 つです。
したがって、アプリケーションを更新するときに最初に行うべきことは、信頼できるインターネット接続を確保することです。
接続が弱いとアップデートに問題が発生します。問題を発見する途中でこのオプションを削除するには、次のトラブルシューティング手順を実行してください。
1. Playストアでアプリの設定を確認します。
2. また、Google Play ストアに必要な権限がすべてあることを確認してください。Android で [設定] を開き、[アプリ] をクリックし、[すべてのアプリ] をクリックし、[Play ストア] をクリックし、[権限] を選択してすべての権限を付与します。

3. プロキシまたは VPN が無効になっているかどうかを確認します。そうでない場合は、そうであることを確認してください。
上記の機能が完了したら、インターネット ネットワークが強力かどうかを確認しても問題ありません。インターネット帯域幅が低すぎる場合、または信頼性の高い Wi-Fi がない場合、アプリは更新されません。
まず、携帯電話の通知ウィンドウを開いて、Wi-Fi とモバイルデータがオンになっているかどうかを確認します。
次に、Chrome でタブを開いて何かを入力します。読み込みに 15 秒以上かかる場合は、インターネットに問題がある可能性があります。
このような場合には、別のインターネット接続またはモバイルデータを使用してみてください。
アプリがまだ更新されない場合は、機内モードをオンまたはオフにしてみてください。それが原因ではないと思われる場合は、以下にリストされている他のオプションに進んでください。
2. Android デバイスを再起動します。
難しい方法に進む前に、この方法を試してみることをお勧めします。
ただし、この方法は問題の永続的な解決策ではありません。
1. 電話機の電源ボタンを数秒間押し、オプションが画面に表示されるまで待ちます。

2. オプションの中から、「再起動」をクリックします。
携帯電話を再起動した後、アップデートをもう一度試してください。
問題が解決しない場合でも、冷静さを失わずに私たちと一緒に旅を続けてください。
3. Google アカウントからサインアウトします
この方法を試すと、エラー関連の問題は解決できます。設定に移動してアカウントを削除し、再度アカウントを追加します。
データ損失が発生することはまれですが、ログアウト後にデータが失われないように、すべてのデータがデバイスにバックアップされていることを確認してください。
手順は簡単なので、ぜひ参考にしてみてください♪
1. Android スマートフォンの設定を開きます。
2. オプションの「アカウント」をタップします。
3. Google アカウントを選択し、デバイスから削除します。
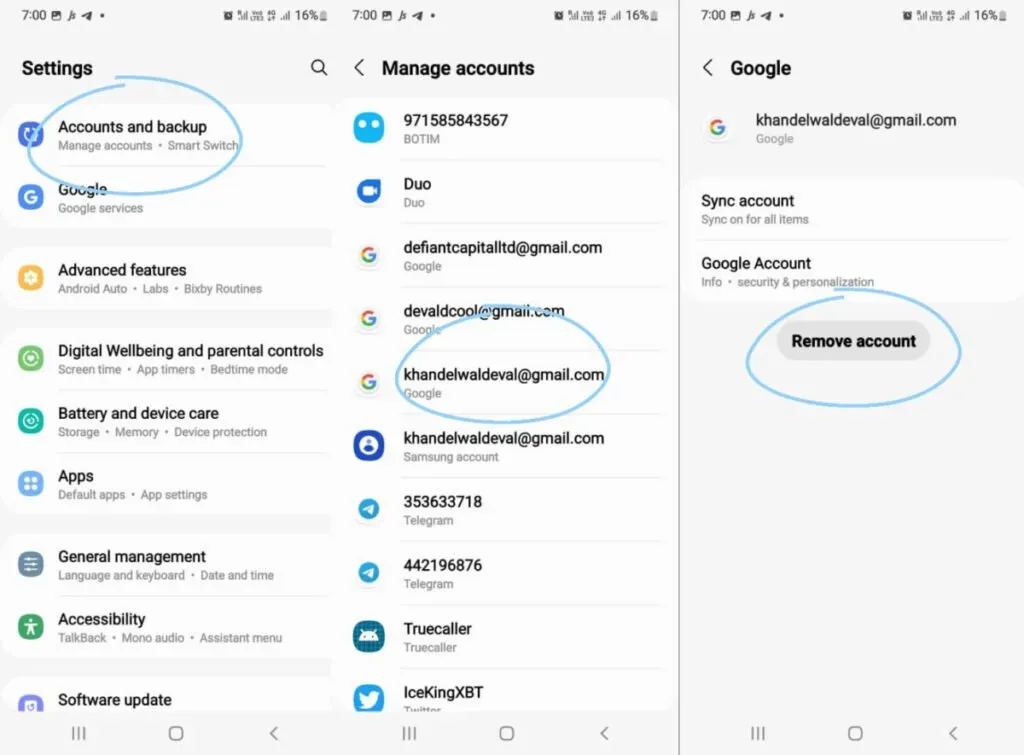
4. デバイスを再起動します。
5. アカウントメニューに戻ります。
5. Google アカウントでサインインします。これを行うには、「アカウントを追加」オプションを選択します。
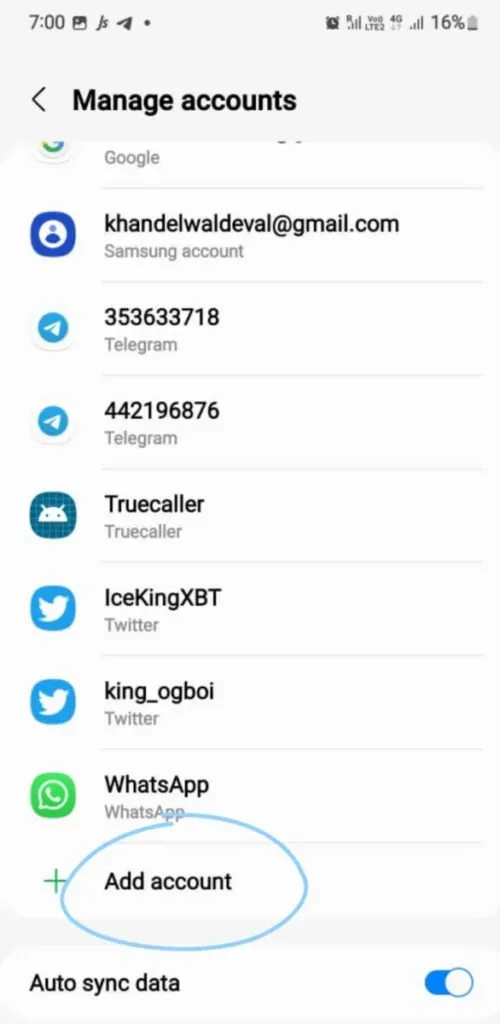
この方法がうまくいったかどうかを確認してください。そうでない場合は、他の方法を試してください。
4. アプリをアンインストールして再インストールしてみる
もう 1 つの単純な方法は、複雑な方法に進む前に放棄する必要があります。
アプリを削除し、Play ストアにアクセスしてアプリを再度インストールすると、アプリが更新されたバージョンでダウンロードされることは明らかです。
ただし、アプリ内のデータが Google アカウントと同期されており、アプリがアンインストールされても削除されないことを確認する必要があります。
この方法は、設定で試すか、次の簡単な手順に従って試すことができます。
1. 更新したいアプリを携帯電話のホーム画面にドラッグします。
2. 更新したいアプリを長押しし、リストが表示されるまで待ちます。
3. 「削除」をクリックします。
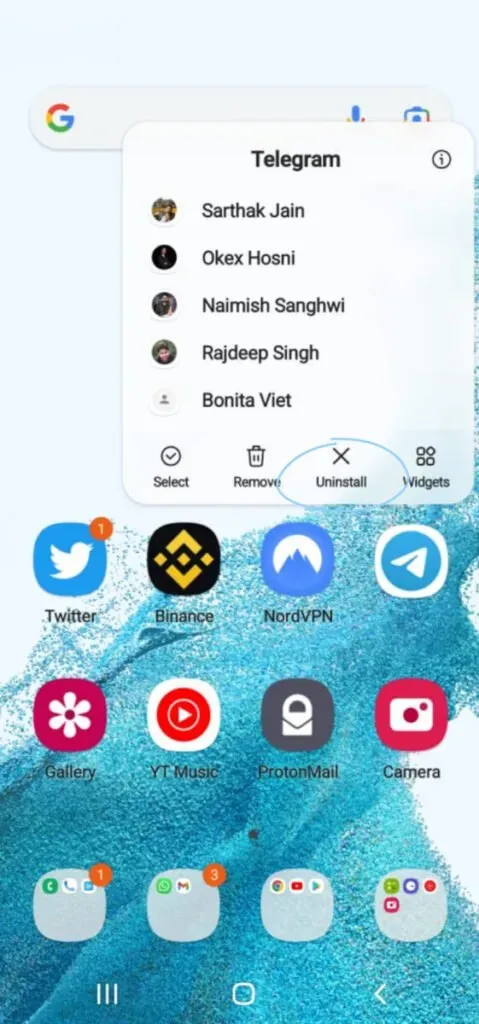
4. Google Play ストアに移動して、必要なアプリを再インストールします。
5. アプリの最新バージョンを簡単にダウンロードできます。
この方法でうまくいくはずですが、そうでない場合でも、心配しないでください。試していただけるオプションが他にもあります。
5. デバイスの Bluetooth をオフにします。
多くのユーザーは、Bluetooth がオンのときにアプリケーションが更新されないという事実に遭遇したことがあります。
あなたがこれらのユーザーの一人であるかどうかを確認するには、ホーム画面を下にスクロールして Bluetooth をオフにすることができます。
携帯電話の設定でオフにすることもできます。
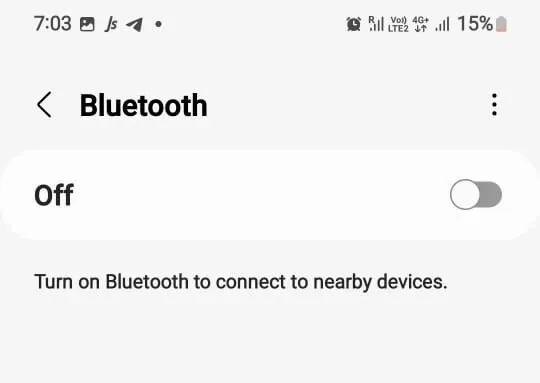
この方法がうまくいくかどうかを確認してください。
6. Google Play ストアを閉じて再度開きます。
試して損はないもう 1 つの方法は、携帯電話から Google Play ストアを閉じることです。
そして数分後にまた開きます。この方法は、予想外に多くの人に効果があります。
7. キャッシュのクリアとデータのクリア
携帯電話の Play ストアのデータが破損しているため、アプリの更新が妨げられている可能性があります。
したがって、この問題の解決策は、Google Play ストアのキャッシュと Google Play ストアのデータをクリアすることです。もう 1 つの解決策は、Play ストアを強制停止することです。
ただし、この手順を実行する前に、重要なデータがすべてバックアップされていることを確認してください。
1. 設定を開きます。
2. 「Google Play ストア」をクリックします。
3. 本アプリのストレージを開きます。
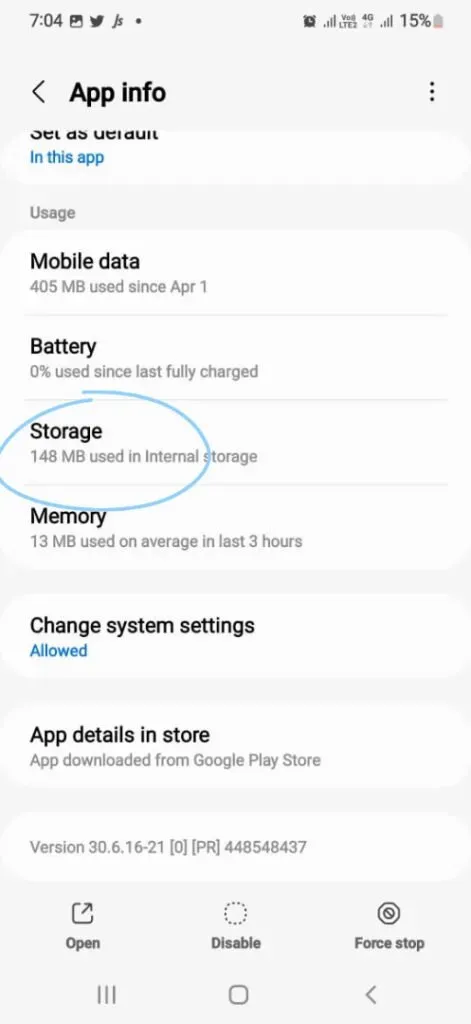
4. ストレージで、最初にキャッシュをクリアし、次にこのアプリケーションのデータをクリアします。
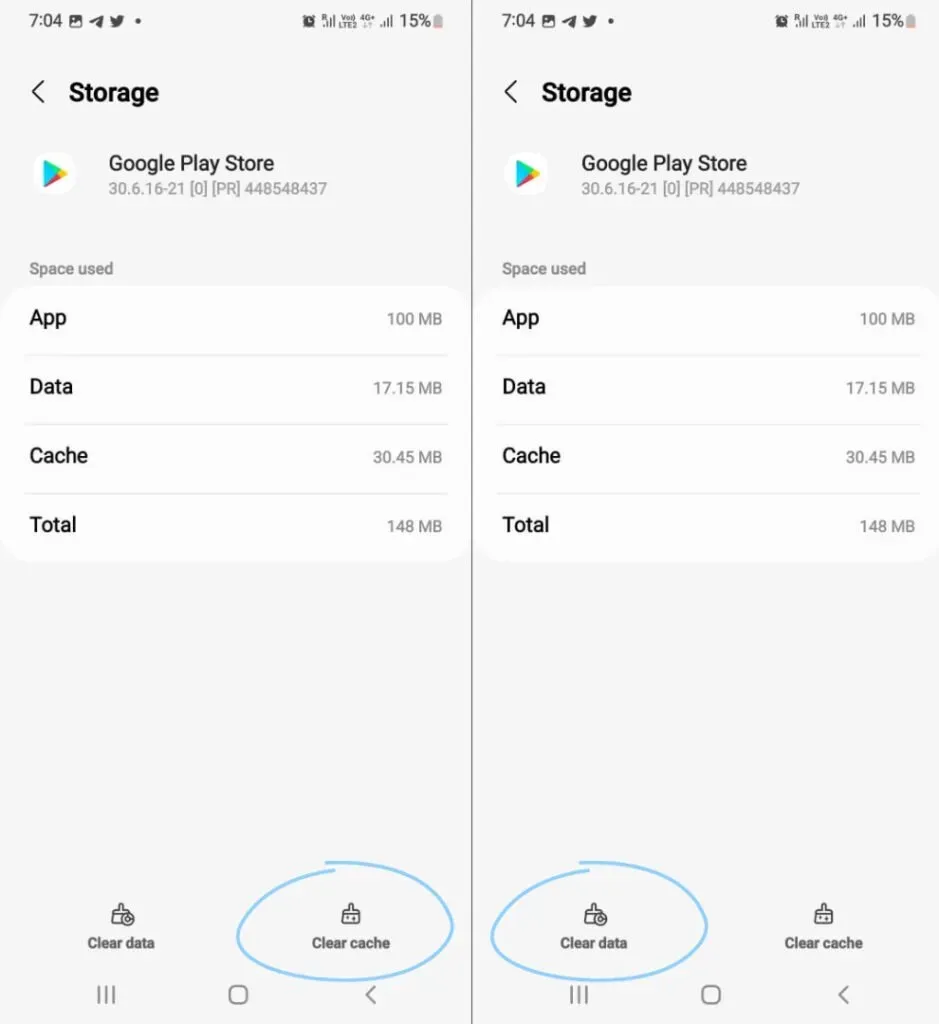
この方法を実行するもう 1 つの方法は、Play ストアを長押し > 表示されているアプリに関する多くの情報を開き、「ストレージとキャッシュ」メニューに移動し、「キャッシュをクリア」を選択することです。
キャッシュをクリアするとデバイスの解決策が見つかる可能性がありますが、そうでない場合は次の方法に進みます。
実際、システムにエラーが残らないように、Play ストアのキャッシュを頻繁にクリアすることをお勧めします。
8. Google Playストアを強制停止する
アプリの既存のバグや問題は、Google Play ストアの機能を強制的に無効にすると、完全に修正できます。
これにより、アプリに関連する問題が回避され、アプリが更新されなくなります。次の手順に従って、デバイスの Google Play ストアを強制的に停止できます。
1. 携帯電話の「設定」に移動し、アプリセクションに移動します。
2. 設定でシステム アプリの表示フィルターが有効になっていることを確認します。
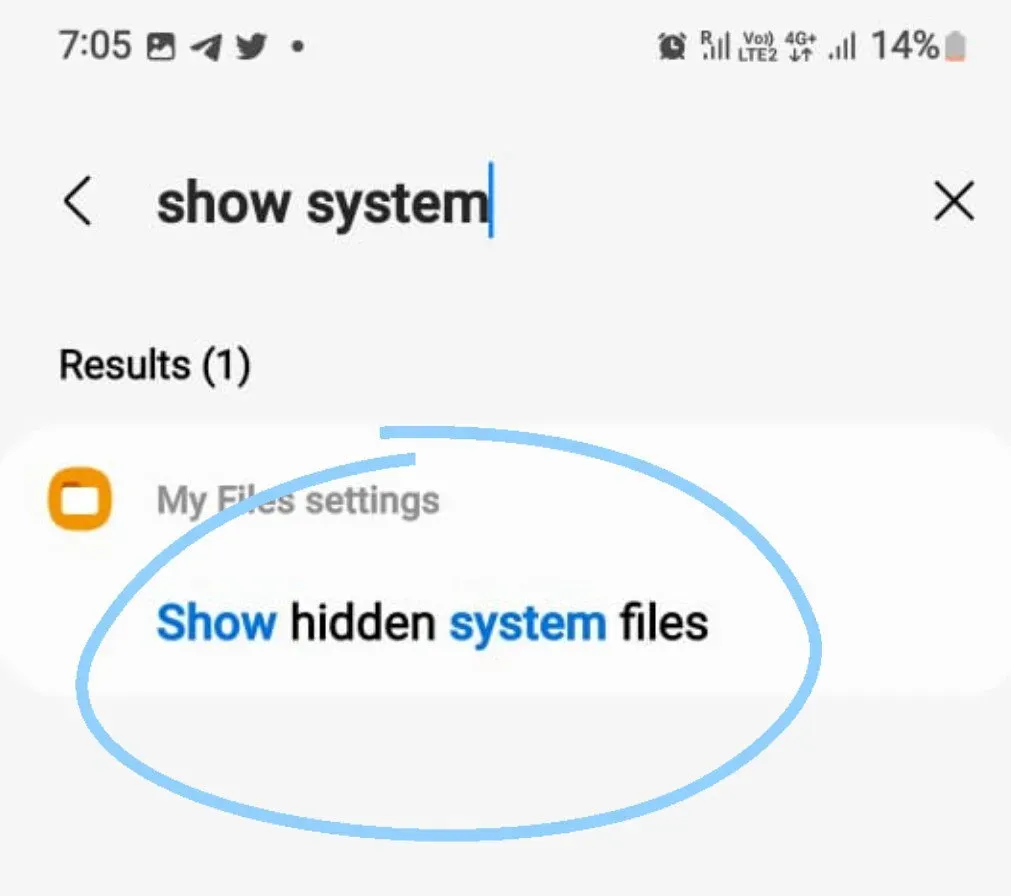
3. Google Play ストアをクリックすると、画面に強制停止オプションが表示されます。このオプションをクリックして、このアプリケーションを強制停止します。
この方法がうまくいかない場合は、次の方法に進んでください。
9. Android から Google サービスおよびその他のサービスのデータを消去します。
Google Play ストアは単独で動作するのではなく、さまざまなアプリやサービスに依存しています。これらには、Google Play サービス、ネットワーク サービス、ダウンロード マネージャーなどが含まれます。
したがって、前の方法が機能しなかった場合は、関連するアプリにアクセスして、それらのサービスのデータを消去してみてください。
Google Play ストアで見つかったすべてのサポート アプリについては、以下の方法に従ってください。
1. デバイスの設定でこれらすべてのアプリを個別に見つけます。
2. 画面の右隅にある 3 つの点をクリックします。
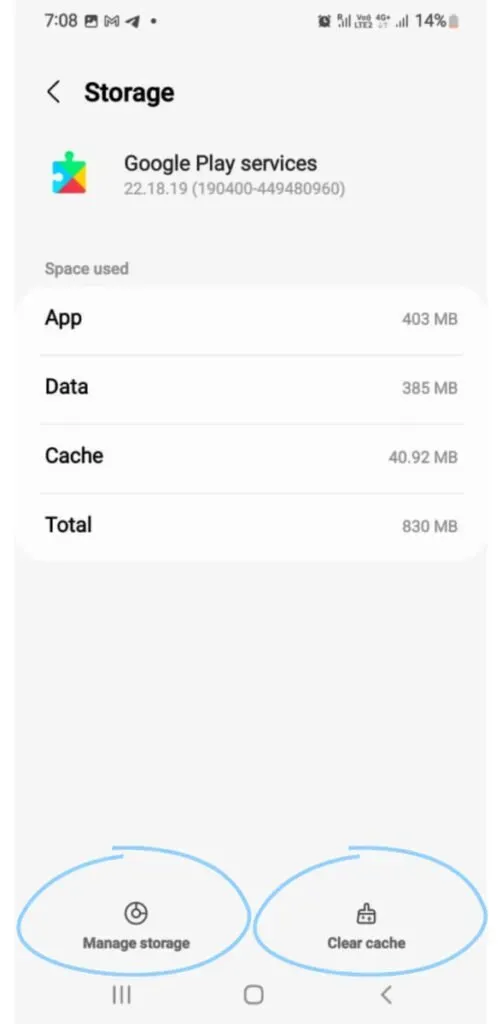
3. キャッシュをクリアしてから、これらのアプリのデータを個別にクリアします。
「ダウンロード マネージャー」などのアプリの場合は、アプリの設定をリセットすることもできます。
Play ストアにアクセスして、今すぐアプリを更新できるかどうかを確認してください。
10. 自動更新設定を確認する
これがアプリが更新されない理由である可能性もあります。したがって、Android でアプリのダウンロード設定を行うことをお勧めします。
アプリの自動更新を行わないオプション、または Wi-Fi オプションに接続している場合にのみ更新するオプションを選択した可能性があります。
アプリをダウンロードできるようにするには、設定を変更する必要があります。
この方法は、以下の手順に従って完了できます。
1. デバイスで Google ストアを開きます。
2. Google Play ストアで、設定に移動します。
3. 「ネットワーク設定」をクリックします。

4. アプリの自動更新の設定を選択します。
5. 表示されたオプションから、必ず「任意のネットワーク経由で更新」を選択してください。
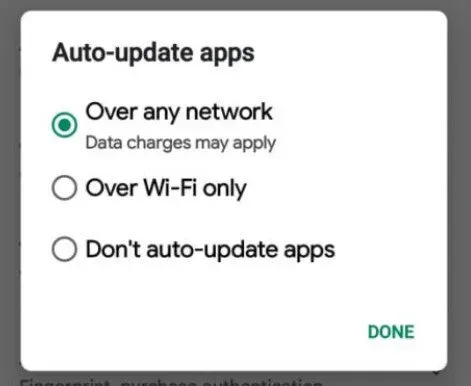
モバイル データがオンになっていて Wi-Fi に接続されていない場合、アプリは更新されます。
通常の Wi-Fi 接続でモバイル データ接続を使用すると、問題が解決される可能性があります。
11. デバイスのメモリを確認する
遭遇する可能性のあるもう 1 つの一般的な問題は、携帯電話のストレージ容量が不足していることです。
基本的に、デバイスがフルまたはフルに近いストレージで実行されている場合、デバイスは既存のアプリを更新したり、他のアプリを携帯電話にダウンロードしたりしません。
最も賢明な方法は、デバイスのメモリを確認することです。ストレージがほぼいっぱいまたはいっぱいの場合は、ストレージを占有しているデバイス上のジャンクを削除し、アップデート用のスペースを空けることができます。
確認するには、設定 > ストレージに移動します。
アプリケーションを問題なく更新できるように、少なくとも 15% の空きメモリがあるかどうかを確認してください。
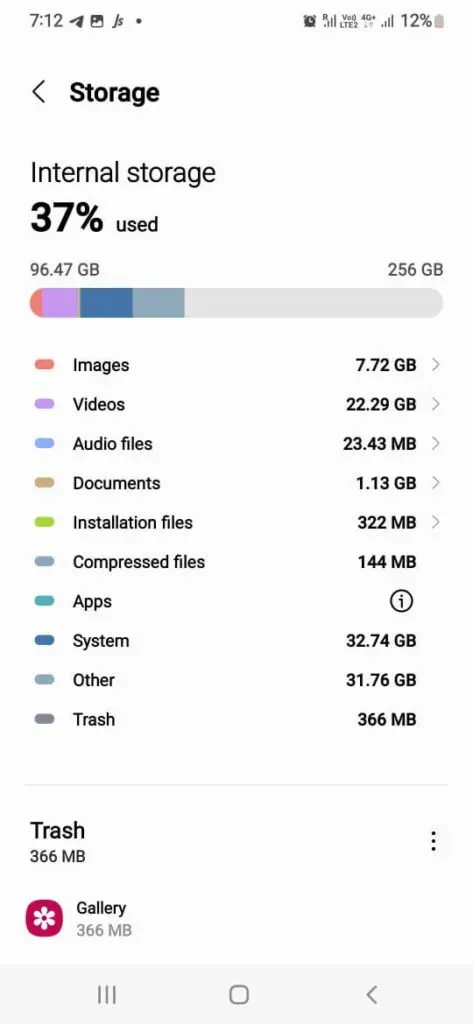
12. 日付と時刻を確認する
場合によっては、デバイスの日付と時刻が正しくないと、Google Play ストアの動作が異なることがあります。
これは、Google のサーバーがリアルタイムの日付をデバイスと同期することが難しく、更新に遅れが生じるためです。Google だけでなく、アップデートが必要なサードパーティ アプリにも問題があります。
これは、頻繁に旅行する人や、携帯電話が常に現在のタイムゾーンに設定されていない人によく起こります。この問題を解決するには、指示に従ってください。
1. Android スマートフォンの設定の「一般管理」オプションに移動します。
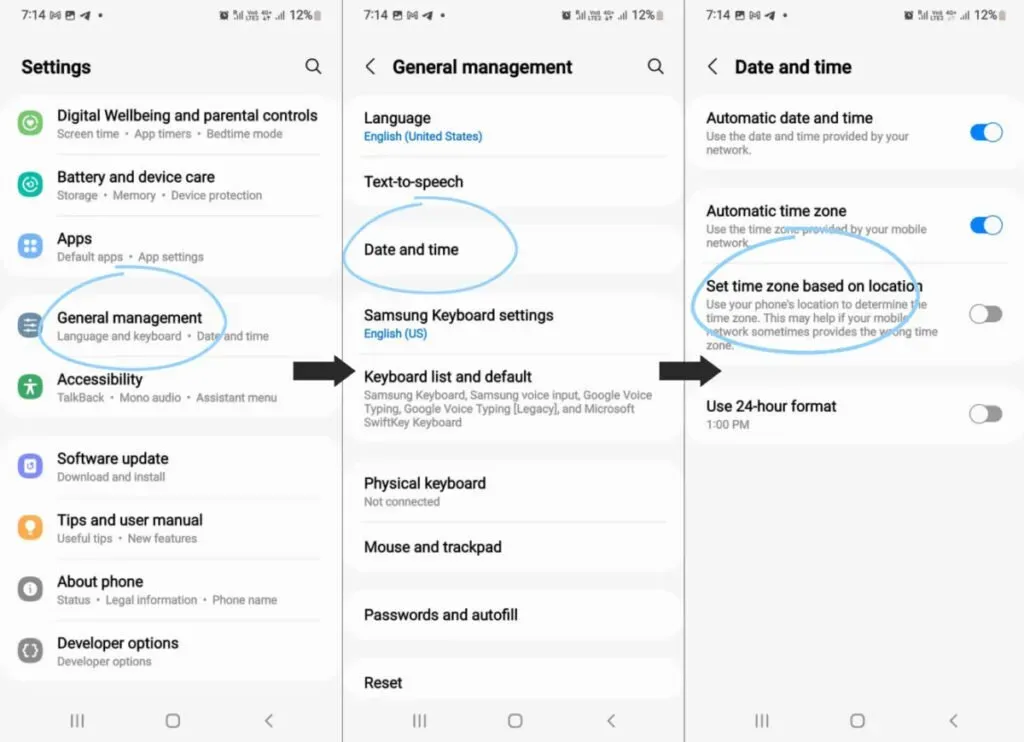
2. 「日付と時刻」オプションを選択します。
3. 「タイムゾーンを自動的に設定する」オプションまたは「ネットワークによって提供されたタイムゾーンを使用する」オプションが有効になっていることを確認してください。
日付と時刻を手動で(自分で)設定することもできます。
ただし、それを最大限の精度で行う必要があります。
この方法が機能しない場合は、他のオプションを試すことができます。
13. Google Play ストアのアップデートをアンインストールします。
場合によっては、本当の問題は携帯電話やアプリのバグではなく、単に Play ストアのアップデートがあることだけである場合があります。
問題は、Play ストア自体をアンインストールすることはできませんが、アップデートのみをアンインストールすることはできます。
1. Android の設定を開きます (手順のメニューで Play ストア アイコンを長押しすることもできます)
2. [すべてのアプリ] に移動し、Google Play ストア アプリを選択します。
3. 画面の右上隅にある 3 つの点をクリックします。
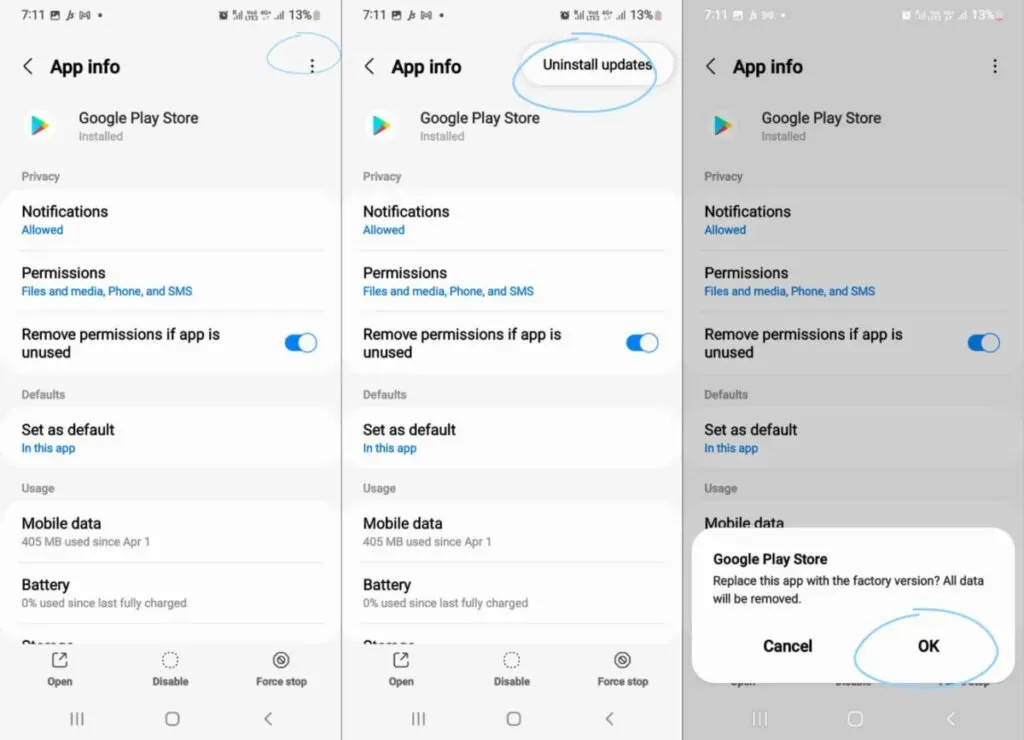
4. 携帯電話からアップデートをアンインストールします。[OK] をタッチして確認します。
5. その後、Google Play に移動して、Android スマートフォンの更新バージョンを再インストールします。
6. アプリのメニューアイコンをタップします。
7.設定に移動し、アップデートを再インストールします
アプリを更新してみて、この方法で問題が解決するかどうかを確認してください。
14. 無効になっているアプリを確認します。
アプリケーションは常に独立して動作するとは限りません。
動作するには他のアプリやサービスの助けが必要です。Google Play ストアはその一例です。
Google Play ストアに干渉する可能性のあるアプリを無効にしている場合は、操作を元に戻して、アプリの更新が妨げられないことを確認する必要があります。
- Android スマートフォンの設定で「アプリと通知」まで下にスクロールします。
- 「すべてのアプリを表示」オプションをクリックして、表示されるオプションを確認します。
- 無効になっているアプリがある場合はドロップダウン画面が表示され、無効になっていない場合はその逆が表示されます。
- ドロップダウン リストの場合は、[無効なアプリケーション] を選択します。
- これらのアプリのリストがある場合は、それらをオンにするだけです。
この方法で問題が解決するかどうかを確認し、そうでない場合は次のオプションに進みます。
15. 携帯電話のバッテリー最適化設定をオフにします。
デバイスがバッテリー最適化モードにある場合、携帯電話のさまざまな機能が制限されます。これらの制限の 1 つが、アプリが更新されない理由である可能性があります。
この問題を解決するには、次の手順に従います。
- 携帯電話の設定を開く
- 「アプリ」オプションを見つけてクリックします。
- Google Play ストアを見つけます。
- 次に、バッテリーオプションをクリックして、バッテリー使用量を最適化します。
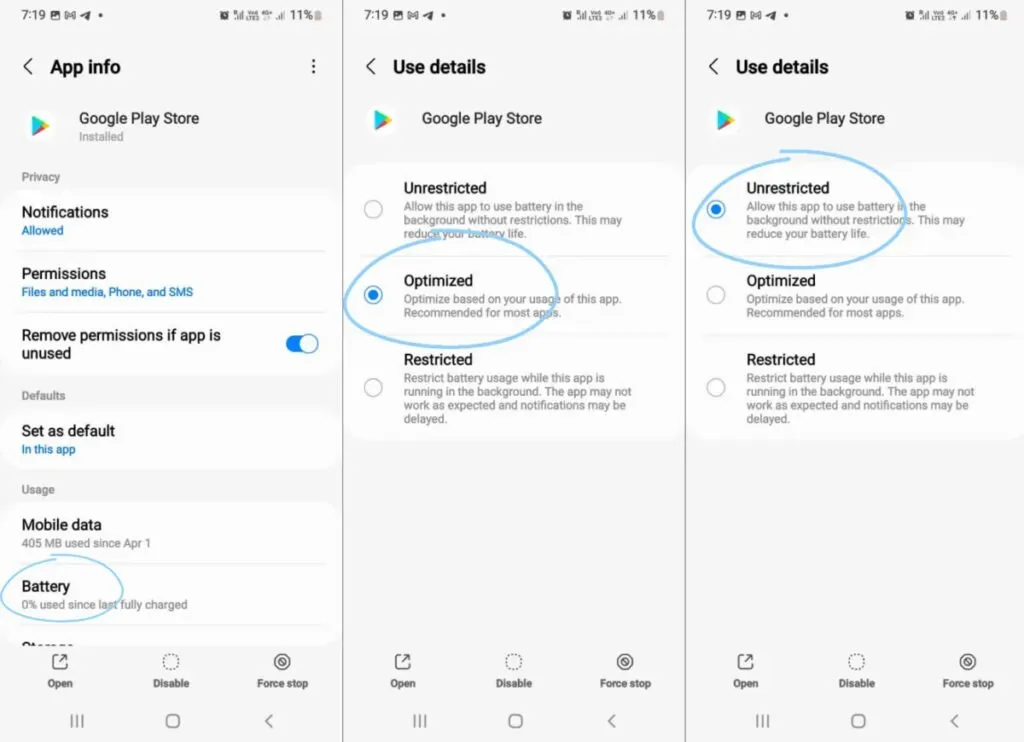
5. 次の画面で、Play ストアのバッテリー最適化機能が無効になっていることを確認します。
16. デバイスをアップデートする
アプリと同様に、Android スマートフォンも定期的にアップデートされます。
デバイスに最新のアップデートが適用されているかどうかを確認する必要があります。
更新が保留されているかどうかを確認するには、次の手順に従います。
- デバイスの設定に移動します。
- 下にスクロールして「システム」を選択します。
- 「詳細設定」を選択します。
- 「システムアップデート」をクリックして、アップデートが保留中かどうかを確認します。
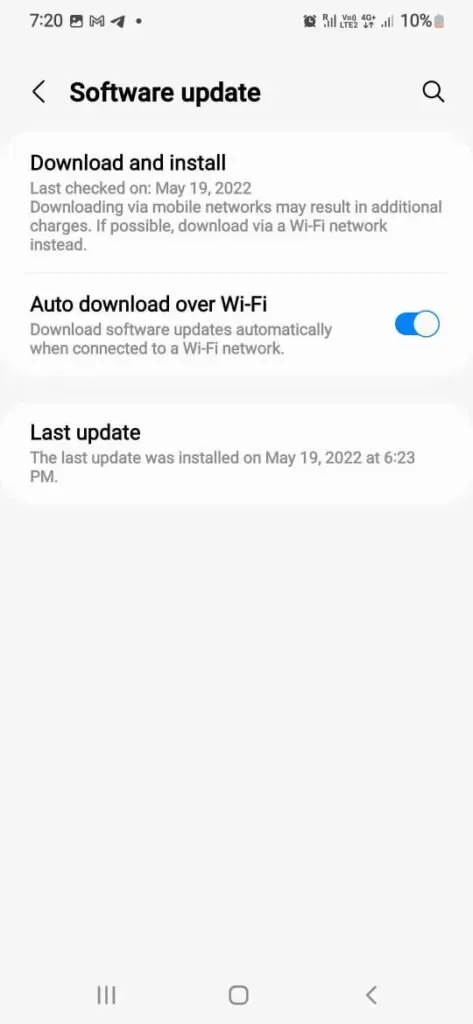
17. 設定をリセットします (再起動しないでください)
この方法では既存のデータが脅かされることはなく、安全であることを確信できます。
この方法では、電話の使用を開始したときに設定したアプリのダウンロード設定、許可、制限などがすべてリセットされます。
隠れた欠陥はこの方法を使用して除去されます。1 つの欠点は、設定をリセットした後、すべての設定を再度設定する必要があることです。
1. 携帯電話の設定の一般管理オプションに移動します。
2. リセットオプションをクリックします。その後、「ネットワーク設定をリセット」をクリックします。
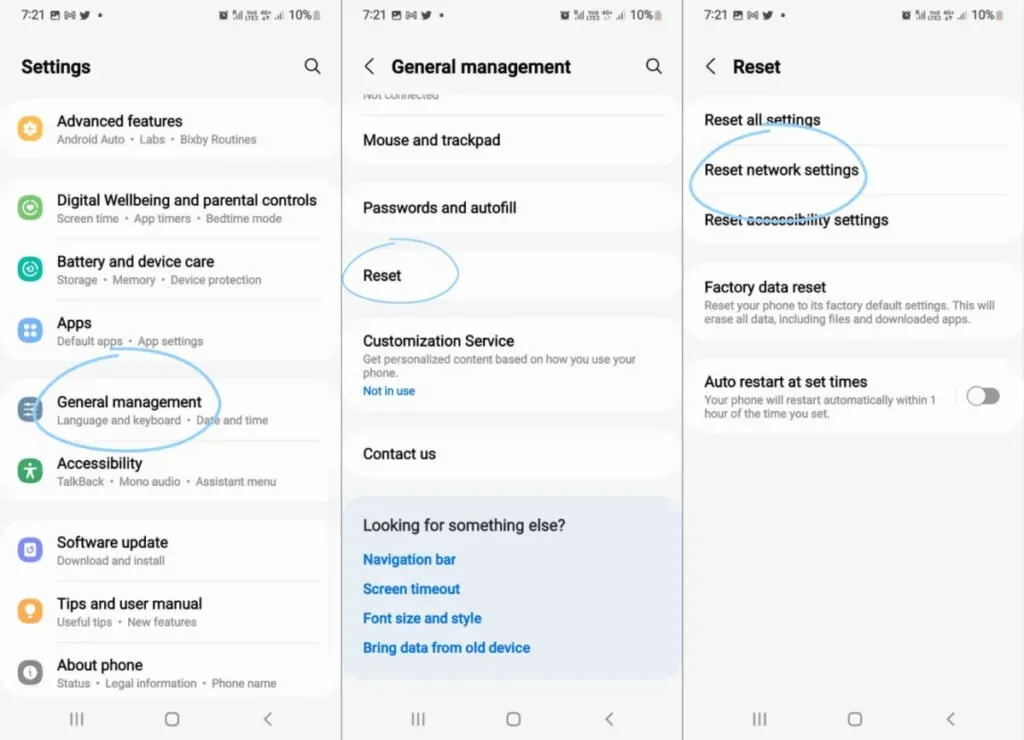
3. 次のステップでは、セキュリティ PIN/生体認証/パスワードの入力を求められる場合があります。
4. リセットされるまで待ちます。
それがうまくいかない場合は、最後の選択肢があなたを待っています。
18. デバイスを再起動します
プッシュはプッシュに来ており、最後の選択肢は Android スマートフォンをリセットすることです。
ただし、他のメソッドが機能しない場合は、このメソッドが呼び出されます。
すべてのデータがバックアップされていることを確認してから、どのようにバックアップするかを検討してください。
1. デバイスの設定を開き、設定メニューを下にスクロールしてシステム オプションを見つけます。クリックして。
2. 「バックアップとリセット」をタップします。
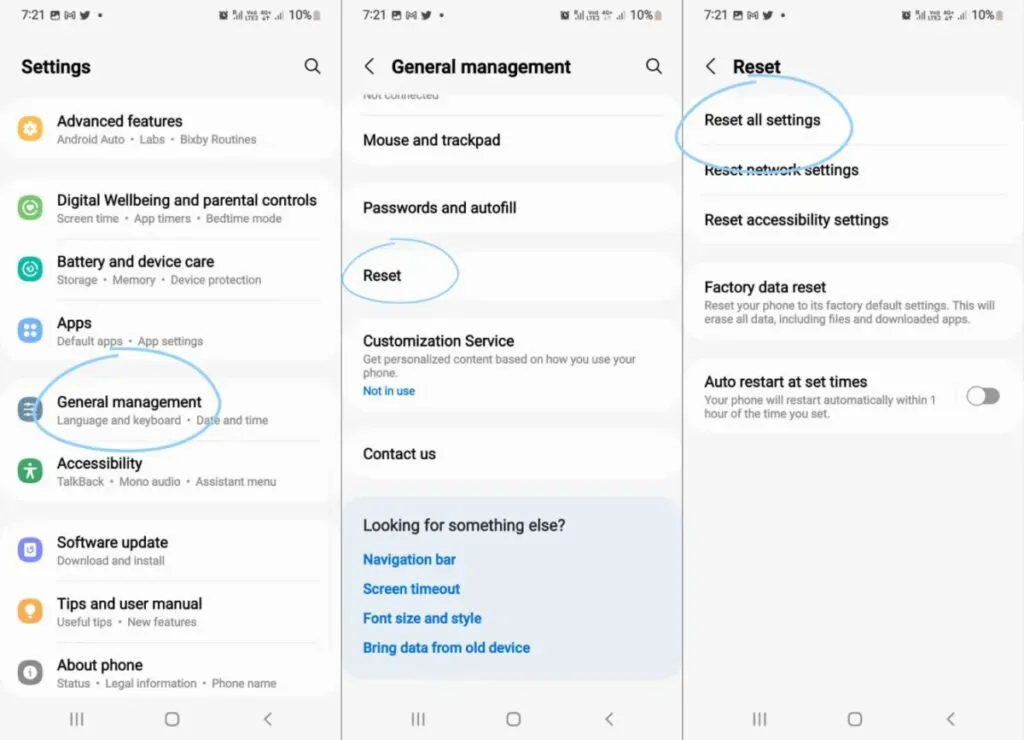
3. すべてのデータを消去するオプションを選択します。リセット オプションは「工場出荷時設定にリセット」です。
4. 確認オプションが表示されます。デバイスを出荷時設定にリセットするには、これを選択します。
このプロセスは間違いなく面倒であり、新しいデバイスに移行した人にのみ望ましいものです。
また、新しい Android を使用している場合は、携帯電話の他の部分や部分も調整されるため、おそらく時間を置くのが最善であることを覚えておく必要があります。
心配して急いで携帯電話を再起動する必要がないという理由だけで、更新が遅れる可能性があります。
結論
Android では、Google Play ストアで約 400 万のアプリを利用でき、毎日数百の新しいアプリが追加されます。そして、これらのアプリの多くは、謳われているほどエラーがないわけではありません。
そこで、問題が発生した場合に備えて、Android デバイスでアプリを更新するいくつかの解決策と方法のリストを示します。
あなたの問題を解決できれば幸いです!
よくある質問
携帯電話のアプリを更新できないのはなぜですか?
問題が発生した場合は、次の問題を解決することをお勧めします。 1. デバイスに表示されている日付と時刻が正しいことを確認します。2. デバイスに少なくとも 15% の空きメモリがあることを確認してください。3. 信頼できるインターネット接続 (Wi-Fi またはモバイル データ) があるかどうかを確認します4. 携帯電話のバッテリー最適化モードをオフにします。5. Play ストアと Play ストア サービスのキャッシュとデータをクリアします。これらの方法をチェックしてください。これらの方法により、問題が何であれ、それがあなたの側にあるわけではないことが保証されます。ただし、この記事はより詳細なガイドであり、問題の詳細な解決策を確認することができます。
メモリが足りず、既存のアプリやメディア ファイルを削除できません。
このような場合、いつでも外部メモリ チップを使用してさらにダウンロードできます。ただし、最初は携帯電話では外部メモリ チップにアプリをダウンロードできないため、最初に開発者向けオプションを変更する必要があります。開発者向けオプションで、「外部メモリ」というオプションまで下にスクロールする必要があります。設定でこれを有効にすると、Google Play ストアからアプリを簡単に更新できるようになります。メディア ファイルを失わずに携帯電話にデータを保存するもう 1 つの方法は、Google ドライブ、Dropbox などのクラウド サービスを使用してデータを保存することです。
Google Play ストアに「ダウンロードを待機しています」エラーが表示されます。
このような場合は、Play ストアではなく、選択した Web ブラウザーを開いて、そこからアプリケーションをダウンロードすることをお勧めします。
携帯電話を出荷時設定にリセットすると、どのようなデメリットが考えられますか?
まあ、主な欠点は、すべてのデータが削除され、携帯電話が最初に購入したときの状態に戻ってしまうということです。出荷時設定にリセットする前に、すべての音楽、写真、ドキュメントなどをバックアップすることが非常に重要です。Google アカウント、スマート スイッチ、Dropbox などを通じてこれらすべてをバックアップできます。これにより、Android スマートフォンをリセットするときに発生する可能性のあるリスクを最小限に抑えることができます。



コメントを残す