プリンターが白黒で印刷できない – 7 つの解決策
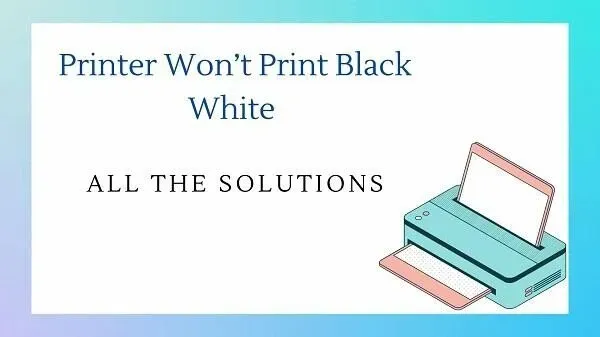
つまり、話は次のようになります。白黒の文書を印刷する必要があります。ただし、プリンターでは白黒で印刷できません。これには数え切れないほどの理由が考えられます。インクの不足、ソフトウェアの不具合、またはハードウェアの問題が考えられます。何を確認すべきかどうやってわかりますか?
そこでこのガイドが役に立ちます。
この記事は、時間を節約し、適切なソリューションを提供するのに役立ちます。したがって、読み続けて、印刷の問題を数分で解決する方法を見つけてください。
プリンターを再度黒インクで印刷するにはどうすればよいですか?
- 基本的なトラブルシューティングを完了する
- Hp/Canon/Epson プリンタでグレースケールで強制印刷してみる
- プリンターのインク カートリッジを確認する / 空のカートリッジを交換する
- プリントヘッドの問題を検出する
- オートヘッドクリーニングモード
- 手動プリントヘッドクリーニングを試してください
- プリントヘッドの位置調整を調整する
1. 基本的なトラブルシューティングを実行します。
解決策に入る前に、基本的なトラブルシューティングをいくつか行ってみましょう。多くの場合、問題は時間がかかるほど大きくありません。したがって、他の解決策に進む前に、これを試してください。
- プリンターの黒インクの問題を解決するには、まずプリンターの電源を切ります。次に、電源から外します。次に、プリンターからすべての USB ケーブルを取り外します。
- 2 分後、プリンターを電源に接続します。再接続後、プリンターの電源を入れます。
- 画面上で [テスト ページの印刷] または [品質診断レポート] ボタンを見つけます。テスト ページを印刷するための段階的な手順については、プリンタのユーザー ガイドを使用できます。
- プリンターの黒カートリッジのインクのレベルと量を確認してください。カートリッジにインク残量が表示されない場合は、別の方法を試してください。
2. Hp/Canon/Epson プリンタでグレースケールで強制印刷を試してください。
HP、Canon、Epson などのプリンタでグレースケール印刷を強制するには、次の手順に従ってください。
- まず、印刷のために実行しているすべてのアプリケーションを閉じます。
- ここで、「ファイル名を指定して実行」を起動するには、Windowsキー + Rを押します。
- コントロール パネルを開くには、「Enter」を押して
control「OK」を押します。 - カテゴリから「ハードウェアとサウンド」を選択します。その下で表示デバイスとプリンターを選択して、手順を 1 つ節約することもできます。
- セットアップするプリンターを右クリックします。
- 「プリンター設定」オプションを選択します。
- 次に、「用紙/品質」タブに移動します。
- 「グレースケールで印刷」をクリックします。
- 「グレースケールで印刷」オプションの横にあるドロップダウンメニューから「高品質」を選択します。
- 変更を保存するには、「OK」をクリックしてから「適用」をクリックします。
[デバイスとプリンター] ウィンドウを閉じます。印刷オプションが開いているプログラムを使用して、ファイルを印刷してみてください。白黒で印刷するかどうかを尋ねるメッセージが表示されたら、「OK」をクリックします。
3. プリンターのインク カートリッジを確認し、空のカートリッジを交換します。
プリンターが白黒で印刷できない最も一般的な理由の 1 つは、カートリッジ内のインク レベルが低いことです。この場合は、新しいインクカートリッジに交換してください。ただし、次の点を覚えておいてください。
- インク カートリッジが正しい位置にあることを常に確認してください。インク カートリッジを正しいスロットに正しく取り付けることが重要です。
- カートリッジの通気口が詰まっている可能性が高くなります。この場合は、通気孔をピンなどで掃除してください。カートリッジを傷つけないように、ピンは慎重に使用してください。
- 別のカートリッジを試して、プリンターの認識能力をテストします。古いカートリッジを使用して印刷して、プリンターで何らかの結果が得られるかどうかを確認してください。
要約すると、問題がカートリッジにあるのか、プリントヘッドにあるのかを確認するだけです。古いカートリッジを使用するとプリンターの結果が悪くなった場合、問題はプリント ヘッドにあるわけではありません。
したがって、インクカートリッジがいっぱいになっていることが原因である可能性があります。新しいカートリッジを別のプリンタでテストするか、交換します。それでもプリンターが白黒で印刷できない場合は、以下の手順に従う必要があります。
4. プリントヘッドの問題を検出する
プリンターのプリントヘッドは、インクをページに転写するのに役立つ部品です。これは、プリンタの多数のノズルからインクの小さな液滴を放出することによって実現されます。これらのノズルのいずれかが詰まると、印刷のかすれや縞が発生する可能性があります。
プリント ヘッドをクリーニングすることが最善の解決策となる場合があります。プリントヘッドに問題がないことを確認するために実行できる手順をいくつかリストしました。
5. 自動ヘッドクリーニングモード
この機能は、詰まりを解消する最も簡単で簡単な方法です。最近のほとんどすべてのプリンタには、自動プリント ヘッド クリーニング機能が備わっています。プリントヘッドを自動的にクリーニングするには、次の手順に従ってください。
- これは、プリンタの表示画面のメンテナンス メニューにあります。
- クイッククリーニングを実行してプリントヘッドをクリーニングします。
- この工程ではインクを使用するため、インクがなくなる場合があります。
- 初めて自動プリント クリーニングが機能しない場合は、再度自動プリント クリーニングを実行します。
- ただし、この機能を 3 回以上試すことはできません。
- 自動クリア機能は数回のみ使用できます。
自動プリント ヘッド クリーニングは、すべての HP、Canon、Epson プリンタで利用できます。
6. 手動プリントヘッド クリーニングを試してください
HP 67 など、一部のプリンタではプリントヘッドが内蔵されたインク カートリッジを使用しています。「ペーパー タオル」方法を使用してこれらのカートリッジをクリーニングしてみてください。
ペーパータオル方式ではプリントヘッドを使用する必要があります。ペーパータオルを敷いて、プリントヘッドの印刷面でしっかりと叩きます。その後、このプロセスを繰り返します。
これは、プリントヘッドの詰まりを解消するのに役立ちます。
7. プリントヘッドの位置調整
プリンタの紙送りとプリントヘッドに多少の調整が必要な場合があります。これは、消極的なプリンターが印刷を再開するのに役立ちます。
- HP プリンターの LCD パネルで [セットアップ] > [ツール] を選択します。
- メニューから歯車アイコン > [メンテナンス] > [Canon プリンタのプリントヘッド調整] を選択します。
- メニューから「セットアップ」>「メンテナンス」>「エプソンプリンターのヘッド調整」を選択します。
一部の高機能プリンターにはオプションが組み込まれています。これは、印刷オプション設定で見つかります (2 番目の解決策から)。そこから、「管理」オプションを探し、この機能があるかどうかを確認します。すべてのプリンターにこの機能があるわけではありません。
他のブランドのプリンタについては、プリンタのユーザーマニュアルを参照してください。プリンターのマニュアルをお持ちでない場合は、次のメーカーの Web サイトでオンラインで確認できます。
- HP プリンターのマニュアルはここからダウンロードしてください。
- ここからCanon プリンター ユーザーズガイドをダウンロードしてください。
- ここからCanon プリンター ユーザーズガイドをダウンロードしてください。
それでもプリンターが白黒で印刷できない場合は、トラブルシューティングを進めます。
印刷用紙として光沢のある写真用紙を使用してテストします
それでもうまくいかない場合は、用紙設定を「光沢のある写真用紙」に変更してみてください。これにより、プリンターが再び印刷を開始する可能性があります。このトリックは次の原則に基づいて機能します。
- これは、黒のカートリッジが 2 つ搭載されたプリンタを使用している場合にのみ可能です。
- プリンターは、印刷設定メニューでの用紙の選択に基づいてインクの種類を選択します。
- 通常のマット紙の場合、プリンターは染料ベースのインクを吐出します。光沢写真用紙に顔料インクを採用。
したがって、プリンターの用紙タイプ設定を変更すると、カートリッジが再び動作する可能性があります。
ソフトウェアとプリンタードライバーのトラブルシューティング
上記で提案されたすべての修正を試した場合、問題はソフトウェアに関連している可能性があります。または、プリンタードライバーの問題が原因である可能性もあります。この問題を解決する 1 つの方法は、用紙設定を調整することです。プリンターが白黒インクで印刷できない場合は、プリンターのトラブルシューティング ツールを実行する必要があります。これは問題の診断に役立ちます。
プリンターのトラブルシューティング ツールを実行するには、次の手順に従います。
- Windows 10 の検索バーに移動し、「プリンター」を検索します。
- 次に、「印刷の問題を見つけて修正する」オプションを選択します。
- 示されたオプションを選択すると、プリンターのトラブルシューティング ページが表示されます。
- プロンプトに従い、指示に従って問題を解決します。この機能は、印刷時に印刷の問題を検出し、修正を試みます。
- 別のオプションとして、プリンターの再構成を検討することもできます。プリンタードライバーをアンインストールして再インストールしてみてください。
プリンタの製造元の Web サイトでダウンロード可能なバージョンを見つけて再インストールします。オペレーティング システムを更新していない場合でも、ドライバーを再インストールできます。
結論
要約すると、プリンターが白黒で印刷できない場合は、カートリッジまたはプリントヘッドの問題が原因である可能性があります。上記の手順をすべて実行してもプリンターで黒が印刷されない場合は、新しいプリンターを購入する時期です。
それでも不明な場合は、プリンタのサービス技術者に問い合わせるのも効果的な解決策です。専門家は、問題とその原因を解決したり、洞察を与えたりすることができます。
専門家がこの事件の次のステップについて説明します。プリンターはすぐには修理できません。修理費用が高すぎる場合は、破損した交換部品を探すか、新しいプリンターを購入する必要がある場合があります。
また、プリンターが黒で印刷しなくなったら、誰にとっても役に立たなくなります。黒インクで印刷しないプリンターは、水のない海のようなものです。
詳細なガイドを参照して、印刷の問題を簡単に解決できたことを願っています。そうでない場合は、新しいプリンターに投資する時期です。
よくある質問
アフターマーケットのインク カートリッジがプリントヘッドや印刷品質の問題を引き起こす可能性がありますか?
いいえ、ちがいます。非純正インク カートリッジまたは純正インク カートリッジの使用は関係ありません。純正カートリッジに関わらず、不良品が届く可能性がございます。カートリッジに欠陥があると、印刷品質の低下やその他の問題が発生します。
プリンターをハードリセットするにはどうすればよいですか?
印刷に問題がある場合は、プリンターをハード リセットするのが最も簡単な解決方法である可能性があります。まずシステムの電源を切り、2 分間そのままにしておく必要があります。2 分後、プラグを電源スイッチに接続し、プリンターの電源を入れます。プリンターが壁のコンセントに直接接続されていることを確認してください。ここで、発生している問題がまだ存在するかどうかを確認してください。
プリンターがカラーでのみ印刷し、黒インクでは印刷しないのはなぜですか?
プリンターが黒インクで印刷できない主な理由をいくつか示します。プリンターの黒インクがなくなっている可能性があります。この問題を解決するには、インク カートリッジを交換して、問題なく印刷できるようにします。別の原因としては、プリント ヘッドの損傷が考えられます。この問題を解決するには、プリンターのメンテナンスを実行します。プリンタードライバーのバージョンが古いことが原因である可能性もあります。したがって、再インストールすると印刷の問題が解決されます。
macOS でデフォルトのカラー プリンタを白黒に設定するにはどうすればよいですか?
「ファイル」→「印刷」をクリックして印刷メニューを開きます。「詳細を表示」オプションを選択します。ドロップダウン メニューをクリックして、[色/品質] オプションを選択できます。グレースケールで黒と白を見つけて、選択します。その後、設定を保存できます。「プリセット」をクリックし、ドロップダウンリストから「現在の設定をプリセットとして保存」を選択します。ここで「OK」をクリックしてタスクを完了します。



コメントを残す