iPhoneの通話が失敗する問題: 15の簡単な解決策
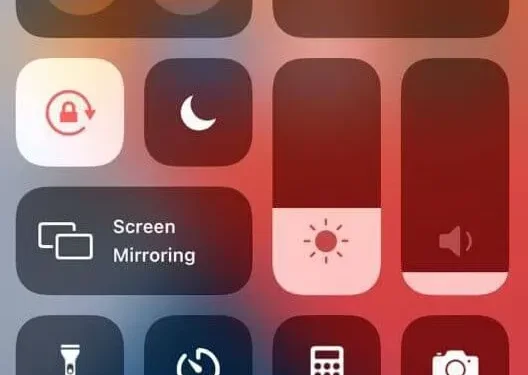
電話機は電話をかけることだけを目的として発明されました。Motorola が最初に携帯電話を発明して以来、電話は機能満載のマシンへと進化してきました。ただし、呼び出し関数は依然として最初の主要な位置を維持します。したがって、iPhoneに「通話失敗」エラーが表示された場合は、問題を解決できる解決策を考えるか探す必要があります。
解決策: iPhone での通話エラー
以下は、 iPhoneでこの通話失敗エラーを試して修正できるさまざまな解決策のリストです。
- 機内モードを有効/無効にする
- iPhoneを再起動します
- 日付と時刻の設定を確認する
- *#31# をダイヤルして発信匿名性を無効にします
- LTEモードを無効にする
- 連絡先リストがブロックされているかどうかを確認する
- 通話の転送が有効になっているかどうかを確認する
- VPN サービスを無効にする
- SIM カードを再度挿入します
- 最新の iOS アップデートを確認する
- 通信事業者の設定を更新する
- ネットワーク設定をリセットする
- すべての設定をリセットする
- iPhone のすべてのコンテンツと設定を消去する
- 携帯電話会社に問い合わせてサポートを受けてください
- 最寄りのApple Storeにアクセスしてください
1. フライトモードのオン/オフを切り替える
利用可能な最も単純なソリューションから始めてください。iPhone の機内モードをオンにします。この機能は、デバイスのあらゆる種類の通信チャネルを遮断します。これらのチャネルには、携帯電話、Bluetooth、Wi-Fi 接続が含まれます。
- iPhoneのコントロールセンターを開きます。画面の右上隅から下にスワイプします。
- 飛行機のアイコンをクリックします。オンにするとオレンジ色になります。
- 数秒待ちます。次に、飛行機のアイコンをもう一度クリックします。これにより機内モードが無効になります。
2.iPhoneを再起動します
軽微な問題に関連する場合は、iPhone を再起動するとこの問題を解決できます。以下は、iPhone デバイスをリセットする方法に関する詳細なガイドです。
iPhone X、11、12、13を再起動します。
- サイド/スリープ/ウェイク ボタンと音量を上げるボタン (2 つの音量ボタンのいずれか) を押し続けます。iPhoneのディスプレイに電源オフスライダーが表示されるまで。
- スライダーをドラッグします。これにより、iPhone の電源が切れます。
- Apple ロゴが画面に表示されるまで、サイドボタンと音量ダウンボタンをもう一度押し続けます。
iPhone SE (第 2 世代または第 3 世代)、8、7、6 を再起動します。
- サイド/スリープ/ウェイクボタンを押し続けます。画面に電源オフ スライダーが表示されたら放します。
- スライダーをドラッグして 30 秒待ちます。
- iPhoneの電源を切った後、画面にAppleロゴが表示されるまでサイドボタンを押し続けます。
iPhone SE (第 1 世代)、5 以前を再起動します。
- 上部のボタンを押し続けます。画面に電源オフ スライダーが表示されたら放します。
- スライダーをドラッグして 30 秒待ちます。
- iPhoneの電源を切った後、画面にAppleロゴが表示されるまでサイドボタンを押し続けます。
3. 日付と時刻の設定を確認します
どのデバイスも、そのアクションまたはプロセスを内部の時刻と日付でマークします。したがって、内部の日時設定と外部(インターネット)の設定が一致していないと、情報の不一致が発生します。これにより、iPhone の携帯電話接続の問題が発生する可能性があります。
- デバイスで設定アプリを開きます。
- [一般] -> [日付と時刻] に移動します。
- 「自動的にインストール」オプションをオンにします。
4. *#31# をダイヤルして、発信匿名性をオフにします。
あまり知られていないもう 1 つの機能は、発信通話の匿名性です。知らずにこの機能を有効にすると、発信または着信が行われなくなる可能性があります。この機能を無効にするには、iPhone で *#31# (隠しコード) をダイヤルします。これが最も早い方法です。
または、設定アプリを開いて、[電話] -> [発信者番号を表示] に移動することもできます。このオプションの横にあるボタンが緑色になっていることを確認してください。そうでない場合は緑色にします。
5.LTEモードを無効にする
iPhone ユーザーの大多数は、優れたパフォーマンスのためスマートフォンで LTE モードを選択しています。ただし、この機能は携帯電話のバッテリー寿命、テキスト、携帯データに影響を与えます。
LTE が iPhone での通話の失敗の原因となっているかどうかを確認します。これを行うには、[設定] -> [セルラーデータ] -> [セルラーデータ] -> [音声とデータ] に移動します。次に、3G オプションを選択します。
6. 電話番号がブロックされているかどうかを確認します
ダイヤルした番号が携帯電話のブラックリストに載っている場合、iPhone で「通話に失敗しました」エラーが発生する場合もあります。したがって、特定の人に繰り返し電話をかけた後に通話失敗エラーが発生した場合は、その人の名前のブラックリストを確認してください。
- iPhone で設定アプリを開きます。
- [一般] -> [電話] に移動します。
- ページを下にスクロールして、「ブロックされた連絡先」オプションをタップします。
7. 通話の転送が有効になっているかどうかを確認します
通話転送が有効になっている場合、通話失敗エラーが発生する可能性があります。iPhone の設定でこれをオフにして、これがエラーの原因であるかどうかを確認してください。
- iPhone で設定アプリを開きます。
- [電話] -> [電話の転送] に移動します。
- 通話転送機能が有効になっている場合、トグル ボタンは灰色になります。
8. VPN サービスを無効にする
- iPhone で設定アプリを開きます。
- 「一般」をクリックします。
- ページを下にスクロールして、「VPN」をクリックします。VPN サービスが無効になっている場合は、「未接続」ステータスが表示されます。
9. SIM カードを再度挿入します
SIM カードを再度挿入します。スマートフォンはデータ ファイルを再読み取り、携帯電話データを編集します。これにより、携帯電話の携帯電話接続が再び正常に動作し始めます。
- まず、iPhoneの電源を切ります。
- 安全ピンを使用して、Sim トレイを取り外します。
- SIM カードを取り外します。
- SIM カードをトレイに再度挿入します (カードに付着したほこりや汚れを吹き飛ばします)。
- Apple デバイスの電源をオン/オンにします。
10. 最新の iOS アップデートを確認する
この問題を解決するには、iOS バージョンを更新してみてください。このアップデートには、さまざまなバグや軽微なクラッシュの修正が含まれています。また、ネットワークの問題もこのソフトウェア アップデートで解決できます。
- Apple デバイスで設定アプリを開きます。
- 「一般」オプションをクリックします。
- 「ソフトウェアアップデート」を選択します。
- 最新のアップデートを確認してください。利用可能な場合は、画面の下部にある [ダウンロードしてインストール] をクリックします。
- デバイスを Wi-Fi ネットワークに接続する必要があることに注意してください。iOS アップデートを実行する前に、充電器に接続したままにしてください。
11. キャリア設定を更新する
キャリアのアップデートには、デバイスの全体的なネットワーク パフォーマンスを向上させる、iPhone にとって小さいながらも重要なファイルが含まれています。原則として、iPhone は定期的にユーザーに携帯電話のアップデートをインストールするよう促します。ただし、この場合は、キャリアのアップデートを手動でダウンロードしてインストールする必要があります。
- まず、iPhone が充電器と Wi-Fi ネットワークに接続されていることを確認します。
- 設定アプリを開きます。
- 「一般」→「バージョン情報」に移動します。
- 情報のリストをスクロールして通信事業者を見つけます。現在のメディアのバージョンを表示できます。アップデートが利用可能な場合は、ここに表示されます。
12.ネットワーク設定をリセットする
リセットするとネットワークデータがすべて消去されます。つまり、携帯電話は工場出荷時の元の外観に戻ります。ネットワーク データには、Wi-Fi、携帯電話、Bluetooth 接続が含まれます。したがって、リセットすると、携帯電話を含むネットワークに関連する問題も解決できます。
- デバイスで設定アプリを開きます。
- 「一般」→「リセット」に進みます。
- 電話画面を下にスクロールし、[転送] または [リセット] オプションをタップします。
- 「ネットワーク設定をリセット」オプションをクリックします。
- Apple パスワードを入力してリセットを続行します。
- 携帯電話の画面がしばらくオフになります。そして画面が元に戻ればあとは完了です。次に、問題がデバイスに影響を与えているかどうかを確認してください。
13. すべての設定をリセットします
[すべての設定をリセット] オプションでは、設定データのみが削除されます。このプロセス中に個人データが失われることはありません。iPhone で電話をかけることができず、その理由が 1 つの設定に関連している場合。その後、すべての電話設定を工場出荷時のデフォルトに戻すこのオプションで問題を解決できます。
- iPhone で設定アプリを開きます。
- [一般] -> [リセット] -> [すべての設定をリセット] に移動します。
- 確認するには Apple パスワードを入力してください。
14. iPhone のすべてのコンテンツと設定を消去する
重要なデータをバックアップしたら、出荷時設定へのリセットに進むことができます。これにより、すべての個人コンテンツ、アプリ、設定データが削除されます。前の解決策で問題が解決しなかった場合は、この解決策を適用してください。Apple デバイスを工場出荷時設定にリセットする詳細なプロセスは次のとおりです。
- まず、デバイスを充電器に接続します。
- 設定アプリを開きます。デバイス画面上の歯車アイコンをクリックします。
- 将軍のところに行ってください。次に、下にスクロールして「リセット」をクリックします。
- 「すべてのコンテンツと設定を削除」をクリックします。
- プロンプトが表示されたら、Apple パスワードを入力します。
- パスワードが確認された後にプロセスが開始されます。デバイスの再インストールには時間がかかります。完了後、デバイスは再起動し、元の状態に戻ります。
15. 携帯電話会社に問い合わせてください。
上記の解決策で問題を解決できない場合は、携帯電話会社に問い合わせてください。問題が SIM カードに関連している場合、オペレーターはこの想定も確認します。
そうすれば、SIMカードを無料で交換することができます。サポートを求める前に、オペレーターのアクティブなアカウントを持っている必要があることに注意してください。
16. 最寄りの Apple Store にアクセスしてください
上記の解決策のいずれかがデバイスで機能しない場合は、最後の手段として、最寄りの Apple Genius Bar に行くことができます。Apple の技術者に問題を説明し、残りのことは彼らに任せてください。
問題がハードウェアに関連している場合、修正は無効になります。また、保証期間内であれば無償で修理または交換いたします。



コメントを残す