Android WiFi 認証に失敗しました: 10 の簡単な修正方法
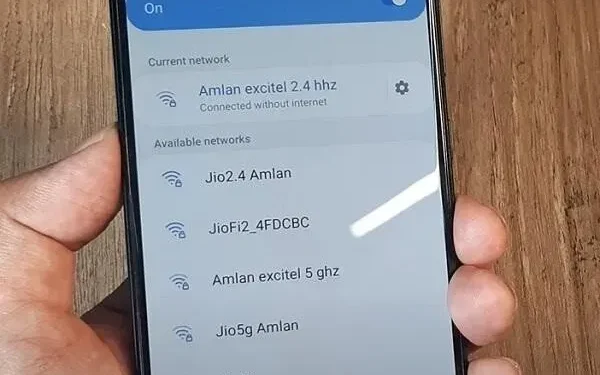
Android の WiFi 認証エラーは、WiFi に接続する際にユーザーが直面する問題です。既存のネットワークに接続しようとしているのか、新しいネットワークを追加しようとしているのかは関係ありません。このエラーは、間違った Wi-Fi パスワードに関連している可能性があります。
しかし、問題には他の理由がある可能性があります。したがって、Android デバイスで同様のエラーが発生した場合は、それを克服するさまざまな方法があります。ここにいる方は、すでに機内モードを試したことがあるかもしれません。
Android Wi-Fi認証の問題の原因は何ですか?
Wi-Fi 認証の問題にはさまざまな理由が考えられます。原因を調査したところ、根本的な原因は弱いリンクである可能性があることが判明しました。これに加えて、次のようなものもあります。
- Wi-Fiのパスワードが間違っています。ユーザーが急いでいる場合、間違ったパスワードを入力してしまう可能性があります。その結果、認証エラーが発生します。この問題を解決するには、正しいパスワードを入力するときに注意する必要があります。
- IP アドレスが無効か認識されません。DHCP IP アドレス設定では、Wi-Fi デバイスの IP アドレスを認識できません。その結果、このエラーが発生する可能性があります。この問題を解決するには、Wi-Fi ネットワーク設定で静的 IP アドレスを使用してみてください。
- ネットワーク設定にエラーがあります。ネットワークにエラーや障害が発生している場合は、技術的な問題があることを示しています。ネットワークの破損が原因である可能性があります。このような場合は、ネットワーク設定をリセットすると機能する可能性があります。ルーターを再起動して、インターネットに再接続してみることもできます。それでも問題が解決しない場合は、いつでも設定をリセットできます。
このエラーには他にも理由がある可能性があります。一部には、ネットワークの提供された部分に誤動作が含まれる可能性があります。ただし、状況を回避するために以下の修正を試すことができます。
WPSボタンを試してください
他のソリューションに進む前に、最新のデバイスにはWPS セットアップが付属しています。これにより、携帯電話をすぐに Wi-Fi に接続できるようになります。パスワードも必要ありません。ルーターの WPS 設定を確認し、許可する方法を確認する必要がある場合があります。
セキュリティ攻撃にさらされる可能性があることに注意してください。それはほぼオープンな無線周波数のようなものです。WPSボタンを使用したら、すぐに接続します。接続要求もありません。ので注意してください。
これで問題が解決しない場合は、以下の他のトラブルシューティング ソリューションに進んでください。
Androidで発生したWi-Fi認証エラーを修正
- ルーターを確認してください
- パスワードを確認するか、Wi-Fi QR コードをスキャンしてください
- ワイヤレスネットワーク構成を変更する
- Android システムリカバリを使用する
- IPアドレスをDHCPから静的アドレスに変更する
- 重複するネットワーク名をチェックする
- Wi-Fi ネットワークをリセットしてみてください
- IP設定を変更する
- ネットワークセキュリティを変更する
- 最新の Android ファームウェアを使用する
1.ルーターを確認してください
このエラーを解決する長い旅を始める前に、まずルーターを確認してください。場合によっては、ルーターに障害が発生したり、動作が損なわれたりすることがあります。その結果、Android で WiFi 認証エラーが発生する可能性があります。
ルーターですべてが正常であることを確認した後、ルーターを再起動してみてください。これにより、システムがクラッシュする可能性がなくなります。他のオプションに進む前にルーターを再起動することもできます。
- まずルーターの電源を切ります。ケーブルがある場合はすべて取り外します。
- その後、ルーターを持って裏側に行きます。リセットボタンが表示されます。クリックして。
- これを行うと、Wi-Fi 接続が工場出荷時の設定にリセットされます。その後、新しいパスワードとセキュリティ プロトコルを指定する必要がある場合があります。
- 必ず Wi-Fi 接続を確認し、他の手順に進んでください。
Wi-Fi 認証エラーが引き続き発生する場合は、以下の他の手順をお試しください。
2. パスワードを確認するか、Wi-Fi QR コードをスキャンします
場合によっては、本当の問題はキーボードにある場合があります。パスワードを入力するときは、キーボードで余分な文字が追加されないように注意してください。
もう1つの方法は、QRコードを使用してWi-Fiに接続することです。Androidでスキャンするには、次の手順に従います。
- Android スマートフォンの Wi-Fi 設定に移動してオンにしてください。
- QRコードアイコンをクリックします。これは、[ネットワークの追加] オプションの横にあります。クリックするとすぐにスキャナーが開きます。
- デバイスがコードをスキャンした後、Wi-Fi に接続するように求められます。「接続」を選択します。
上記の手順を完了すると、デバイスに Wi-Fi が接続されるはずです。これにより Android での WiFi 認証エラーが修正されるかどうかを確認してください。うまくいかない場合は、問題はパスワードではありません。したがって、次の解決策に進む必要があります。
3. 無線ネットワーク構成を変更する
Android デバイスが信号送信をサポートしていない場合、接続することはできません。ルーターのブロックだけがエラーの原因ではありません。接続が不安定になるのは、間違った帯域幅の選択が原因である可能性があります。
- これは、構成が正しくない場合に発生します。たとえば、電話機は 5 GHz ではなく 2.5 GHz の帯域幅をサポートしている場合があります。他にも同様の理由がたくさんあります。
- これが PC 上にあった場合は、ドライバーを更新してみてください。しかし、Android端末にはそのような機能はありません。
- したがって、ルーターの設定に移動して、帯域幅を 2.5GHz から 5GHz に、またはその逆に変更するのが最善の方法です。
- 安定した接続が確立されるまで、これらの構成をいくつか試してください。
- これらの設定は、ルーターの管理パネルにアクセスして構成します。
- まず、Web ブラウザに移動し、デフォルトの IP アドレスを入力します。
- その後、ユーザー名とパスワードの入力が必要になる場合があります。
- 「詳細設定」に進みます。
- そこでできることはたくさんあります。たとえば、静的 IP アドレスのフィールドを変更します。
- しかし、それはあなたがここにいる目的ではありません。帯域幅設定を変更するためにここにいます。
- IP アドレス フィールドなどを変更する場合は、以下のいくつかの手順を参照してください。
4. Android システムリカバリを使用する
場合によっては、システム ファイルが破損し、このようなエラーが発生することがあります。このようなクラッシュに対処する最も効率的な方法である Android システムの復元を使用してこの問題を解決できます。
しかし、システムを修復するにはプログラミングの知識が必要だと思うかもしれません。まあ、それは完全に真実ではありません。デバイスにインストールできるサードパーティ製アプリはたくさんあります。アプリをダウンロードした後、アプリを通じてシステムの復元プロセスを実行して、この問題を解決できます。
サードパーティのアプリを使用したくない場合は、いつでもシステムのリセットを試すことができます。工場出荷時設定へのリセットは、すべての携帯電話に備わっているオプションです。これを行う前に、ファイルとユーザー データをバックアップする必要があります。これは将来の問題を避けるためです。
5. IP アドレスを DHCP から静的アドレスに変更します。
二歩下がって、Wi-Fi ルーターの設定が表示されました。これは、IP を変更するオプションの 1 つです。サーバーが DHCP での認証に失敗すると、認証エラーが発生します。したがって、これを克服するには、DHCP を静的 IP に切り替えることができます。これを行うには、次の手順に従います。
- Android デバイスを開き、設定に移動します。
- 「ワイヤレスとネットワーク」を選択し、「WLAN/Wifi」をクリックします。
- 認証に失敗したネットワークをクリックします。
- 次に、「IP設定」に移動して開きます。
- DHCPを静的に変更します。
- 静的 IP アドレスを紙に書き留めます。すべてのフィールドをクリアまたは削除してから、静的 IP アドレスを再保存します。
作成した論文の IP アドレスを入力するときは注意してください。
6. 重複する Wi-Fi 名を確認する
場合によっては、誤って同じ名前の別の Wi-Fi ネットワークに接続してしまうことがあります。したがって、名前が重複しているためにデバイスを間違った Wi-Fi ネットワークに接続しないように注意してください。
これは、近隣住民も同じサービスを利用している場合によく発生します。あなたとあなたの隣人が同じ Wi-Fi 名を持っている可能性があります。したがって、ネットワークをチェックすると、この問題を解決できます。
また、「ネットワークを忘れる」オプションを使用して、デバイスにホーム ネットワークを再度見つけて再接続させることもできます。デバイスに保存できるネットワークの最大数がすでに設定されている場合は、ネットワークのことは忘れてください。
7. Wi-Fi ネットワーク設定をリセットしてみてください
認証エラーを解決する最も簡単な方法は、ネットワークを再起動することです。この方法を完了するには、既存のものを削除してから、再度接続を試みる必要があります。次の手順に従って、Wi-Fi ネットワーク設定をリセットできます。
- 最初に行う必要があるのは、Wi-Fi ネットワークを削除することです。携帯電話の設定に移動します。
- 「Wi-Fiとネットワーク」に移動します。ここには、電話が接続されている、または接続されていたネットワークのリストが表示されます。削除したいWi-Fiネットワークを選択します。
- 「忘れる」オプションをクリックして、アクションを確認します。
- ポップアップメッセージが画面に表示されます。「同意する」をクリックします。これにより、選択したネットワークに関する削除したいデータと情報がすべて削除されます。
- ネットワークがリセットされたら、Wi-Fi を再度オンにします。
- 接続するネットワークを選択し、必要な認証情報を入力します。
- パスワードを入力したら、「接続」を選択します。
次の手順に従って、デバイスを Wi-Fi に再接続します。
8. IP設定を変更する
問題の根が深い場合は、ネットワークのリセットが機能しない可能性があります。その結果、デバイスの IP 設定をリセットまたは変更するという追加の作業が必要になります。次の手順に従って、電話機のネットワーク接続を変更できます。
- 携帯電話の「設定」に移動し、「Wi-Fi設定」を選択します。
- Wi-Fi 設定では、デバイスに保存したすべてのネットワークにアクセスできます。
- IP アドレスを変更するには、変更するネットワークを長押しします。
- 新しいポップアップウィンドウで「ネットワーク設定の管理」/「ネットワーク設定の変更」を選択します。
- ここで「詳細オプションを表示」を選択します。
- ネットワーク設定にアクセスできます。そこから、IP 設定メニューに移動します。
- DHCP を静的に切り替えます。
- 静的を選択すると、追加のオプションが表示されます。
- すべてのオプションを完了し、「保存」を選択して変更した設定を保存します。
ここで、戻ってデバイスに Wi-Fi を再度接続してみます。今度はエラーがなくなるはずです。
9. ネットワークセキュリティタイプの変更
以前のソリューションが機能しなかったため、包括的なソリューションに移行する時期が来ました。Wi-Fi に接続するときに、デバイスが間違った種類のセキュリティを選択することがあります。その結果、デフォルトではルーターのセキュリティと衝突する可能性があります。
これにより、Wi-Fi 認証エラーが発生します。したがって、このような場合は、セキュリティの種類を変更することでこの問題を解決できます。これを行うには、次の手順に従う必要があります。
- 問題の原因となっている Wi-Fi ネットワークのことは忘れてください。
- 次に、Wi-Fi をオンにして、[ネットワークの追加] を選択します。
- ネットワーク名を指定し、セキュリティの種類を選択します。
- 「セキュリティ」オプションをクリックして、希望のセキュリティの種類を選択します。
- 多くのオプションから選択できます。「WPA/WPA2-PWe」を選択し、「保存」をクリックして変更を保存します。
デバイスを再度 Wi-Fi に接続して、エラーが継続するかどうかを確認します。
10. 最新の Android ファームウェアを使用する
システム ソフトウェアのバージョンが古いと、デバイスにいくつかの誤動作が発生する可能性があります。その結果、ネットワーク関連のエラーが発生する可能性もあります。したがって、これを解決するには、ファームウェアが最新かどうかを確認する必要があります。そうでない場合は、次の手順に従って更新します。
- Androidで「設定」を開き、「電話について」設定に移動します。
- 「システムアップデート」を選択します。
デバイスが古い場合は、最新バージョンを入手できます。「アップデート」をクリックしてファームウェアをアップデートします。
結論 – Wi-Fi 認証の問題を修正する
ネットワーク認証エラーにより、Android で WiFi 認証エラーが発生しました。このエラーは、ルーター、デバイス、IP アドレスなどの側で発生する可能性があります。
あるいは、サービスプロバイダー側で発生する可能性も十分にあります。したがって、デバイスまたはルーターを確認し、上記の解決策をすべて実行した場合は、問い合わせてください。
問題を解決できない場合は、ネットワーク サービス プロバイダーを変更してください。やっぱり使えないとダメですね。
よくある質問
Android スマートフォンで認証エラーが発生するのはなぜですか?
認証の失敗にはさまざまな理由が考えられます。Wi-Fi ネットワークが弱いか、障害が発生している可能性があります。別の理由として、Wi-Fi パスワードが間違っている可能性があります。ルーターに問題がある可能性もあります。これが理由でない場合は、サービス プロバイダー側に問題があることになります。
Android OS での認証失敗を修正するにはどうすればよいですか?
ルーターを調べることで認証エラーを修正できます。ルーターに問題がない場合は、パスワードを正しく入力してみてください。Wi-Fi QR コードをスキャンしてデバイスに接続することもできます。また、Wi-Fi ネットワーク設定をリセットするか、DHCP IP 設定を静的に変更してみてください。
パスワードが正しいのに Wi-Fi に接続できないのはなぜですか?
現在のネットワークと同じ名前のネットワークに接続しようとしている可能性があります。ほとんどの場合、近隣住民は同じサービス プロバイダーを使用します。サービスプロバイダーのサーバーがダウンしている可能性もあります。
Android スマートフォンの認証問題を解決するにはどうすればよいですか?
Android スマートフォンの認証問題を解決する解決策は数多くあります。携帯電話の電源をオフにしてからオンにしてみてください。デバイスのネットワーク設定をリセットし、再接続します。または、問題を解決できる Android システム回復ツールを使用してください。



コメントを残す