Android での分割画面: OnePlus、Samsung、Vivo、OPPO、Realme、Xiaomi Android 携帯電話で分割画面を使用するにはどうすればよいですか?
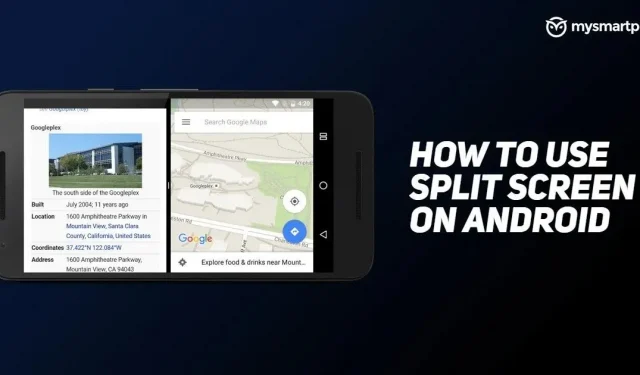
Android デバイスの分割画面機能は生産性を高めるための優れた方法ですが、まだこの機能を知らない人がいることに驚いています。Google は、Android 7 Nougat で、マルチウィンドウ サポートとも呼ばれる分割画面機能を導入しました。
名前が示すように、Android ユーザーは 2 つのアプリを同時に実行および表示できます。Android 7 の機能は、簡単にマルチタスクを実行できる大画面のデバイスで特に便利です。たとえば、画面の一方の側で YouTube ビデオを再生し、もう一方の側でメモを取ることができます。画面分割機能は、折りたたみ式デバイスにとっても不可欠なツールとなっています。この記事では、Android デバイスで分割画面機能を切り替える方法を説明します。
Android デバイスで分割画面を有効にする前に
分割画面は Android の優れた機能ですが、平均よりも多くのバッテリーを消費することに注意することが重要です。これは、1 つだけではなく 2 つのアプリケーションを同時に実行することになるためです。また、お使いの Android デバイスではこの機能が利用できない可能性があります。この場合、Google Play ストアで入手可能なサードパーティ製アプリが役に立ちます。最後に、すべてのアプリケーションがマルチウィンドウ モードをサポートしているわけではありません。分割画面でも動作させることはできますが、これらのアプリはパフォーマンスの問題を引き起こす可能性が高くなります。
OnePlus デバイスで分割画面を使用する方法
OnePlus デバイスで分割画面を切り替える方法は、Google Pixel デバイスで同じことを行う方法と非常に似ています。OnePlus デバイスで分割画面を起動する方法は次のとおりです。
1. 下部にある長いタブレットから上にスワイプして、最近のアプリ メニューを開きます。3 ボタンのナビゲーション ボタンを使用している場合は、四角ボタンを押します。
2. アプリを長押しします。
3. ポップアップメニューから「画面分割」を選択します。
4. 分割画面で起動したい別のアプリを開きます。
2 つのアプリを区切る黒いバーをタップしてドラッグすると、アプリのサイズを変更して表示スペースを増やすことができます。分割画面を閉じたい場合は、黒いバーを上または下にドラッグするだけです。どちら側からドラッグするかに応じて、黒いバーによってどのアプリが画面全体を占めるかが決まります。
Oppo デバイスで分割画面を使用する方法
Oppo デバイスで分割画面を有効にするには、次の手順を実行する必要があります。
1. 下部にある三本線のアイコンをタップして、「最近使用したアプリ」セクションを開きます。ナビゲーション ジェスチャを使用している場合は、下から上にスワイプします。
2. アプリケーション名の横にある 2 つのドットのアイコンをクリックします。
3. ポップアップメニューから「画面分割」を選択します。
4. 分割画面で起動したい別のアプリを開きます。
Samsung デバイスで分割画面を使用する方法
Samsung One UI デバイスで分割画面を有効にするには、次の手順を実行する必要があります。
1. 下から上にスワイプして、最近のアプリ メニューを開きます。
2. 分割画面で目的のアプリを選択し、長押しします。
3. 「画面分割」オプションを選択します。
4. 分割画面に表示される「最近使ったアプリ」メニューから別のアプリを選択します。
Realme デバイスで分割画面を使用する方法
Realme デバイスで分割画面を有効にするには、次の手順に従います。
1. タブレットの下部から上にスワイプして、[最近使用したアプリ] メニューにアクセスします。
2. アプリケーション名の横にある 2 つのドットのアイコンをクリックします。
3. 「画面分割」オプションを選択します。
4. 分割画面で追加のアプリを開きます。
Xiaomi デバイスで分割画面を使用する方法
Xiaomi デバイスで分割画面を有効にするには、次の手順を実行する必要があります。
1. 下から上にスワイプして、最近のアプリ メニューを開きます。
2. アプリを長押しします。
3. 分割画面オプションを選択します。

4. 最近使ったメニューから別のアプリを選択します。
画面分割ボタンのすぐ下には、フローティング ウィンドウ オプションもあります。こちらもチェックしてください。名前が示すように、アプリケーションをフローティング ウィンドウに変えます。ウィンドウのサイズを好みに合わせて変更し、同時に他のアプリケーションを使用することができます。
Vivo デバイスで分割画面を使用する方法
Vivo デバイスで分割画面を有効にするには、次の手順に従います。
- 下から上にスワイプして、「最近使ったアプリ」メニューを開きます。
- アプリ名の横にあるアイコンをクリックします。
- ポップアップ メニューから分割画面オプションを選択します。
- 分割画面モードで実行する別のアプリを選択します。
Vivo スマートフォンでは、3 本の指を同時に下にスワイプすることで、分割画面を即座に切り替えることもできます。メイン アプリケーションのサイズを縮小した後、好みの別のアプリケーションを開くことができます。



コメントを残す