Safari は、iPhone を iOS 16 にアップデートする 17 の正当な理由を示しました。
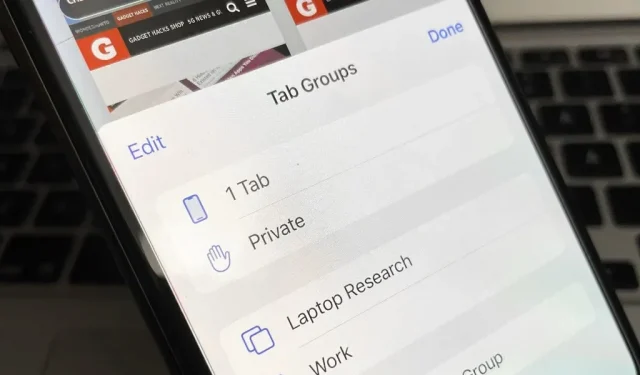
iPhone の Safari はますます改良され続けており、iOS の最新の Safari 16 アップデートでもまさにそれが起こりました。
開発者がさらに多くの種類の Safari 拡張機能を作成できる新しい Web 拡張機能 API があり、開発者が Web ページの外観と操作性を向上できる新しい Web テクノロジもサポートされています。しかし、開発者向けの新機能のみを扱うものは、満足できるものをはるかに超えています。
タブ グループは、Safari アップデートで非常に人気を博した機能の 1 つですが、セキュリティを向上させるパスワードへの革新的なアプローチ、さまざまな同期オプション、パフォーマンスの向上、オンライン画像を操作するための便利なツールもあります。いくつかの隠された驚きもあります。Safari 16 アップデートを入手するには、iPhone または iPad で iOS 16 または iPadOS 16 が実行されている必要があります。
1. タブグループでのコラボレーション
iOS 15 で導入されたタブ グループにより、Safari での整理が驚くほど簡単になります。すべての仕事ビューを [仕事] グループに保存したり、すべての休暇のアイデアを [休暇] コレクションに保存したりできます。あなたが他のユーザーと共有したタブ グループ、または他のユーザーがあなたと共有したタブ グループで他のユーザーと共同作業できるようになりました。
グループはさまざまな方法で共有できます。共有したい現在のグループ内で、タブ アイコンをタップするか、上部のグループ名をタップするか、検索バーが下部にある場合は上にスワイプします。次に、上部のグループ名の横にある共有ボタンをクリックします。表示されていない場合は、タブを下にスワイプして表示します。タブ ビューの下部にあるグループ名をタップし、グループ名を長押しして、[共有] をクリックしてグループを共有することもできます。
現時点では、メッセージ経由でのみコラボレーターを招待できます。誰もが自分のタブを追加して、他のグループ メンバーのアクティビティをすぐに確認できます。
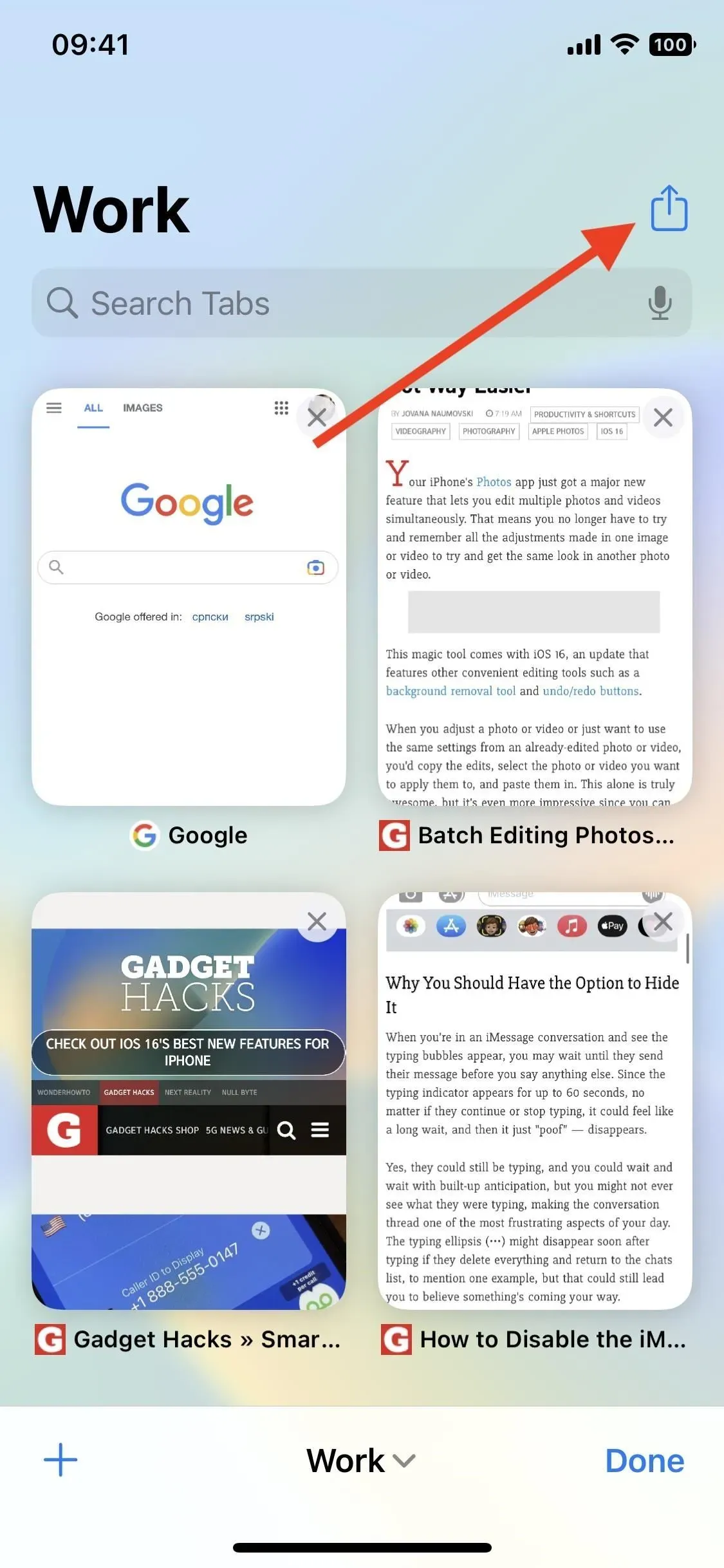
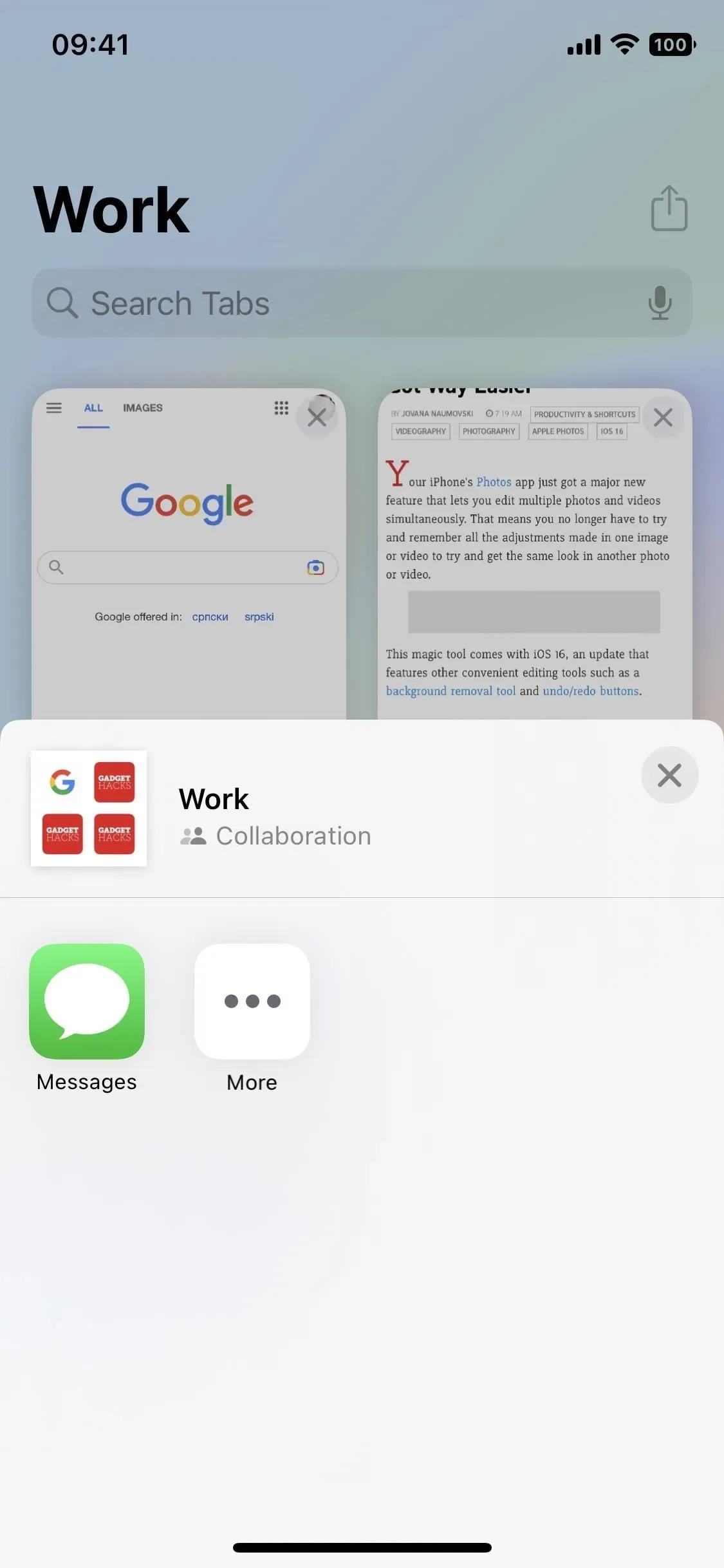
2. タブグループにタブを固定する
タブ グループに関して言えば、最も頻繁に必要なタブをグループの先頭に固定することもできるようになりました。グループのタブビューを開き、固定したいタブを長押しし、「タブを固定」をタップして他のすべてのタブの上に移動します。あるいは、固定したいタブを押したままにして、他の固定タブの間でドラッグすることもできますが、これは少なくとも 1 つの固定タブがすでにある場合にのみ機能します。
固定されたタブを並べ替えるには、タブの 1 つを押したまま、目的の場所までドラッグします。
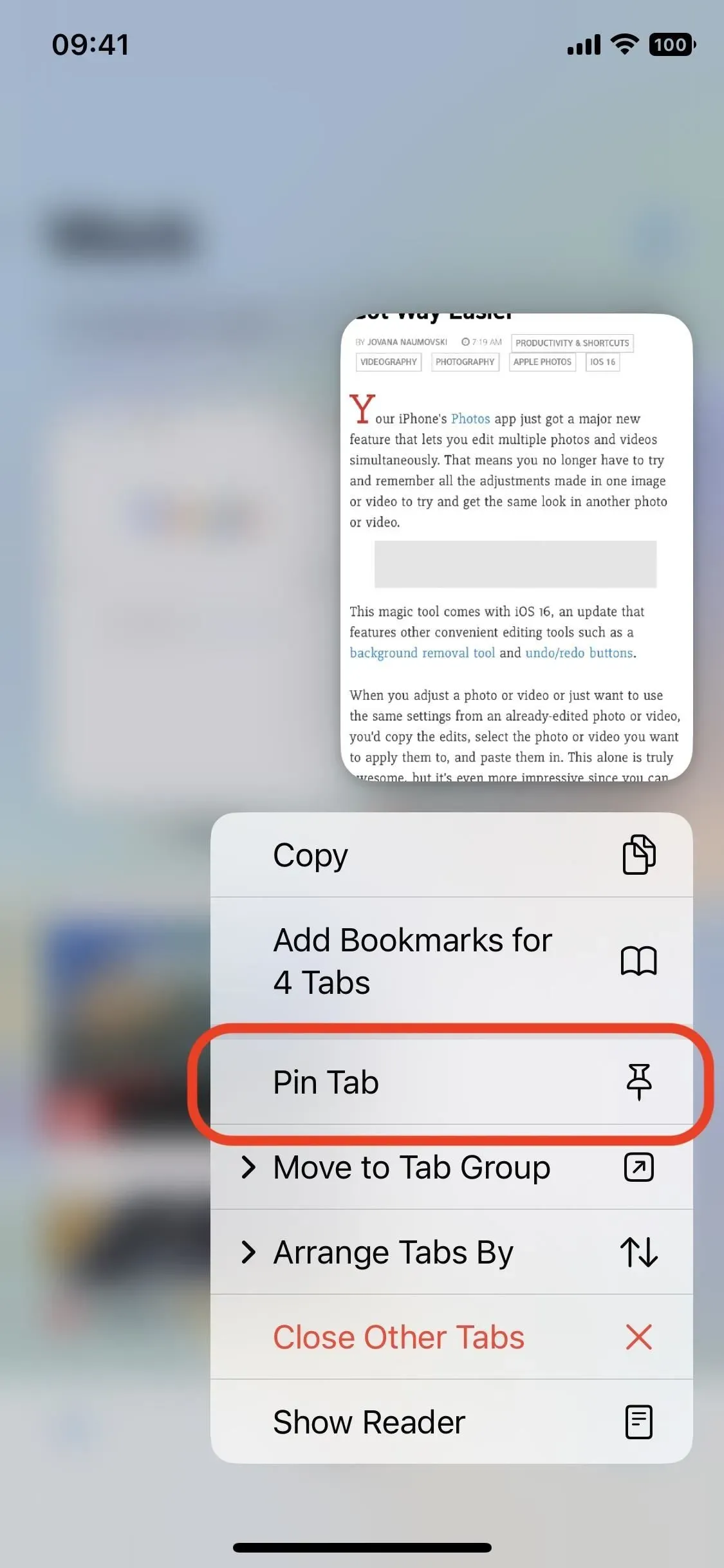
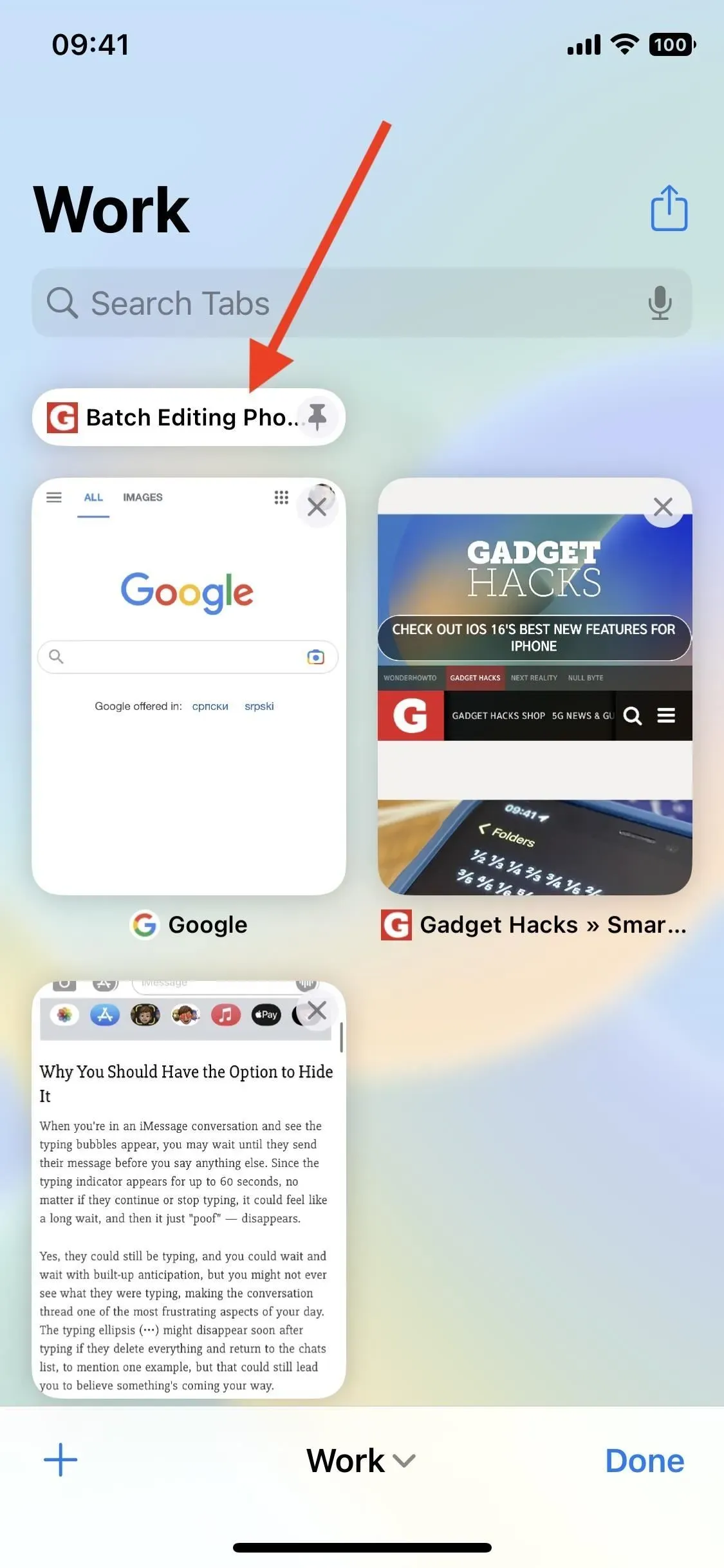
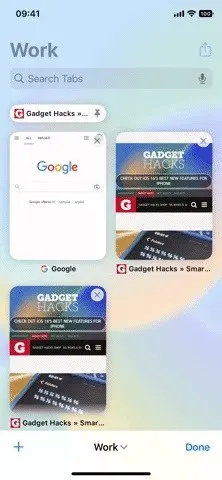
3. 各タブグループのスタートページにお気に入りを追加します
タブ グループ内の新しいタブを開くと、スタート ページと、そのグループのみの注目の Web ページをホストする新しいセクションが上部に表示されます。プラス (+) をタップすると、メインのお気に入りリストまたは別のグループのお気に入りリストから現在のお気に入りを追加できます。Web ページで共有ページを開いて [[グループ名] のお気に入りに追加] を選択すると、このグループ専用の新しいお気に入りを追加することもできます。
4. タブグループごとに最近閉じたタブを表示する
グループ タブ ビューでプラス記号 (+) を長押しすると、すべてのグループから最近削除されたタブがすべて表示されます。ただし、グループの新しいお気に入りのすぐ下にあるスタート ページから、現在所属しているグループから非公開になっているグループのみが表示されるようになりました。
5. 各タブグループにカスタム背景を設定する
いずれかのグループのスタート ページにいる場合は、下にスクロールして [編集] をクリックし、カスタマイズ オプションを表示できます。新しいお気に入りグループや最近閉じたタブのセクションが表示されない場合は、ここでそれらをオンにすることができます。下部で壁紙を選択するかカスタムを選択すると、所属しているグループにのみ適用されるため、タブ グループごとに異なる背景を設定できます。
リストされている他のすべてのオプションはグループごとの設定ではないため、iCloud タブやよくアクセスするタブなどを変更すると、Safari 全体に影響します。
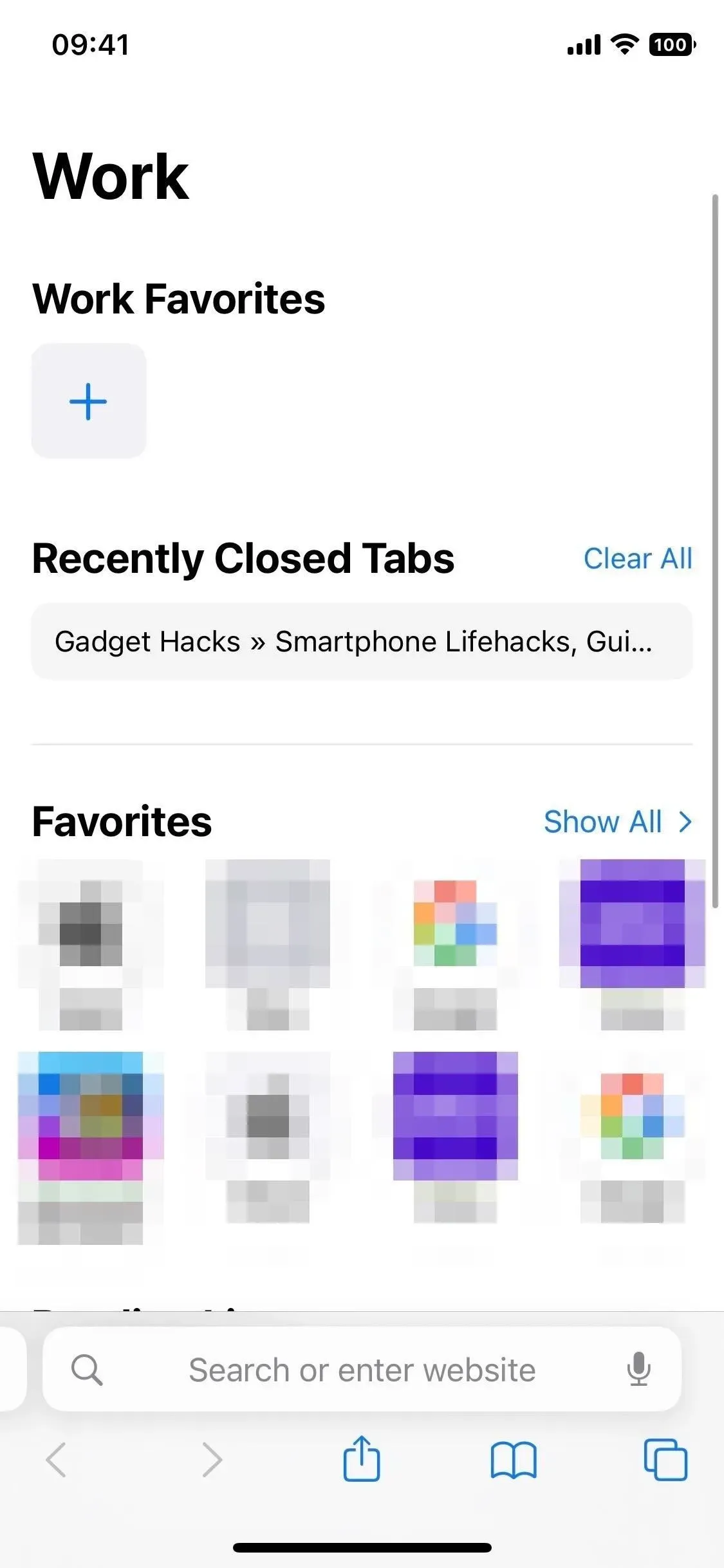
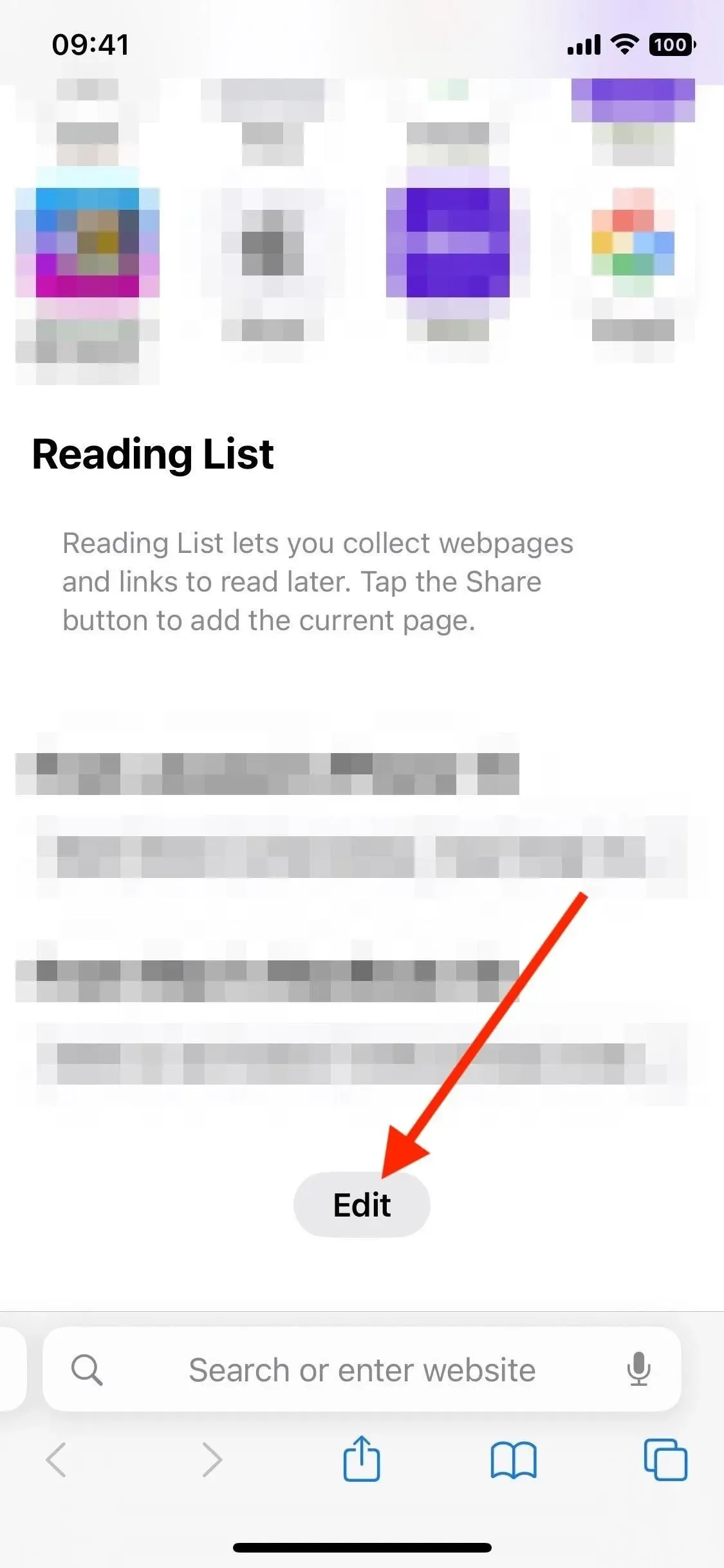
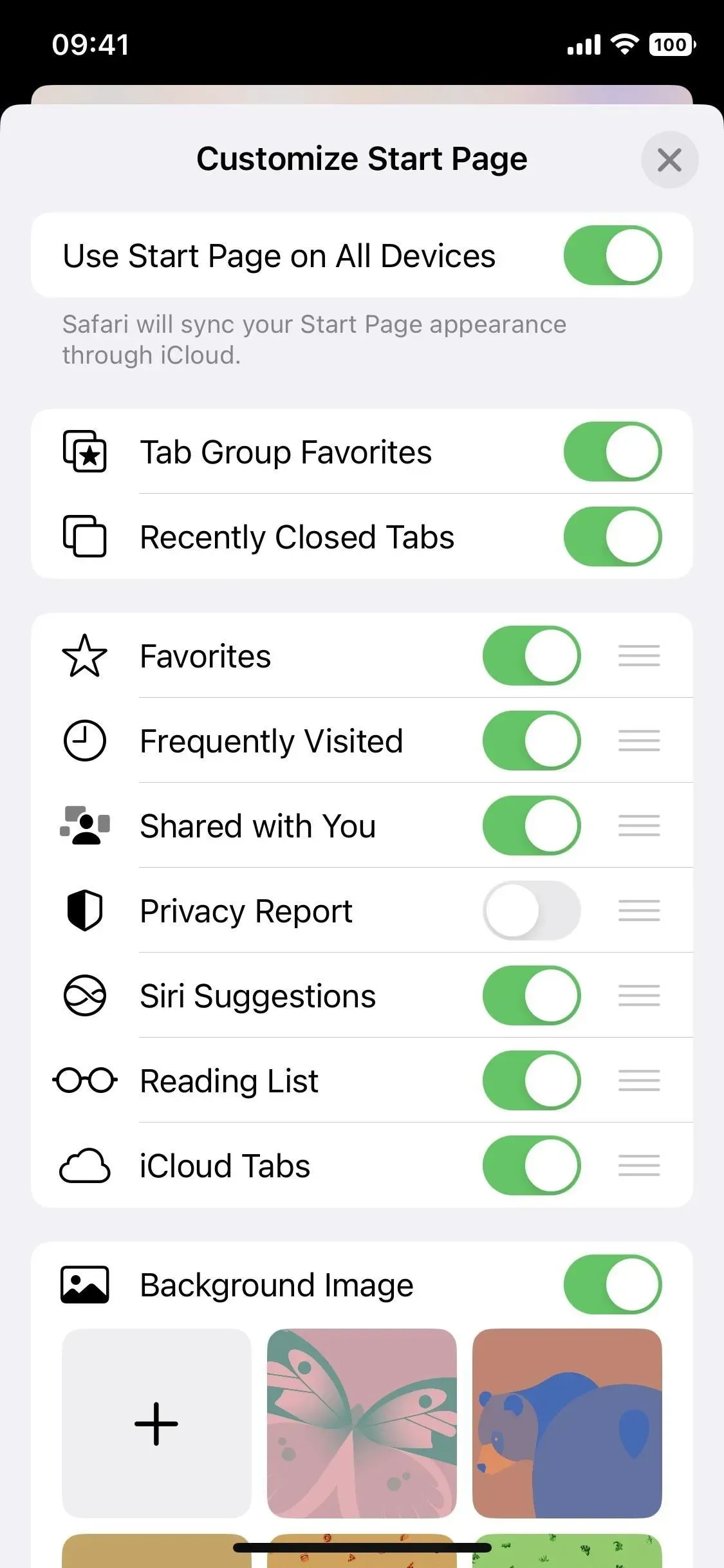
6. パスワードによるアカウントのセキュリティの向上
Apple、Google、Microsoft がユーザー アカウントからパスワードを完全に削除していることをすでに聞いたことがあるかもしれません。これは非常に野心的なプロジェクトですが、小さなステップから始まり、Apple パスコードは良いスタートです。これらは、漏洩、フィッシング、パスワードクラッキングから保護するように設計されています。
彼らの仕事の原理は単純です。パスキーをサポートする Web サイトまたはアプリにアクセスし、アカウント作成プロセス中にパスワードを手動で入力する代わりに、Touch ID または Face ID を使用して認証します。これにより、生体認証に関連付けられた一意の公開キーと秘密キーが生成されます。公開キーは Web サイトのサーバーに保存され、秘密キーは iCloud キーチェーンに保存されます。
秘密キーはユーザー、Web サイト、さらには Apple にも見えないため、アカウントのハッキングが非常に困難になります。ただし、他のすべての iCloud デバイスと同期するため、どこからでも簡単にサインインできます。
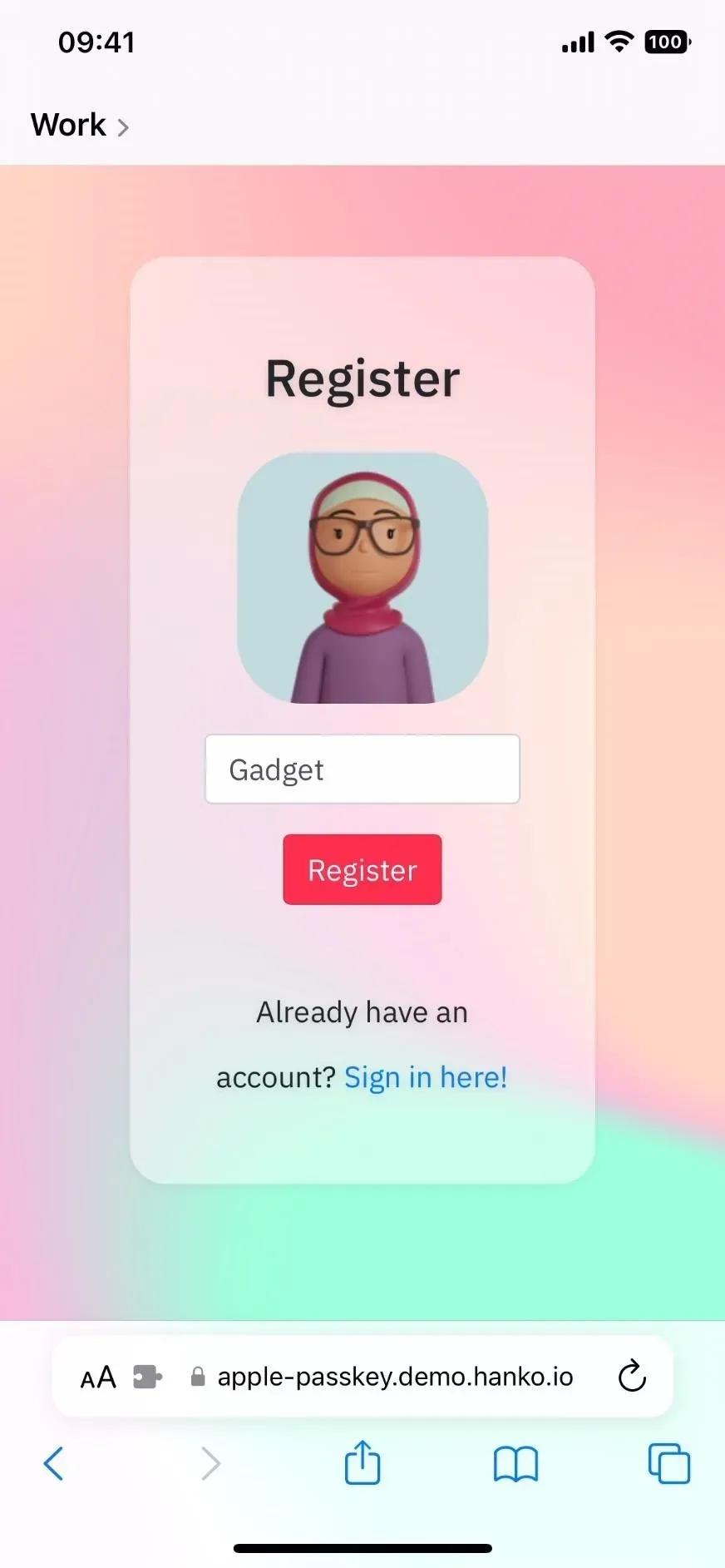
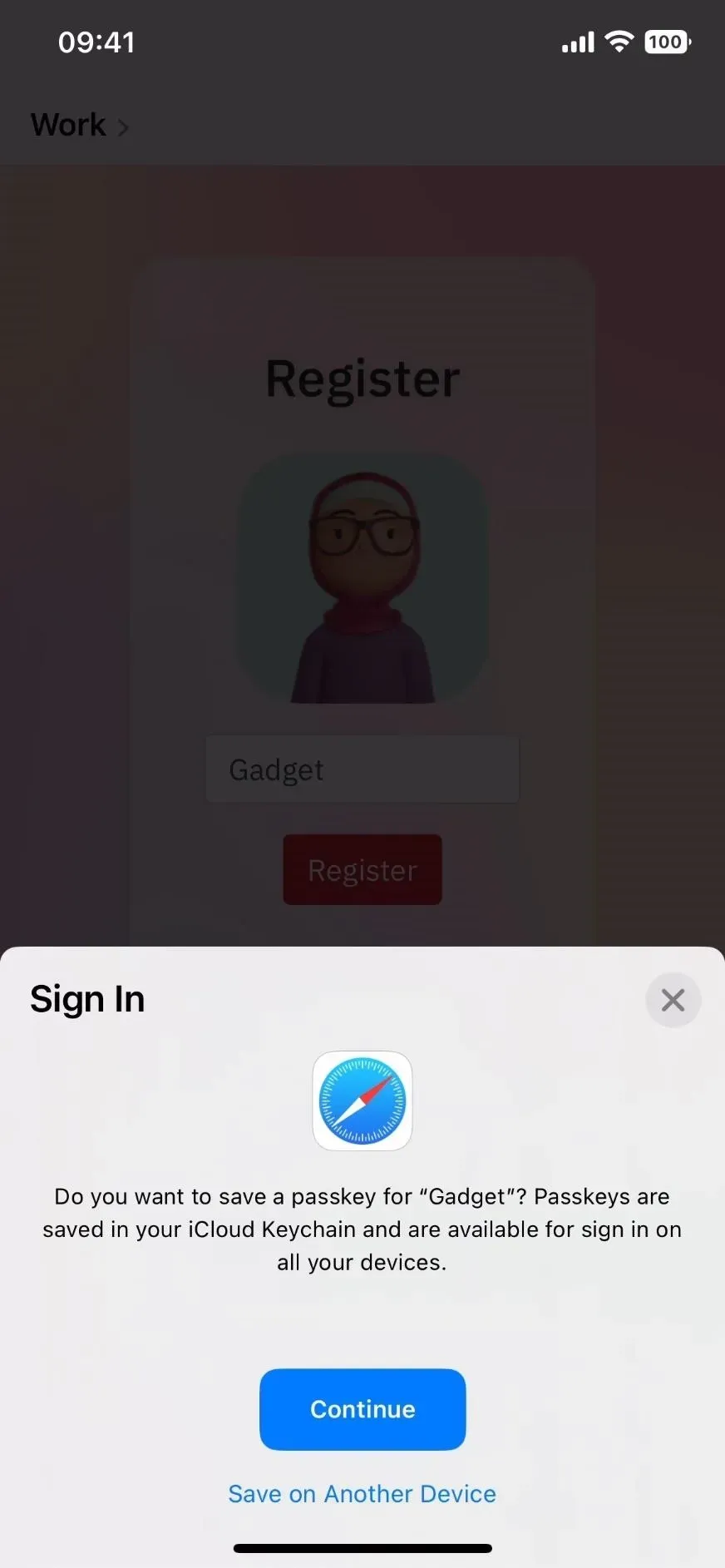
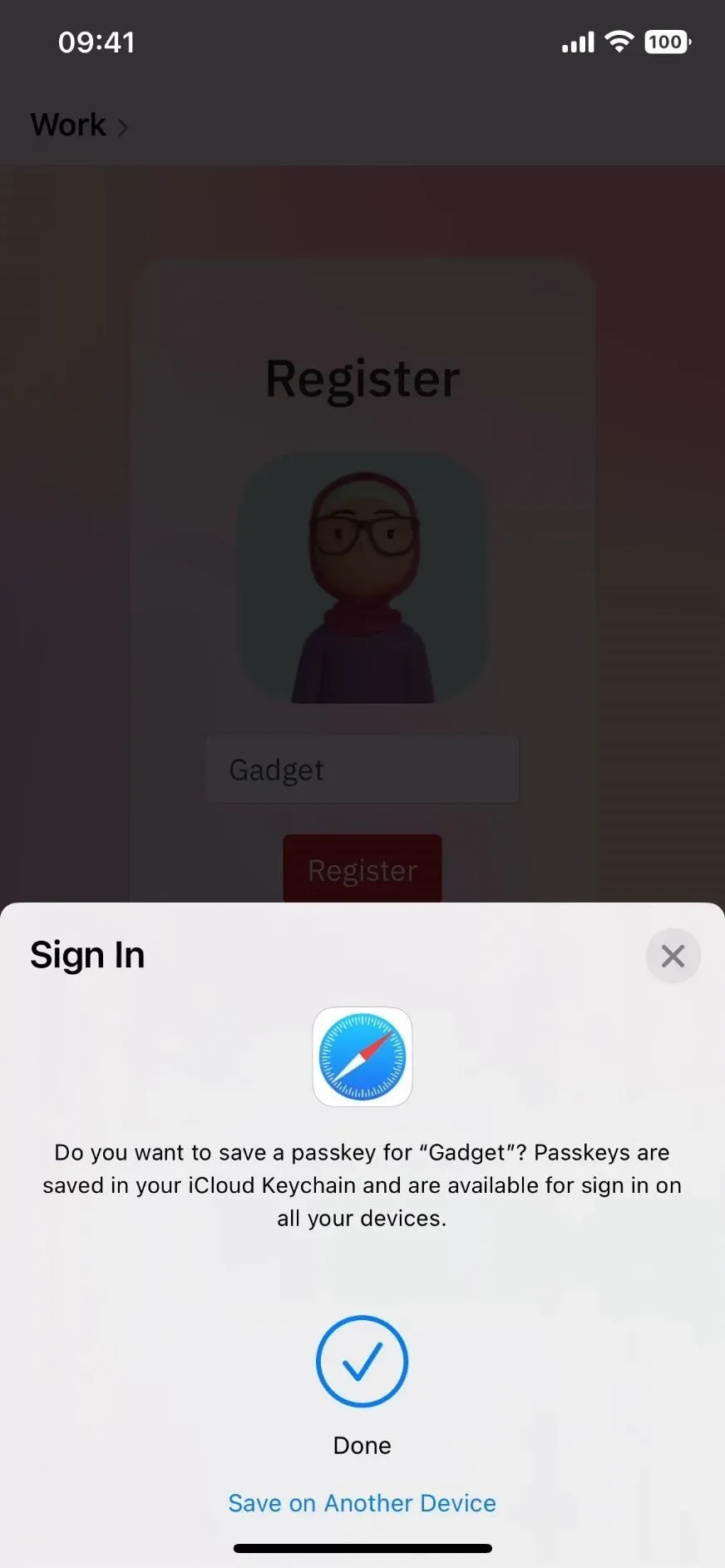
アカウントに再度サインインすると、パスワードが要求され、Face ID または Touch ID で認証されます。Web サイトはその公開キーと秘密キーを照合し、アクセスを許可します。
秘密キーは iCloud に接続されたデバイスにのみ存在するため、第 2 要素として機能し、従来の 2 要素認証の必要性が大幅に制限されます。Apple 以外のデバイスでサインインする場合は、iPhone で QR コードをスキャンしてサインインします。アカウントを共有すれば、秘密キーを他のユーザーと共有することもできます。
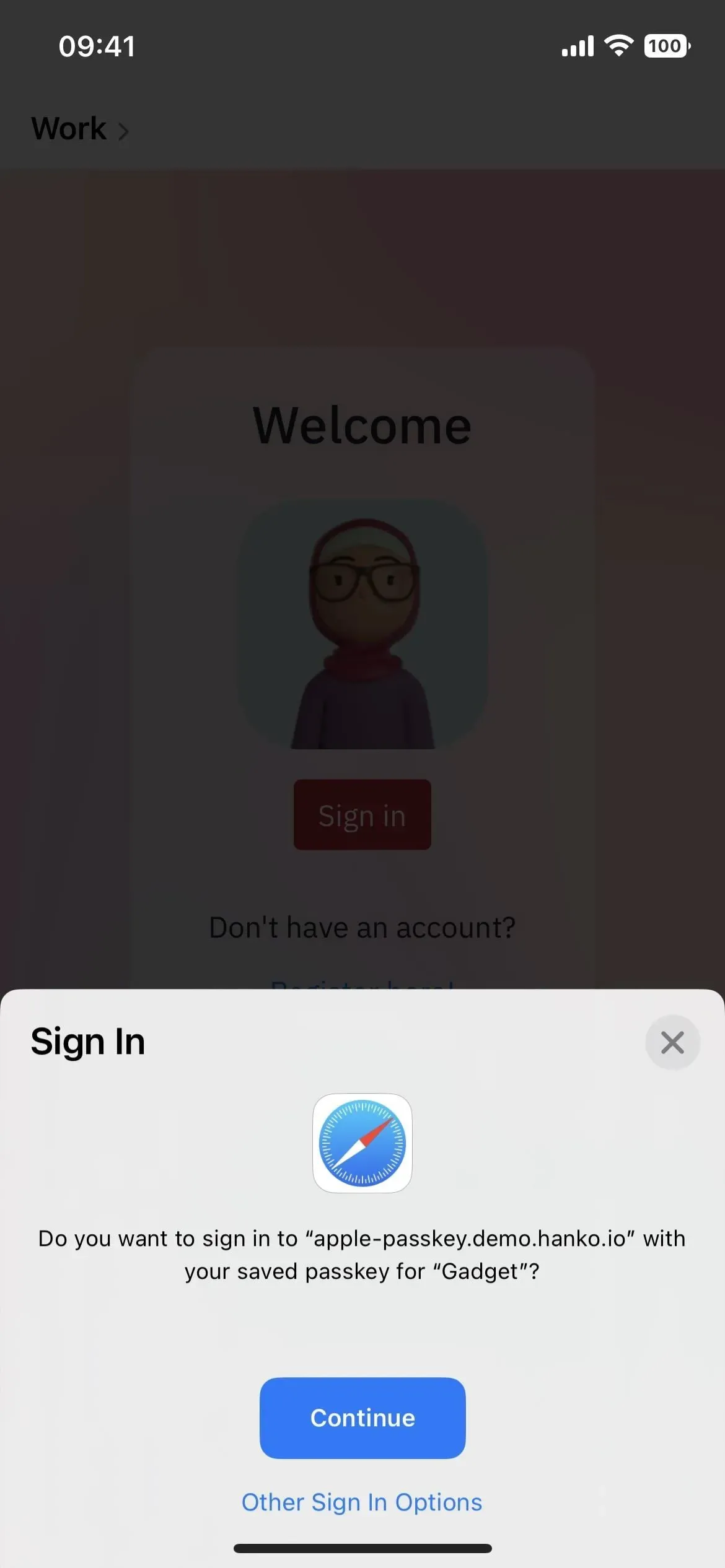
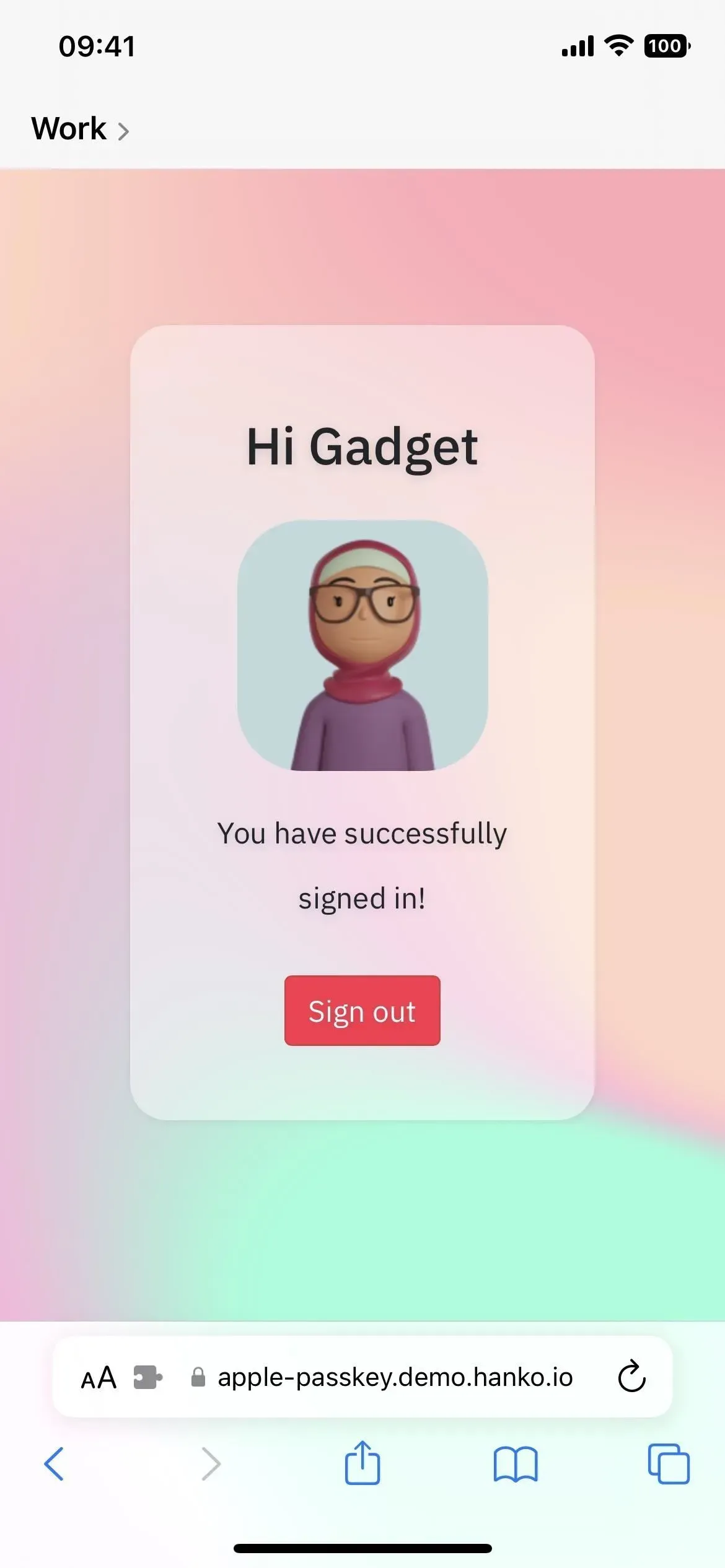

7. 画像からオブジェクトを簡単にコピー
iOS 16 の写真アプリと併せて、Safari を使用すると、オンライン画像から主要な被写体を簡単にコピーし、ワンタップで背景を削除できます。テーマをコピーした後、クリッピングを貼り付けたり、保存したり、iPhone 上の任意の場所に配置したりできます。
Safari では、任意の写真やイラストからオブジェクトを分離してコピーできます。希望の画像を長押しし、メニューから「テーマをコピー」を選択します。[メッセージ]、その他のメッセージング アプリ、または写真編集アプリに移動し、切り抜きを貼り付けます。メッセージで、テキスト入力フィールド内をタップし、「挿入」ポップアップ ボタンをタップします。
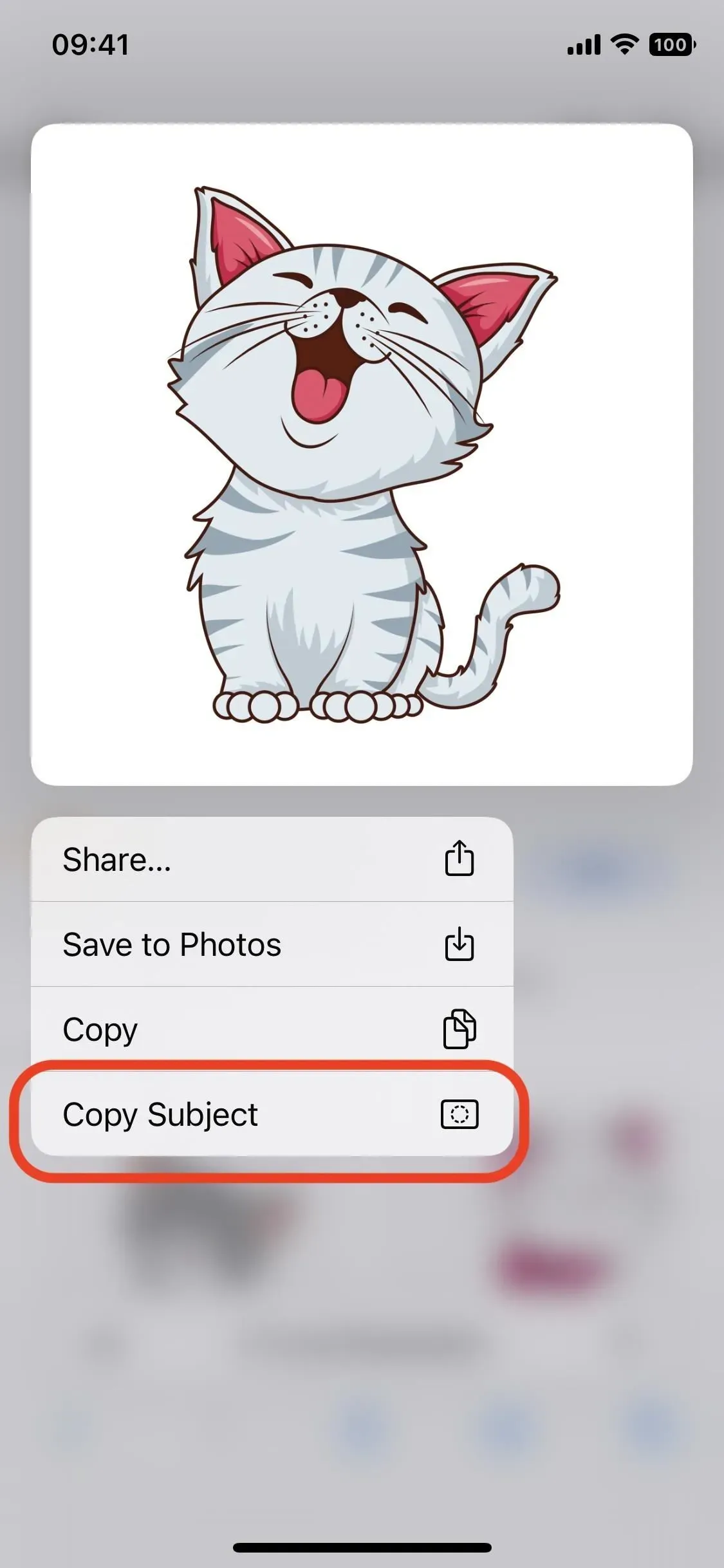
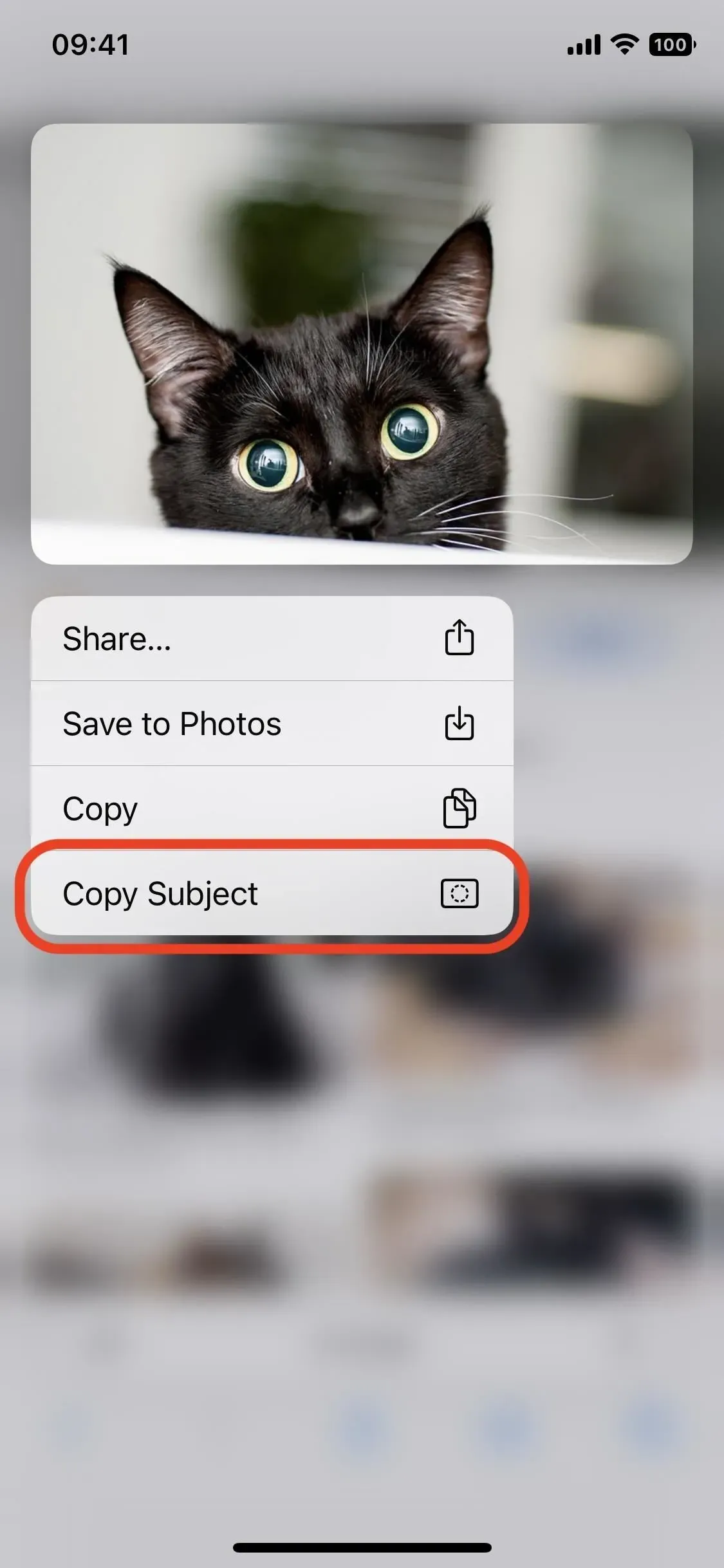
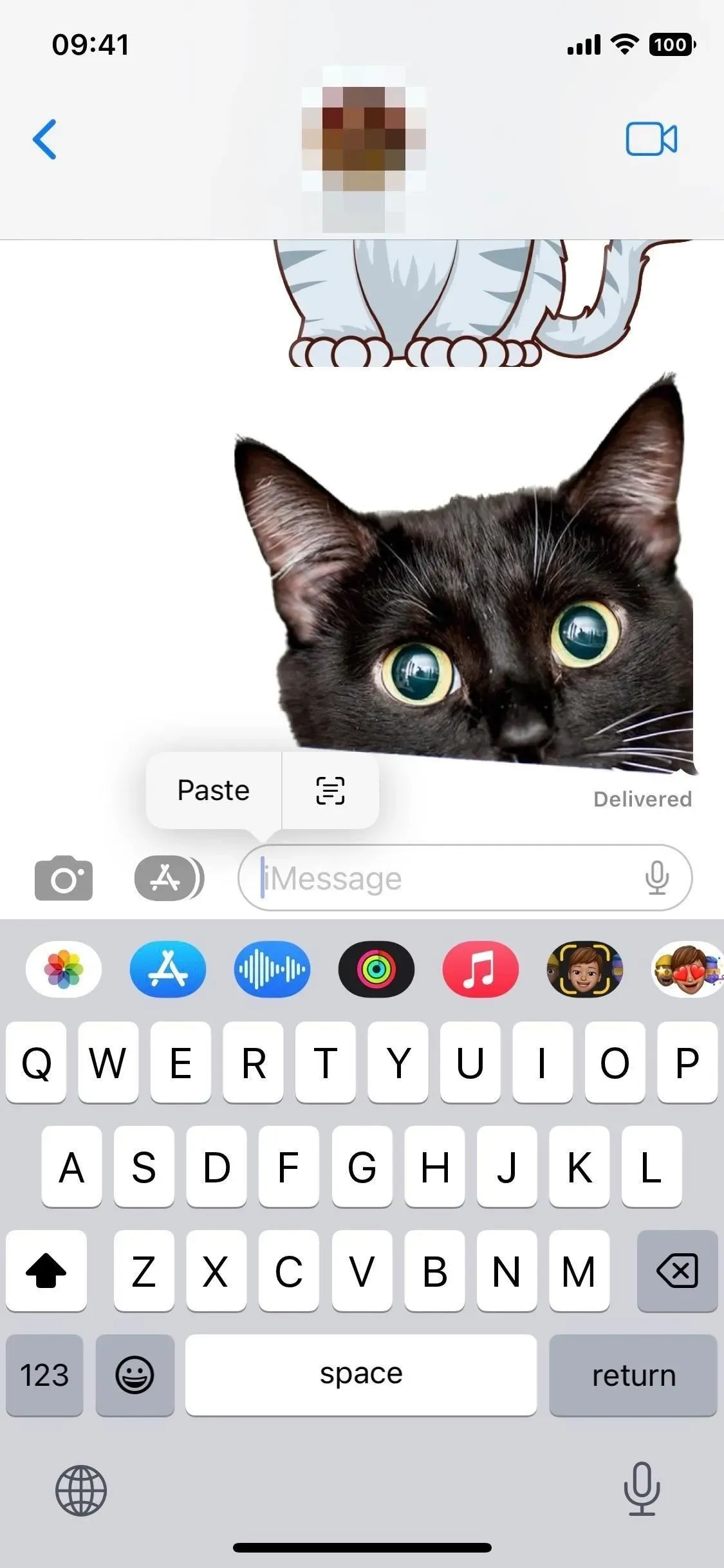
8. デバイス間で拡張機能を同期する
iOS 16 アップデートにより、Apple デバイス間で Safari 拡張機能を簡単に同期できるようになります。これは私たちが望むほど自動ではありませんが、次善の策です。この機能は自動的に有効になります。オフにしたい場合は、[設定] -> [Safari] -> [拡張機能] に移動し、[クロスデバイス共有] をオフにします。インストールされている拡張機能もここで確認できます。
拡張機能が iCloud に接続されている他のデバイスで実際に機能するには、それらのデバイスに拡張機能用のアプリをインストールする必要があります。すべてのアプリが 1 か所にリストされるため、それぞれを検索する必要がなく、インストール プロセスが便利です。この機能については、ダウンロード セクションにアプリが表示されない場合に何が起こるかなど、他にも知っておくべきことがいくつかあるため、詳細については完全なガイドを確認してください。
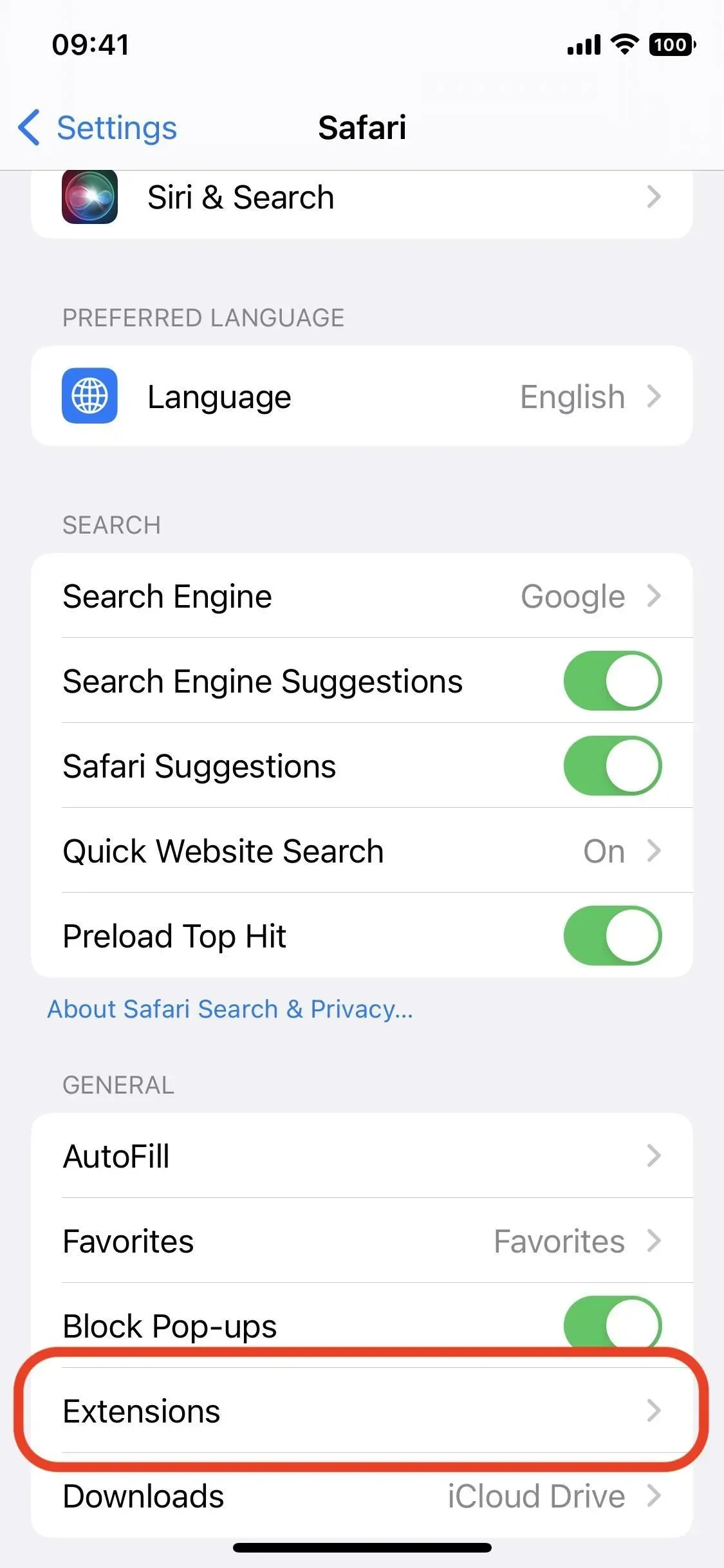
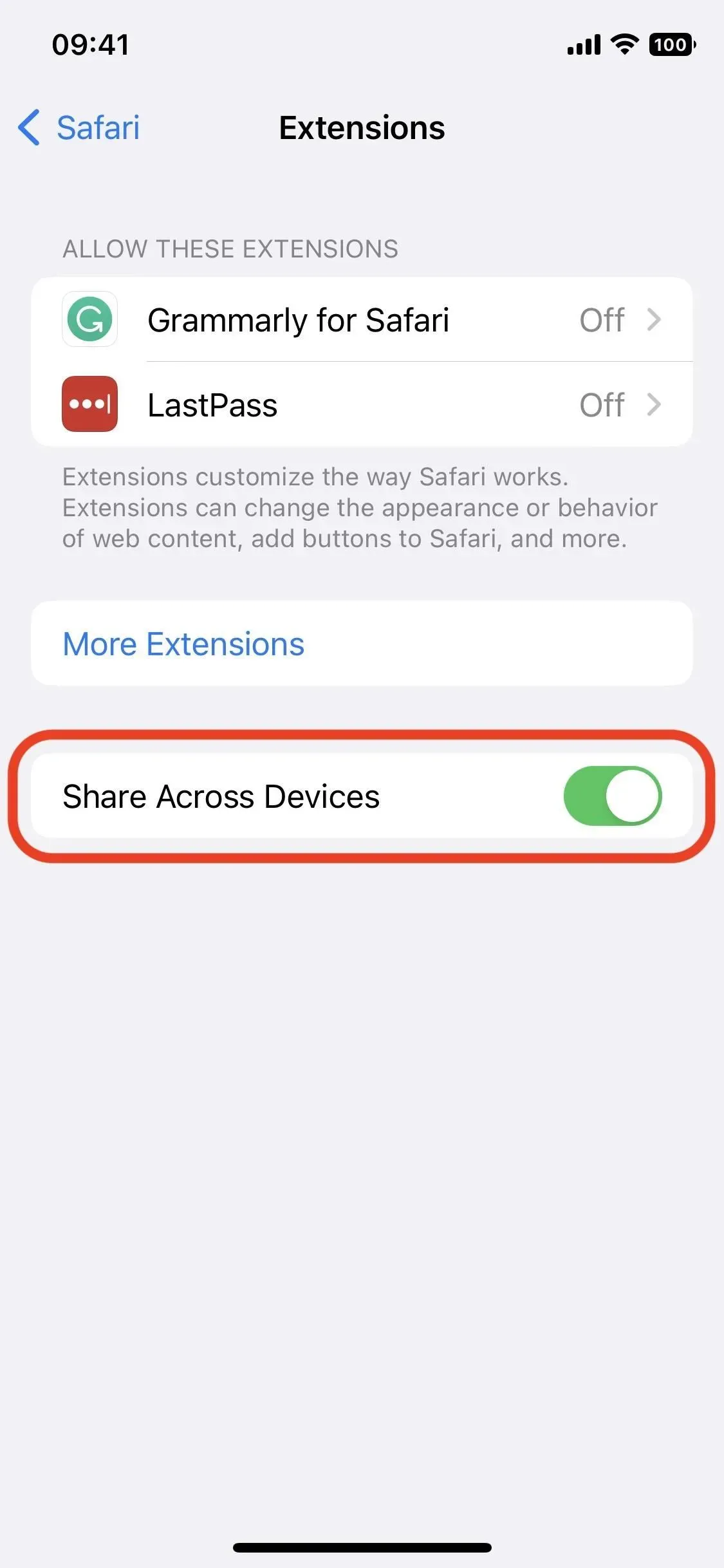
9. ウェブサイトからプッシュ通知を受け取る
2023 年の iOS 16 アップデートまでリリースされませんが、最終的にはMac の Safari での動作と同様に、Safari で Web サイトからのプッシュ通知を受信できるようになります。アクセスする Web サイトごとにプッシュ通知を受け取るかどうかを選択できます。これは他のブラウザでも機能する場合があります。
10. デバイス間で Web サイト設定を同期する
「設定」→「Safari」→「Webサイトの設定」で「デバイス間共有」を有効または無効にすることができます。これは、ページ ズーム、職場サイトのクエリ、リーダー、コンテンツ ブロッカー、カメラ、マイク、位置情報など、お気に入りの Web サイト設定をすべて同期できる新機能です。これは非常に便利ですが、オフにするのは簡単です。必要ない場合は。

11. 推奨される強力なパスワードを変更する
Web サイトでアカウントを作成するとき、Safari は強力なパスワードを作成するように求めます。iPhone では、自動的に iCloud キーチェーンに保存されます。自動入力を使用してサインインするときにパスワードを自動的に入力できるため、パスワードを覚える必要はありません。
ただし、一部の Web サイトには、Safari が生成した強力なパスワードと一致しないパスワード要件があります。特殊文字が必要な場合、特殊文字が不要な場合、さらに大文字が必要な場合などがあります。Apple は iOS 16 でこの問題を修正し、これらの要件を満たすために推奨される強力なパスワードを変更できるようにします。
提案された強力なパスワードを変更するには、「その他のオプション」をタップします (以前は「自分のパスワードを選択」でした)。メニューが表示され、独自のパスワードを選択するか、「特殊文字を使用しない」または「強力なパスワードを変更する」を使用します。独自のパスワードを作成するか、提案されたパスワードを手動で編集することを選択した場合は、サイトのパスワード フィールドで行うことができます。
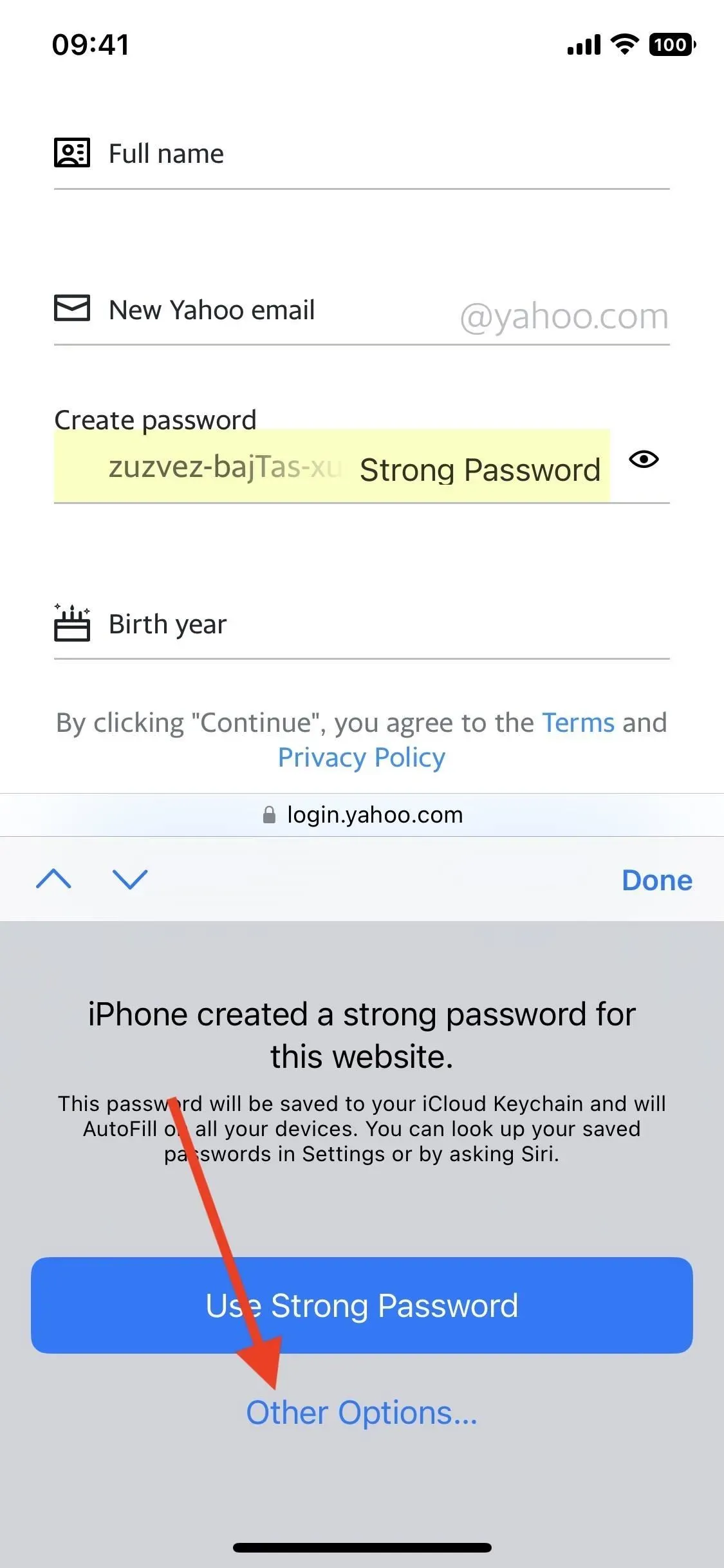
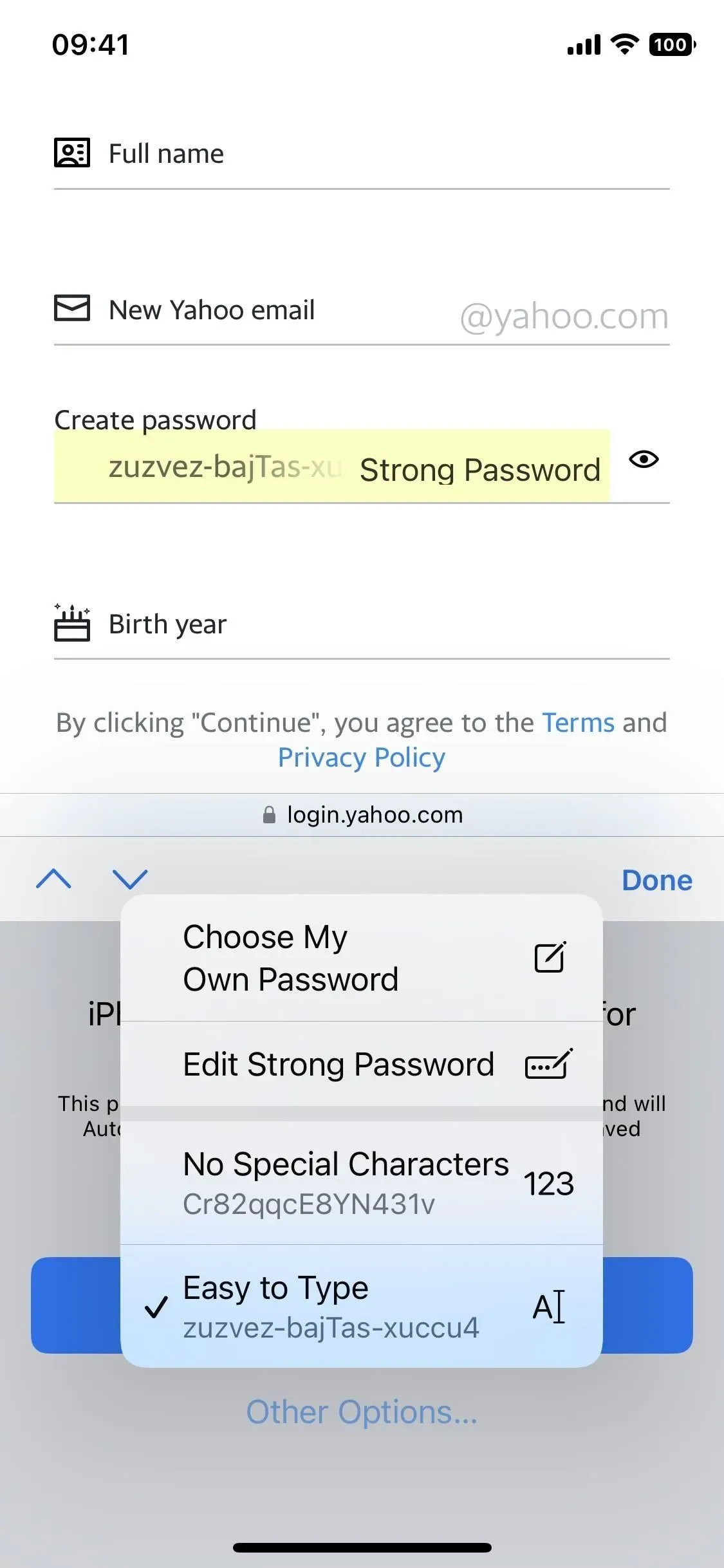
12. 更新された Web 検索ツール
Safari の「ページ内検索」ツールは、Web ページ上で何かを見つける必要がある場合に非常に役立ちます。これは共有ページまたは検索バーにあり、ページ上で検索したい単語または語句を入力すると機能します。iOS 16 では、Apple はそれをさらに簡単にしました。
単語を長押しして目的のセクションをハイライト表示すると、その単語をもう一度タップしてコンテキスト メニューとその最新の追加である選択範囲の検索を開きます。ページ上で単語やフレーズが何回使用されたかを表示し、どこでも強調表示します。
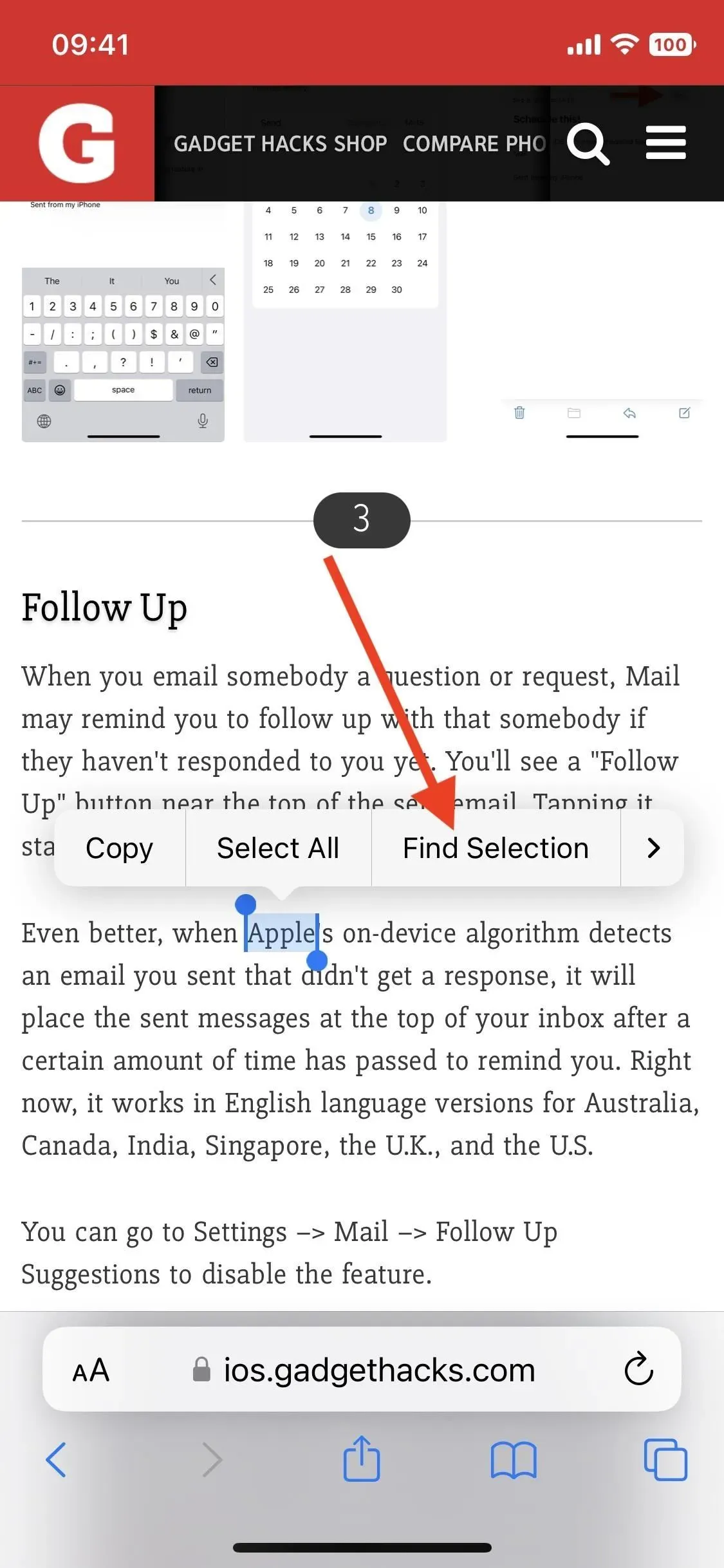
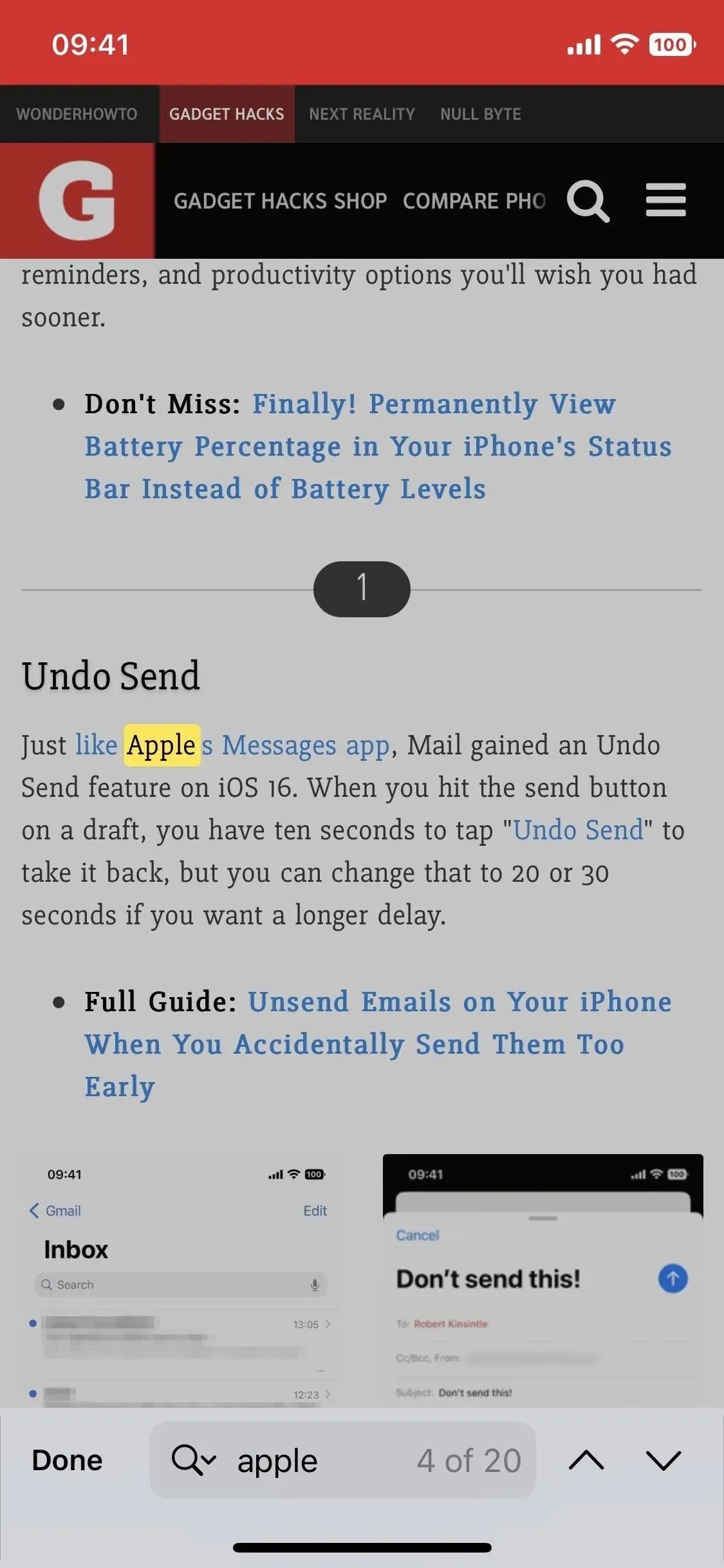
13. Webページ画像翻訳
以前は Safari から画像内のテキストを翻訳することができましたが、これは簡単ではなく、最良の結果が得られませんでした。今ではすべてがはるかに簡単になりました。翻訳したいSafariの写真を長押しし、「テキストを表示」をタップして、「翻訳」ボタンをタップします。Live Text は、翻訳アクション シートを表示する代わりに、画像内のテキストを単純に置き換えます。

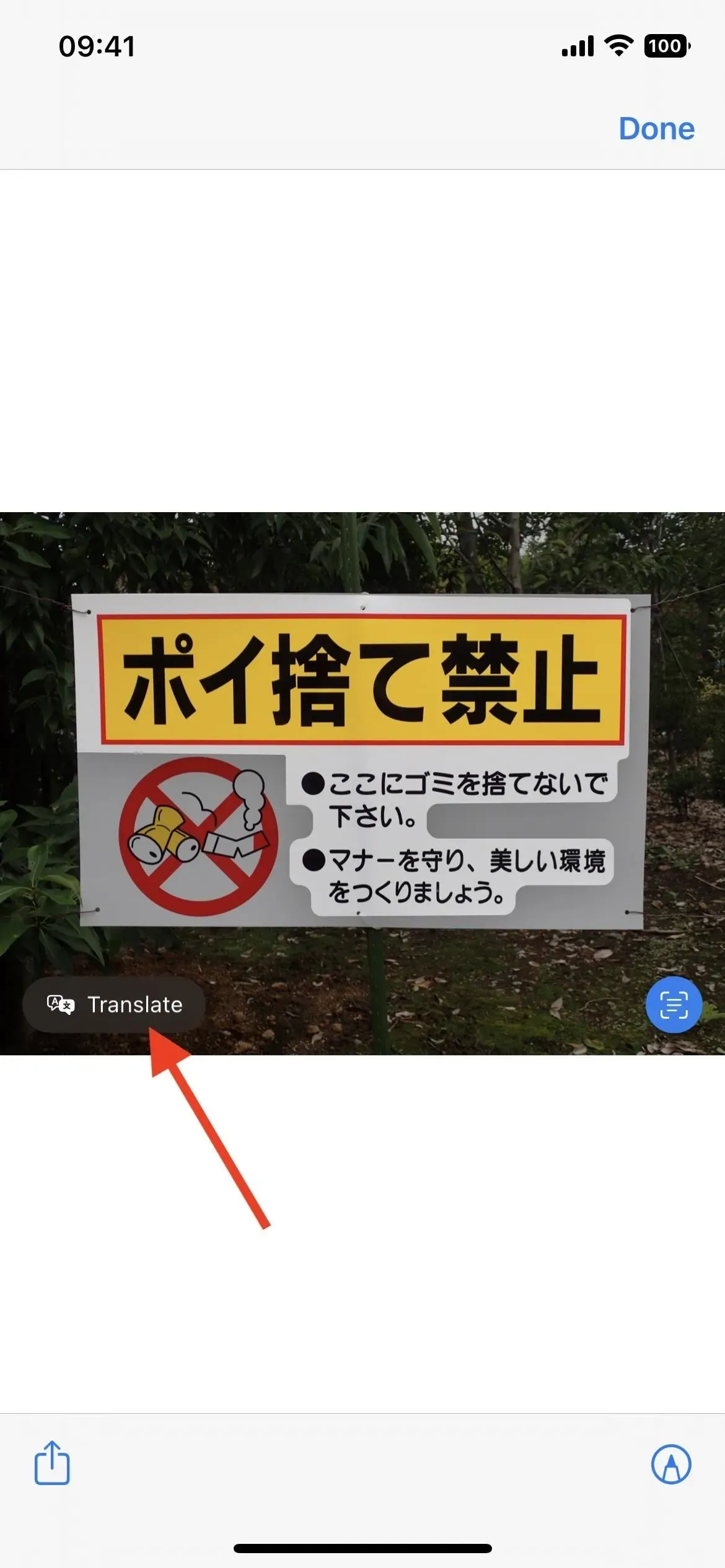
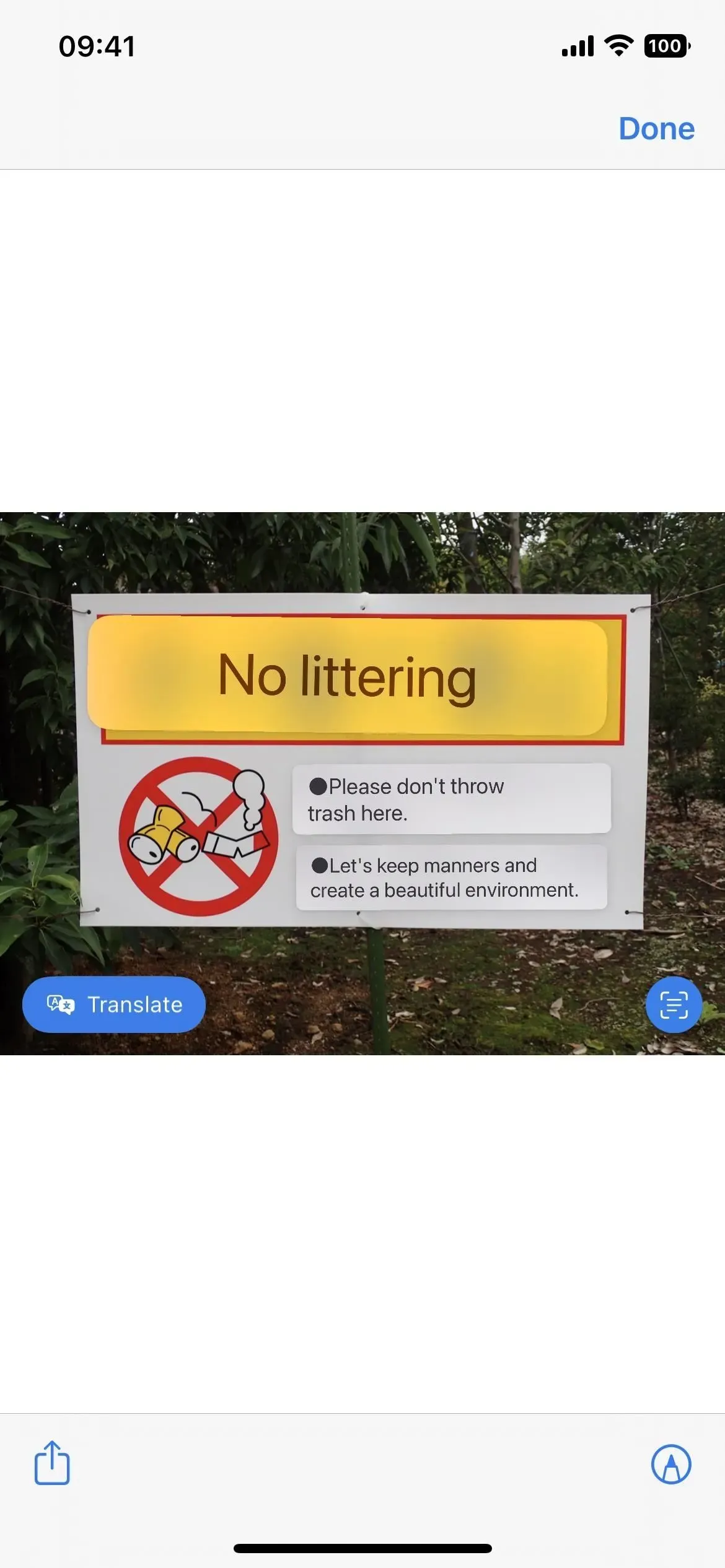
14. Safari Web ページを翻訳するための追加言語
Safari で Web ページ上のテキストを翻訳する必要がある場合は、検索バーのページ設定 (AA) メニューをタップして、[Web サイトを翻訳] をタップします。以前は、中国語 (簡体字)、中国語 (繁体字)、英語、フランス語、ドイツ語、イタリア語、日本語、ポルトガル語 (ブラジル)、ロシア語、スペイン語でのみ機能していました。
iOS 16 では、アラビア語、オランダ語、インドネシア語、韓国語、ポーランド語、タイ語、トルコ語、ベトナム語もサポートされるようになりました。
15. ビデオ内のライブテキスト
Live Text を使用して、一時停止したビデオ フレームに表示されるテキストを操作できるようになりました。そのため、コピー アンド ペースト、情報の検索、コンテンツの翻訳、URL へのアクセスなどを行うことができます。Safari で再生するビデオだけでなく、写真、クイック ビュー、その他のアプリでも機能します。一時停止したフレーム内でテキストを検出すると、[Live Text] ボタンが表示されます。ビデオを縦向きで視聴している場合は、省略記号 (•••) ボタンを押して [テキストを表示] オプションを表示する必要がある場合があります。
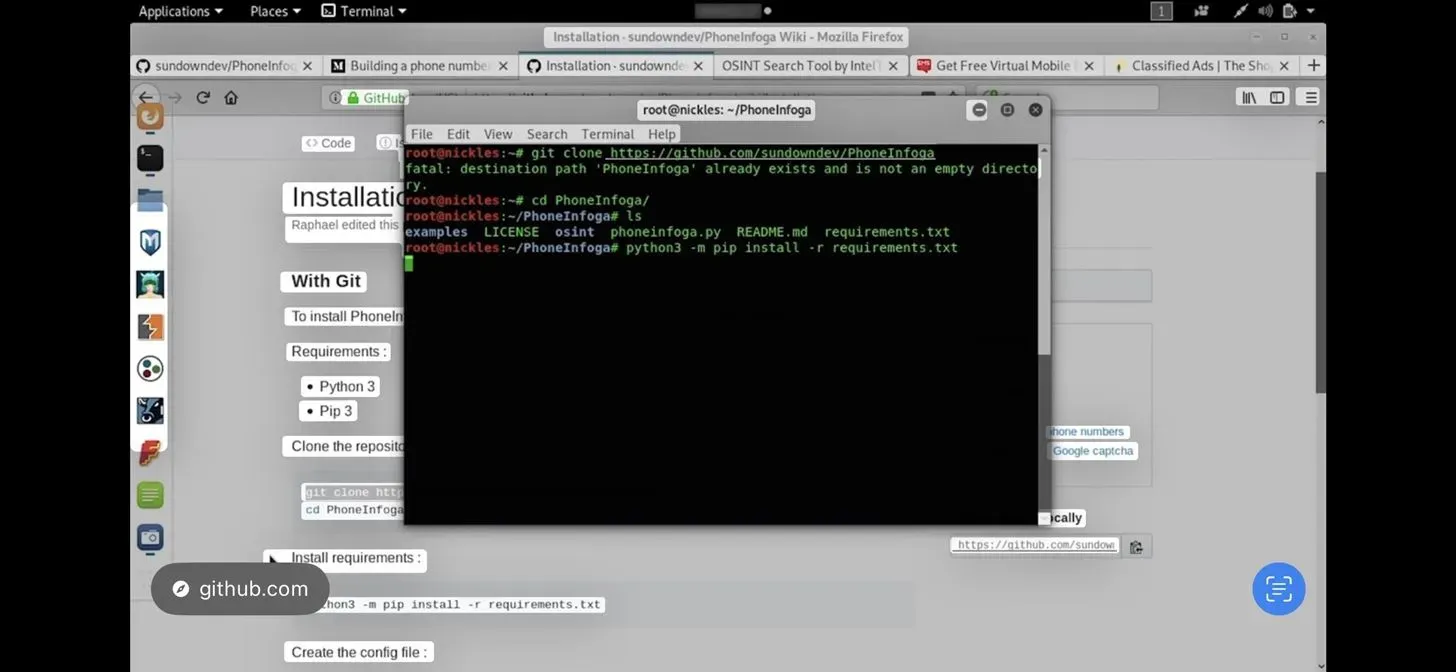
16. フォーカス フィルターを使用して特定のタブ グループを表示する
フォーカスモードは、やりたいことに応じてiPhoneに特定の権限を与えるために昨年から登場しました。仕事や勉強の時間を個人の時間から区別するように設計されており、最近アップデートされました。
iOS 16 では、Focus にフィルターと呼ばれる新しいオプションが追加されました。これはサファリと何の関係があるのでしょうか?つまり、カスタマイズしたフォーカスの Safari タブの特定のグループを表示するためにのみ使用できるということです。たとえば、仕事フォーカスを設定している場合、仕事関連のタブのグループのみをフォーカスに表示させることができます。
[環境設定] -> [フォーカス] -> [仕事] (または他のフォーカス) に移動し、[フィルターの追加] をクリックして、[Safari のタブ グループを設定] をクリックします。「選択」をクリックしてタブグループを見つけて選択し、「追加」をクリックして変更を保存します。フィルターを適用できるその他のアプリには、カレンダー、メール、メッセージなどがあります。


17. 新しいショートカット アクション
ショートカットやオートメーションの作成が好きなら、Safari にはショートカット アプリで操作できるアクションがさらにたくさんあることを知ってうれしいでしょう。タブ、タブ グループ、フォーカス フィルターなどに新しいアクションが追加されました (以下を参照)。また、タイトル「Show Web Page」を「Show Web View」に少し変更しました。
- ブックマークを探す
- ブックマークを開く
- ビューを開く
- Safari フォーカス フィルターをインストールする
- 読書リストの項目を検索する
- 読書リスト項目を開く
- タブグループを作成する
- タブグループの検索
- 開いているタブグループ
- タブを閉じる
- 新しいプライベートタブを作成する
- 新しいタブを作成する
- タブの検索
- タブを開く

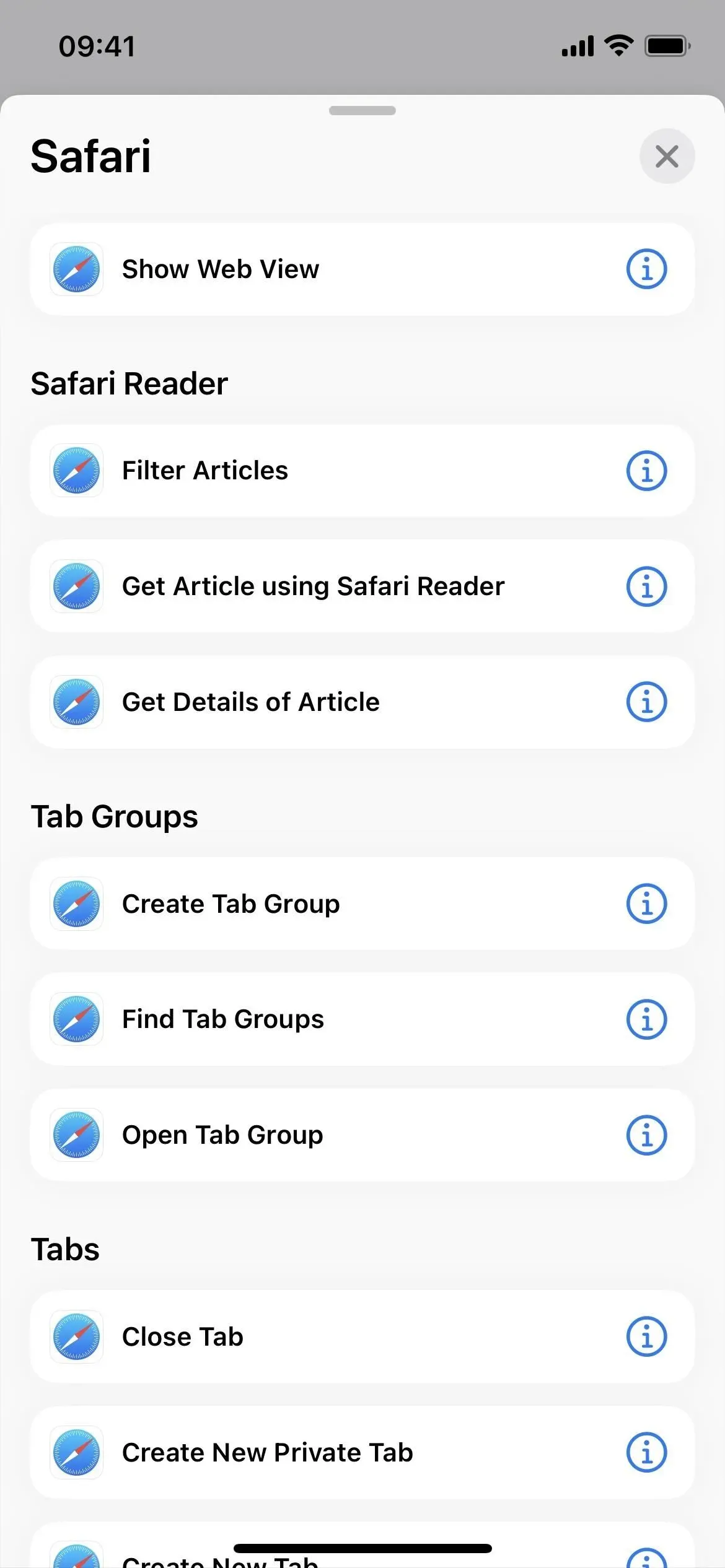
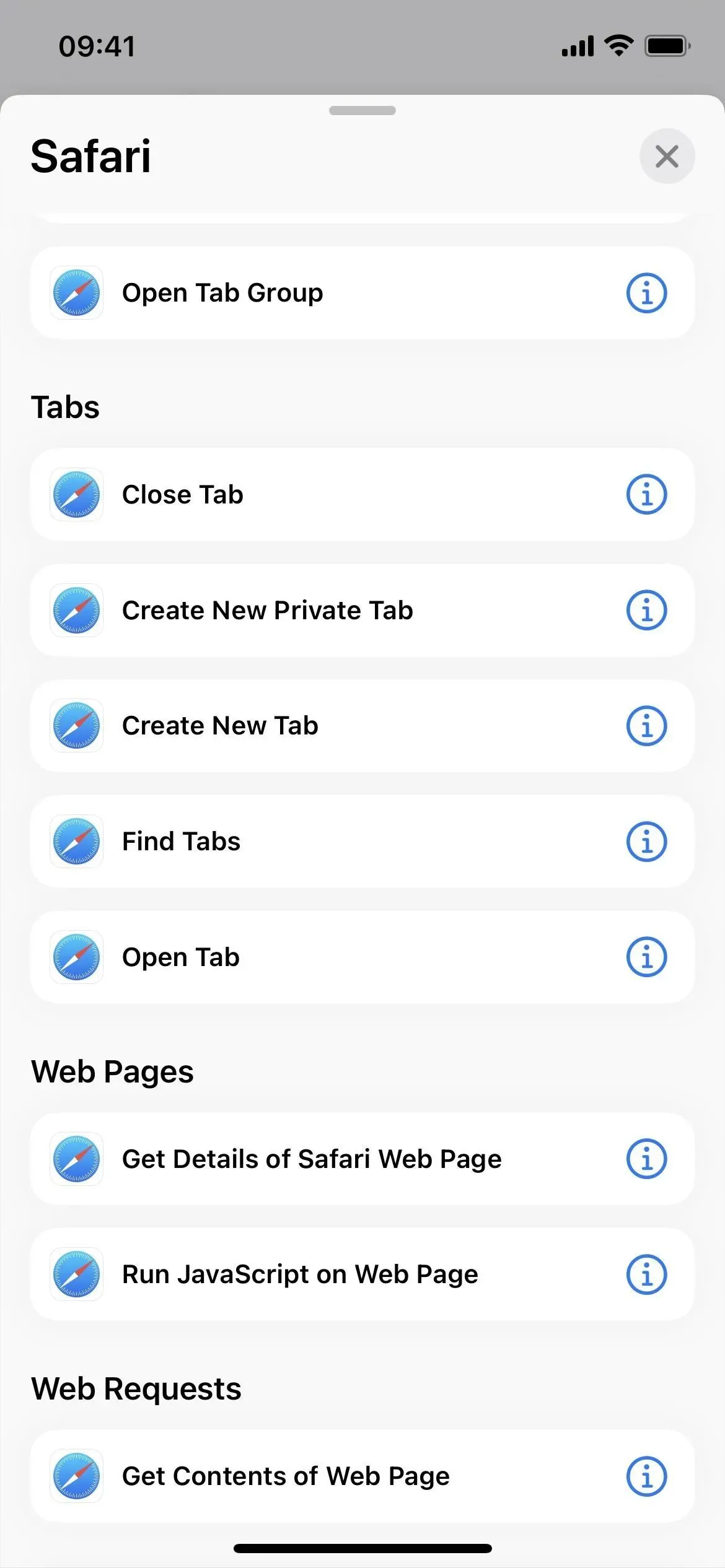



コメントを残す