目立たない、今すぐ iPhone に実装する必要がある最も重要な写真機能
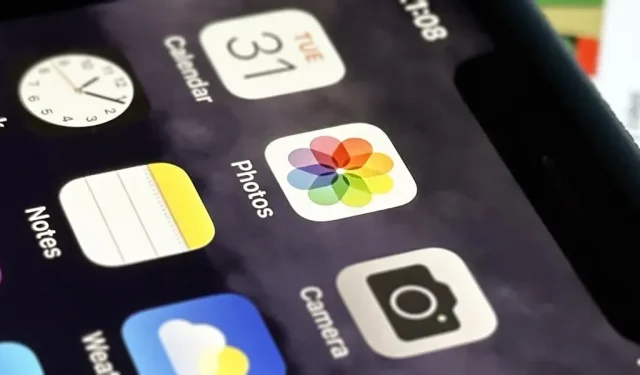
iPhone には、自分の秘密を他の人から隠すことができる強力な機能があるため、恥ずかしいことや非難されるようなことを再び誰かに共有したり見せたりすることを心配する必要はありません。
あなたが誰であっても、あなたはおそらく iPhone の写真アプリをよく使うでしょう。標準のカメラ アプリや他の多くのカメラ アプリで撮影した写真やビデオはすべてそこに保存されるからです。そして、誰にも見られたくない画像やビデオがある可能性が高くなります。
それは、詐欺や嘘への関与の証拠、医師に見せるための糞便の写真、未編集または性的な自撮り写真、ログイン認証情報や税務書類のスクリーンショット、スパイ写真、保存されたヌードセクスト、その他ほとんどあらゆるものである可能性があります。
iCloud の友達とアルバムを共有したり、テキスト メッセージで画像のグループを送信したり、AirPlay スライドショーを再生したり、自宅で写真ウィジェットを表示したりするときに、自分だけの写真やビデオの 1 つを誤ってオンにしてしまうことがよくあるためです。 Apple には、画面やロック画面からユーザーを保護するためのツール「隠しアルバム」が組み込まれています。iOS 10 から提供されており、iOS 14 で素晴らしいアップデートが行われ、iOS 16 ではさらに安全になりました。
新しいカット ツール、一括画像編集、ビデオ内のライブ テキスト、ビジュアル検索、ジオタグ編集などの便利な写真機能があるにもかかわらず、最もプライベートな瞬間をプライベートかつ安全に保つため、隠しアルバムは依然として最も重要なものの 1 つです。必要に応じて、写真の内容全体を非表示にすることもできます。
iPhone で写真やビデオを非表示にする
iPhone の写真アプリで画像またはビデオを非表示にするには、アプリを開いて上部の省略記号 (•••) アイコンをタップし、[非表示] を選択して、アクションから [写真を非表示] または [ビデオを非表示] を選択します。それが現れます。

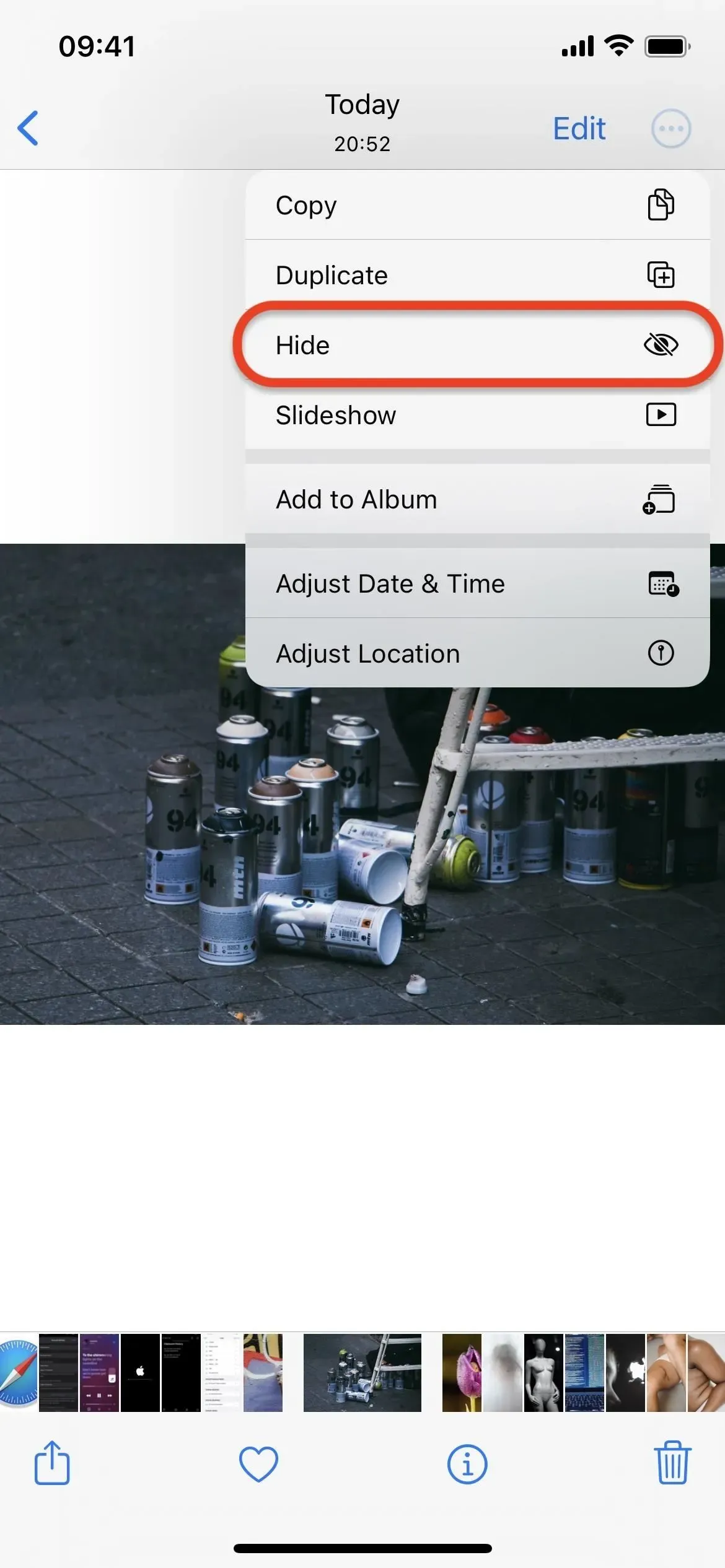
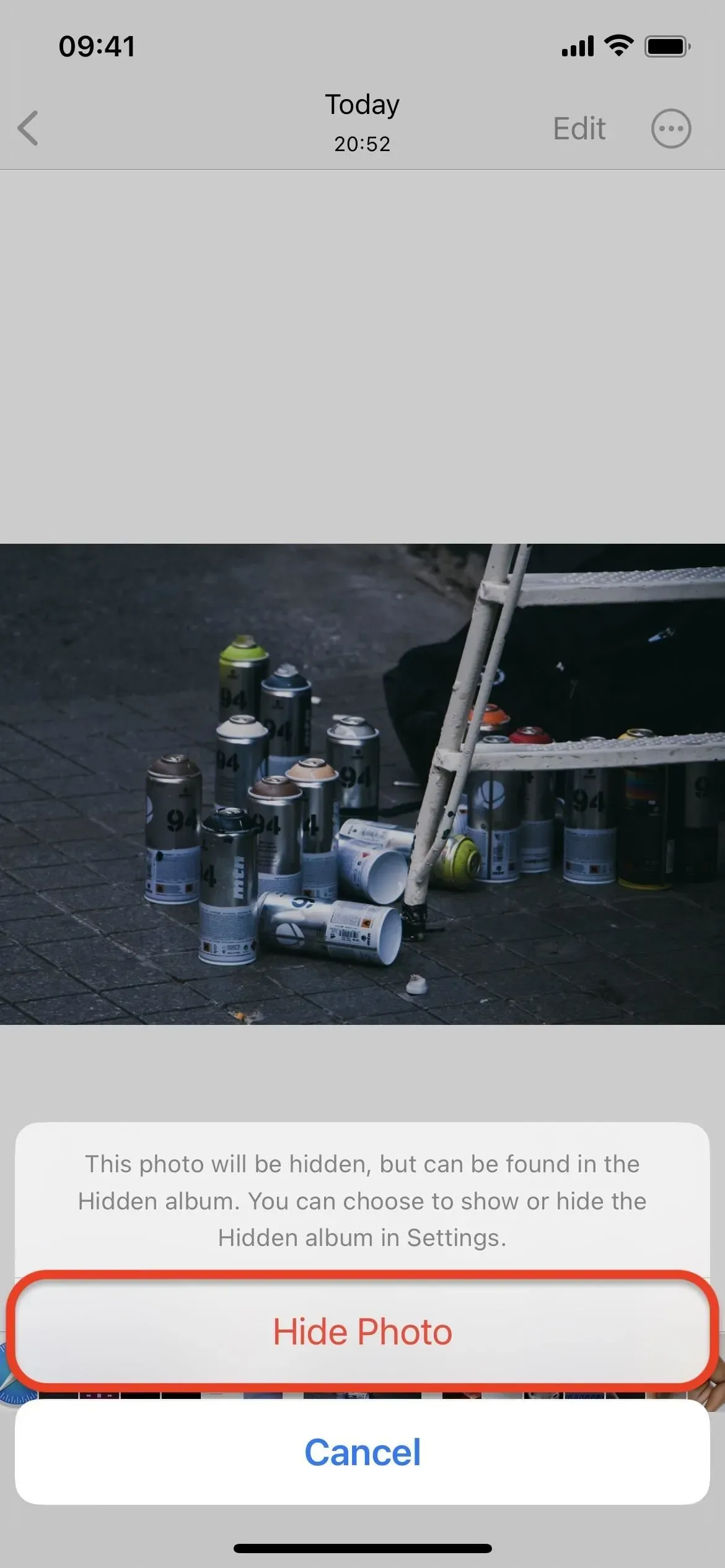
複数の写真やビデオを同時に非表示にすることもできます。[ライブラリ]、[アルバム]、または [検索] タブのグリッド ビューで、上部の [選択] を選択し、非表示にするすべてのコンテンツを選択し、下部の省略記号アイコン (•••) をタップして、[非表示] を選択し、[非表示 [ [#] 個の写真、[#] 個のビデオを非表示にする、または表示されるアクションから [#] 個のアイテムを非表示にします。
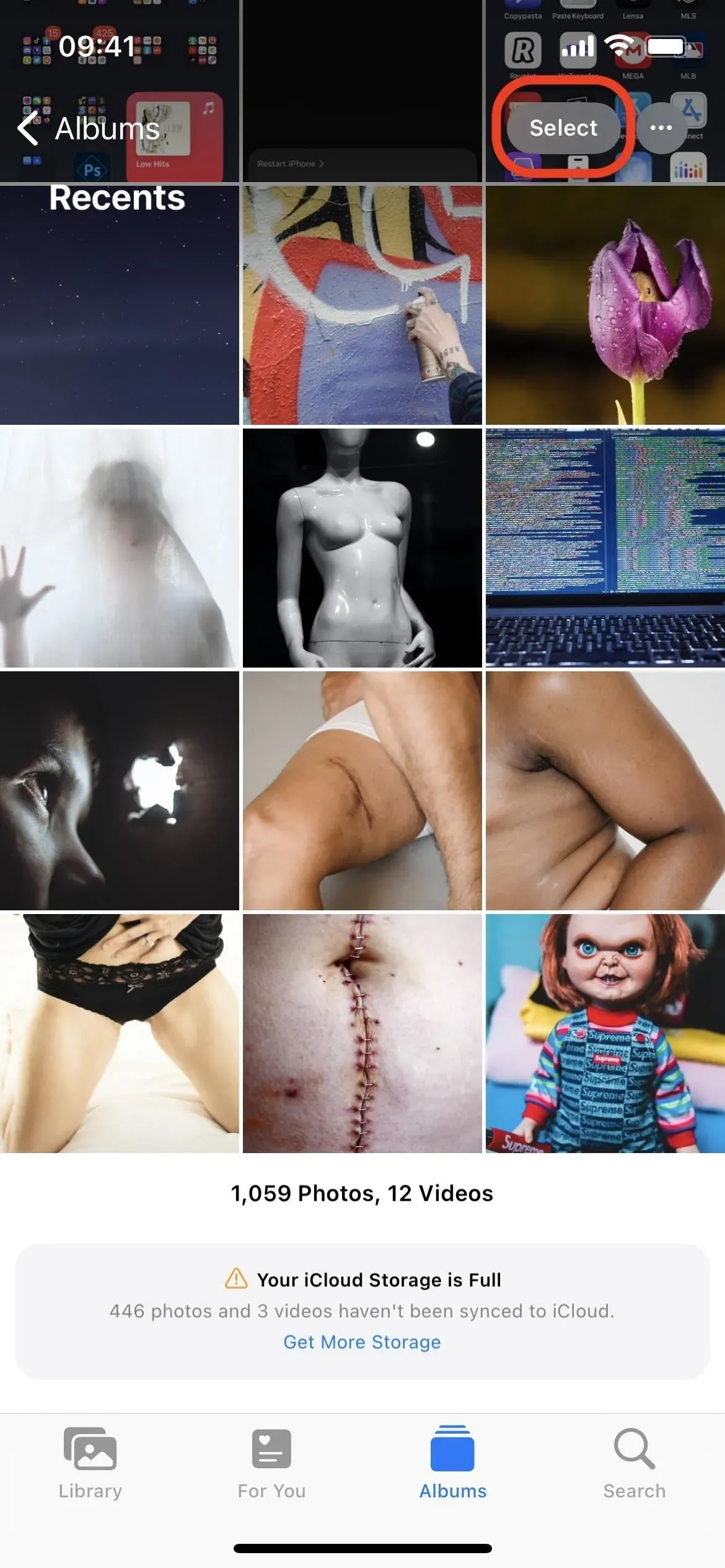
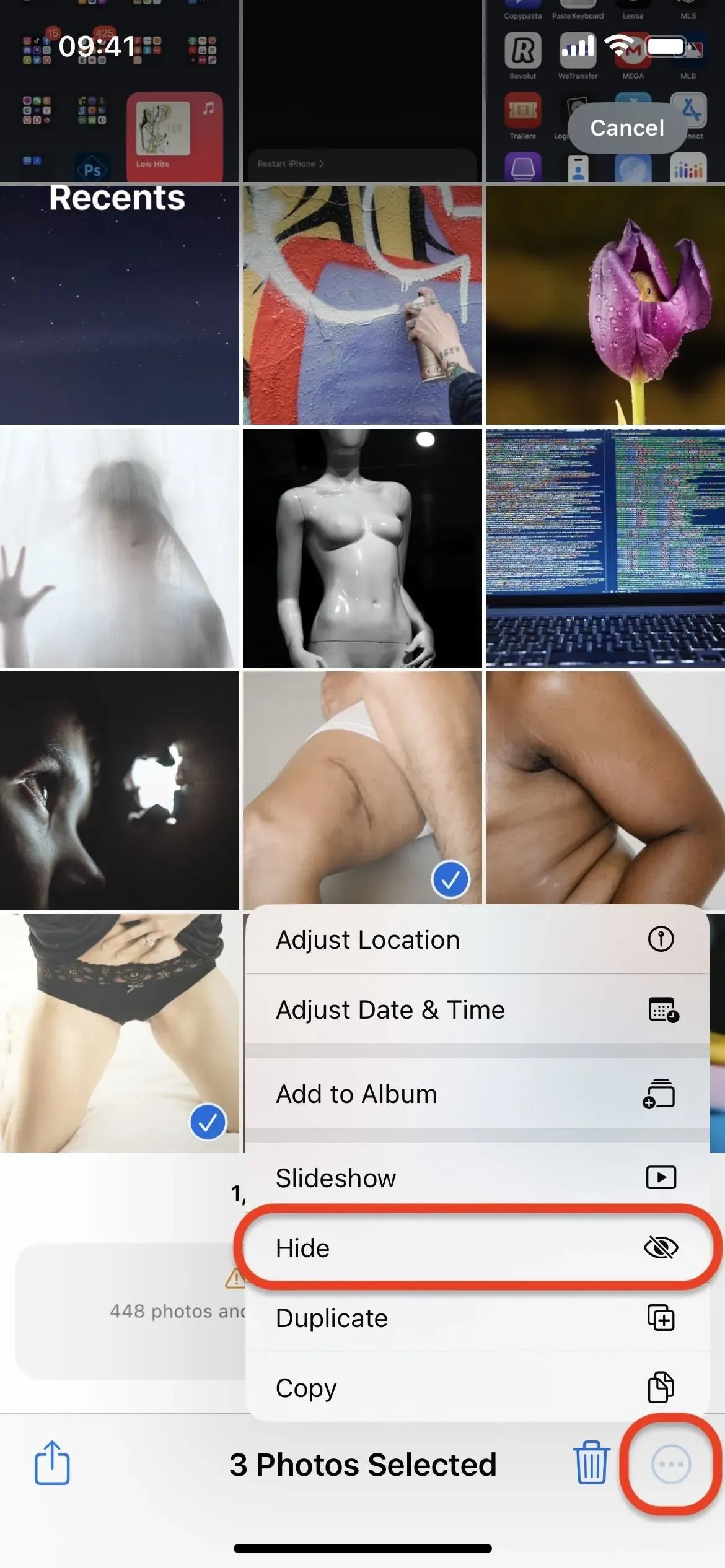
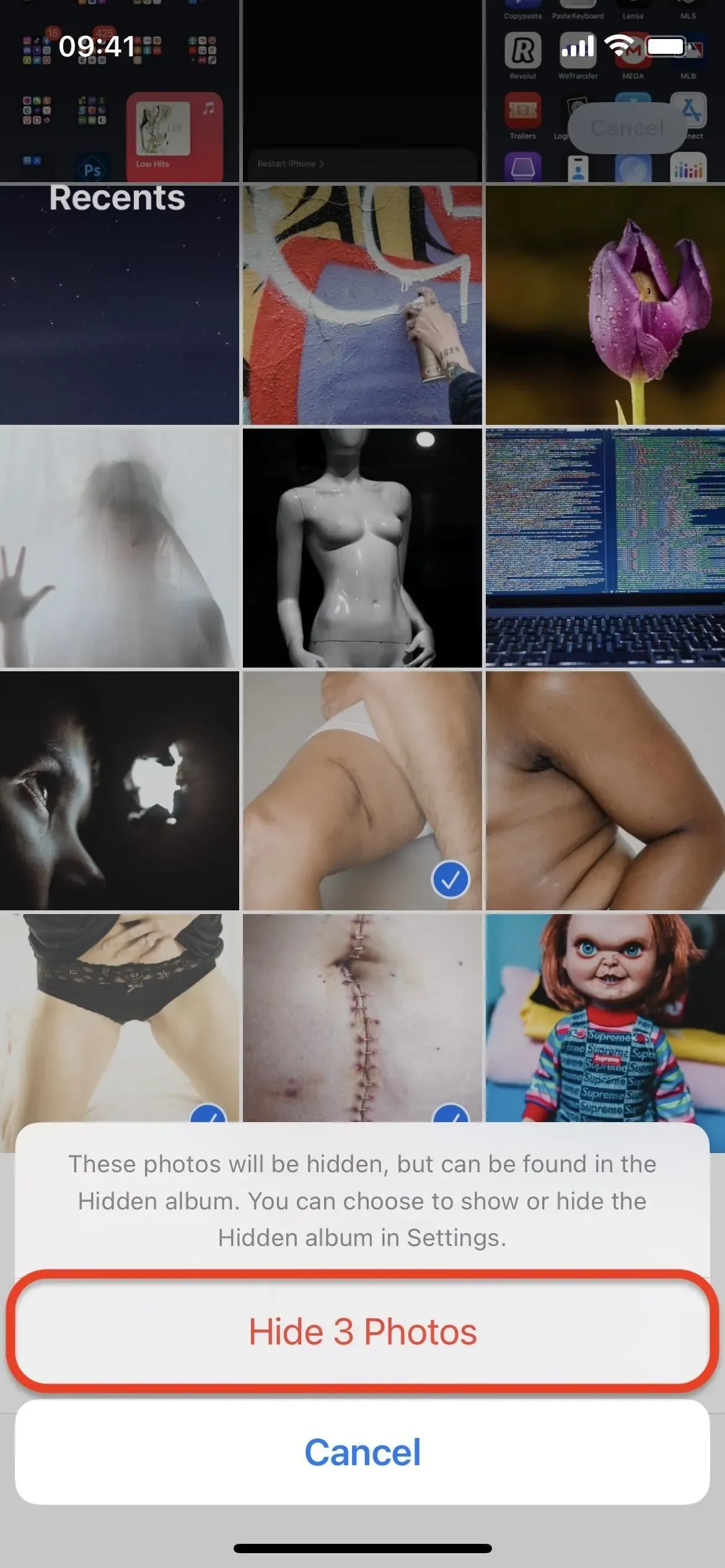
iPhone で隠されたアルバムを見つける
写真やビデオが非表示になっている場合は、[アルバム] タブの下部に非表示のアルバムが表示されます。デフォルトでは、フォルダー内に写真やビデオが何枚あるかを示すアルバムが表示されます。
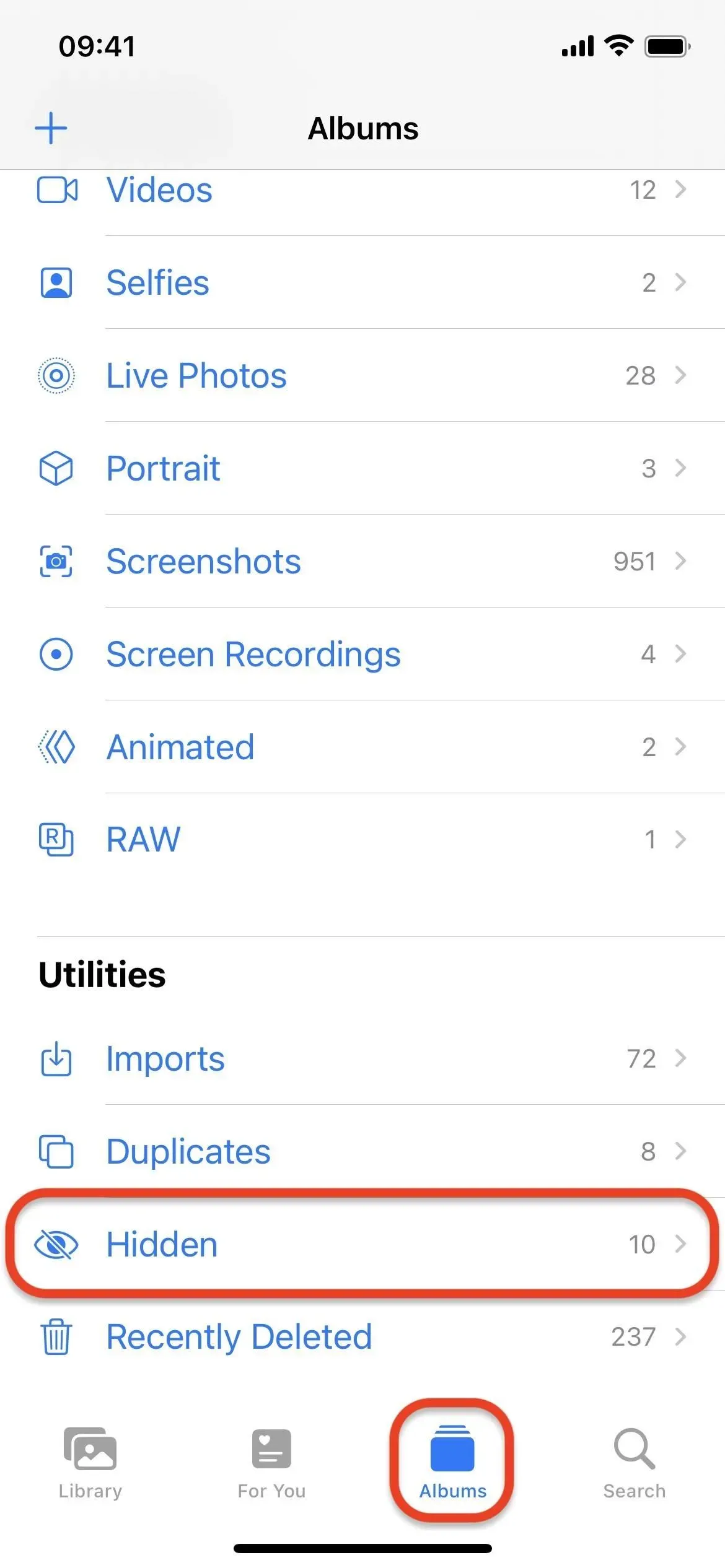
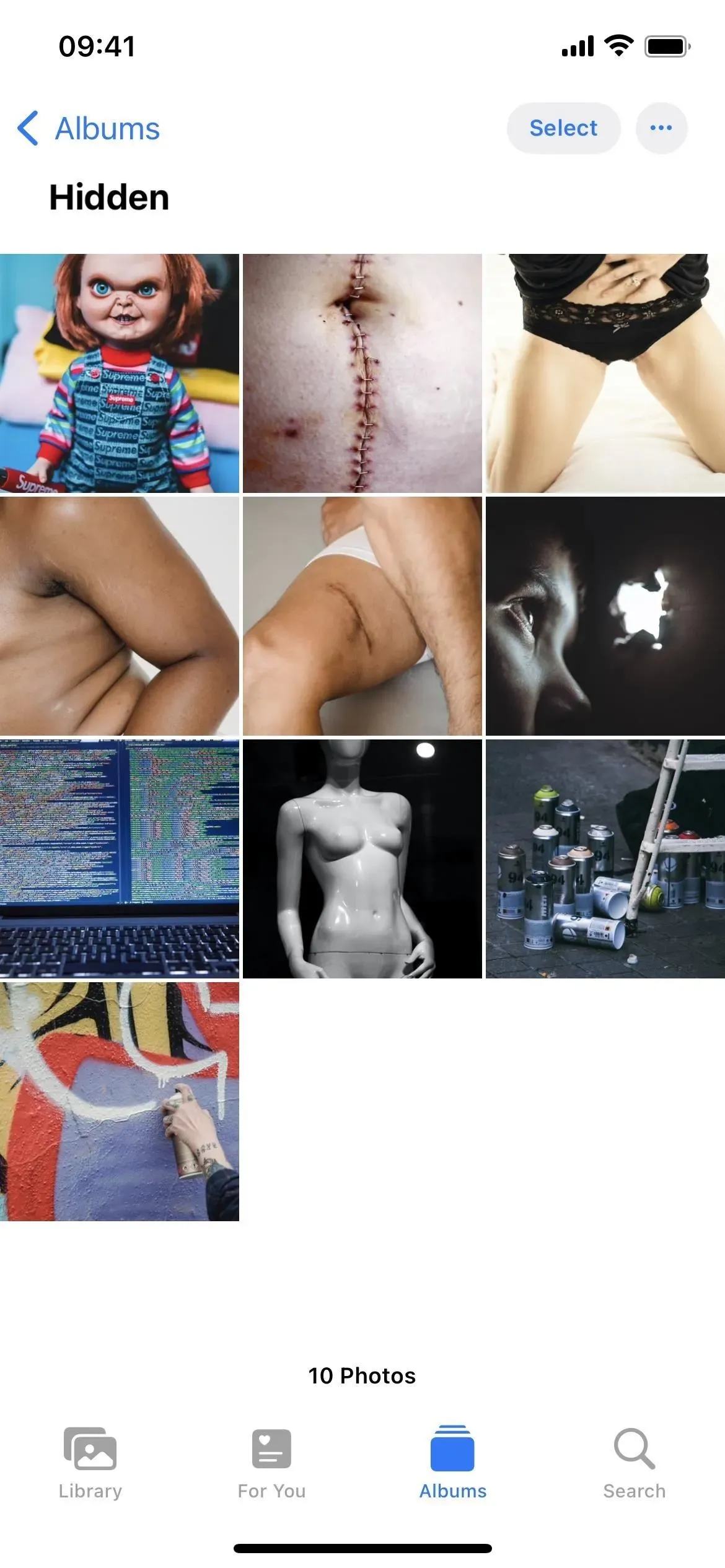
iPhone の隠しアルバムをロックする
iPhone にアクセスできる人は誰でもあなたの隠しアルバムを見つけて表示できるため、Apple は iOS 16.0 以降に生体認証を使用してフォルダーをロックする新機能を追加しました。これを有効にすると、パスワードを解読できない限り、誰もあなたの隠しアルバムに侵入できなくなります。
生体認証セキュリティを有効にするには、[設定] -> [写真] に移動し、[Face ID を使用する] または [Touch ID を使用する] 切り替えをオンにします。このスイッチをオンにすると、生体認証を使用して最近削除されたすべての写真とビデオもブロックされます。生体認証やパスコードがなければスイッチをオフにすることはできないため、iPhone を借りた人がそこに行ってすぐに iPhone の電源をオフにして、安全なメディアを確認することはできません。
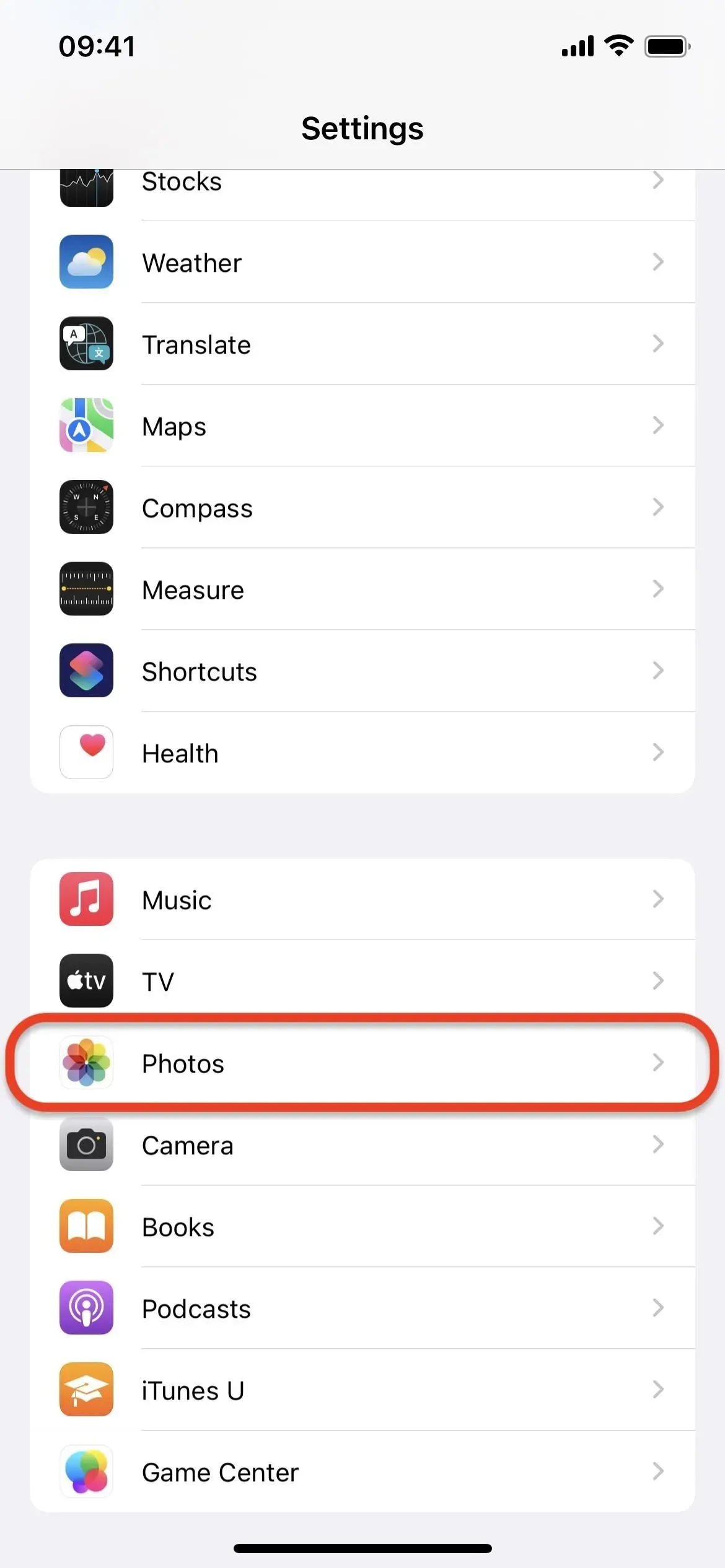
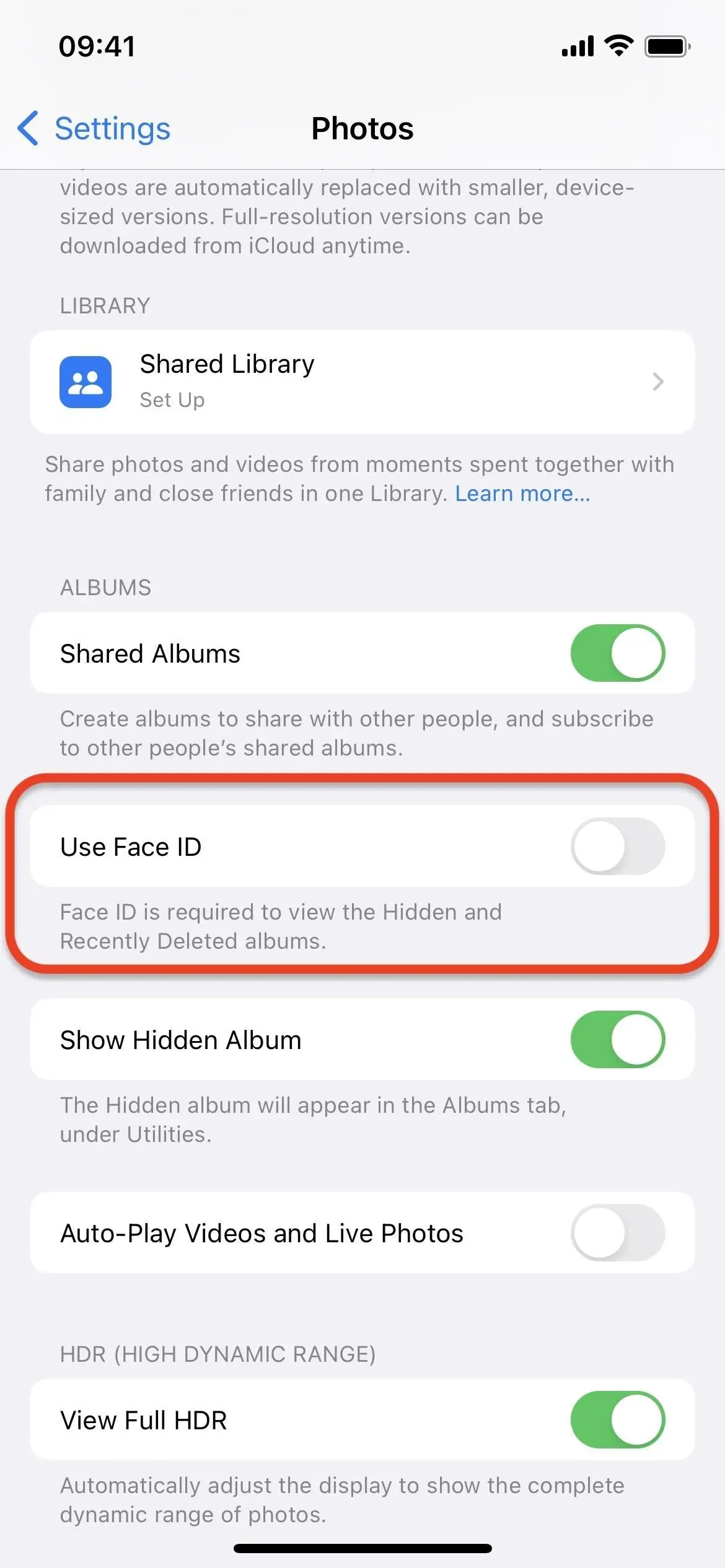
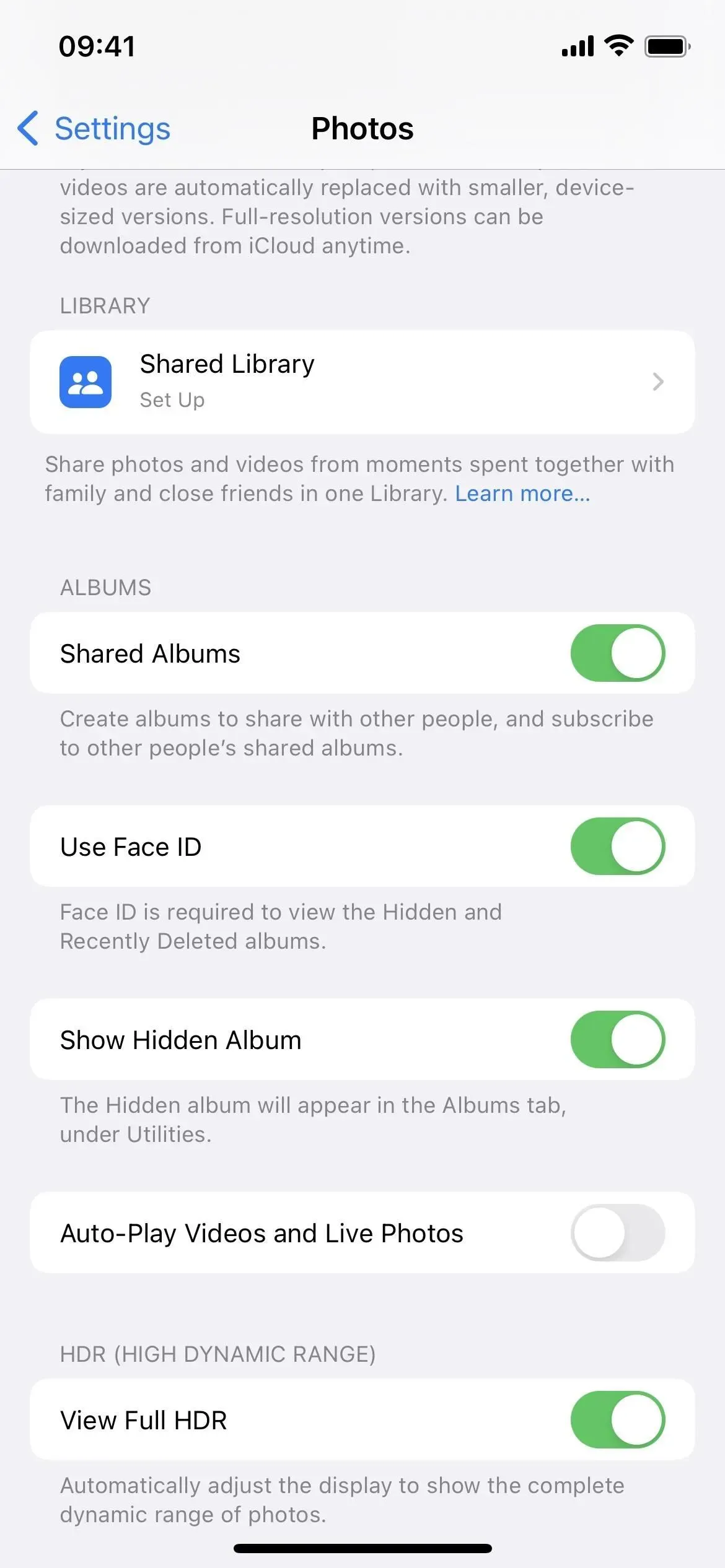
[アルバム] タブの下部で非表示のアルバムを見つけて試してください。ロックされると、アルバム内にある写真やビデオの数が表示されなくなります。それに触れて、顔または指紋を使用してロックを回避し、秘密のコンテンツを表示します。
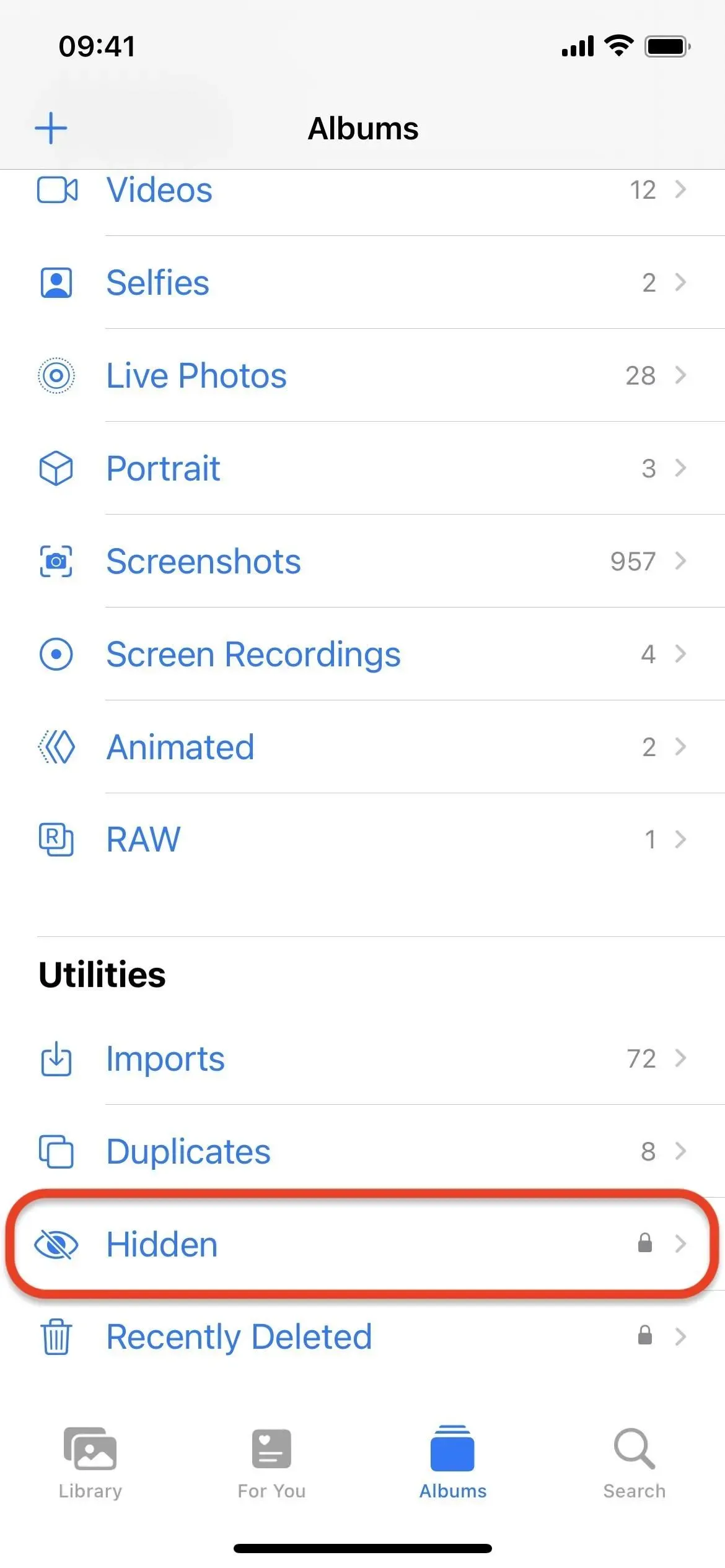
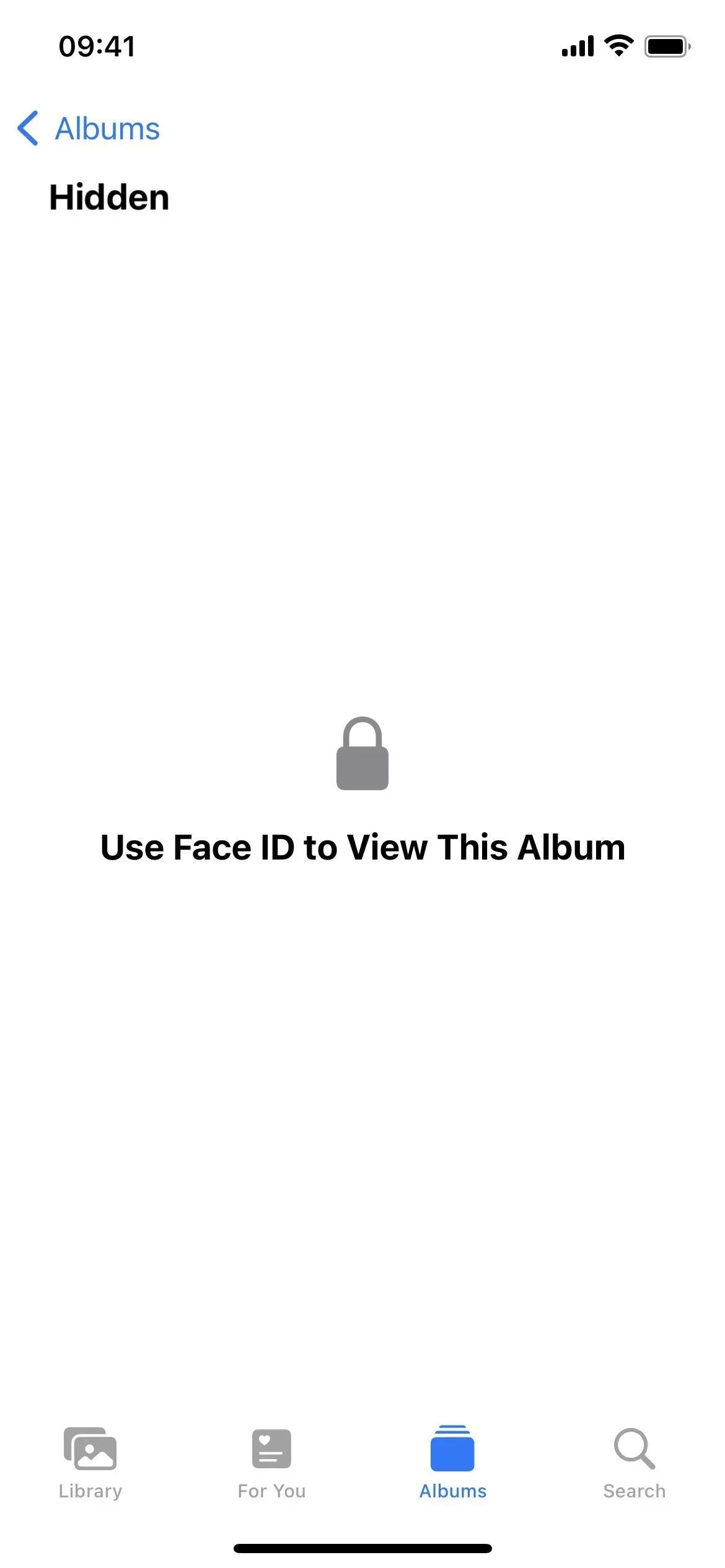
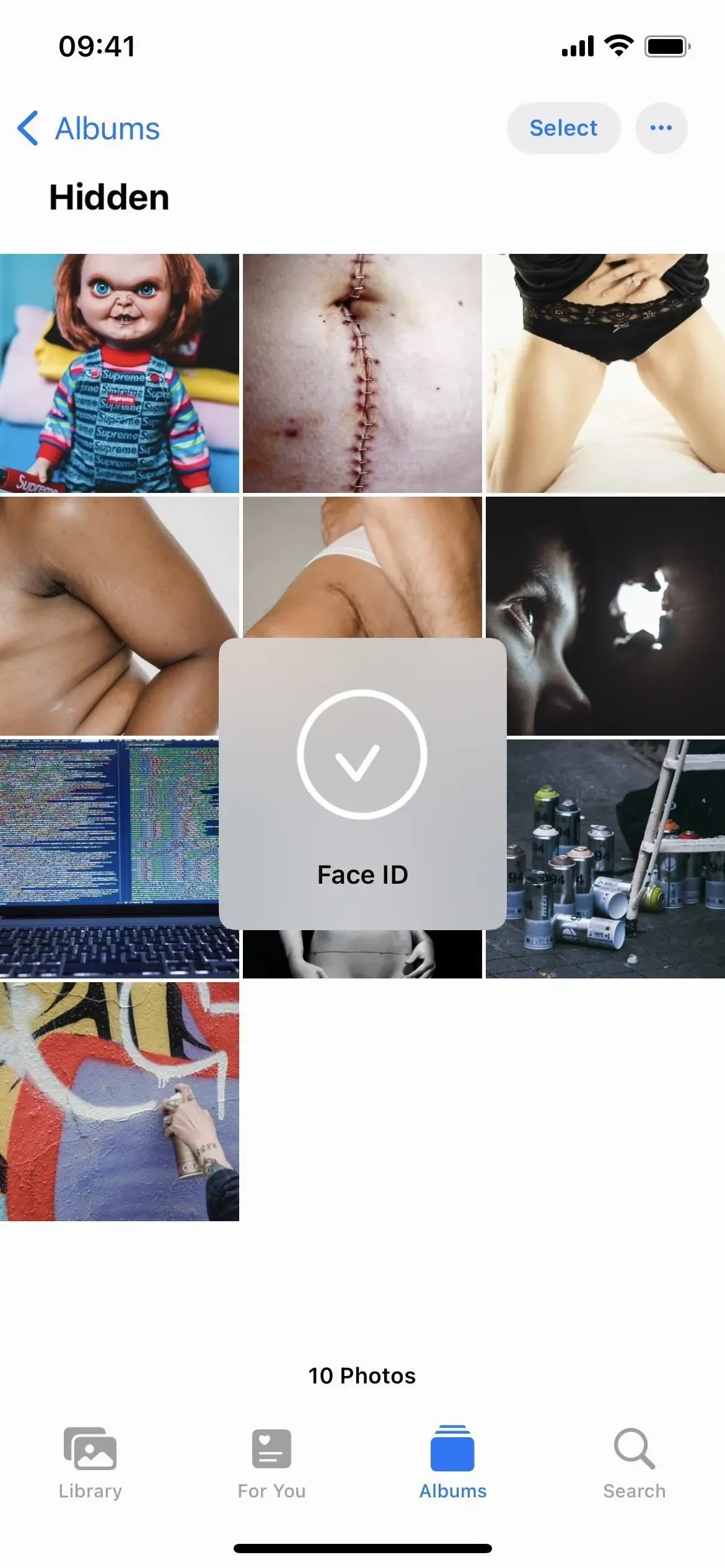
現在生体認証が機能していない場合、または誰かがあなたの iPhone を持っていてあなたの個人メディアにアクセスしようとしている場合、Face ID や Touch ID は機能しません。「Face ID を再試行」または「Touch ID を再試行」をタップするともう一度チャンスが与えられますが、デフォルトは「パスコードを入力」です。
4 桁または 6 桁のパスコードを使用すると、それが解読されてログインできる可能性があります。そのため、誰かがハッキングされたパスコードを使用して iPhone のロックを解除できた場合、隠された写真やビデオのロックも解除できることになります。セキュリティを強化するには、より長いパスコードまたは英数字コードの使用を検討してください。
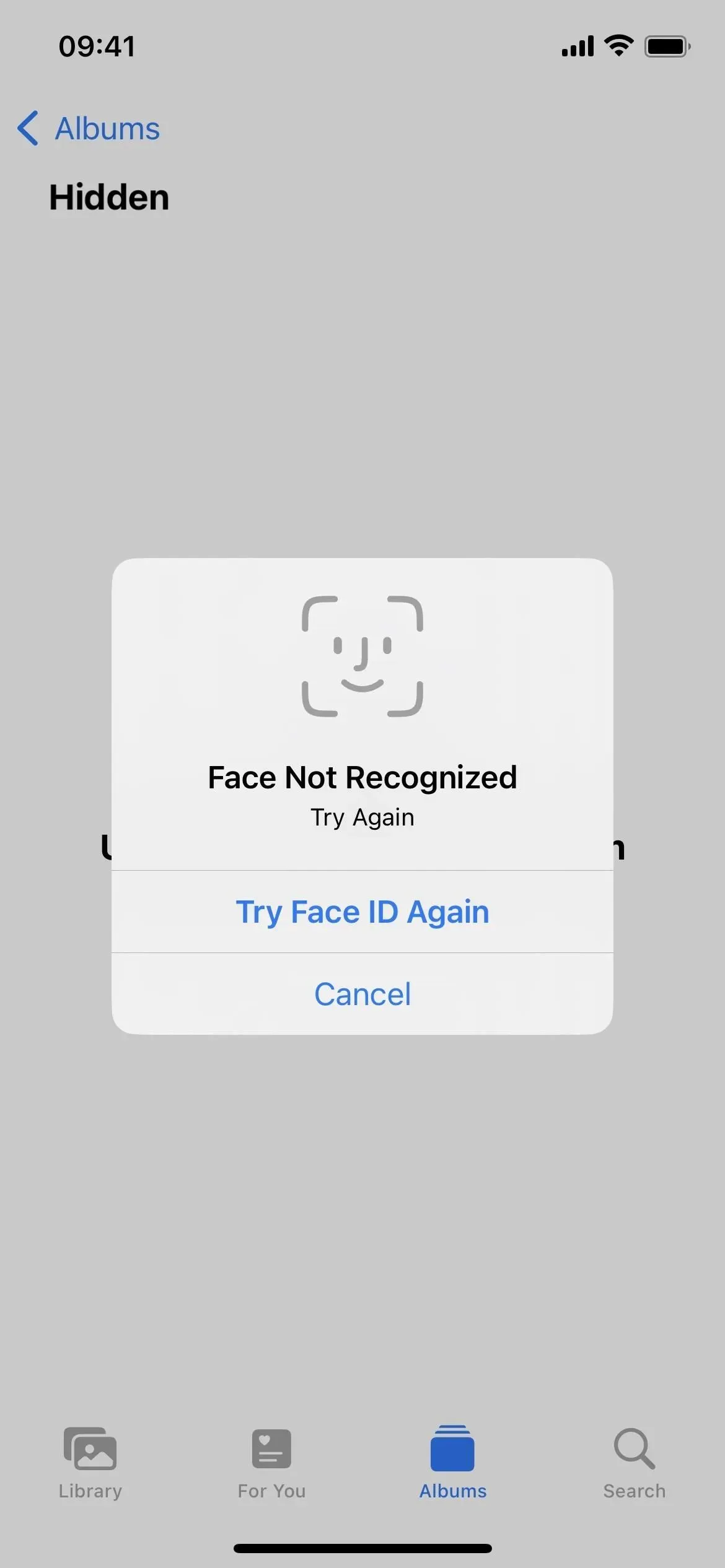
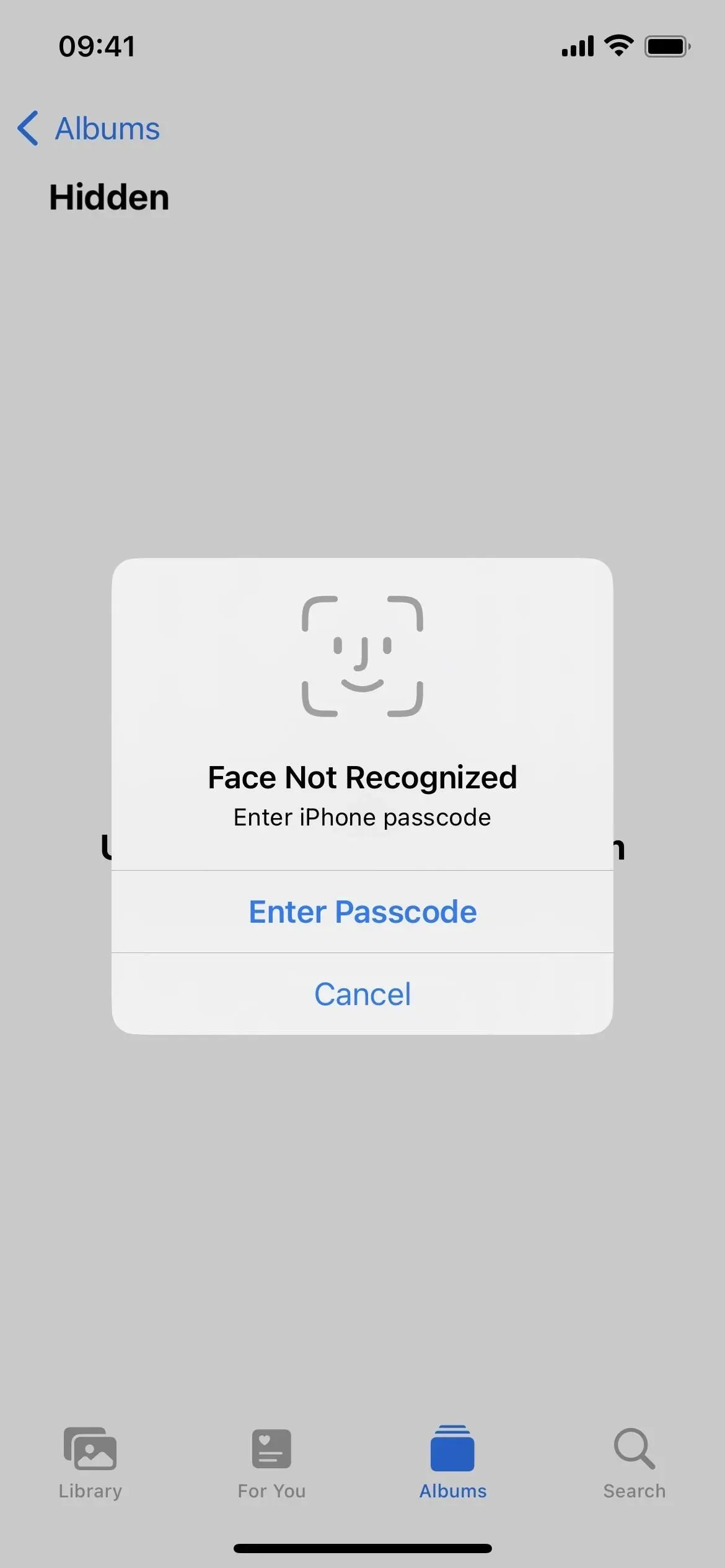
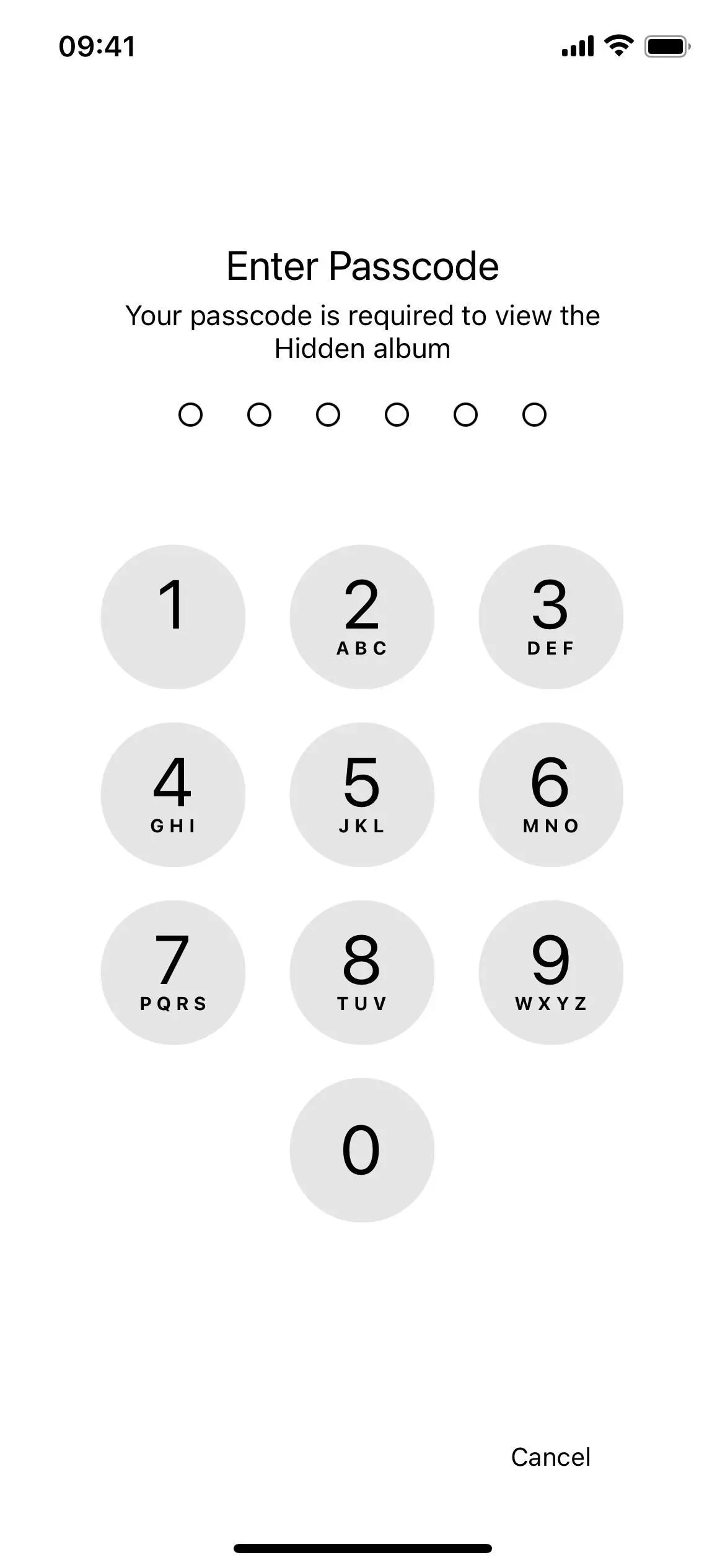
iPhone で隠しアルバムを非表示にする
プライベートな写真やビデオを最大限に非表示にしたい場合は、iOS 14 以降で利用できる非表示アルバムを非表示にすることができます。 [設定] -> [写真] に移動し、[非表示アルバムを表示] トグルをオフにします。これにより、非表示のコンテンツは削除されません。フォルダーが表示されなくなるだけです。秘密のメディアを再度表示したい場合は、必ずこのメニューに戻ってスイッチをオンに戻してください。
残念ながら、ロックが解除された iPhone にアクセスできる人は誰でも「非表示のアルバムを表示」トグルを見つけてオンにすることができるため、生体認証を有効にするトグルも使用することが非常に重要です。したがって、アルバムを表示しても、その相手があなたではない場合は誰にも利益がありません。
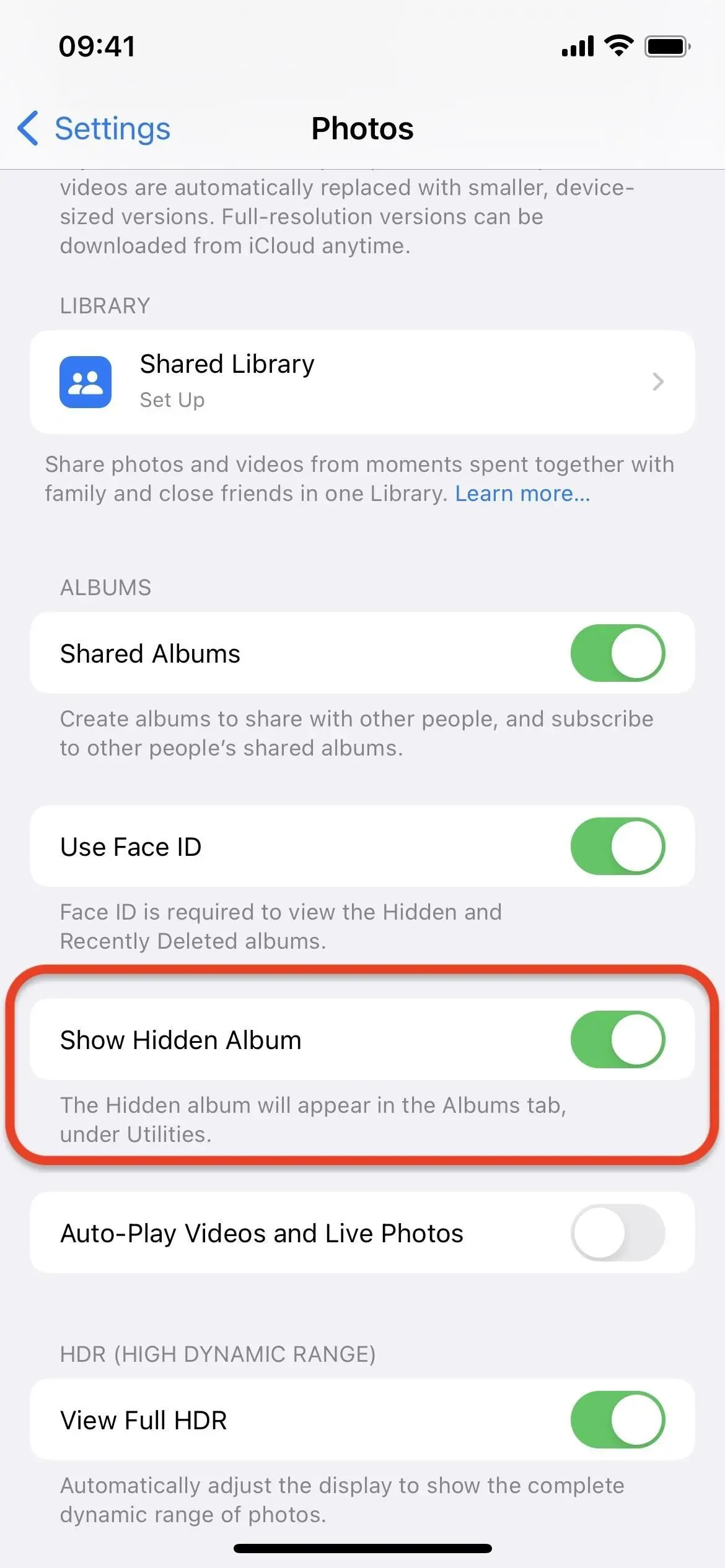

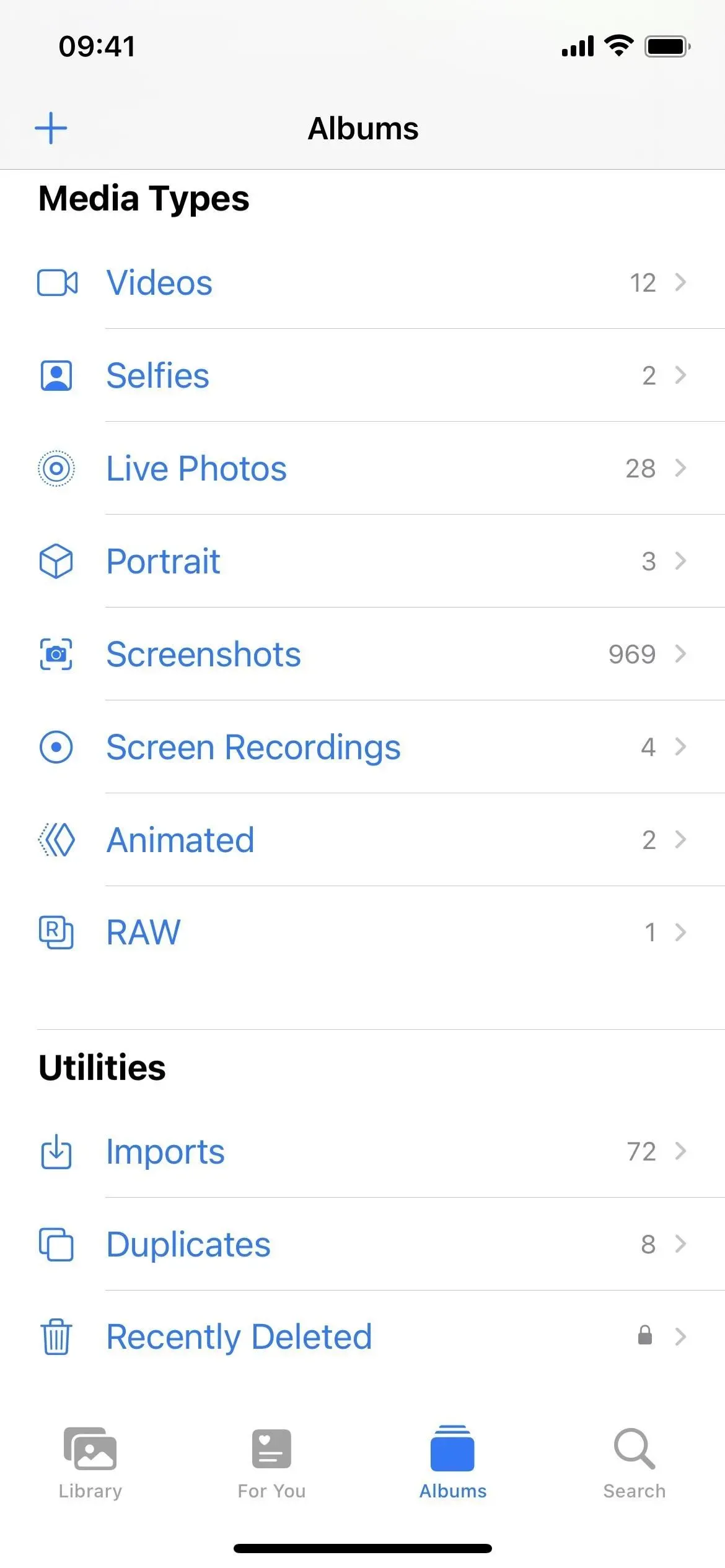
他のデバイスで非表示のアルバムを表示する
非表示アルバムで非表示にしたものは、iCloud 写真が有効になっている限り、他のすべての Apple デバイスでも非表示になることに注意してください。iPhone または iPad で、[設定] -> [一般] -> [iCloud 写真] に移動して、オンになっていることを確認します。Mac では、メニュー バーで [写真] -> [環境設定] に移動し、[iCloud] タブを選択して、[iCloud 写真] がチェックされていることを確認します。
iPad で写真やビデオを表示するには、上記のプロセスを使用します。Mac では、サイドバーの [写真] の下に、またはメニュー バーの [表示] -> [写真] -> [非表示] を選択すると、[非表示] アルバムが表示されます。アルバムが表示されない場合は、メニューバーから「表示」→「非表示のフォトアルバムを表示」を選択すると表示されます。
生体認証の切り替えは他の iCloud デバイスと同期しないため、各デバイスでセキュリティを手動で有効にする必要があります。iPad の場合は、上記と同じ手順に従います。Mac では、メニュー バーで [写真] -> [環境設定] に移動し、[Touch ID またはパスコードを使用する] または [パスコードを使用する] がチェックされていることを確認します。



コメントを残す