音声認識のための Android システム設定: ベストガイド
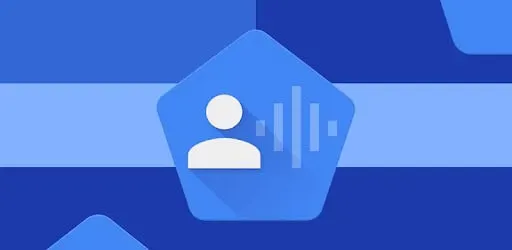
Android には、多くの特別で革新的な組み込み機能とアプリが付属しています。しかし、他のすべてのアプリケーションの中でも、Voice Access アプリケーションに注目する価値があります。簡単に言えば、このアプリケーションは Android デバイスに音声コマンドを与えます。携帯電話でこの音声アクセス アプリを設定する方法を疑問に思われるかもしれません。そうではありませんか?
ほとんどの人はこの機能を知っているかもしれませんが、Android システムの音声認識設定を調整する方法を誰もが知っているわけではありません。
それが、この投稿全体を同じ内容で作成した理由です。まずは、Voice Access アプリについて詳しく理解しましょう。
音声アクセス – それは何ですか?
Voice Access は、Android OS 用の Google 製品です。このアプリを使用すると、手を使わずに Android スマートフォンやその他の Android デバイスを制御できます。このアプリを通じて音声コマンドを使用して、任意のデバイスを制御できます。
それだけでなく、Voice Access アプリを使用すると、デバイス上でテキストを音声入力して他の人にメッセージを送信することもできます。
Android で音声アクセスを設定するにはどうすればよいですか?
デバイスで音声アクセスを設定する場合は、特定の条件を満たす必要があります。デバイスには Android バージョン 5.0 以降が必要です。以前のバージョンではこのアプリケーションはサポートされていません。もう 1 つは、デバイスに Play ストアから Google がインストールされている必要があることです。
次に、デバイスのいくつかの設定と「OK Google」検出を有効にする必要があります。音声アクセスのセットアップ プロセスを続行するには、次の手順に従ってください。
- アプリを開きます。
- 設定に移動。
- 「音声」オプションを選択します。
- Voice Match オプションをクリックして、「Hey Google」をオンにします。
その後、次のステップはオフライン音声認識の言語を設定することです。このための簡単な手順を次に示します。
- 設定に移動。
- 「音声」オプションを選択します。
- [オフライン音声認識] をクリックして、母国語を確認します。
Voice Access がロードされたら、有効にする必要がある設定がもう 1 つあります。この:
- 設定に移動。
- 可用性を選択してください
- 「音声アクセス」を選択します。
- サービスご利用後はスイッチをONにしてください。
- 次に、「OK」をクリックして続行を許可します。
アクセシビリティ設定
Voice、Access のチュートリアル ページが開き、操作を説明するためのテスト ドライブが提供されます。続行するには、以下の手順に従ってください。
画面には 2 つのオプションがあります。
- 画面がオンになっているときにコマンドを聞いてください。
- 30 秒間操作がなかった場合は、視聴を停止します。
最初のオプションが常に推奨されるため、最初のオプションを選択してください。ただし、後で変更することもできます。次に、「OK」をクリックして続行します。
音声アクセスのチュートリアル
- 「許可」をクリックして、Voice Access による音声の録音を許可します。
- 次に、音声アクセスの使用方法についての説明が表示されます。これを行うには、次のコマンドを発行できます。
- OK Google、音声アクセス。
- 「続行」をクリックして次の画面に進みます。
- ラベルを表示: 画面要素に割り当てられたさまざまなラベルが表示されます。
次に、通話の発信と管理を許可する必要があります。そして、音声で入力する練習をしてください。指示に従いますが、次のステップに進む前に指示を削除してください。
音声アクセスのチュートリアル
次に、画面上にグリッドを表示してナビゲーションを容易にするチュートリアルが表示されます。音声を使用してグリッドを表示したり、非表示にしたりできます。
次に、言葉に詰まったり、何を言えばいいのか分からない状況に陥ったときに使えるフレーズをガイドします。特定のアクションに対して言える特定のフレーズが表示されます。カテゴリ別のアクティビティのリストも提供されます。
音声アクセスをオンまたはオフにするにはどうすればよいですか?
Voice Access を設定した後、それを無効にしてから再度有効にする方法があるかどうか疑問に思うかもしれません。
はい、確かに簡単にできますよ!
音声アクセスをオフにするには、「リスニングを停止」音声コマンドを実行する必要があります。
再アクティブ化するには 4 つの方法があります。
- 「OK Google」と言ってください。「Hey Google」認識をオンにした音声アクセス。
- 「音声アクセス」をクリックすると、通知バーで通知が開始されます。画面を下にスワイプして通知を表示できます。
- ホーム画面で、Voice Access アプリのアイコンをタップします。
- 音声起動ボタンをカスタマイズします。やれ:
- 設定を開きます。
- 「可用性」を選択します。
- 音声アクセスに移動します。
- 「設定」を選択します。
- アクティベーションボタンをオンにします。
青い有効化ボタンが画面に表示されます。クリックすると音声アクセスが再度有効になります。
Android で音声アクセスを使用するにはどうすればよいですか?
これで、Google Voice Access を設定し、オンまたはオフにする手順が理解できました。次に、Android でこの機能を使用する方法を学ぶ必要があります。
まず、この機能が有効になっていることを確認してください。次に、次のような基本的な音声コマンドを試してみます。
- Gmail を開きます。
- オープンカメラ。
- YouTube を開きます。
- または、「(連絡先名)に電話して」と言って電話をかけます。
その後、ナビゲーションを改善するために「タグを表示」と言うことができます。次に、「6 を押して」や「3 を押して」など、特定のラベルを言うことができます。「グリッドを表示」と言って画面上にグリッドを配置することもできます。次に、「5 を押して」や「7 を押して」など、数字を言ってグリッド内の項目またはアプリを選択できます。完了したら、「グリッドを非表示」と言います。
グリッドやラベルを使用してブラウザを使用することもできます。または、特定の Web サイトには名前付き要素があります。したがって、名前をクリックする音声コマンドを与えることができます。
電子メールを作成することもできます。これを行うには、次のように言えます。
- 「Gmail を開いて」と言います。
- 「作成を押して」と言います。
- 受信者の名前を言います。
- 「トピックをクリックしてください」と言い、件名の文字列を口述します。
- 「メールを書いて」と言います。次に、メッセージを口述します。
- 完了したら、「送信」をクリックします。
音声アクセス設定を変更するにはどうすればよいですか?
ガイドを表示したり、一部の設定を調整したりする場合は、次の手順に従ってください。
- 設定を開きます。
- 「可用性」に移動します。
- [音声アクセス] を選択し、設定に移動します。
- [音声アクセス コマンド] を選択して、さまざまなカテゴリを展開します。
- 「ヘルプとフィードバック」をクリックしてサポートページに移動します。
- チュートリアルを再度表示するには、「チュートリアルを開く」をクリックします。
音声コマンド中に動詞を使用するための設定をカスタマイズできます。Voice Access が 30 秒間非アクティブになった後にリスニングを停止するように設定を変更することもできます。
「アクティベーション」セクションでは、次の機能を選択できます。
- アクティブ化ボタンを非表示または表示します。
- 電話機が起動したらすぐに動作を開始するように音声アクセスに指示します。
- 電話を受けると音声アクセスをアクティブにし、通話中はアクティブのままにします。
- 画面に触れたら止まるようにしてください。
- テキストフィールドを選択するときにキーボードを表示します。
正しく動作しない場合は、音声アクセス設定機能を再度選択できます。アクティベーション キーを設定してオンまたはオフにすることができます。[その他のオプション] をクリックして、グリッド、ショートカット、音声アクセスなどの他のオプションを表示します。
基本的な音声アクセス機能
基本的に、視聴者を最も引き付ける主要な音声アクセス機能は 4 つあります。これ:
- 文章構成
- メニューナビゲーション
- ジェスチャーコントロール
- 基本的な電話機能
1. 文章構成
音声でテキストを作成することもできます。音声からテキストへの文字起こしとも呼ばれます。この機能を使用して、テキストの送信、電子メールの作成などを行うことができます。
たとえば、電子メールの場合は次のようにします。
- 「Gmail を開いて」と言います。
- 「作成を押して」または作成ボタンの番号を言います。
- 受信者の名前を言います。
- 「メールを書いて」と言います。次に、送信したいメッセージを口述します。
その際、Backspace や Enter などのいくつかのコマンドを使用できます。これに伴い、文章の削除、単語の削除などの高度なコマンドも音声アクセスで認識されます。また、Voice Access で認識されるコマンドの完全なリストを表示したい場合は、「コマンドを表示」と言います。
さまざまなアプリケーションを開いたり、ホーム画面に戻ったりして、メニュー内を移動することもできます。音声ナビゲーション コマンドの一部を次に示します。
- 通知を表示します。
- クイック設定を表示します。
- 最近のアプリを表示します。
- 開く(アプリケーション名)
- 戻る
3. ジェスチャーコントロール
ご存知のとおり、これはアクセシビリティ ツールです。コマンドをジェスチャーに変換することもできます。たとえば、アプリでジェスチャーが必要な場合は、そのジェスチャーを言う必要があります。たとえば、ロック画面のロックを解除したい場合は、「ロック解除」と発声します。
テキスト作成、メニュー ナビゲーション、および音声アクセス ジェスチャ コントロールの組み合わせにより、デバイスの完全かつ通常の機能が提供されます。
4. 電話機の基本機能
それだけでなく、Bluetooth や Wi-Fi をオンにしたり、音量を上げ下げしたり、振動をオンにしたりするなど、音声アクセスで電話の基本機能を使用することもできます。
Speech-to-Text を最大限に活用するためのヒント
この機能を使用する一般的な理由の 1 つは、テキスト作成機能です。音声をテキストに変換できるので、時間を大幅に節約できます。タイピングは話すよりも時間がかかるからです。テキストを口述したり、メールを作成したり、メモを取ったり、ドキュメントを操作したりできます。
このテキスト作成機能のエキスパートになるために、以下にいくつかのヒントを用意しました。
- ゆっくり、はっきりと話します
これは単なるアプリケーションであるため、不明瞭であったり、非常に早口で話したりすると、正しく仕事が完了しない可能性があります。これは、時間節約の目的を台無しにするエラーの修正に時間を費やす必要があることを意味します。
- ディクテーション中に句読点を発音する
最初はあまり明確ではないかもしれませんが、句読点に慣れると、テキストがよりプロフェッショナルに見えるようになります。この例は次のとおりです。
何をしているんだ、疑問符。
私は自由です、当然です。
- 個人辞書にエントリを追加する
Androidでは追いつけない単語もあるかもしれません。このようにして、頻繁に使用する単語を語彙に追加すると、間違いなく文章を完成させることができます。それらを設定に追加し、辞書を見つけて + を押すことができます。
- 騒がしい場所を避ける
背景に騒音が多い場合、Android デバイスがあなたの声を拾えない可能性があります。こうなると文章構成に問題が生じます。したがって、プロセス中は、騒音や人が少なく、平和で穏やかな環境をお勧めします。
結論
それでは、どうぞ。その他の重要な情報も含めた回答が得られると確信しています。この機能は、何らかの理由で手がうまく使えない場合に役立ちます。
ご存知のとおり、電話やその他のデバイスが必要になりました。そのため、音声アクセス アプリが必要でした。また、非常に使いやすいので、手が使える場合でも、このアプリでデバイスを使用したい場合があります。
よくある質問 (FAQ)
ディクテーション プログラムとは何ですか?
ディクテーション ソフトウェアは、音声コマンドを画面上のテキストにリアルタイムで翻訳するソフトウェアです。音声を使用してテキストを入力したり、ディクテーション ソフトウェアを使用して入力したりできます。
最高のディクテーション ソフトウェアは何ですか?
以下に、最高のディクテーション ソフトウェアをいくつか紹介します。– Apple デバイスの場合: Apple ディクテーション (無料) – Windows ユーザーの場合: Windows 10 音声認識 (無料) – 個人ディクテーションの場合: Dragon by Nuance – Google ドキュメントの場合: Google ドキュメント音声入力 – モバイル デバイスの場合: Gboard (無料) – 定期的使用法: SpeechTexter
音声アクセスには価値がありますか?
はい、音声アクセスは価値があります。手を使って何かをしているときに、同時に携帯電話を制御したい場合に便利です。あるいは、何らかの不幸があった場合に、両手が自由に使えなくなった場合でも、音声アクセスを使用することもできます。長いテキストを入力する時間を節約したい場合には、この機能が最適です。



コメントを残す