iPhone の写真アプリの人物アルバムをプロのように使用するためのヒント!
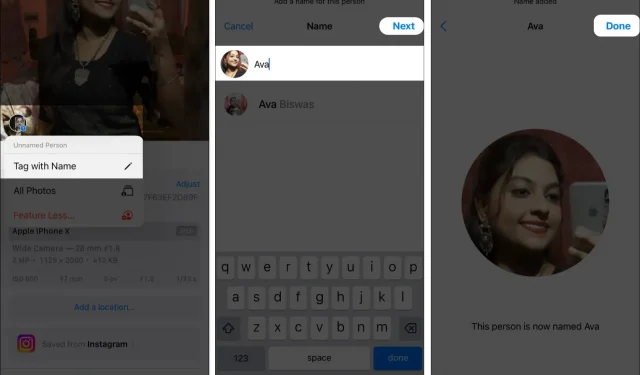
写真アプリは、画像内の人物を自動的に識別し、同じ人物の写真をグループ化します。したがって、写真を個別に分類してアルバムを作成する必要はありません。各人に名前を付けたり、アルバムをカスタマイズしたりすることもできます。興味深いですよね?iPhone の写真の人物アルバムをプロのように使用する方法を学びましょう。
iPhone での写真アプリの人物アルバムの仕組み
Apple は、高度な機械学習と顔認識テクノロジーを写真アプリに導入しました。したがって、写真を分析して、写真の中の顔、場所、物体を識別できます。次に、特定の人物の画像を並べ替えてグループ化し、プロフィールまたは人物アルバムを作成します。その結果、すべての人が異なる People アルバムを所有することになります。
さらに、一致するサウンドトラックとテーマを備えた画像のフラッシュバック スライドショーも表示されます。さらに、名前を追加したり、お気に入りとしてマークしたり、サムネイルを設定したりすることもできます。また、iCloud 写真をオンにすると、すべてのアルバムが Apple デバイス間で同期されます。
iPhone が写真を分類する方法を理解したところで、写真の人物アルバムをマスターする方法を学びましょう。
iPhoneで人物アルバムを作成する方法
通常、ギャラリーに頻繁に表示されるすべての顔について、さまざまな人物アルバムが見つかります。iPhone を見逃した場合は、iPhone のフォト アルバムに誰かを追加できます。
- 写真アプリを起動し、ギャラリーでその人の写真を見つけます。
- 上にスワイプ→疑問符の付いた人の顔をタップします。
- 名前の付いたタグを選択します。
- 次に、この人の名前を入力し、「次へ」をクリックします。
- 「完了」をクリックして確認します。
自動的にアルバムが作成され、類似した画像がすべてそこに追加されます。
顔に名前を追加する
写真アプリでは、多くの無題のアルバムを作成できます。iPhone は連絡先内の人の名前を推奨します。名前を手動で入力することもできます。
- 「写真」→「アルバム」に移動します。
- 「人物と場所」セクションで「人物」アルバムを選択します。
- 名前を付けたい人のサムネイルをタッチします。
- 「名前の追加」を選択します。
- 名前を入力するか、候補リストから名前を選択して、「次へ」をクリックします。
- 最後に、「完了」をクリックします。
誤って人物アルバムに間違った名前を入力しました。写真アプリでは名前を変更できます。People アルバムを開いて、上部にあるその名前をタップするだけです。新しい名前を入力し、「次へ」を選択してから「完了」を選択します。
iPhoneのフォトアルバムで誰かを見つける方法
[人物] アルバムを使用すると、特定の人物の画像を見つけることができるため、ギャラリー全体を退屈に参照する必要はありません。
- 「写真」を開き、「アルバム」をタップします。
- 「人物」を選択します。
- ここに顔のサムネイルが表示されます。必要なものをタップします。
あるいは、以前にその人に名前を付けたことがある場合は、次の手順を実行します。
- 「写真」に移動し、「検索」をクリックします。
- 人の名前を入力します。
- 次に、表示されたリストから 1 つを選択します。
お気に入りの人にタグを付ける
ギャラリーに複数の人物アルバムがある場合、特定の人物を見つけるのは困難になります。したがって、任意のアルバムをお気に入りとしてマークできます。その人のプロフィールは上部に固定され、すぐにアクセスできるようになります。
- 「写真」→「アルバム」→「人物」に移動します。
- タグを付けたいサムネイル上の小さなハートのアイコンをタップします。
- プロファイルに名前がない場合は、ここで名前を入力する必要があります。
似た顔を 1 つのアルバムに結合する
角度が異なるため、iPhone では同じ人物が異なるアルバムに分類される場合があります。そのため、混乱が生じる可能性があります。したがって、1 人のアルバムをすべて 1 つのアルバムに結合します。複数人で集まって家族アルバムを作ることもできます。
- 「人物」アルバムで「選択」をタップします。
- 参加する人を選択してください。
- 「結合」をタップします。
- ポップアップウィンドウで「はい」を選択します。
カテゴリなしで写真を検証する
人物アルバムを作成すると、iPhone の写真が顔を適切に認識しないため、表示される画像が少なくなることがあります。したがって、写真を調べて、それが同一人物であることを確認できます。
- 「人物」アルバムを開きます。
- 三点アイコンを選択し、「追加の写真を確認」をクリックします。
- ぼやけた写真がすべてポップアップ表示され、「これは [人の名前] ですか?」と尋ねられます。
- [はい] をタッチして確定します。
- すべての写真を確認したら、[完了] を選択します。
写真のサムネイルを変更する
iPhone が顔を識別すると、人物プロフィールのサムネイルとしてランダムな写真が撮影されます。気に入らない場合はアップグレードできます。
- アルバム「People」を見て、適切な画像を見つけてください。
- 今度はそれを押し続けます。
- ポップアップウィンドウで「キー写真を撮る」をクリックします。
人物アルバムから写真を削除する
写真アプリが間違った画像を人物アルバムに追加したことがわかった場合は、簡単に削除できます。
- 「人物」アルバムを開きます。
- 「選択」をタップします。
- 次に、削除する画像を選択します。
- 三点アイコンをタップします。
- 最後に「これは[人の名前]ではありません」をクリックします。
アルバム「ピープル」を削除
複数の「People」アルバムがあると、ギャラリーが混乱する可能性があります。このようにして、不要なものを削除して混乱をクリーンアップすることができます。
- 削除したい人物アルバムを開きます。
- 三点アイコンをタップします。
- [人物リストから [人物の名前] を削除] を選択します。
iPhoneの人物アルバムで使用する機能を減らす方法
写真アプリには、思い出、注目の写真、写真ウィジェットなど、あらゆる場所で人々の画像が表示されていることに気づくかもしれません。迷惑な場合は、その人の表示を減らすように設定できます。
- 「人物」アルバムに移動し、三点アイコンをタップします。
- 特徴 [人の名前] 未満を選択します。
- 「この人をタグ付けする頻度を下げる」または「この人をタグ付けしない」のいずれかを選択します。
- 「確認」をクリックします。
変更を元に戻して、写真で人物を強調表示できるようにすることもできます。
- その人の写真を選択して上にスワイプします。
- 次に、その人の写真のサムネイルをタップします。
- 「[名前]機能設定をリセット」を選択します。
- ポップアップウィンドウでもう一度タッチします。
今日はこれで終わりです、友達!
人物アルバムを設定すると、iPhone が画像をより適切に認識し、分類できるようになります。写真の思い出機能を使用して美しいビデオを作成することもできます。iPhone の写真アプリで人物アルバムを使用すると便利だと思いますか? 以下のコメント欄でお知らせください。



コメントを残す