Windows 10 メディア作成ツール: ISO インストール メディアを作成する
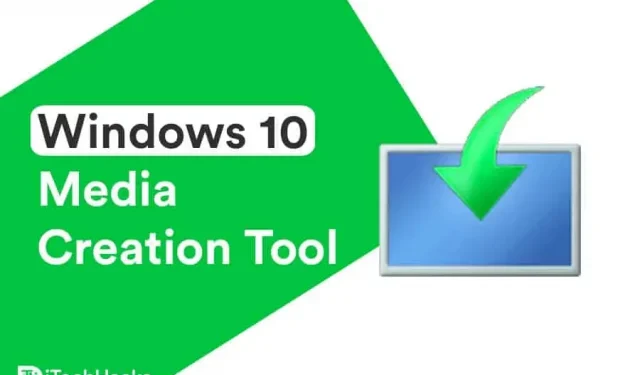
Windows 10 オペレーティング システムを使用している場合は、Microsoft からリリースされる頻繁なアップデートに注意する必要があります。Windows Update 機能を使用している場合、Windows PC の更新中にエラーが発生する可能性があります。
このようなエラーを回避するために、Windows ユーザーは、使いやすい無料の Windows 10 メディア作成ツール ユーティリティを利用できます。このツールを使用すると、Windows PC を最新バージョン (Windows 11) に簡単にアップデートしたり、別の PC 用のインストール メディア (USB フラッシュ ドライブ、DVD、または ISO ファイル) を作成したりできます。
メディア作成ツールを使用して Windows 10 (21H1) インストール メディアを作成する
- Windows PC で Web ブラウザを起動し、このリンクをクリックします。

- ここで、ダウンロードしたいエディションを選択し、「確認」をクリックします。
- Windows 10 メディア作成ツールがコンピューターにダウンロードされている間、しばらくお待ちください。
メディア作成ツールのダウンロード
ここから入手してください。
Windows 10 のメディア作成ツールの使用
前述したように、このツールを使用すると、Windows PC を Windows 10 の最新バージョンにアップデートしたり、別の PC 用のインストール メディア (USB フラッシュ ドライブ、DVD、または ISO ファイル) を作成したりできます。

1. PC を更新するための Windows 10 メディア作成ツール。
- ステップ 1: このツールを Windows PC 上で管理者として実行します。
- ステップ 2. ライセンス条項ページが画面に表示されます。このページを確認し、「同意する」をクリックしてこのツールを使用します。

- ステップ 3. ツールの準備が完了したら、「次へ」をクリックします。
- ステップ 4. ページ上の「何をしますか?」という質問に対して、「この PC を今すぐアップグレードする」を選択します。次に、「次へ」をクリックします。

- ステップ 5: ツールはいくつかの更新ファイルをダウンロードし、PC 構成をチェックします。このプロセスには時間がかかる場合がありますので、しばらくお待ちください。
- ステップ 6: [インストールの準備完了] ページに、保持するファイルを選択できる [保持するファイルを変更する] オプションが表示されます。ここをクリック。
- ステップ 7. 新しいページに 3 つのオプションが表示されます。つまり、「個人ファイルとアプリケーションを保持する」、「個人ファイルのみ保持する」、および「何も保持しない」です。最も適切なオプションを選択し、「次へ」ボタンをクリックします。
- ステップ 8: 最後に、「インストールの準備完了」ページで「インストール」をクリックし、Windows 10 メディア作成ツールによってコンピューターを更新します。
Windows 11 をお探しですか? ここでは、Windows 11 用のメディア作成ツールを試してみることができます。
2. USB インストール メディアを作成するか、Windows 10 21H1 ISO ファイルをダウンロードします。
ノート。この方法を開始する前に、少なくとも 8 GB の空き容量がある空の USB ドライブ、または空の DVD があることを確認してください。
ステップ 1: Windows PC で Windows 10 メディア作成ツールを管理者として実行します。
ステップ 2. 「別の PC 用のインストール メディア (USB ドライブ、DVD、または ISO ファイル) を作成する」を選択し、「次へ」をクリックします。

ステップ 3: インストール メディアの作成に使用する言語、Windows バージョン、およびアーキテクチャを選択するように求められます。

「この PC の推奨設定を使用する」ボックスにチェックを入れることもできます。これにより、使用している PC の言語、Windows バージョン、アーキテクチャが自動的に選択されます。
次に、「次へ」をクリックしてこの方法を続行します。
ステップ 4. 「使用するメディアの選択」ページが表示されます。ここでUSBドライブまたはISOファイルを選択できます。

ステップ 5: USB ドライブを選択すると、「USB ドライブの選択」ページにリダイレクトされます。USB フラッシュ ドライブが表示されない場合は、USB フラッシュ ドライブを取り外し、Windows コンピュータに再接続します。また、「ディスクリストの更新」オプションをクリックします。
次に、[リムーバブル ドライブ] で USB フラッシュ ドライブを選択し、[次へ] をクリックします。
ステップ 6: Windows 10 メディア作成ツールが、最新バージョンの Windows 10 のコンピューターへのダウンロードを開始します。ダウンロードが完了すると、USB ドライブ上に Windows 10 メディアの作成が開始されます。
ステップ 7: 「USB ドライブの準備ができました」というメッセージが画面に表示されたら、「完了」をクリックし、この USB ドライブを使用して他の PC に Windows 10 をインストールします。
ステップ 8: ステップ 5 で ISO ファイルを選択した場合、Windows 10 インストール ファイルがダウンロードされ、ISO ファイルが PC 上の特定の場所に保存されます。その後、この ISO ファイルを DVD に書き込むことができます。
結論:
Windows を最新バージョン 21H1 に更新するときにエラーが発生した場合、または別の PC 用に起動可能な Windows 10 USB ドライブを作成したい場合は、Windows 10 メディア作成ツールを使用できます。このツールは最新の Windows アップデートを自動的に検索し、Windows PC をアップデートしたり、別の PC 用の USB スティックや DVD にインストール メディアを作成したりすることを簡単にします。Windows 10 メディア作成ツールに関するご質問がございましたら、以下のコメント欄にご記入ください。



コメントを残す