Starfield がクラッシュし続ける問題を効果的に修正する 8 つの方法!
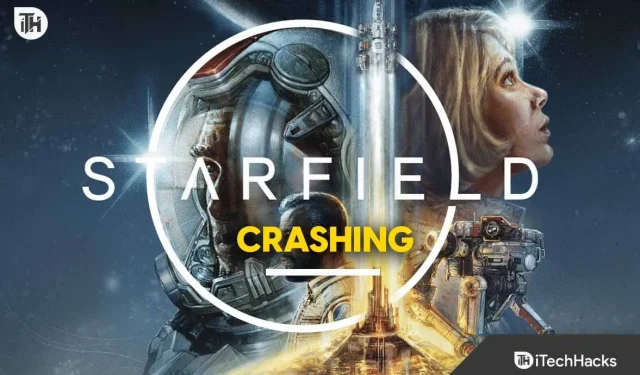
スターフィールドは、インターネット上のあらゆる人気スレッドで交渉中だ。残念ながら、この人気の背後にある理由は、その素晴らしいストーリーではなく、厄介な問題の存在です。最近、多くのプレイヤーが、Starfield がプレイを開始するたびにクラッシュし続けると報告し始めました。ゲームが正確にいつクラッシュするかについては、問題はまだ明らかではありません。Starfield が起動時にクラッシュするという人もいますが、Starfield が起動時にクラッシュするという人もいます。
いずれにせよ、Starfield のクラッシュを修正する方法は両方のインスタンスで同じです。あなたがそれらのいずれかに苦しんでいる場合、このガイドはそれを解決するための鍵となるでしょう。それを踏まえて、始めましょう。
スターフィールドのクラッシュの原因は何ですか?
Starfield のクラッシュにはさまざまな理由が考えられます。ただし、最初の最も重要な問題は、PC がゲームを実行できないことです。Starfield のような AAA タイトルは通常、リソースを大量に消費します。最小要件であってもハードウェアがない場合は、これに苦労する可能性があります。ただし、ハードウェアをお持ちの場合は、他の理由も考えられます。
- メモリが不十分です:お使いの PC は、Starfield をフルパワーで実行するために必要な量のメモリを割り当てることができません。これは通常、多くのアプリケーションが開かれ、バックグラウンドで実行され続ける場合に発生します。この問題は、それらの一部をアンインストールするか、タスク マネージャーを使用して閉じることで修正できます。
- システム オーバーレイ:オーバーレイは、ゲーム上の画面に表示される表示プロセスです。これらのオーバーレイは実行中に CPU とメモリを大量に消費するため、ゲームが不安定になります。
- 過熱: Starfield 3 を長時間プレイしようとしていたときに突然クラッシュする場合は、PC またはラップトップが熱くなっている可能性があります。しばらく冷却するか、換気の良い場所に保管してください (ノートパソコンの場合)。
- 古いグラフィック ドライバー: PC では、グラフィック ドライバーがゲーム時に最も重要な役割を果たします。グラフィックス ドライバーが古い場合、ほとんどのゲームがクラッシュするか、開かなくなってしまいます。
これらは最も明白な理由の一部ですが、Starfield が開くときに突然クラッシュする他の理由も考えられます。これらの原因は、このガイドに従うことで解決できます。
Starfield がクラッシュし続ける問題を修正: スムーズなゲームプレイのためのステップバイステップ ガイド
Starfieldのクラッシュ問題を完全に修正する方法は次のとおりです。記載されているシリアルでこれらの修正を必ず確認し、スキップしないでください。
グラフィックドライバーを更新する
Starfield がクラッシュした場合、最初に行う必要があるのは、グラフィック ドライバーを更新することです。グラフィックス ドライバーはGPU ドライバーとも呼ばれ、ハードウェアおよびゲームと対話する役割を果たします。古い場合は、ゲームプレイをスムーズにし、クラッシュを避けるために更新する必要があります。その手順は次のとおりです。
- Windows ボタンを右クリックします。
- ポップアップ メニューから [デバイス マネージャー] をクリックします。
- 「ディスプレイドライバー」セクションを展開します。
- その後、専用 GPU名をダブルクリックします。
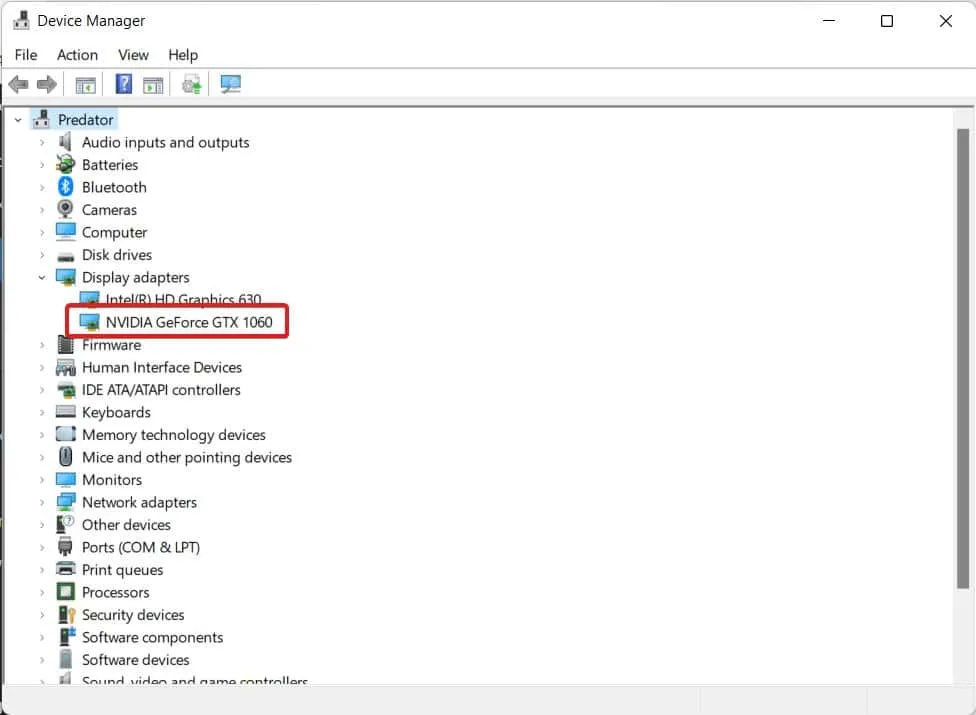
- [ドライバー]タブに切り替えて、 [デバイスのアンインストール]をクリックします。
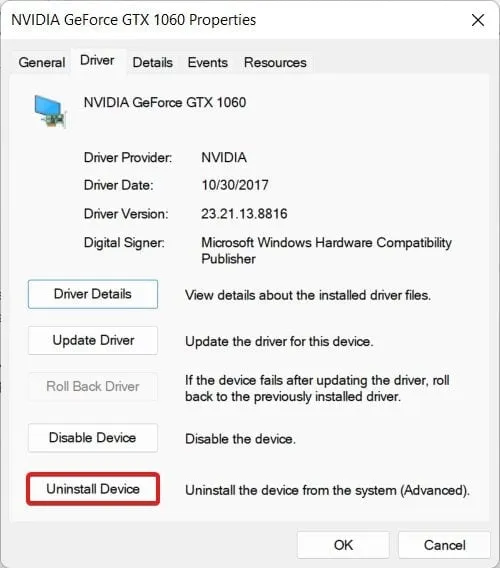
- 次に、ドライバーの製造元の公式 Web サイトにアクセスします。
- メーカーに応じて、NvidiaまたはAMD ドライバーサポートにアクセスする必要があります。
- GPU ハードウェアのモデル名と番号を選択し、[ダウンロード]をクリックします。
- ダウンロードしたら、PC のダウンロード フォルダーに移動し、インストールを開始します。
これらの手順を完了すると、PC で Starfield をプレイできるようになります。Starfield がクラッシュしていないかどうかを確認してください。「はい」の場合は、次の修正に進みます。
ウィンドウを更新する
Windows をかなり長い間使用していて、更新する時間がなかった場合は、今が更新する時期です。他のすべてのソフトウェアと同様に、Windows は効率的かつ安全に動作するために定期的な更新が必要なオペレーティング システムです。更新にはいくつかの利点もありますが、その 1 つはパフォーマンスの向上です。わからない場合は、Windows を更新する手順を次に示します。
- 「Windows」ボタンをクリックします。
- [スタート]メニューから[設定]をクリックします。
- 右側のパネルから[Windows Update]を選択します。
- 次に、「アップデートの確認」をクリックします。PC に応じて、オプションは[更新の確認]から[今すぐ再起動]まで異なります。

- それらのいずれかを見つけた場合は、それをクリックすると、更新が開始されます。
アップデートが完全にインストールされると、PC が再起動します。PC が再起動したら、ゲームを開始すると、クラッシュすることなく Starfield をプレイできるようになります。ただし、ゲームがまだクラッシュする場合は、次の修正を行ってください。
DirectX の問題を確認する
DirectX は PC にとって重要なコンポーネントです。これは、ゲームとその他のレンダリング タスクの両方にとって重要です。DirectX は、画面、グラフィックス、CPU の間の媒体として機能し、ゲーム体験を向上させます。DirectX に問題がある場合、不要なクラッシュが発生する可能性があります。DirectX は、読み込み画面でスタックする問題の原因でもあります。DirectX をダウンロードしてインストールする手順は次のとおりです。
- DirectX の公式 Web サイトにアクセスします。
- 言語を選択してください。
- 「ダウンロード」をクリックします。
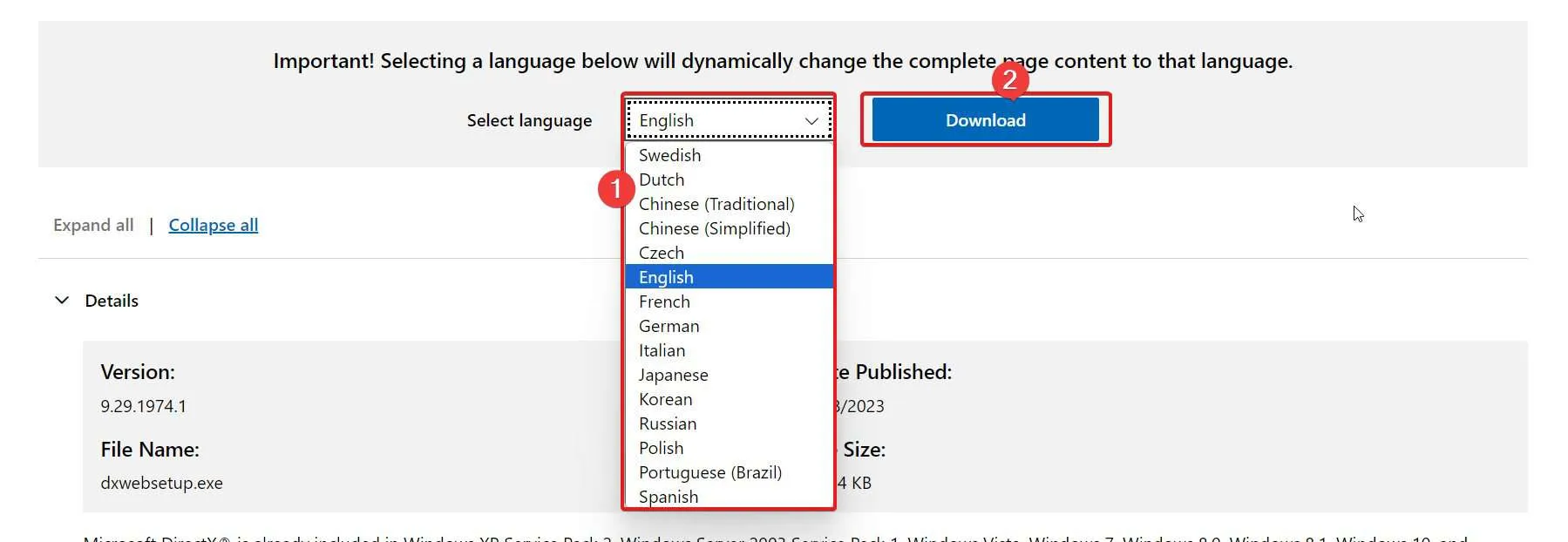
- ダウンロードしたら、ダウンロード フォルダーに移動し、ファイルをダブルクリックしてインストールを開始します。
- 画面上の指示に従って進みます。
インストールが完了したら、Starfield を起動し、ゲームがクラッシュするかどうかを確認します。クラッシュすることはありませんが、クラッシュした場合は、次の修正を行ってください。DirectX はスタンドアロンのインストール ファイルではないことに注意してください。したがって、PC 上で行われるすべてのインストールはデータを消費します。その結果、インストール速度はインターネット速度に依存します。
Visual C++ 再頒布可能パッケージの更新と確認
Visual C++ 再頒布可能パッケージは、DirectX と連携して動作するもう 1 つの重要な部分です。どちらかに問題がある場合、Starfield やその他のゲームはクラッシュします。Visual C++ 再頒布可能パッケージについてよくわからない場合は、次の手順でダウンロードしてインストールしてください。
- まず、Visual C++ 再頒布可能パッケージがインストールされているかどうかを確認します。
- それを確認するには、[設定] > [アプリ] > [インストールされているアプリ]に移動します。
- 「Visual C++ 再頒布可能パッケージ」を検索します。お持ちの場合は、2017 か 2015 かを確認してください。バージョンに応じて、更新されたものをダウンロードします。
- Visual C++ 再頒布可能パッケージの公式 Web サイトにアクセスします。
- x64と表示されているものをクリックします。
- ダウンロードしたら、「ダウンロード」フォルダーに移動します。
- [Visual C++ Redistributable] をダブルクリックして、インストール プロセスを開始します。
- インストールしたら、PC を再起動します。
PC が再起動すると、Starfield を使用できるようになります。次に、Starfield を起動して、クラッシュしているかどうかを確認します。それでもクラッシュする場合は、次の修正を行ってください。
バックグラウンドアプリケーションをチェックする
場合によっては、多くのアプリケーションやプログラムがバックグラウンドで実行され、大量のメモリと CPU を消費することがあります。これらは、ゲームに必要なメモリと CPU 要件を PC が割り当てることができないため、他のプログラムの動作を停止したりクラッシュしたりする原因になります。その場合は、次の手順に従ってアプリケーションを閉じます。
- PC のホーム画面で、Ctrl + Shift + Escをクリックします。これにより、タスク マネージャーが開きます。
- ここで、「メモリ」タブをクリックして、メモリ使用量を昇順に並べ替えます。
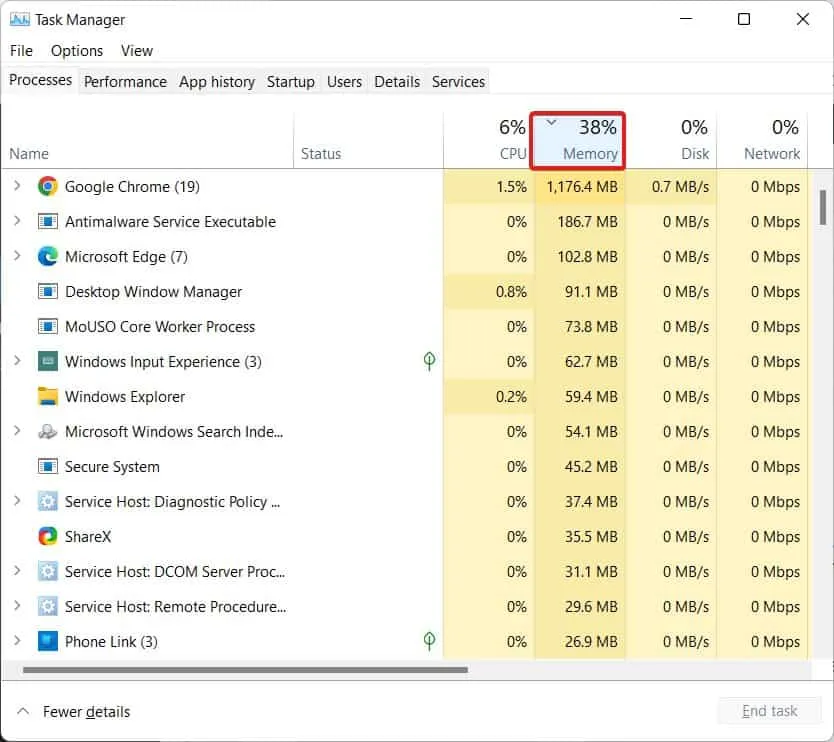
- 次に、一番上から、最もメモリを消費するアプリケーションを右クリックし、[タスクの終了] をクリックします。

- 同様に、「CPU」タブでもこれを実行します。
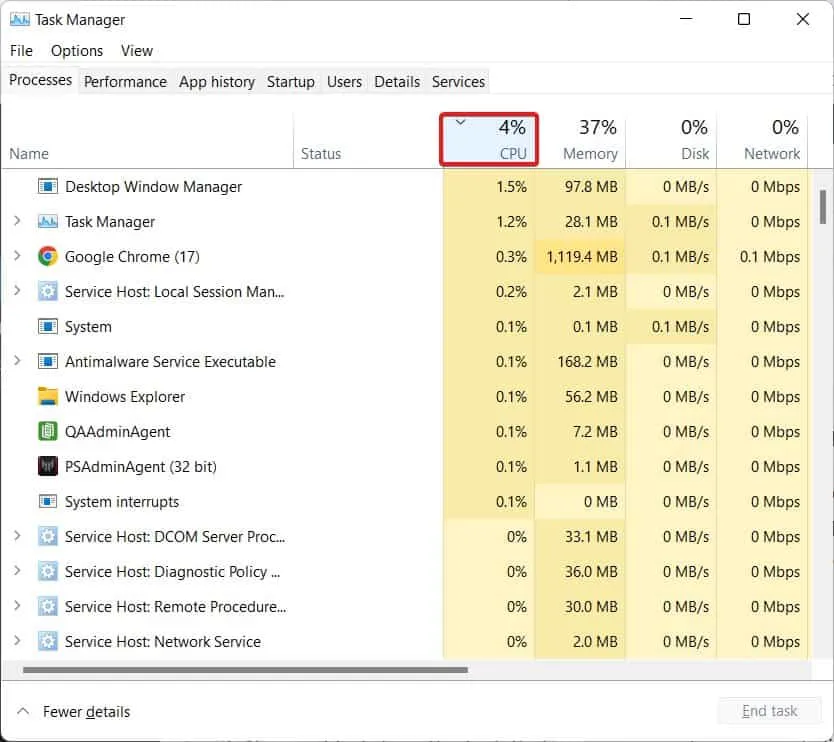
- メモリと CPU の 80% 以上が空くまでこれを繰り返します。
これを行うときは、ファイル エクスプローラーとマルウェア対策サービス実行可能ファイルのタスクを終了しないように注意してください。これを行うと、PC がハングして応答しなくなります。上記の手順を実行したら、Starfield を起動し、クラッシュしているかどうかを確認します。「はい」の場合は、次の修正を行ってください。
システムオーバーレイを無効にする
場合によっては、リソースのほとんどがシステム オーバーレイによって消費されることがあります。これらのオーバーレイは、Steam、Discord、および 1 秒あたりのフレーム数や平均 CPU およびメモリ使用量を表示するその他のプログラムなど、お気に入りのアプリケーションによって発生します。
Steam や Discord は重要ですが、FRAPS や NZXT Cam などのプログラムを使用している場合は、使用を中止し、すぐにアンインストールしてください。これ以外に、Steam に問題がある場合は、Steam オーバーレイを無効にする手順を次に示します。
- デスクトップから、または Windows ボタンをクリックしてSteamを起動します。
- 次に、「ライブラリ」をクリックします。
- その後、Starfield を右クリックします。
- 表示されるドロップダウン メニューから、[プロパティ]をクリックします。
- ここで、「ゲーム内」タブに切り替えて、「ゲーム内で Steam オーバーレイを有効にする」のチェックを外します。
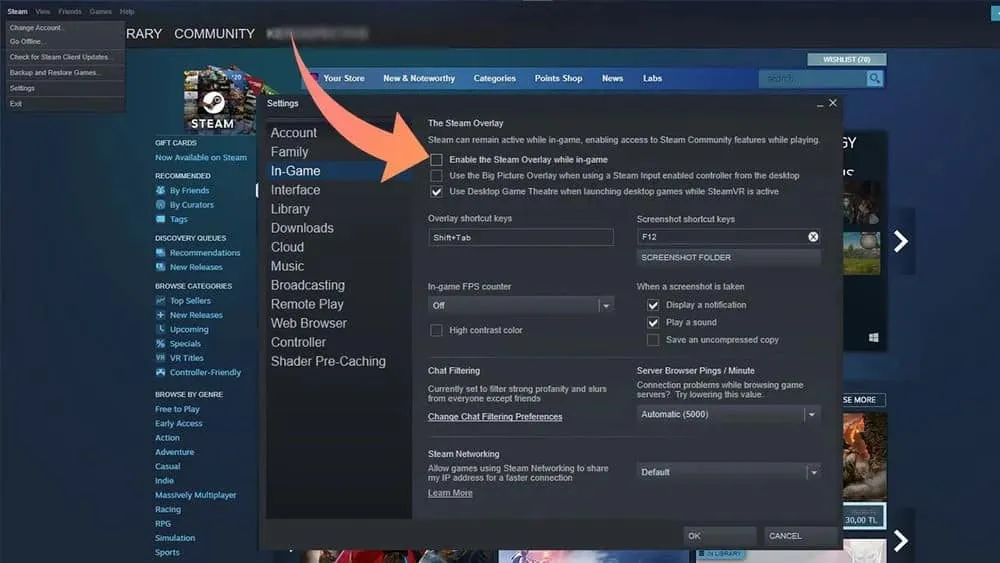
- 完了したら、すべてを閉じて、Starfield を起動します。
これで、Starfield がクラッシュしていないことがわかります。どのような状況でも、Starfield が依然としてクラッシュする場合は、次の修正でクラッシュの問題が確実に解決されます。
ゲームファイルの整合性を検証する
すべての修正を試しても、今のところ何も役に立たない場合は、ゲーム ファイルの整合性を確認することが賢明です。これを行うことにはいくつかの利点がありますが、最も優れた利点の 1 つは破損したファイルとディレクトリを削除できることです。ゲームが常にクラッシュし、すべてにうんざりしている場合は、整合性を確認する必要があります。その手順は次のとおりです。
- スチームを開きます。
- その後、ライブラリに移動します。
- 「ゲーム」をクリックします。
- 次に、 Starfieldを右クリックします。
- ドロップダウン メニューから[プロパティ]をクリックします。
- 左側のパネルから「ローカル ファイル」をクリックします。
- 最後に、「ゲームファイルの整合性を確認」をクリックします。
整合性の検証は、インターネットの速度とシステムの容量によって異なります。インターネット速度が遅い場合は、整合性チェックに約 1 時間かかることが予想されます。同様に、インターネットが高速な場合、プロセスは 20 ~ 30 分で完了することが予想されます。プロセスが完了すると、通知が届きます。
結論
Starfield が定期的にクラッシュする場合の修正方法についてここで知っていることはこれですべてです。このガイドが Starfield がクラッシュし続ける問題の解決に役立つことを願っています。ただし、まだ問題や質問がある場合は、必ず以下にコメントしてください。
- PC、PS5、Xbox 2023 でスターフィールドがロード画面でスタックする問題を修正する方法
- 修正: Starfield の低 FPS、途切れ、フリーズ、遅延の問題
- StarfieldがPC上で起動しない、または起動しないことを修正する10の方法
- メニュー画面でアーマード・コア 6 がクラッシュし続ける問題を修正する 15 の方法
- 2023 年に Roblox がクラッシュし続ける問題を修正する 8 つの方法
- Baldur’s Gate 3 がクラッシュし続けるための 7 つの方法 (2023)
コメントを残す