iOS 17 で iPhone をベッドサイドの時計、デジタル フォト フレーム、または全画面スマート ディスプレイに変える
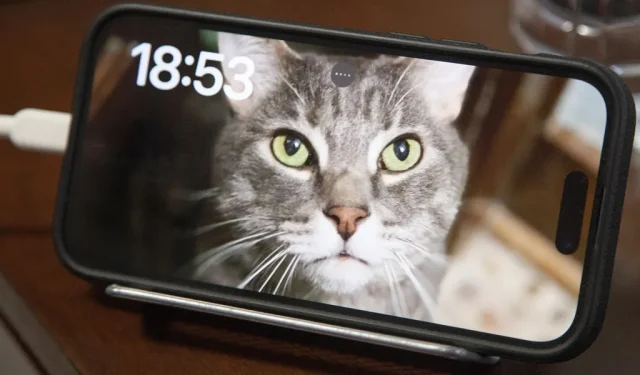
Apple の最新の iOS ソフトウェア アップデートを使用すると、iPhone をアクティブに使用していないときに常にオンになるスマート ディスプレイに変えることができます。そのため、あなたの iPhone は、ベッドサイドの時計、デジタル フォト フレーム、小型 HomePod、ライブ アクティビティ トラッカー、ウィジェット監視画面などにすぐに変身できます。
これを実現する機能は StandBy と呼ばれ、 iOS 17を実行できるすべての iPhone で利用できます。iPad に最適な機能のように聞こえますが、現時点ではStandBy はサポートされている iPhone モデルのみに限られています。
スタンバイ モードを有効にするには、ワイヤレスまたは充電ケーブル経由で充電しながら、iPhone を横に立てて置くだけです。それはとても簡単です。スタンバイ モードがアクティブな場合、「Hey Siri」または新しい「Siri」専用ウェイク フレーズを使用して Siri と対話し、質問したり、アクションの実行を要求したりできます。スタンバイをサポートするアプリのウィジェットを表示したり、回転するフォト アルバムを選択したり、内蔵のスタンバイ クロックをカスタマイズしたりできます。
StandBy は、Lightning ケーブル経由で充電器に接続している場合、または Qi 認定のワイヤレス充電器を使用している場合に機能しますが、MagSafe 充電器を使用する場合に最適に機能します。Belkin の MagSafe 2-in-1 ワイヤレス充電スタンド、OtterBox の MagSafe ワイヤレス充電スタンド、Anker の 3-in-1 Charging Cube with MagSafe、またはシンプルなBelkin MagSafe キックスタンドなどの MagSafe 充電器を使用すると、StandBy は好みのビューを記憶します。その特定の MagSafe 充電器を使用してください。こうすることで、家の各部屋で異なるスタンバイ ビューを表示できます。
要件
- 互換性のある iPhone モデルには少なくともiOS 17.0。
セクションにジャンプ
- 概要
- スタンバイの設定を構成する
- アイドル時にスタンバイ モードを表示
- StandBy のウィジェットを切り替える
- ウィジェット、写真、時間間のスワイプ
- ウィジェットと写真からアプリを開く
- スタンバイ ウィジェットを編集する
- 待受写真を編集する
- スタンバイクロックを編集する
- StandBy でライブ アクティビティを表示
概要
- iPhone を横に立てて充電すると、スタンバイが機能します。
- StandBy は、MagSafe 充電器ごとに優先ビューを記憶します。
- オフにすることもできます。
- 時計ビューでは、カスタム アクセント カラーを使用して 5 つの時計スタイルを使用できます。
- 写真ビューでは、最高の写真、特定のアルバム、さらには iCloud 共有写真ライブラリをシャッフルできます。
- ウィジェット ビューでは、2 つのウィジェットを同時に表示でき、スマート回転をオンにすると最大 20 個まで順番に表示されます。
- 音楽コントロール、タイマー、スポーツスコアなどのライブ アクティビティに簡単にアクセスでき、再生中を全画面で表示できます。
- Siri の結果と通知は、離れた場所からでも確認できるように設計されています。
- 通知のプレビューを表示または非表示にすることができます。
- 電話とFaceTimeの着信は、連絡先ポスターが横向きで表示されます。
- iPhone のロックが解除されている場合は、ライブボイスメールが表示されます。
- iPhone 14 Pro および 15 Pro モデルでは、スタンバイを常時オンにすることができます。
- StandBy は、ディスプレイをタップするか、ディスプレイが置かれている表面をそっと軽く押すか、室内の動きを検出することで起動できます。
- ナイト モードでは、暗い場所でスタンバイが赤みを帯びて表示されます。
スタンバイの設定を構成する
設定アプリの「スタンバイ」にアクセスして、機能がオンになっていることを確認し、必要に応じて追加の設定を調整します。
- StandBy:スタンバイ モードをオンまたはオフにします。
- Always On: iPhone 14 Pro および 14 Pro Max モデルの常時表示を切り替えます。オンの場合でも、スタンバイは「使用されていないときはインテリジェントにオフになります」。オフの場合、スタンバイは約 10 ~ 20 秒後にスリープします。
- ナイト モード:周囲の照明が低いことを検出したときに、スタンバイ モードをカバーする赤色の色合いを切り替えます。
- Motion to Wake:夜間に動きが検出されたときにスタンバイを自動的にオンにするかどうかを切り替えます(iPhone 14 Proおよび14 Pro Maxでのみ利用可能)。
- 通知を表示:スタンバイ モード中の通知を切り替えます。重要な通知はオフでも表示されますが、それ以外はすべて通知センターに表示されます。
- タップ時にのみプレビューを表示:スタンバイ モード中に通知プレビューを非表示にするかどうかを切り替えます。これは、家を誰かと共有している場合のプライバシーに役立ちます。オンの場合、プレビューを表示するには通知をタップする必要があります。
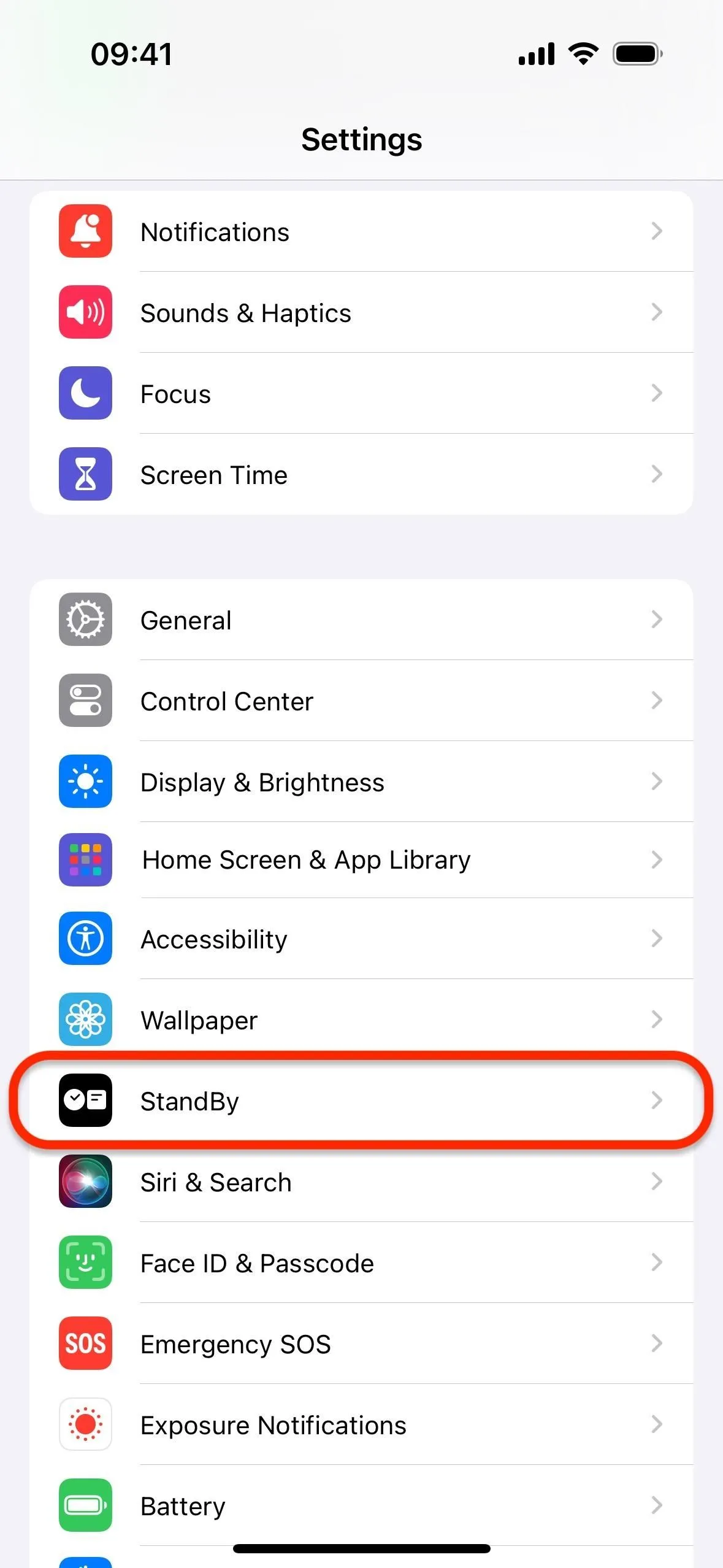

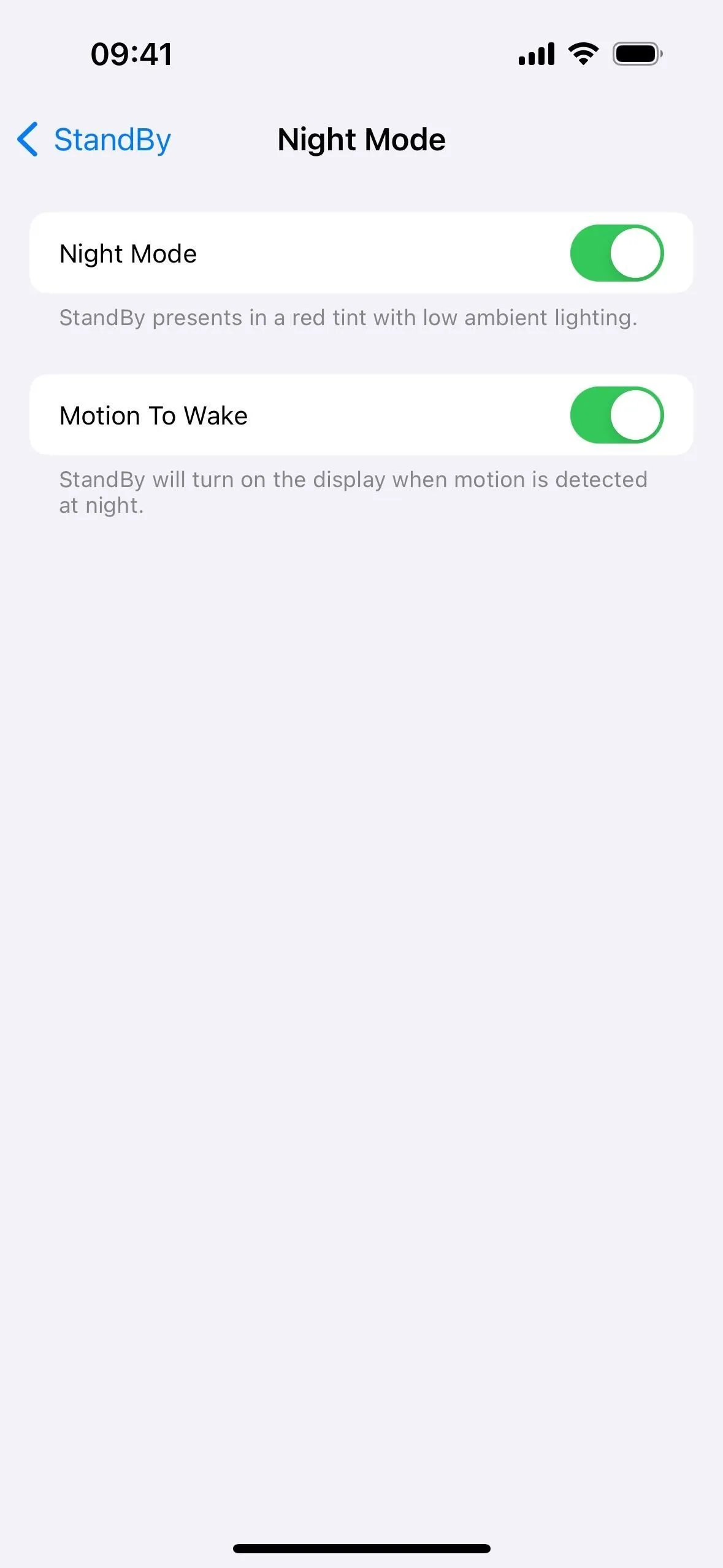
アイドル時にスタンバイ モードを表示
充電中に初めて iPhone を横に置くと、「スタンバイへようこそ — 便利なウィジェットを表示したり、お気に入りの写真を紹介したり、完璧な時計を表示したりできます。左または右にスワイプして切り替えます。「続行」をタップすると、障害スタンバイ ビューが表示されます。
iPhone 14 Pro または 14 Pro Max で「常時オン」オプション (上記を参照) を有効にしている場合、画面はインテリジェントにシャットオフされる場合を除き、常にオンのままになります。オフの場合、および他の iPhone モデルでは、スタンバイ モードはディスプレイがスリープ状態になるまでの一定時間しか表示されませんが、画面をタップするだけでスタンバイ モードを復帰させることができます。
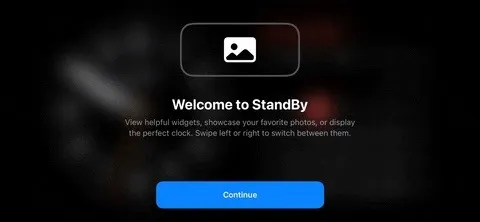
StandBy のウィジェットを切り替える
デフォルトのスタンバイ ビューは、使用するアプリと、スマート回転とウィジェットの候補 (すぐに説明します) が有効か無効かによって異なる場合があります。ウィジェットを回転するには、アクティブなウィジェットのいずれかを上または下にスワイプします。
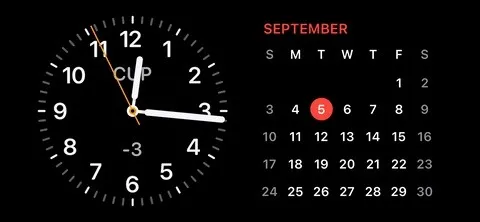
ウィジェット、写真、時間間のスワイプ
スタンバイ ウィジェットからビューを変更して、写真や全画面時計を表示することもできます。ウィジェット画面から左に 1 回スワイプすると写真が表示され、もう一度左にスワイプすると全画面時計が開きます。全画面時計には、時間に加えて、参考として次に予定されているアラームも表示される場合があります。

写真ビューで上下にスワイプして、表示されるトピックを変更できます。下の GIF は、自然、ペット、都市のトピック間を切り替える様子を示しています。私が非表示にした「注目」と「人物」のトピックもあります (これについては後で詳しく説明します)。

全画面時計表示では、上下にスワイプして、表示される時計のスタイルを変更できます。アナログ、デジタル、ワールド、ソーラー、フロートのスタイルを切り替えることができます。「世界」には、時計アプリの「世界時計」セクションにリストされている場所の地図上のポイントが表示されます。各地点をタップすると、そのゾーンの都市名と時刻が表示されます。

ウィジェットと写真からアプリを開く
ウィジェット ビューで、互換性のあるウィジェットをタップして、開いたアイコンを表示できます。開くアイコンをタップし、必要に応じて Face ID または Touch ID を使用して iPhone のロックを解除すると、ウィジェットに関連付けられているアプリが開き、ウィジェットに表示されている内容と一致するビューが表示されます。たとえば、リマインダーを開くと、StandBy ウィジェットに割り当てられたリストに直接移動します。
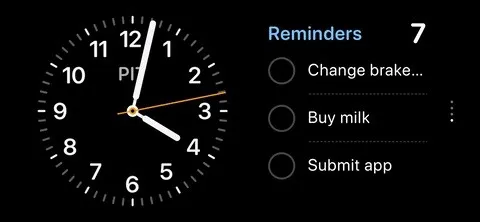
写真ビューから写真アプリを開くこともできます。画面をタップして「写真で表示」オプションを表示し、それをタップし、必要に応じてFace IDまたはTouch IDを使用してiPhoneのロックを解除すると、スタンバイに表示されている画像が写真アプリで開くはずです。

スタンバイ ウィジェットを編集する
StandBy ウィジェットを編集するには、アクティブなウィジェットを長押ししてウィジェット編集オプションを開きます。ここから、ウィジェットを自動的にインテリジェントに回転させる「スマート回転」や、未使用の便利なウィジェットを表示する「ウィジェットの提案」をオンまたはオフにすることができます。ウィジェットを上下にスワイプして、編集するウィジェットに移動します。

編集モードでウィジェットをタップすると、表示される内容を変更できるかどうかを確認できます。たとえば、[リマインダー] ウィジェットをタップすると、表示されるリストを選択でき、[天気] ではどの都市の天気予報を表示するかを選択でき、[株式] では最も追跡したい銘柄を選択できます。
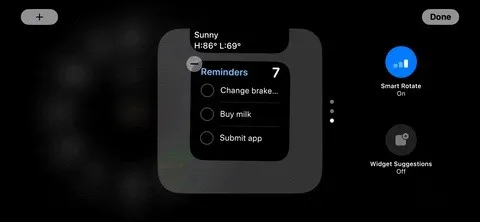
左上または右上にあるプラス (+) ボタンをタップして、新しいウィジェットをスマート スタックに追加します。これは、ホーム画面またはロック画面のウィジェットと同じように機能します。必要なものを見つけてタップして追加します。
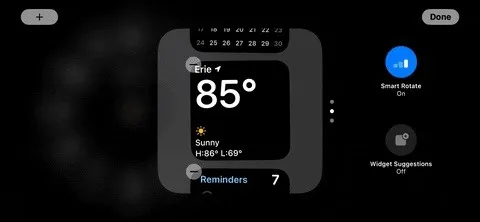
ウィジェットは左側または右側のスマート スタックに追加できます。
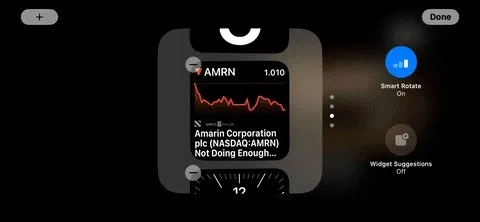
ウィジェットを削除することもできます。マイナス (-) アイコンをタップして「削除」をタップするだけで削除できます。必要に応じて、後でいつでも追加し直すことができます。
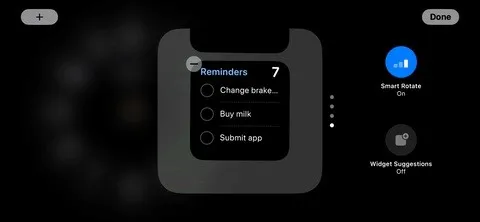
待受写真を編集する
スタンバイの写真ビューで写真を長押しして、表示する写真を変更することもできます。続行する前に、Face ID または Touch ID を使用して iPhone のロックを解除する必要がある場合があります。
前に述べたように、各トピックに一致するコンテンツがある場合、デフォルトのコレクションは、「注目」、「自然」、「ペット」、「都市」、および「人物」になります。トピックの目玉アイコンをタップすると、スタンバイ上の画像が表示または非表示になります。

独自のアルバムを StandBy のコレクションとして追加することもできます。左上または右上にあるプラス (+) アイコンをタップし、リストからアルバムを選択するだけです。
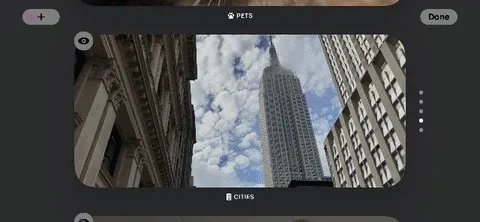
スタンバイクロックを編集する
全画面の時計もカスタマイズできます。現在の時計を長押ししてエディターを開きます。続行する前に、Face ID または Touch ID を使用して iPhone のロックを解除する必要がある場合があります。シャッター ボタンのように見えるカラー ピッカー ボタンをタップすると、各時計の特定の要素の色を変更できます。
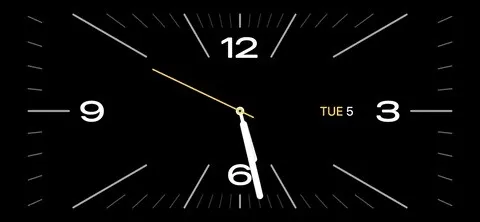
世界時計を除くすべての時計にはカラーピッカーが付いています。世界の全画面時計をカスタマイズする唯一の方法は、時計アプリを開いて「世界時計」タブを開き、都市を追加または削除することです。これらの都市は、StandBy の世界時計に点として表示されます。
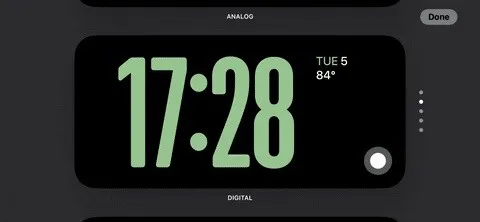
StandBy でライブ アクティビティを表示
StandBy の最も優れた点の 1 つは、 Live アクティビティと連携できることです。ロック画面で動作するライブ アクティビティは、単純なタイマーであっても、フォローしているスポーツ ゲームの統計であっても、画面全体に拡大されてスタンバイ モードでも動作します。
スタンバイ モードでライブ アクティビティを表示するには、ディスプレイの上部近くにある小さなアイコンをタップするだけです。ライブ アクティビティが画面全体に拡大されます。ライブ アクティビティ ビューを終了するには、画面の下から上にスワイプします。
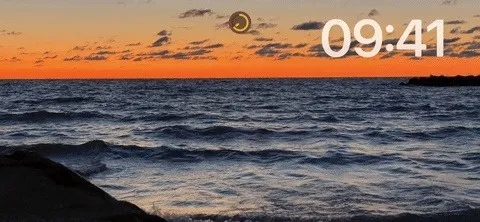
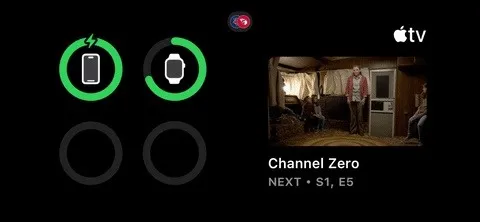
進行中のライブ アクティビティが複数ある場合は、1 つを開き、上部近くにあるライブ アクティビティ アイコンをタップして、もう 1 つを開くことができます。
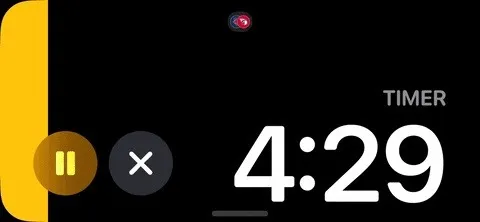
コメントを残す