Gmail アカウントにサインインできない: 8 つの簡単な解決策

Gmail は、アクティブ ユーザー数が 10 億人を超える、最もよく使われている電子メール サービスです。15 GB の無料ストレージ、マルウェア保護など、多くの便利な機能を提供します。Gmail アカウントは、アカウントの設定時に Google メール アドレスを取得する Google アカウントです。
Gmail アカウントにサインインできないという問題が発生することがあります。このガイドに従って、Gmail アカウントにサインインしていない問題を修正してください。
WebブラウザでGmailアカウントの問題を解決する解決策
- Googleパスワードをリセットする
- Gmail サービスを確認する
- 2段階のセキュリティ問題
- ブラウザのデータをクリアすると「Gmail にサインインできません」エラーが修正される
- 「Gmail にサインインできない」問題を解決するには、ブラウザを更新してください。
- ネットワーク設定を確認する
- DNS サーバーを変更して、「Gmail にサインインできません」エラーを修正します。
- プロキシ設定を無効にする
1. Google パスワードをリセットする
Gmail アドレスとパスワードを入力しても、Google アカウントにサインインできないとします。パスワードを忘れた可能性があります。
パスワードをリセットして強力なパスワードを作成してみると役に立ちます。
- Gmailアカウントのログインページに移動します。
- 住所または電話番号を入力してください。
- 覚えている最後のパスワードを入力し、「ログイン」をクリックします。ログインに失敗した場合は、次の手順を試してください。
- 次に「パスワードを忘れた場合」をクリックします。
- 別のリンクを試してください。たとえば、連絡先番号に確認コードを送信してください。
- 認証コードを入力。Gmail アカウントのパスワードを変更するには、強力なパスワードの作成を続けてください。
- Gmail アカウントに再度ログインして、成功するかどうかを確認してください。
2. Gmail サービスを確認します。
お住まいの地域の Gmail サービスの現在のステータスを確認してください。サーバーがダウンしている場合、Google アカウントへのログインに問題が発生します。
これはそれほど深刻な問題ではないため、パニックになる必要はありません。サーバーが起動して実行されると、アカウントに再び正常にログインできるようになります。ダウンディテクタをご覧ください。または、Twitter の公式 Gmail ハンドルを使用して、Gmail サービスのステータスを表示します。
3. 2段階セキュリティの問題
アカウントを保護したい場合は、2 段階認証を選択できます。しかし、常に期待どおりに機能するとは限りません。認証コードが必要な場合は、必ず手元に用意してください。
2 段階のセキュリティ要素により、Google アカウントにアクセスできません。たとえば、OTP を持っていません。または、OTP(ワンタイムパスワード)を送信する連絡先番号を忘れてしまいました。その後、アカウントへのログインを再度試みることができます。2 段階のセキュリティ レビューを完了するには、他の方法を選択してください。
4. 閲覧データを消去すると、「Gmail にサインインできません」エラーを解決できます。
不良な Cookie やキャッシュの問題が原因で、Gmail アカウントにサインインできない場合があります。ブラウザが古い Cookie をロードしているため、空のメールボックス ログイン ページが表示されます。
また、入力の読み込みや、使用可能なソケットを待機していることを示すエラーが表示される場合もあります。このような状況では、閲覧データを削除する必要があります。ブラウザからの Cookie や Google アカウントへの再アクセスも同様です。
キャッシュと Cookie をクリアするときは、一部の設定を削除する必要がある場合があります。たとえば、ログインしている場合は、再度ログインする必要があります。Chrome 同期オプションがある場合は、サインインしたままになります。一部のサイトは、画像などのコンテンツを再ダウンロードする必要があるため、動作が遅くなります。
Chrome ブラウザをクリーンアップする手順
Chrome ブラウザ クリーンアップ ツールは、疑わしい問題がないかチェックします。不要なものが見つかったときに通知し、それを削除するオプションを提供します。
- Chrome ブラウザを起動し、上部のアドレス バーに chrome://history と入力します。
- 次に、メニューから閲覧データをクリアするオプションを選択します。
- 時間範囲をすべての時間として選択します。
- [閲覧履歴]、[Cookie データ]、[画像キャッシュ]、および [ファイル] を選択します。
- 最後にクリアデータの選択に移ります。
Firefox の最適化手順
Firefox を長年使用している場合でも、初心者でも、次の手順に従うことで速度を上げることができます。
ほとんどすべての Web ブラウザは、Web を閲覧する際の速度が同じです。したがって、速度はパフォーマンスとプログラムの使用方法によって異なります。最新バージョンの Firefox を使用し、次の手順で最適化してみてください。
- PC で Firefox ブラウザを開きます。
- 「メニュー」を選択し、「オプション」を押します。
- 左側のペインで、[プライバシーとセキュリティ]を選択します。
- [Cookie とサイト データ] で、[データを消去] を選択します。
- ポップアップ ウィンドウに表示されるすべてのオプションを選択し、[OK] をクリックします。
Internet Explorer/Edge の閲覧データを簡単にクリアする方法
Microsoft Edge を使用すると、Internet Explorer からすべての閲覧データを消去できます。Internet Explorer で閲覧データを消去しても、別のブラウザの閲覧データには影響しません。
- [設定など] > [設定] > [プライバシー、検索、サービス] を選択します。
- 「Internet Explorer から閲覧データを消去」セクションで、「今すぐ閲覧データを消去」を選択します。次に、何をクリアするかを選択します。
- クリアしたいデータの種類を選択します。
- 時計の削除
Safari ブラウザを最適化する
Safari ブラウザは、Mac ユーザーに最も効率的かつ高速なブラウジング エクスペリエンスを提供します。Apple はブラウザのパフォーマンスの最適化に多大な努力を払っています。
機器のエネルギーも同様です。ただし、他のブラウザと同様に、Safari が遅くなり、応答しなくなることがあります。これを行うには、すべてのデータを消去すると問題が解決する可能性があります。このため:
- Safari ブラウザを開きます。
- メニューの「Safari」オプションをクリックして、「設定」に移動します。
- プライバシー オプションをクリックし、すべての Web サイト データを削除するをクリックします。
5. 「Gmail にサインインできない」問題を解決するには、ブラウザを更新します。
通常のブラウザで Google アカウントに再度サインインすると、ブラウザが古いために Google アカウントにサインインできない場合があります。最新の電子メール セキュリティ アップデートと互換性がない可能性があります。
したがって、最新のアップデートを探す必要があります。アップデート後に動作しない場合は、古いブラウザをアンインストールして、最新バージョンをインストールしてください。
6. ネットワーク設定を確認します。
ネットワーク設定では、コンピューターやスマートデバイスの有線および無線の接続設定について説明します。デバイスをインターネット、ローカル ネットワークに接続できます。または、携帯電話ネットワークに接続するには、何らかのネットワーク設定が必要です。
ネットワーク設定では、デバイスのさまざまなネットワークおよび接続関連の機能を制御できます。それはオペレーティング システムまたはアプリケーションによって異なります。多くの設定はネットワーク設定と呼ばれます。
ネットワーク設定の場所は、使用しているデバイスによって異なります。一部のデバイスでは、ほとんどのネットワーク設定が 1 つのメニューにあります。
ほとんどのネットワーク設定は Windows 10 アクション センターで管理できます。適切なアイコンを選択するか、右クリックしてその他のオプションを開きます。接続を事前に選択するには、「設定」および「ネットワークとインターネット」を開きます。
Mac のネットワーク設定は、[システム] > [環境設定] > [ネットワーク] で確認できます。
特定のネットワーク設定をすばやく見つけて、スタート メニューを開いて、探している内容を入力できます。Windows ネットワーク センターへの直接アクセスが表示されます。インターネットによって Google アカウントにサインインできない場合は、ネットワーク設定を変更してください。
7. DNS サーバーを変更して、「Gmail にサインインできません」エラーを修正します。
Chrome で Gmail ウェブページを読み込めない場合は、DNS サーバーのアドレスをこのアドレスに変更します。
メインアドレス: 8.8.8.8
セカンダリDNS: 8.8.4.4
このサイトを使用して、PC に DNS ゾーンを設定できます。
Windowsの場合:
- ネットワーク交換センターに移動します。
- アダプターを選択し、プロパティをクリックします。
- 次に、「TCP/IPv4」を選択し、「プロパティ」をクリックします。
- 最後に、DNS アドレスを入力し、「OK」をクリックします。
Mac用:
- ネットワーク設定に移動します。
- アダプターを選択し、「詳細」をクリックします。
- メニューの「DNS」オプションをクリックします。
- プラスボタンをクリックしてDNSアドレスを入力します。
- 最後に キーを押して設定を適用します。
8.プロキシ設定をオフにする
Google アカウントへのサインインに問題があり、デバイスでプライバシー エラーが発生したとします。次に、プロキシとウイルス対策プログラムを変更する必要があります。
原則として、人々の顔のつながりはプライバシー上の誤りではありません。これは、プロキシまたは SSL 証明書のエラーが原因です。これを行うには、ファイアウォールとプロキシ設定を無効にする必要があります。次に、コンピュータを再起動し、Gmail ログイン ページを再読み込みします。
Windows コンピュータでプロキシを無効にする
- 「インターネット オプション」に移動します。
- [接続] タブに移動し、[LAN] を選択します。
- プロキシが有効になっている場合は無効にします。「OK」を押します。
Mac でプロキシ サーバーを無効にする
- ネットワーク設定を選択します。
- アダプターを選択し、「詳細」をクリックします。
- プロキシ オプションを選択して無効にします。
iPhone または Android スマートフォンで Gmail にサインインできない問題を解決するにはどうすればよいですか?
iPhone または Android で Google アカウントにサインインする際に問題が発生する場合があります。この問題が発生する原因はいくつか考えられます。これらの問題は、次の解決策で解決できます。
- インターネット接続を確認してください
- Gmail アプリを更新する
- パスワードを更新してください
- アカウントを削除して再追加する
1. インターネット接続を確認します
Android で Gmail アカウントにログインできない場合があります。または、ネットワークの問題による iPhone。携帯電話ネットワーク経由で接続することはできません。
また、Wi-Fiネットワーク経由でも接続できません。携帯電話ユーザーが Gmail サーバーと同期できないのはこのためです。したがって、お使いの携帯電話でこの問題が発生していないことを確認してください。
2. Gmail アプリを更新する
Google アカウントにサインインできず、スマートフォンに問題が発生する場合があります。Gmail アプリが古いことが原因である可能性があります。
この問題を解決するには、最新バージョンに更新する必要があります。アプリに新しいバージョンがある場合は、Play ストアまたは App Store を通じて更新します。
3. パスワードを更新する
Android または iPhone では、Gmail アカウントにサインインできない場合があります。これはパスワードを更新することで修正できます。
iPhoneユーザー向け
- Gmail 設定ウィザードを開き、アカウントとパスワードに移動します。
- Gmail サービスに移動し、Gmail アカウントを選択します。
- 「パスワード」セクションで、古いパスワードを新しいパスワードに変更します。
Androidユーザー向け
- メール設定に移動します (携帯電話のモデルによって異なる場合があります)。
- Gmail アカウントをクリックし、新しいパスワードを入力します。
- ここで「保存」をクリックします。
4. アカウントを削除して、再度追加します。
有効なアカウント情報をすべて更新した後、Google アカウントにサインインできなくなったとします。解決策を模索することができます。iPhone または Android スマートフォンから Google アカウントを削除します。そして、正しい設定を使用して再度追加します。
iPhoneユーザー向け
- 「アカウントとパスワード」に移動します。
- Gmail または Google サービスを選択します。
- Gmail アカウントの下で、[アカウントの削除] ボタンをクリックします。
- ここで「アカウントを追加」をクリックします。
- サービスプロバイダーのリストから Gmail に移動します。
- 次に、名前、パスワード、その他の情報などの詳細を入力します。
- 「続行」ボタンをクリックします。
- 同期する Google サービスを選択します。
Androidユーザー向け
- Android スマートフォンのメール設定に移動します。
- Gmail アカウントに移動し、「削除」をクリックします。
- 次に、アカウントの追加ボタンをクリックし、リストから Gmail を選択します。
- メールアドレス、名前、パスワード、その他の詳細を入力します。
- 次に、ログインボタンをクリックします。
Outlook、メールアプリなどでGmailアカウントにサインインできない問題を修正する方法
Web ブラウザまたはスマートフォンを使用して Gmail アカウントにサインインする場合があります。しかし、Outlook、Windows、または別のアプリを使用して Google アカウントにサインインできません。これは、電子メール アカウントまたはファイアウォール設定の構成ミスが原因で発生する可能性があります。
Outlook、メール、アプリなどで Gmail アカウントにサインインできない問題を修正するためのヒントをいくつか紹介します。
ユーザーアカウントの設定を確認してください。
Outlook で Gmail アカウントにログインできない場合は、アカウント設定を確認する必要があります。またはデスクトップ上の他の電子メール アプリケーション。間違ったユーザー情報を入力した可能性があります。そのため、これらのサードパーティ製アプリでは Google アカウントにアクセスできません。
アカウント設定は次のアドレスと一致する必要があります。
IMAP アドレス: imap.gmail.com
ポート番号: 993
SSL: はい
ポップサーバー:pop.gmail.com
ポート番号: 995
SMPT: smpt.gmail.com
ポート番号:465または587
SSL: オプション
Gmail にログインできない場合はサードパーティ アプリへのアクセスを許可する
現在、Gmail はセキュリティに関して非常に厳格です。彼らはサードパーティのアプリケーションを安全ではないと認識しています。そのため、ユーザーがアプリを通じて Gmail アカウントにアクセスできる場合、同期プロセスがブロックされる可能性があります。したがって、Gmail アカウントにサインインできないという問題が発生します。
これを修正するには、Gmail のセキュリティ設定でサードパーティのアプリを有効にする必要があります。その後、Google アカウントに再度サインインしてみてください。
- Google アカウントの設定を選択します。
- 「セキュリティ」タブに移動し、「許可するセキュリティアプリの数を減らす」をクリックします。
セキュリティアプリを無効にする
セキュリティ上の理由から、Outlook やその他の電子メール アプリケーションを使用して Google アカウントにサインインすることはできません。これを行うには、セキュリティ アプリを無効にして、Gmail アカウントに再度ログインしてみてください。
「Gmail にサインインできない」問題を解決するには、Gmail アカウントを再設定します。
提供されたすべての情報を使用してください。それでもメール アプリで Gmail アカウントにアクセスできない場合は、アカウントを削除することをお勧めします。そして、正しいデータを使用して再度追加します。その後、正常に動作し始めることができます。
結論
Gmail アカウントは世界中で使用されています。今日、それらは非常に一般的なものになりました。ほとんどのユーザーは、Gmail アカウントを通じて他のユーザーと接続しています。特にプロの分野では。また、スマートフォン上の多くのアプリケーションにアクセスするためにも必要です。
そのため、Gmail アカウントにログインできない場合、作業が遅れてイライラすることがあります。
ここでは、必要なほぼすべてのソリューションが提供されています。Gmail アカウントにログインできないという問題がまだ発生している場合は、この問題を簡単に解決できます。このガイドは、Gmail アカウントへのログインを妨げる可能性のあるエラーを特定するのに役立ちます。
よくある質問
Google サインインが機能しないのはなぜですか?
Google アカウントのサインインが機能しない場合、この問題の原因はいくつか考えられます。入力しているメールアドレスとパスワードを確認してください。それらはすべて正しいですか? それとも間違った情報を持っていますか?サービスのステータスがログインできないもう 1 つの理由である可能性があります。Google サービス ステータス ページにアクセスして、Gmail が動作しているかどうかを確認します。別の理由として、Cookie とキャッシュがクリアされていない可能性があります。そのため、Cookie とキャッシュがクリアされていることを確認してから、再度サインインしてみてください。
Google へのサインインの問題を解決するにはどうすればよいですか?
Google サインインの問題を解決するために使用する必要があるヒントをいくつか紹介します。 – Google アカウントのパスワードをリセットします。– Web サイトの Cookie を有効にします。– このサイトの履歴をクリアします。– すべての Cookie とキャッシュをクリアします。– アドオンを確認します。– 破損した Cookie を削除します。– Gmail サービスを確認します。– 2段階のセキュリティ問題。- 閲覧履歴データの消去。
私の携帯電話が Google アカウントにサインインしていないのはなぜですか?
– Gmail サーバーがダウンしている場合、これは機能しない可能性があります。– インターネット接続が正常に動作していない場合。– 場合によっては、携帯電話がフリーズしてクラッシュすることがあります。これを行うには、携帯電話を再起動して問題を解決してください。- 携帯電話での Gmail の実行が遅い場合は、強制的に閉じてから、もう一度試してください。- ログインの問題を解決するには、Gmail のキャッシュをクリアしてください。場合によっては、携帯電話を再起動するだけで済みます。これを試して、問題が解決したかどうかを確認してください。
Gmail にサインインできないのはなぜですか?
Web ブラウザーに問題があると、ログインの問題が発生する可能性があります。これを試すには、ブラウザのキャッシュをクリアするか、Google Chrome を更新またはリセットする必要があります。パスワードも変更していただけると助かります。ほとんどの場合、これによりサインインに問題が発生します。
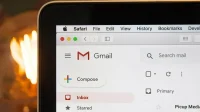
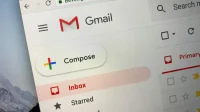

コメントを残す