MS Word でページを削除: Microsoft Word 文書から空白ページまたは余分なページを削除する方法
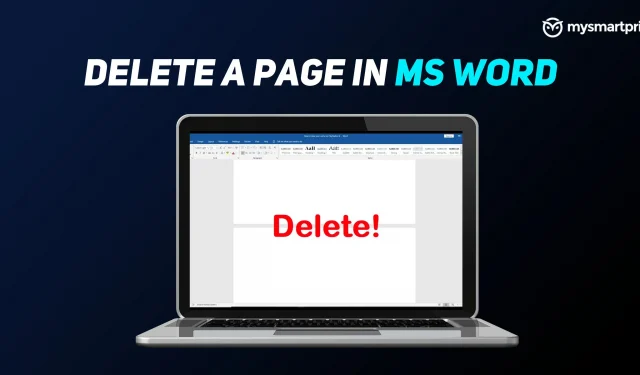
Microsoft Word は、市場で最もよく使用されているプログラムの 1 つです。これは、一般的に MS Word として知られている、ハイテク巨人 Microsoft によって開発されたワードプロセッサ ソフトウェアです。Word は Microsoft Office ソフトウェア スイートの一部であり、永久ライセンスとして、または Microsoft 365 サブスクリプションの一部として購入できます。
提出またはプレゼンテーション用に文書を準備するとき、空白のページはプロフェッショナルらしくなく見え、多くの場合頭痛の種になることがあります。Word で 1 ページまたは複数のページを削除したい場合のために、このガイドを用意しました。Word には削除できない終了段落があり、文書の最後に新しい空白のページが表示されることがあります。ページを削除するには、最後の段落が前のページに収まっていることを確認する必要があります。
この記事では、この問題を簡単な手順で解決する方法などを見ていきます。黒いページを削除する最も簡単な方法、グラフィックとテキストを含むページを削除する方法、段落記号を使用してページを削除する方法、ナビゲーション バーを使用する方法、検索と置換ツールを使用する方法などを説明します。
MS Wordで空白ページを削除する方法
Windows ラップトップまたは PC を使用している場合に MS Word でページを削除する方法は次のとおりです。
- すべてのピリオド、カンマ、画像などの後の文書の末尾にカーソルを置きます。
- 空白のページが消えるまで、キーボードの「削除」キーを押します。
カーソルを最後に置いて Backspace キーを押すこともできます。
Mac では、「fn + delete」を押すことができます。最後にカーソルを置いて「削除」をクリックすることもできます。
Word でテキストとグラフィックを含むページを削除する方法
これも簡単なプロセスです。テキストまたはグラフィック コンテンツを強調表示して、Backspace キーまたは Del キーを押すだけです。コンテンツには、ドキュメント内のテキスト、グラフ、その他のグラフィックを含めることができます。ページを正常に削除するには、グラフィックが選択されていることを確認してください。選択されていないと、グラフィックはページから削除されません。
MS Wordで段落記号を使用してページを削除する
- Ctrl+Shift+8 (Mac の場合は ⌘+8) を押して段落記号を表示します。
- 段落記号を選択します
- [フォント サイズ] フィールドを選択し、「01」と入力して Enter キーを押します (必ず上部の [ホーム] タブを選択してください)。
- フォントサイズを1に設定する
- 段落は前のページに配置され、不要な空白ページが削除されます。
- 段落記号を非表示にするには、Ctrl+Shift+8 をもう一度押します (Mac の場合は ⌘+8)。
ナビゲーションバーを使用してMS Wordのページを削除する
- 「表示」タブをクリックし、「ナビゲーションペイン」ボックスにチェックを入れます。

- 「ナビゲーション」セクションの「ページ」オプションに移動します。

- 画面の左側に表示されている空白のページを選択します。

- ラップトップ/PC の「削除」ボタンをクリックします。
検索と置換ツールを使用してMS Wordのページを削除する
窓:
- ページ上の削除したい場所をクリックまたはタップし、Ctrl+G を押します。
- ページ番号を入力フィールドに
- キーボードの Enter キーを押して、「閉じる」を選択します
- コンテンツ ページが選択されていることを確認し、キーボードの Delete キーを押します。

マック:
- ページ上の削除したい場所をクリックまたはタップし、Option+⌘+G を押します。
- ページ番号を入力フィールドに
- キーボードの Enter キーを押して、「閉じる」を選択します
- コンテンツ ページが選択されていることを確認し、キーボードの Delete キーを押します。
Word で表または画像の後のスペースを削除する
通常、ドキュメントには表または画像が含まれます。通常、ほとんどの人は Word 文書を完全に作成した後にそれらを追加しますが、追加すると、画像や表が次のページに強制的に移動されることがあります。ただし、これにはいくつかの回避策があります。それぞれを見てみましょう。
こちらもお読みください: Google ドキュメントのショートカット: Windows PC および macOS ラップトップ用の 50 のベスト Google ドキュメント キーボード ショートカット – MySmartPrice
フォントサイズを小さくする
この特定の方法では、テーブルの下にスペースがあるためにテーブルが次のページに折り返されることを回避します。
- Windows では「Ctrl + Shift + 8」を押し、Mac では「コマンド キー (⌘) + 8」を押します。
- これにより、段落記号が使用できるようになります
- 削除するスペースの横にある段落記号を右クリックします。

- 文字サイズとして最小の「1」を入力します。
- これにより、空白行が縮小され、ページ上のスペースが広くなります。
段落間隔を調整する
文書を開いた状態で、次の手順に従って文書内の段落間の間隔を調整します。
- [ホーム] > [段落オプション] で、[行と段落の間隔] オプションを選択します (画像を参照)

- 「段落後のスペースを削除」オプションを選択します。
- 文書内の段落後の余分なスペースは削除されます
スペースを隠す
テキスト ドキュメントがページの下部にある画像や表に収まらない場合は、前の場所にあったスペースを削除して、ページ上にサイトを作成できます。以下の手順ではページ間のスペースを削除し、コンテンツの直下に画像や表を簡単に配置できるようにします。

- 画像が次のページに分割されている文書を開く

- 上部のメニュー バーで、[レイアウト] > [余白] をクリックし、[カスタム 余白] を選択します。

- 上下の余白を「0」(ゼロ)として入力します。
- 「OK」をクリックします




コメントを残す