初心者に優しい Mac 用ビデオ編集ソフトウェア: Filmora 11
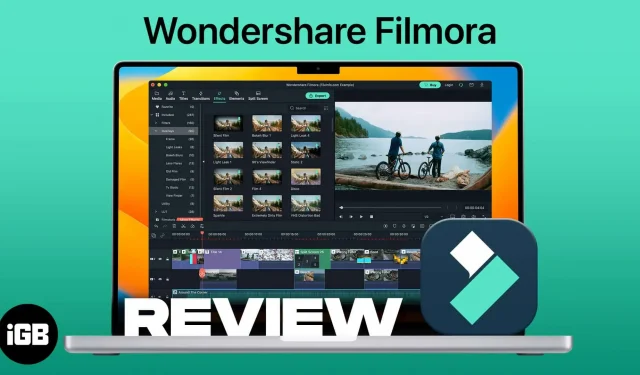
Wondershare Filmora は、ビデオ編集を簡単にする機能満載の使いやすいソフトウェアです。専門家にはいくつかの機能が欠けているかもしれませんが、初心者、愛好家、探検家には最適です。
長所
- 学びやすいインターフェース
- バジェット
- ドラッグインターフェイス
- 優れたテキストツール
- 効率的なレンダリング
マイナス
- 効果の少ない編集ツール
- タッチインターフェイスなし
- エフェクトの追加ダウンロード
YouTube、Instagram Reels、TikTok などのプラットフォームで共有したい特別なものはありますか? 最近では、短いまたは長いビデオをリリースすることが非常に一般的になっています。なぜそうではないのでしょうか?これらのプラットフォームは、あなたの才能やアートを披露するのに最適な方法です。
そして、生の才能は売れる一方で、生のビデオはそれほど価値がありません。ビデオ編集により、ビデオに特別なセンスと洗練さが加わります。ただし、これは思っているほど簡単ではありません。しかし、特に Mac または PC 用の Wondershare Filmora をお持ちの場合は、確かに実行可能です。
私の短いビデオ編集キャリアの中で、私はさまざまなビデオエディタを試してきました。優れた機能とともに、学習曲線も急峻でした。
そして、Wondershare Filmora を入手しました。私が今まで使った中で最も初心者に優しいビデオエディタです。一度使用した後、Wondershare Filmora に落ち着いた理由をお話しします。
驚くべきことに、最初の使用時から自宅にいるような感覚でした。私はこれまで、Adobe Premier、Sony Vegas などの多くのビデオ エディタを使用してきましたが、機能は豊富ですが、理解したり使用したりするのが難しいです。
一方、Wondershare Filmora は、ドラッグ アンド ドロップや速度変更などのユーザーフレンドリーな機能を実装したスタイルが際立っています。
対応デバイス
- Mac – macOS v10.14 (Mojave) 以降 (Apple Silicon を含む)
- Windows – Windows 11、10、8.1、および 7。
Wondershare Filmora 11 でプロフェッショナルなビデオを作成する方法
クリップのインポートから最終的なビデオのエクスポートまですべてを一度に実行できるため、私はすぐに Filmora 11 の虜になりました。開始方法は次のとおりです。
プロジェクトを作成してメディア ファイルをインポートする
- Mac/PC にソフトウェアをダウンロードしてインストールします。
- Wondershare Filmora を起動します。
- 「プロジェクトのアスペクト比」→「新規プロジェクト」を選択します。
タイムライン上でクリップを追加および調整する
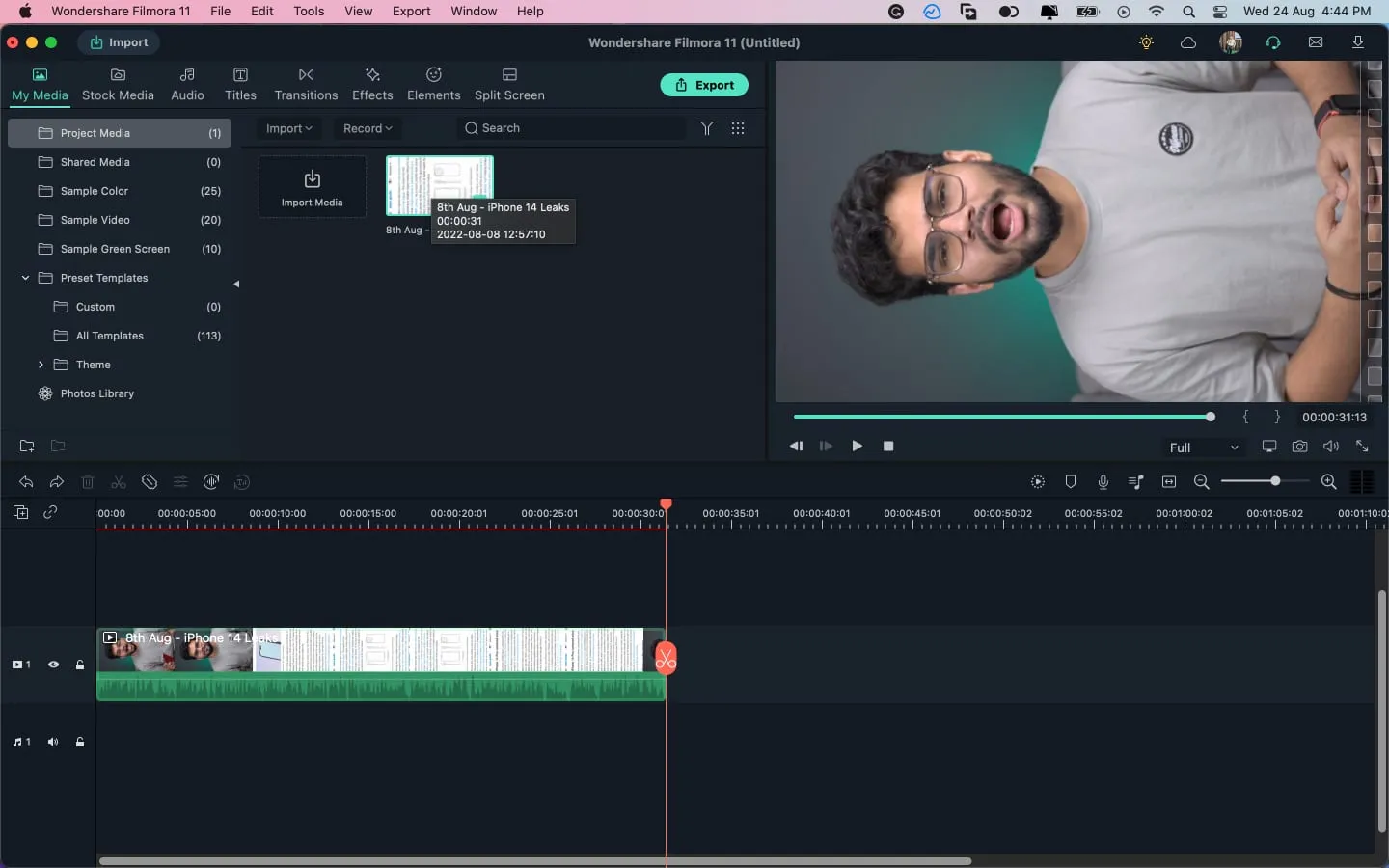
クリップをカスタマイズするには、次のようないくつかのオプションがあります。
- クリップを並べ替える: クリップをクリックして、目的の場所にドラッグします。
- トリムクリップ。クリップのいずれかの端をクリックし、カーソルを内側にドラッグしてクリップを短くします。
- 分割: 赤い線を希望の時間に移動し、はさみアイコンをクリックします。クリップは即座に分割されます。
ビデオ効果などを追加する
ここで、最も興味深くトリッキーな部分の 1 つであるビデオにエフェクトを追加します。
- 画面上部の「エフェクト」をクリックします。
- 次に、適切なエフェクトを選択します。次の画面にプレビューが表示されます。
Wondershare Filmora は何が違うのですか?先ほども述べたように、Filmora が Adobe の代替として価値があるのは、Filmora が提供する機能ではありません。ユーザー インターフェイス (上記の機能の使用スタイル) がこのソフトウェアに優位性を与えています。
私が本当に気に入っている Filmora の機能の概要を以下に示します。これらは、 Mac および Windows用の Wondershare Filmora アプリで利用できる多くの便利な機能の中で、私のお気に入りの機能のほんの一部にすぎないことを覚えておいてください。
ノート。これらの機能は、Wondershare Filmora 11 の新バージョンの一部です。
ドラッグ アンド ドロップ インターフェイス: Wondershare Filmora をお勧めする主な理由は、使いやすいドラッグ アンド ドロップ インターフェイスです。初心者ユーザーでも、この機能がどのように機能するかを簡単に理解できます。
速度の変更: ハイライトしたいキーフレームを調整してビデオを高速化します。
インスタント モード: (私のお気に入りで、現在は Windows のみ)。何かをすばやく編集する必要がある場合は、インスタント モードを選択し、そこにファイルをドラッグ アンド ドロップすると、結果が得られます。さらに、処理後の出力を編集することもできます。
きっと気に入っていただける高度な機能
FX プラグイン: Filmora は、何百もの FX プラグインのライブラリを使用して、これまでにないほどビデオに命を吹き込むことができます。Boris FX や NewBlue FX などのプロフェッショナルなプラグインにも精通しています。
興味深いことに、実験したい場合はエフェクトを組み合わせることができます。
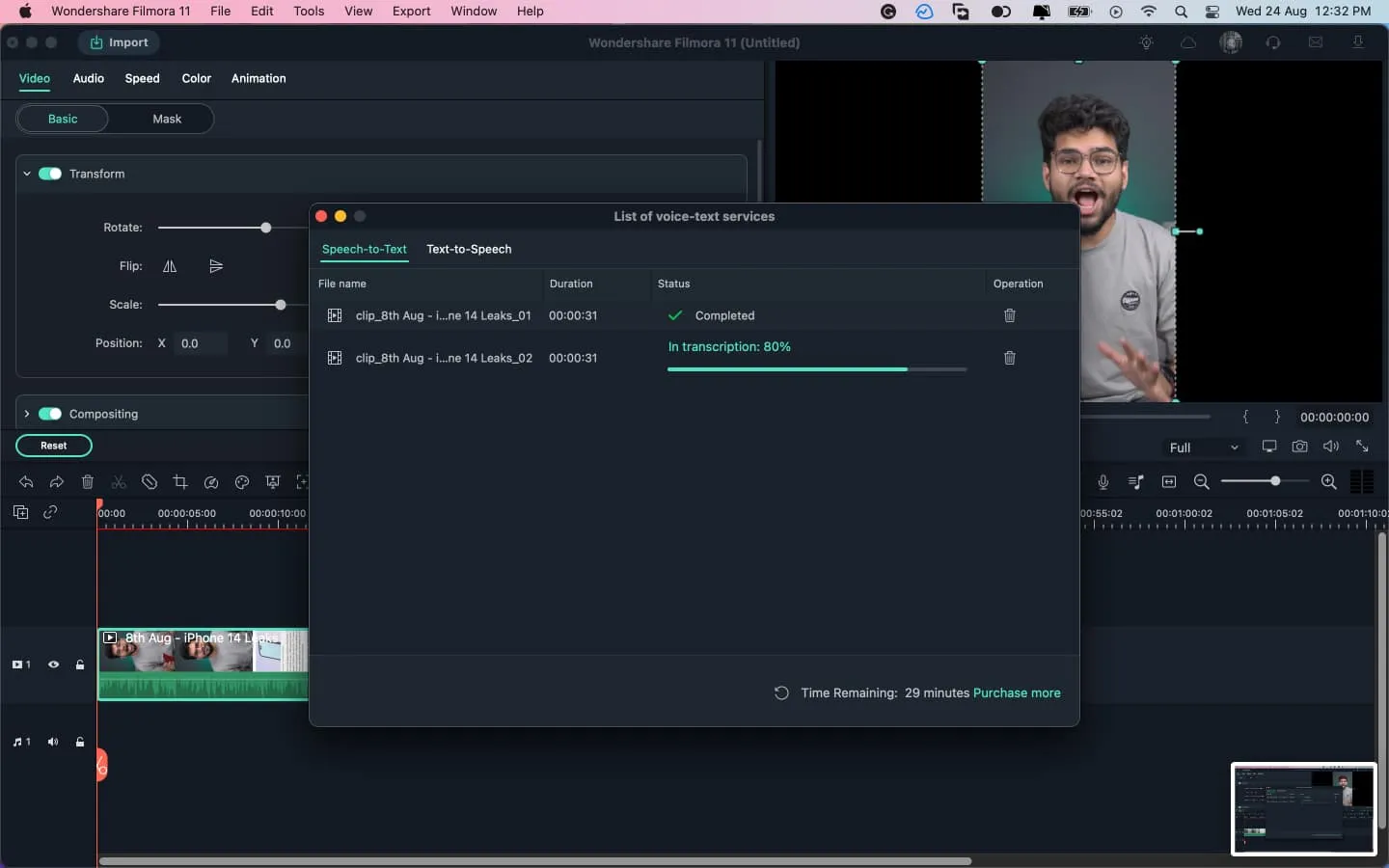
テキスト音声変換: Filmora を使用してテキストを音声音声に簡単に変換します。ビデオにナレーションを設定し、さまざまな音声から選択できます。
AI ポートレート: スマートフォンで撮影したビデオをプロフェッショナルに見せるには? 深さ、親愛なる読者と愛好家の皆さん、答えは深さです。
また、改良された AI 検出により、ビデオの奥行きを人為的に増やすことができます。さらに、Filmora はわずか数ステップですべてを起動して実行できます。
グリーンスクリーン。ビデオの背景やプレゼンテーションにスパイスを加えたい場合は、緑色のスクリーンを使用します。これまで行ったことのない場所に瞬時に連れて行ってくれます。Filmora を使用すると、数回クリックするだけでグリーン スクリーンのビデオを簡単に編集できます。
変装:まさに魔法!! はい、変装は視聴者をだますために使用できる一種の実行可能な魔術です。
オーディオ同期: さまざまなソースからオーディオとビデオを録音していて、それらをシームレスに同期したい場合は、Wondershare Filmora がそれも処理します。同じシーン内の複数のカメラでキャプチャされた音声とビデオを自動的に位置合わせします。
総じて、これらはあなたのビデオを群衆の中で際立たせることができるため、チェックする価値のある機能です。
Wondershare Filmora を使った私の体験
使いやすかったというのはそういう意味です。Wondershare Filmora に切り替えてから 2 年連続で使用しました。その間、定期的なアップデートや新機能によって改善されるばかりでした。
Wondershare Filmora を使用して気に入ったのは、そのシンプルさと幅広い使用例です。さらに、彼は信頼性の面でも私を決して失望させませんでした。
初心者やプロのユーザーに最適です。また、他のビデオエディタとは異なり、システムをロードしませんでした。リソースが少ない私の予算システムでも問題なく機能しました。
Wondershare では現在、Filmora 11 に 3 つのプランを提供しています。
購入前に試してみたい場合は、7 日間試してから購入することもできます。Wondershare は、7 日間の試用期間中は支払いの詳細を要求しません。一度ログインするだけで済みます。
最終的な判断 – Filmora を選ぶべきですか?
全体として、Wondershare Filmora は初心者にとって優れたビデオ編集ソフトです。ユーザーに信頼できる価格設定、簡単な学習曲線、コンテンツを実現するために必要なほぼすべてのプロフェッショナルな機能を提供します。
このようなシンプルなビデオエディターは、コンテンツを少し改善したり、より多くの情報を取得したりするのに役立ちます。



コメントを残す