192.168.1.25 管理者ログイン ページのユーザー名、パスワード、WiFi 設定
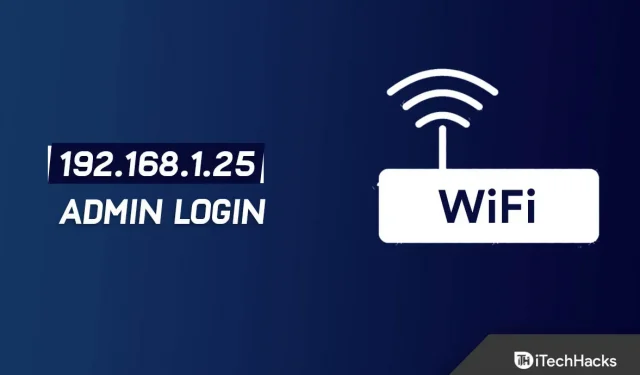
192.168.1.25 はプライベート IP アドレスです。通常、さまざまなルーターの種類やモデルでゲートウェイ アドレスとして使用されます。
ルーターとネットワークを設定するには、通常、このアドレスを使用して管理者アクセスが設定されます。ルーターによっては、ログイン IP として 192.168.1.25 を使用しない場合もあります。
また、192.168.1.25 を使用してルーターにログインすると、別の問題が頻繁に発生することがあります。
したがって、192.168.1.25 管理者ログイン ページ、ユーザー名、およびパスワードに関する一般的な問題の答えを以下に示します。
192.168.1.25のログインページ
Linksys などの会社のルーターやその他のネットワーク名は、IP アドレス 192.168.1.25 をアクセス ポイントまたはゲートウェイとして使用します。企業はこの IP を使用して、ルーターやネットワークへの管理アクセスを許可します。
とりわけ、セキュリティ オプション、ネットワーク管理、IP QoS、DNS、プロキシ、LAN、WAN、WLAN 設定、DSL、ADSL、MAC、および WPS ブロックの制御に使用される場合があります。
192.168.1.25 へのログイン
ルーターの設定と構成を調整するには、IP アドレス 192.168.1.25 を使用して Router Admin プログラムにログインします。ブラウザのアドレスバーに「192.168.1.25」と入力するだけです。
動作しない場合は、ルーターの IP アドレスが 192.168.1.25 ではありません。ブラウザの URL アドレスにルーターの IP アドレスを入力します。
ユーザーのログインページが表示されます。ここにルーターのユーザー名とパスワードを入力します。
ユーザー名とパスワードを忘れた場合は、次の手順に従って再取得できます。
ルーターのデフォルトのユーザー名またはパスワードを変更していない場合は、デフォルトのユーザー名とパスワードのリストを利用することもできます。
ルーターの管理パネルに入ると、インターネット設定を変更できます。
192.168.1.25 を使用してルーターの管理にアクセスする方法
前の紹介で述べたように、ルーターのログイン アドレスは 192.168.1.25 です。しかし、ルーターの管理ページにはどうやってアクセスするのでしょうか?
手順は以下のとおりです。
1. コンピューターまたは携帯電話をルーターに接続するには、ネットワーク ケーブルまたは WIFI ホットスポットを使用します。
2. Chrome、Edge などのお気に入りの Web ブラウザを開きます。
次に、ブラウザのアドレス ボックスに「192.168.1.25」と入力します。「決定」を押してください。ルーター管理者ユーザーのログイン ページがページに表示されます。
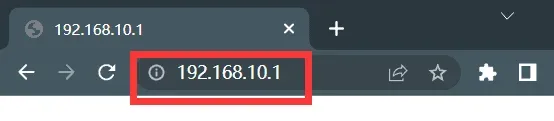
3. ログイン ページで、適切なユーザー名とパスワードを入力します。
その後「サインイン」をクリックします。これでアカウントにアクセスして管理できるようになったと思います。その後、ルーターを設定します。
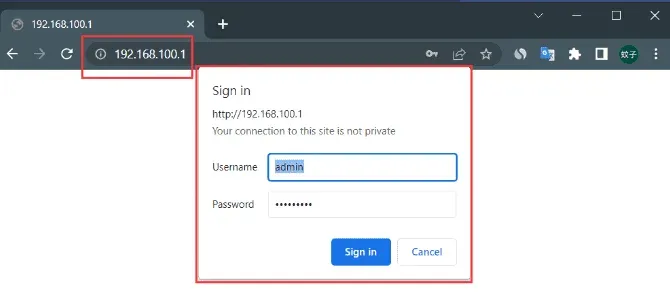
ログイン管理アドレスに関しては、ルーターのブランドやモデルが異なる場合があります。
このシナリオでは、まずルーターの管理インターフェイスのアドレスを知ってログインする必要があります。
通常、ルーターの底部にはアドレスが記載されています。ここでルーターのログイン情報を確認できます。
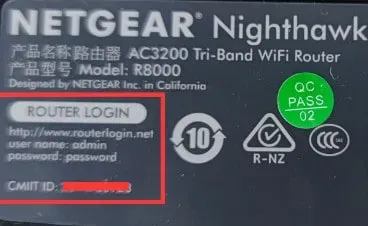
通常、ルーターの IP アドレスは 192.168.1.25 です。現在、一部のルーターには、melogin.cn、falogin.cn、tplogin.cn、miwifi.com など、英語の文字でログイン アドレスが付いています。
ルーターの管理アドレスは、ルーター IP、管理ページ、ログイン アドレス、およびログイン IP の一般ラベルのセクションでも確認できます。
ただし、このアドレスは変更できます。ただし、アドレス変更後は旧アドレスでログインすることはできません。
では、ルーターの IP アドレスを確認するにはどうすればよいでしょうか?
ルーターの WiFi 信号を使用して、コンピューターとモバイル デバイスを接続できます。その後、これらのガジェットで視聴できるようになります。
192.168.1.25 にアクセスできないのはなぜですか?
192.168.1.25 にログインしてルーターの設定を確認する方法はすでに説明しました。
192.168.1.25 からルーターのログイン ページにアクセスできない場合は、どうすればよいでしょうか?
この問題の原因と解決策について説明します。したがって、同様の問題が発生した場合は、次の修正を試すことができます。
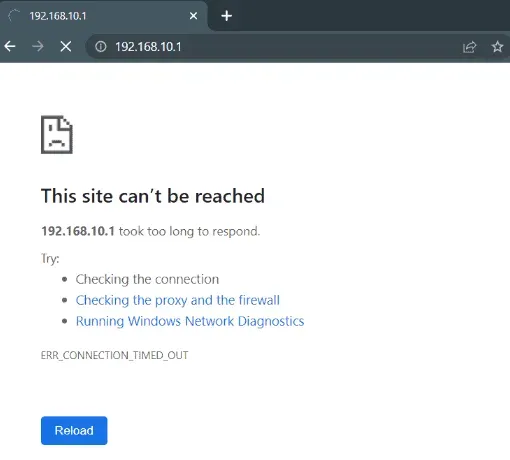
一般に、192.168.1.25 がルーターのセットアップ インターフェイスにアクセスできない理由は、次の 5 つのカテゴリに対応します。
ルーター接続の問題
理想的には、ネットワーク ケーブルを使用してルーター、モデム、コンピューターを接続する必要があります。以下に図を示します。
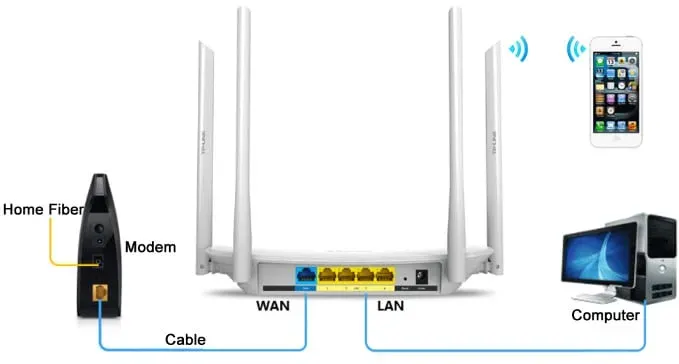
まずモデムを外部の電話回線または光ファイバーに接続する必要があります。次に、ネットワーク ケーブルを使用してモデムをルーターの WAN ポートに接続します。
携帯電話やラップトップは Wi-Fi 経由でルーターに直接接続できます。ネットワーク ケーブルを使用して、デスクトップ コンピュータの LAN ポートをルータの LAN ポートに接続する必要があります。
ブラウザへの URL 入力エラー
ほとんどのブラウザのホームページには、大きな検索ボックスが存在することがよくあります。通常、検索ボックスに「192.168.1.25」と入力します。ただし、ログインページは表示されません。
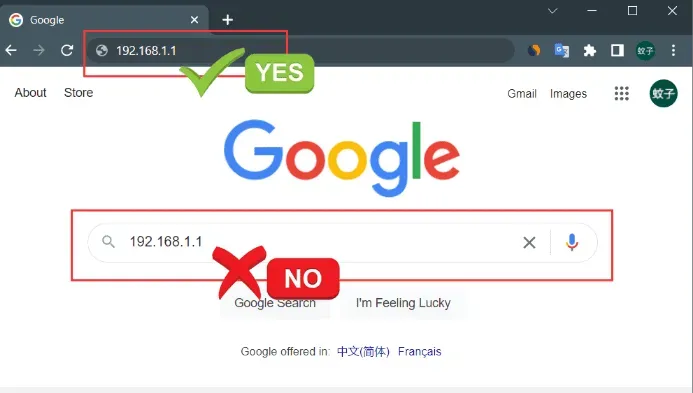
ブラウザのアドレスバーに「192.168.1.25」と入力する必要があります。ブラウザのアドレス バーは上部にあります。
ローカルコンピュータのIPアドレスが間違っている
コンピュータのローカル IP アドレスはすでに構成されているはずです。設定がオフになっているとルーターにアクセスできなくなります。
解決策は、コンピュータの IP アドレスを自動回復用に設定することです。ローカル IP がどのように自動的に収集されるかを示すために、Win10 マシンを利用します。
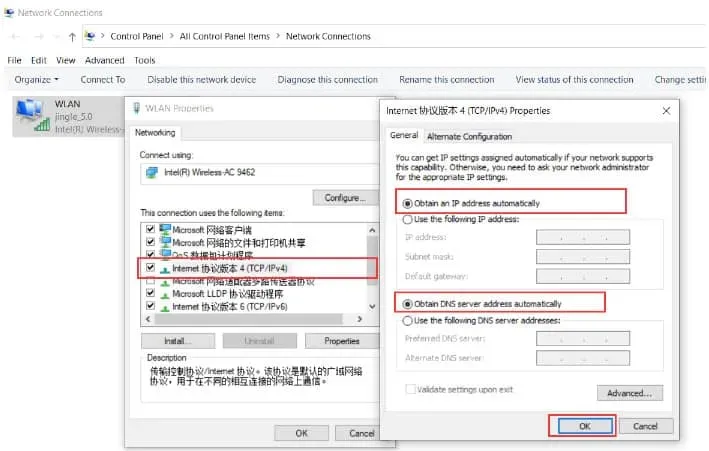
1. まず、Windows 10の場合は「スタート」ボタンを右クリックします。その後、「ネットワーク接続」をクリックします。さらに、今すぐ開きます。
2. この時点で「ローカルエリア接続」を右クリックします。さらに「プロパティ」を選択して開きます。
3. 次に「インターネット プロトコル バージョン 4 (TCP/IPv4)」を選択します。引き続き「プロパティ」を選択します。
4. 次に「IP アドレスを自動的に取得する」を選択します。「DNSサーバーアドレスを自動的に取得する」を選択します。「OK」をクリックすることもできます。
ただし、コンピュータの IP アドレスが指定されていなくても自動的に割り当てられる場合は、この警告を無視してかまいません。
インターネットケーブルの問題
コンピューターをルーターに接続するために使用されるネットワーク ケーブルに問題がある場合、192.168.1.25 がルーターの構成インターフェイスを開けなくなる可能性が非常に高くなります。
したがって、ケーブルを頻繁に使用する場合は、ケーブルにアクセスできることを確認する必要があります。さらに、家に予備がある場合は、壊れたケーブルを機能するケーブルと交換することができます。
始める前にしっかりと差し込んでください。192.168.1.25 を使用してルーターのセットアップ ページにアクセスできない場合は、もう一度試してください。
ネットワークケーブルの故障も考慮してください。このような状況では、コンピュータの右下隅にネットワーク アイコンが奇妙な形で表示されます。
アイコンを調べるか、コンピューター上で CMD コマンド「Ping 192.168.1.25」を実行して、コンピューターとルーター間の接続が安定しているかどうかを確認できます。
ルーターのセットアップに関する問題
多くのユーザーは、192.168.1.25 がルーターのユニバーサル デフォルト ログイン IP アドレスであると誤解しています。いつもそうとは限りません。
ルーターのブランドやモデルが異なれば、アドレスも異なる場合があります。192.168.1.25 以外の IP アドレスではルーターのセットアップ ページにアクセスできません。
ルーターが IP アドレス 192.168.1.25 を使用しているかどうかを確認します。この詳細は、ルーターの下部ラベルのデフォルト IP アドレス (URL) の下にリストされています。
あるいは、ルーターのデフォルトの IP アドレスが変更された可能性もあります。ユーザーによっては、セキュリティを強化するためにルーターのデフォルトのアドレスを変更する場合があります。
したがって、変更後、192.168.1.25 は機能しなくなります。実際のログイン アドレスを表示するには、次の手順に従います。
1. Windows 10の場合、コンテキストメニューから「スタート」を選択します。その後、「ネットワーク接続」をクリックします。
2. 開くには、「ローカルエリア接続」を右クリックし、「ステータス」を選択します。
3. 次に「詳細」を選択します。
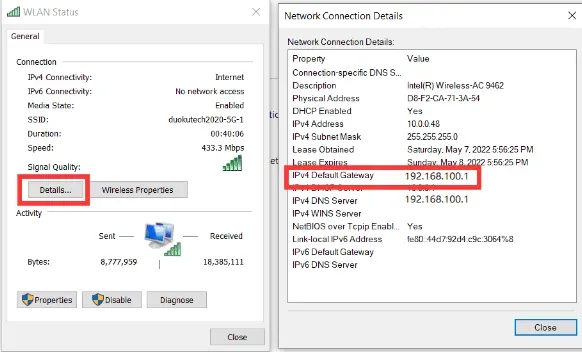
4. 「IPv4 デフォルト ゲートウェイ」の背後に隠れている IP アドレスを見つけます。これはルーターの実際のログイン IP アドレスです。
192.168.1.25 を使用してルーターのパスワードを変更します
ネットワークのセキュリティを確保し、不正アクセスを防止するには、通常、ルーターのデフォルトのユーザー名とパスワードを変更する必要があります。
ルーターのログインパスワードとワイヤレスネットワークパスワード(WiFiパスワード)を更新する手順は以下のとおりです(192.168.1.25)。
ワイヤレスネットワークパスワードを変更する必要があります
ルーターのログインパスワードを変更すると、ワイヤレスネットワークのパスワード(WIFIパスワード)も変更できます。
192.168.1.25 でルーターに正常にログインしたら、「詳細」をクリックします。次に「セットアップ」を選択します。
今すぐ「WiFi」をクリックしてください。その後「WPA-PWe/WPA2-PWe」をクリックします。その後、PWe パスワード (WIFI パスワード) を入力します。次に「適用」をクリックします。
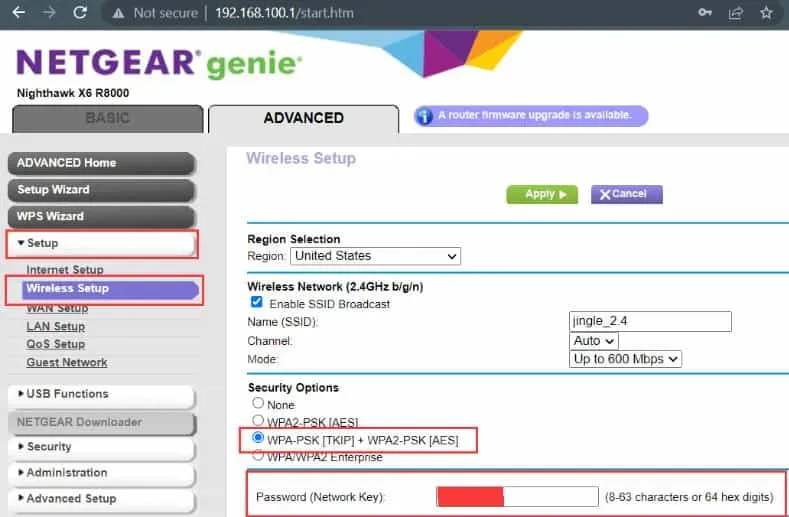
認証には 3 つの方法があります。WPA-PWe、WPA2-PWe、自動選択です。ただし、これら 3 つのタイプにはほとんど違いはありません。自動設定を選択するだけです。
さらに、3 つの暗号化アルゴリズムがあります。これらは AES、TKIP、自動選択です。この状況では、AES 暗号化技術がよく推奨されます。
ルーターのログイン認証情報を変更します。
コンピューターまたはモバイル デバイスをルーターにワイヤレスで接続するためのパスワードがわかっている場合は、ネットワーク ケーブルを使用する必要があります。
ブラウザのアドレス バーに 192.168.1.25 と入力して、ルーターのログイン ページにアクセスします。次に、ルーターのデフォルトのユーザー名とパスワードを入力する必要があります。
ルーターのセットアップ画面に正常にサインインしたら、「OK」ボタンをクリックします。さらに多くの選択肢にアクセスするには、「詳細」を選択します。次に「管理」を選択します。
このとき「パスワードを設定」をクリックします。新しいユーザー名とパスワードも追加します。「適用」をタップします。
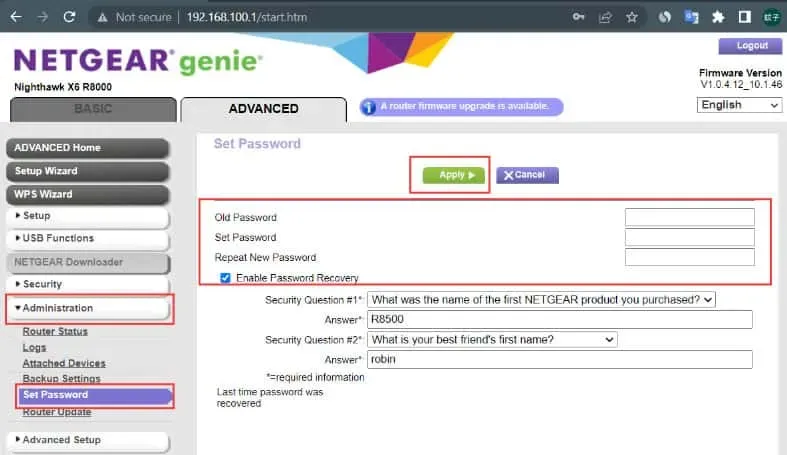
ルーターには、管理者のログイン パスワードを変更した後にのみ正常にアクセスできます。さらに、このパスワードを覚えておくことが重要です。
したがって、安全な場所に記録してください。パスワードを忘れないように、ルーターの背面に貼り付けることもできます。
192.168.1.25 を使用して、ルーターを工場出荷時のデフォルト設定にリセットします。
ルーターの設定が正しくなく、192.168.1.25 のルーター管理ページを使用してインターネットに正常にアクセスできない場合、ルーターをリセットして工場出荷時の設定に戻すにはどうすればよいですか?
設定を工場出荷時のデフォルトに戻すには、通常、次の 2 つの方法があります。
リセットボタンを押してください
無線ルーターの背面にあるリセットボタンを押すと、強制的にリセットできます。リセット ボタンには通常、2 つの異なる形状があります。
直押しボタンが飛び出ています。もう一つのボタンに小さな穴があります。
クリップやピンなど先の細いもので穴にしっかりと押し込んでご使用ください。
ルーターの電源を入れた後、ボタンを約 10 秒間押し続けると、インジケーターが点灯します。

しばらくすると、ルーターは再び正常に動作し始めます。これは、工場出荷時の設定が正常に復元されたことを示しています。
192.168.1.25 を使用して工場出荷時の設定に復元します
1. コンピュータまたはモバイルデバイスのブラウザに移動します。次に、ブラウザのアドレス バーに「192.168.1.25」と入力します。「Enter」を押します。
2. ユーザー名とパスワードを入力してルーター管理ページにアクセスします。
3. ルーターのブランドやモデルが異なると、管理ページのメニューやボタンも異なります。
4. 次に、「詳細」を探します。次に「管理」を選択します。その後、「バックアップ設定」をクリックします。
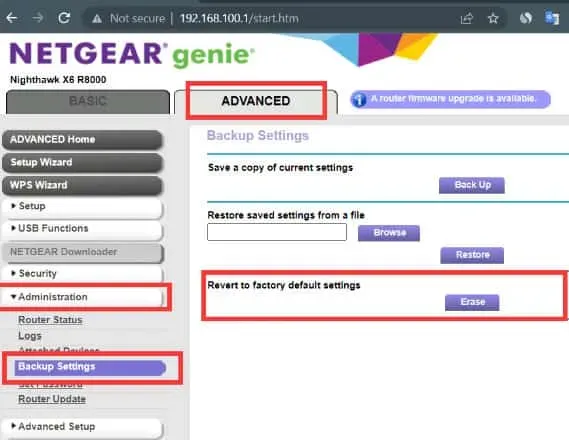
5. ここで「工場出荷時のデフォルトにリセット」をクリックします。誤動作やインターネット接続の問題を防ぐために、デバイスをデフォルト設定に戻すかどうかを決定するよう求められます。
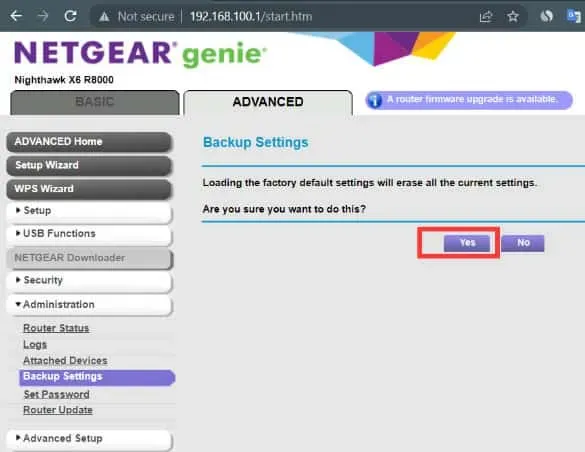
6. メニューから「OK」を選択します。その後、ルーターは自動的に再起動します。再起動後、工場出荷時の設定が復元されます。
結論
これは、192.168.1.25 管理者ログイン ページの WiFi 構成、ユーザー名、およびパスワードに関係します。皆様の質問はすべて解決されたと思います。コメントを残して、アドバイスやご質問をお聞かせください。私たちはお手伝いする準備ができています。



コメントを残す