Android スマートフォンを同期する方法を学ぶ: 6 つの方法
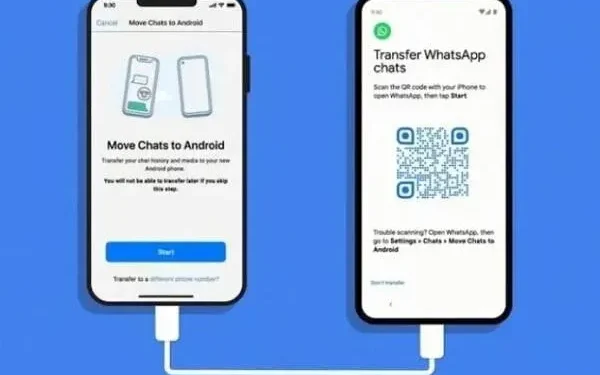
Android デバイスを同期するにはどうすればよいですか? 2 台以上の Android スマートフォンを同期できますか? これはすべての答えを与える究極のガイドです。
データを転送したい場合でも、友人と共有したい場合でも、既存のデータを使用して新しい携帯電話を使用したい場合でも、やりたいことが何でもできます。
指示に従って、疑問を解消してください。それでは始めましょう:
Android スマートフォンを同期できますか?
簡単に言うと、それは可能です。長い答えは、何をする必要があるかによって異なるということです。
- ファイルやその他のメディアを同期するには、1 つのドライブとアクティブな接続が必要です。これは、手間をかけずにメディア ファイルを共有したい場合に使用します。
- 連絡先情報や電子メールなどのデータを同期するには、Google、Samsung、Apple アカウントなどが必要です。
- また、他のデータを同期するには、さまざまなオプションが必要になります。
- 同様に、古いデータを新しい電話に転送するには、転送オプションを使用する必要があります。
Android デバイスを同期するにはどうすればよいですか?
- アカウントを同期する
- Bluetooth アプリを使用する
- Type-C to Type-C USB ケーブル
- 新しい Android スマートフォンへの転送
- クラウドストレージの自動同期を有効にする
- 新しい電話機でバックアップを作成して復元する
1. アカウントを同期する
ほぼすべての Android スマートフォンには、Google アカウントにサインインする機能があります。それはある種の必需品になりました。
Samsung またはその他のブランドの携帯電話を使用している場合、電子メール ID を要求される場合があります。たとえば、Samsung には Samsung 電子メール ID があります。
デバイスはさまざまなデータを同期するためにアカウントを要求します。そのため、古い携帯電話から 2 台目の携帯電話 (新しい携帯電話) にデータをすばやく転送できます。
したがって、Google アカウントで同期がアクティブであることを確認してください。
- 電話設定アプリを開きます。
- [アカウント] オプションの上部にアカウント名が表示されます。一番上にない場合は、設定内の誰かになります。
- [アカウント] オプションを見つけて、古い携帯電話の Google アカウントを選択します。
- [Google アカウント] と [アカウント同期] の 2 つのオプションが表示されます。
- 「同期」をクリックします。オンまたはオフにしてデータをアカウントと同期できます。
- 次に、新しい電話で同じアカウントを使用してサインインします。データを同期するかどうかを尋ねられるので、「はい」をクリックします。
- 場合によっては、「設定」に移動して「電話について」を見つける必要がある場合があります。
- Google アカウントを見つけて、「アカウント同期」オプションを見つけます。
- [今すぐ同期] をクリックしてデバイスを手動で同期します。
Googleアカウントにバックアップを作成する
- 携帯電話の「設定」に移動し、「システム」を選択します。「データバックアップ」オプションを見つけます。Google サーバーを選択します。
- データのバックアップをオンにします。
- バックアップアカウントを確認してください。
- 「Googleドライブバックアップ」オプションを有効にします。
- 次に、「今すぐバックアップ」を選択します。これにより、現在持っているすべてのものがバックアップされます。
2. Bluetooth アプリを使用する
もう 1 つの昔ながらの方法は、Bluetooth 接続を使用することです。私たちが覚えている限り、Bluetooth は一時的にデバイスを同期するための優れた方法でした。
それで、何をする必要がありますか?Bluetooth 接続を確立します。
- まず、携帯電話のコントロール パネルに移動し、Bluetooth 機能を有効にします (オンにします)。
- 次に、いずれかの電話を使用して、Bluetooth ボタンを押し続けます。これにより、追加の設定が表示されます。
- 「新しいデバイスを接続する」を選択し、別のデバイスが検索されるまで待ちます。
- その後、それを選択し、もう一方の電話でペアリング要求を受け入れます。場合によっては、接続するためにパスワードの入力も必要になる場合があります。
- これを行うと、電話が接続されます。
Bluetooth 接続により、ファイル、テキスト、データなどを簡単に送受信できます。また、アクティブな携帯電話ネットワークやインターネット接続も必要ありません。
ただし、Bluetooth 接続と同期は短距離でのみ機能することに注意してください。あまりにも離れたものに対しては機能しません。
3. USB Type C – Type C ケーブル
最新テクノロジーの最大の特徴は、USB Type-C ポートです。もちろん、企業が巣を港に置き換えたら、それを好まない人もいるでしょう。さらに、追加の高速接続オプションも利用できます。
したがって、データ転送のために携帯電話を同期するもう 1 つの方法は、USB 経由で接続することです。
- Type-C to Type-C ケーブルを購入します。両方の携帯電話に Type C ポートがあることを確認してください。このソリューションはそれらの電話でのみ機能します。マイクロSDポートなどがある場合、これは機能しません。
- 次に、Type-C の片側を 1 台の電話機に接続し、もう一方の側をもう一方の電話機に接続します。
- どちらの電話にも相互にアクセスするためのオプションがあります。これを実行すると、物理的な同期と接続が確立されます。
- ケーブルが接続されている限り、この状態が続きます。
- 高速伝送などに最適です。
4. 新しい Android スマートフォンへの移行
この手順は、データを同期するというよりも、新しい電話にデータを転送することです。結局のところ、友達と何かを共有する場合を除き、ほとんどの人は携帯電話を同期してデータを新しい携帯電話に転送します。
この場合は、他のオプションを使用してください。そうでない場合は、これを使用してください。
- さあ、新しい携帯電話の電源を入れてください。EasyShare アプリなどを使用してデータを転送できるかどうかを確認します。
- 新しい電話と古い電話をそれぞれ選択します。
- 各アプリケーションには対応する手順があります。したがって、異なる手順やガイドを使用する必要がある場合があります。
- 携帯電話インターネットまたは Wi-Fi に接続するように求められます。提供してください。
- 次に、アカウントなどを要求されます。さあ、やってみましょう。
- Samsung 製の携帯電話をお持ちの場合は、Samsung アカウントの入力を求められます。それ以外の場合、ほとんどの携帯電話は Google アカウントを要求します。
- 同期するかどうかを尋ねられるので、同期することができます。もちろん、新しい携帯電話を持っているのか、それとも古い携帯電話からデータを転送したいのかを選択するオプションもあります。
- 古い携帯電話からの移行を選択できます。
- この手順は、同じブランドの携帯電話を 2 台持っている場合にのみ機能します。たとえば、Samsung 製携帯電話のデータを新しい Samsung 製携帯電話に転送します。
- 別のブランドの携帯電話をお持ちの場合は、サードパーティの転送ツールをダウンロードする必要がある場合があります。それらは最も信頼できるものではありません。
5.クラウドストレージの自動同期をオンにする
Google ドライブのみを使用する場合は、Google アカウントを同期することですべてが処理されます。ただし、Google ドライブにアクセスして、同期が有効になっていることを確認できます。以下の同期を有効にする必要があります。
- Google フォトを有効にしてギャラリーと同期すると、画像が自動的にバックアップされます。
- Google フォトを開き、プロフィール写真をクリックします。これによりメニューが開きます。
- 次に「写真設定」に進みます。「バックアップと同期」セクションに移動してオンにします。元の品質のバックアップを取得したい場合は、モードまたは品質も必ず高に変更してください。
- ドキュメントを Google ドライブにバックアップするには、Google ドキュメントが必要です。
- Google ドライブにアクセスして、フォルダーを管理し、クラウド同期のためにファイルを転送できます。次に、Google アカウントを別のデバイスと共有して、Google ドライブにアクセスします。この同期はうまく機能します。
- メール アドレスを共有して追加することで、Google ドライブまたはフォルダーにさらにユーザーを追加することもできます。これはデータを同期して共有するための優れた方法です。
Samsung ユーザーには、別途クラウド オプションもあります。彼らは次のことを行う必要があります:
- まず、携帯電話の設定メニューを開きます。
- クラウドとアカウントの設定を見つけます。
- 詳細オプションに移動し、自動同期をオンにして、Samsung Cloud がデータを引き続き使用できるようにします。
One Drive を使用している場合は、同じことを行って、携帯電話でOne Drive アカウントにサインインし、次に他のデバイスでもサインインする必要があります。
ほとんどのクラウド ストレージ サービスは同じように機能します。
6. 新しい電話機でバックアップを作成して復元する
この手順は技術的には Google およびその他のアカウントに関連しています。ただし、多くのアプリには別のバックアップ サービスも付属しています。たとえば、WhatsApp にはバックアップを作成する機能があります。同様に、すべてのゲームやその他のサービスにも適用されます。
したがって、できることは次のとおりです。
- 関連するアプリケーションまたはゲームを開きます。
- 次に、アプリの設定に移動します。「バックアップとストレージ」オプションを見つけます。
- バックアップを作成できるかどうかを確認してください。存在する場合は、それをクリックして機能させます。
- その後、新しいデバイスで同じアカウントでサインインします。
- 次に、設定でバックアップの復元オプションをクリックします。
- 簡単です。すべてのデータが復元されます。
正確には同期ではありません。ほとんどのアプリやサービスでは、デバイスごとに 1 つのアカウントしか許可されません。したがって、前の項目を終了できます。
一部の例外は、サービス拡張機能を使用する場合です。たとえば、電話でWhatsapp Webを使用すると、Whatsapp は電話アプリを終了しません。
結論 – Android スマートフォンを同期する
これで、Android スマートフォンを同期する方法についてすべて理解できました。Google サーバー (ドライバー) を使用するか、メディア デバイス経由でアクセスするか。
新しい携帯電話を手に入れたとき、または友人とデータを共有する必要があるときはいつでも、その方法がわかります。最も価値のあるオプションが見つかったことを願っています。
各アプリケーションには独自の同期方法があるため、これを個別に試す必要があることに注意してください。
これは Android スマートフォン専用であり、他のデバイスやスマートフォンには対応していません。それはまったく異なるスペクトルです。



コメントを残す