Windows 11 のサウンドが機能しない場合 修正方法は次のとおりです
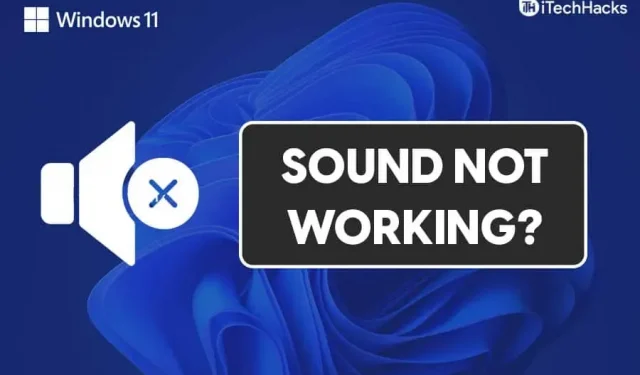
サウンドが機能しないことは、Windows 11 ユーザーが遭遇する可能性のある一般的な問題です。Windows 11 でサウンドが機能しない理由はいくつか考えられます。この問題は、ハードウェアとソフトウェアの両方の障害によって発生する可能性があります。この問題に直面しても心配する必要はありません。Windows 11のサウンドが機能しない場合のトラブルシューティング方法をいくつか見てみましょう。
コンテンツ:
- 1 Windows 11でサウンドが機能しない問題を修正
- 2 オーディオのトラブルシューティング ツールを実行してみる
- 3 音声出力設定を確認する
- 4 オーディオドライバーを更新する
- 5 スピーカーオーディオデバイスを再起動します
- 6 オーディオデバイスが動作しているかどうかを確認します
- 最後の言葉7つ
Windows 11でオーディオが機能しない問題を修正
この記事では、Windows 11 のオーディオの問題について説明します。
オーディオのトラブルシューティング ツールを実行してみる
トラブルシューティング ツールを実行して、サウンドが機能しない問題を解決してみることができます。トラブルシューティング ツールが問題を検出して修正します。トラブルシューティング ツールを実行するには、次の手順に従います。
- PC の設定を開きます。これを行うには、キーボードでWindows + I の キーの組み合わせを押します。
- システム セクションで 、下にスクロールしてトラブルシューティングオプションを見つけてクリックします。
- トラブルシューティング設定で、他のトラブルシューティングツールをクリックします。ここにはオーディオ再生オプションがあります。サウンド再生オプションの「実行 」ボタンをクリックします。

- これにより、オーディオのトラブルシューティング ツールが起動します。オーディオ デバイスまたはドライバーの問題を検出し、修正します。
これで問題は解決するはずです。これでも問題が解決しない場合は、次の手順に従ってください。
音声出力設定を確認してください
スピーカーやヘッドフォンなどの外部オーディオ デバイスを使用していて、そこから音が聞こえない場合は、オーディオ出力としてオーディオ デバイスが選択されていることを確認してください。これを行う前に、オーディオ デバイスが PC に接続されていることを確認してください。デバイスが正しく接続されているにもかかわらず問題が解決しない場合は、以下の手順に従ってください。
- スタートメニューからPCの 設定を開きます 。
- システム 設定セクションで 、 サウンドオプションをクリックします。
- ここには、出力 と 入力という2 つのセクションが表示されます 。
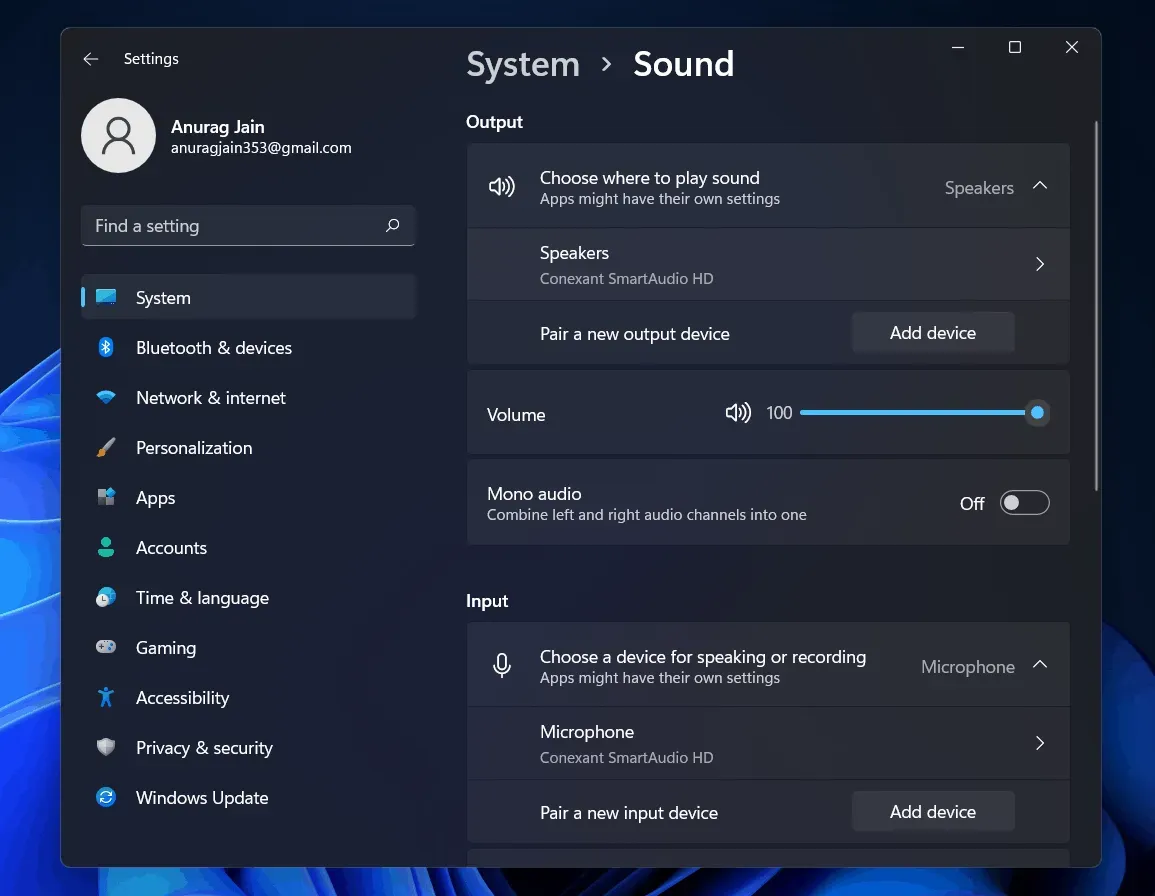
- PC の出力デバイスを選択し、出力セクションでデバイスの音量を調整できます。
- PC のオーディオ出力に新しい出力デバイスを追加することもできます。
オーディオドライバーを更新してください
コンピューターのサウンドが機能しない場合は、オーディオ ドライバーが古いことが原因である可能性があります。オーディオ ドライバーを更新して、問題がまだ発生するかどうかを確認してください。オーディオ ドライバーを更新するには、次の手順に従います。
- スタートアイコンをクリックしてスタートメニューを開きます。[スタート] メニューから [デバイス マネージャー]を見つけて開きます。
- デバイス マネージャーにすべてのハードウェアと周辺機器のリストが表示されます。
- 下にスクロールして、 [サウンド、ビデオ、およびゲーム コントローラー]オプションを見つける必要があります。
- ダブルクリック して展開します。
- ここでサウンドカードドライバーを更新する必要があります。
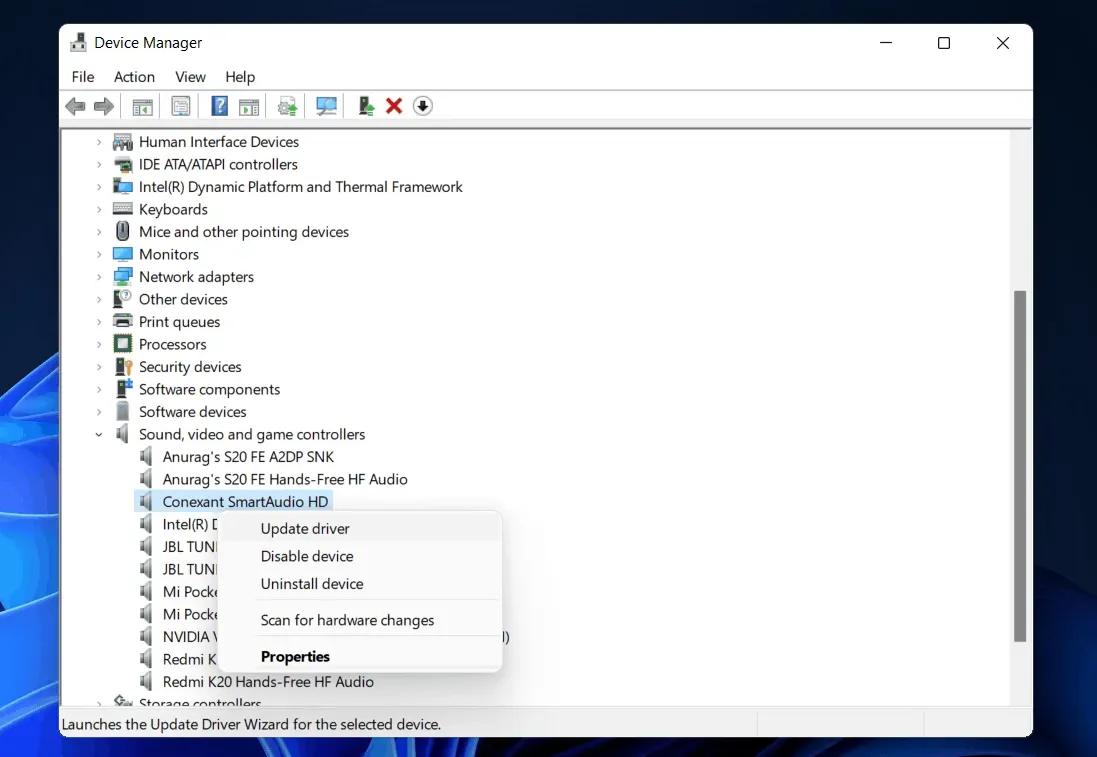
- オーディオ デバイスを選択して右クリックします。次に、「ドライバーの更新」をクリックしてサウンドカードドライバーを更新します。
- すべてのオーディオ デバイスに対してこれを個別に実行します。
- それを行った後、コンピュータを再起動すると、問題は再び発生しなくなります。
これでも使用しているオーディオ デバイスに適したドライバーを見つけることができない場合は、サードパーティのアプリケーションを使用してドライバーを見つけることをお勧めします。サウンド カードの製造元の Web サイトにアクセスし、サウンド カードのモデルを見つけると、そのドライバーが見つかります。ラップトップを使用している場合は、ラップトップ Web サイトにアクセスしてラップトップを検索できます。そこには、オーディオドライバーだけでなく、ラップトップ用のすべてのドライバーが見つかります。
スピーカーオーディオデバイスを再起動します
上記の修正のいずれも機能せず、スピーカーが Windows 11 で動作しない場合は、設定に問題がある可能性があります。サウンド サービスを再起動して、サウンドが機能しない問題が Windows 11 でも引き続き発生するかどうかを確認してください。
オーディオ サービスを再起動するには、次の手順に従ってください。
- スタートメニューを開き、 サービス を検索して開きます。
- [サービス] で、 [Windows オーディオ] を見つけて選択します。
- それを右クリックし、 再起動オプションを選択してオーディオ サービスを再起動します。
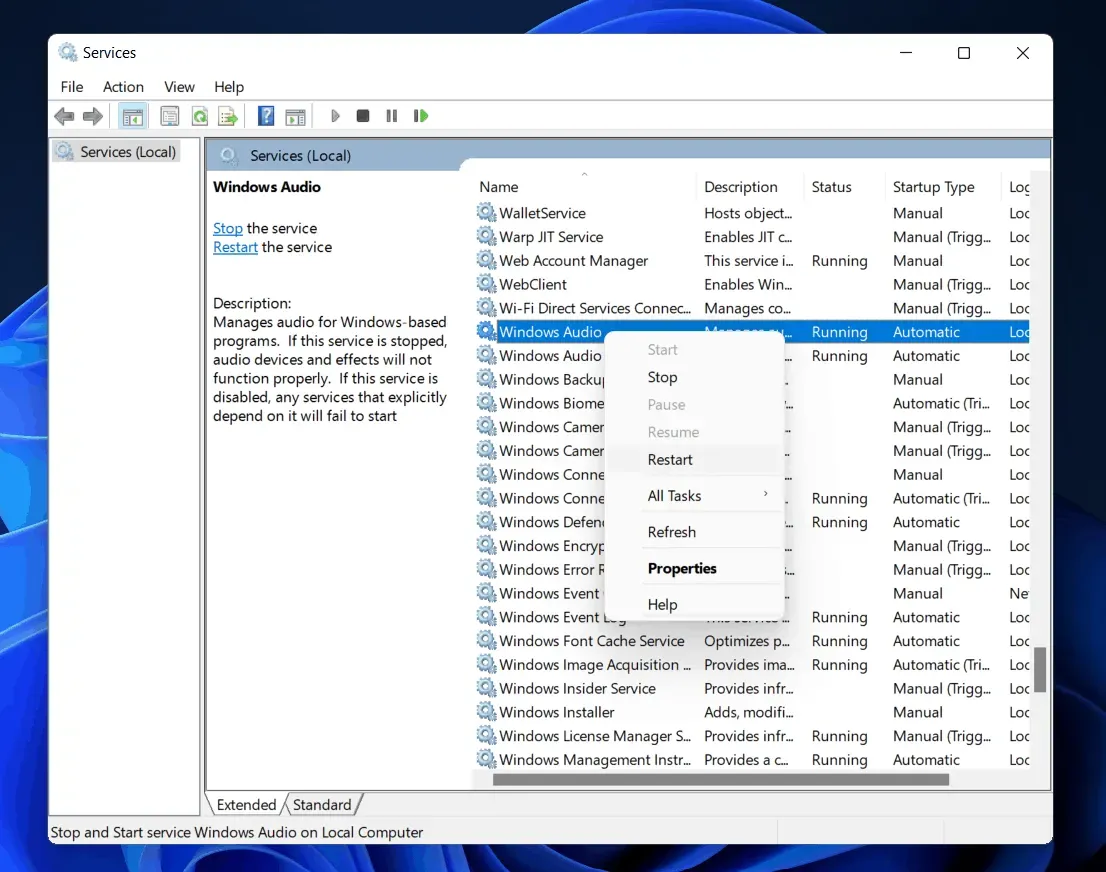
- 次に、 Windows Audio Endpoint Builder と RPC を再起動します。
これは、発生している Windows 11 のサウンドが機能しない問題を解決するのに役立ちます。
オーディオデバイスが動作しているかどうかを確認してください
多くの場合、オーディオ デバイスの問題がこの問題の原因である可能性もあります。Bluetooth スピーカーまたはヘッドフォンを使用している場合は、携帯電話やその他のデバイスでそれらを使用してみてください。正常に動作する場合は、PC に何らかの問題がある可能性があります。正常に動作しない場合は、オーディオ デバイスに欠陥があります。
有線ヘッドフォンを使用している場合は、オーディオ ジャックを確認してください。他のヘッドフォンを使用してみてください。正常に動作する場合は、オーディオ ジャックに欠陥がある可能性があります。
ただし、すべてのオーディオ デバイスが他のデバイスで正常に動作している場合は、コンピュータを確認する必要があります。サービスセンターに行って修理してください。
最後の言葉
これらは、Windows 11 でサウンドが機能しない問題を解決するために考えられる修正の一部です。この記事が、発生している問題の解決に役立つことを願っています。



コメントを残す