안드로이드 폰에서 스크린샷을 찍는 12가지 최고의 방법
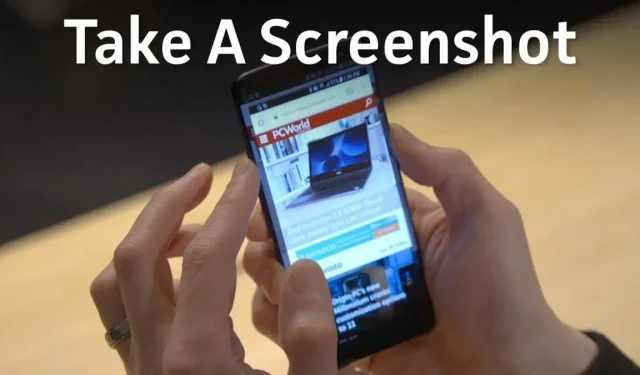
웹사이트에서 유용한 것을 발견하고 스크린샷을 찍고 싶습니까? 그렇다면 여기 Android 휴대전화에서 스크린샷을 찍는 방법에 대해 알아야 할 모든 것이 있습니다.
타사 스크린샷 앱에서 손동작에 이르기까지 Android에서 스크린샷을 찍는 방식이 확실히 간소화되었습니다. 스크린샷을 찍는 여러 가지 방법이 OS에 내장되어 있기 때문에 이제 어떤 방법을 사용할지 결정하기가 어렵습니다.
단일 페이지 스크린샷을 찾고 있든 스크롤링 스크린샷을 찾고 있든 Android 휴대폰에서 스크린샷을 찍는 방법에 대한 전체 가이드가 있습니다. 여기에서 거의 모든 Android 브랜드를 다루었으므로 걱정하지 마세요.
Android 휴대폰에서 스크린샷을 찍는 표준 방법은 무엇입니까?
Android 휴대전화에서 스크린샷을 찍는 최초이자 아마도 가장 오래된 방법은 전원 버튼과 볼륨 작게 버튼을 사용하는 것입니다.
이 방법을 사용하는 경우 스크린샷을 찍으려면 볼륨 다운 버튼과 전원 버튼을 동시에 길게 누르기만 하면 됩니다.
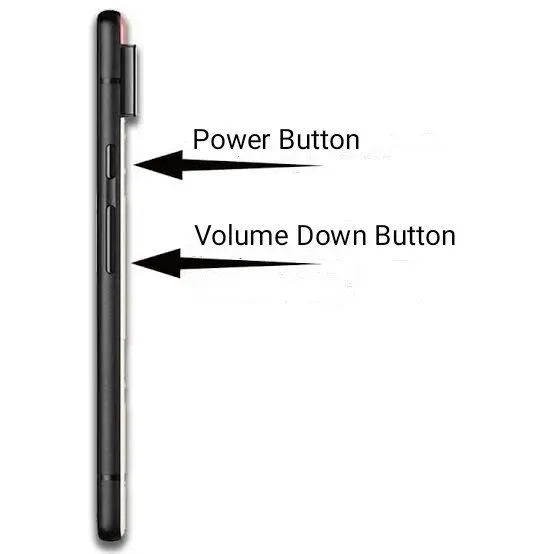
그러나 일부 Android 모델에서는 위의 프로세스를 위해 홈 버튼과 전원 버튼을 사용해야 할 수도 있습니다.
이전 모델에서 Android 화면을 캡처하는 가장 표준적인 두 가지 방법이었습니다. 그리고 대부분의 안드로이드 폰에서 작동합니다.
최신 Android 기기가 있는 경우 전원 버튼을 길게 누르면 여러 옵션이 화면에 나타납니다. 이러한 옵션 중에서 “스크린샷” 옵션을 찾을 수 있습니다. 선택하면 끝입니다.
뿐만 아니라 Android의 Google 어시스턴트가 등장하면서 스크린샷을 찍는 과정이 더욱 간소화되었습니다. 음성 명령을 사용하기만 하면 됩니다. “Hey Google, 스크린샷을 찍으세요.”
요컨대, 이것들은 모두 Android 기기에서 스크린샷을 찍는 기본적이고 표준적인 방법이었습니다. 그러나 항상 몇 가지 예외가 있습니다. Android는 정기적인 업데이트를 받으며 각 업데이트는 스크린샷 촬영을 포함하여 기기에 추가 기능을 도입합니다.
예를 들어 삼성 장치에 펜이 있는 경우 펜으로 스크린샷을 찍을 수도 있습니다!
마찬가지로 다른 제조업체에서는 이러한 표준 방법을 대체하기 위해 스크린샷을 찍는 추가 방법을 도입했습니다. 이러한 모든 방법은 작동하는 특정 장치와 함께 아래에서 설명합니다.
Xiaomi 장치에서 스크린샷을 찍는 방법은 무엇입니까?
다음은 Xiaomi 장치에서 스크린샷을 찍을 수 있는 모든 방법입니다.
1. 알림바

Xiaomi는 알림 창에서 원터치 스크린샷 옵션을 제공하여 즉시 스크린샷을 찍습니다. 이렇게 하려면 다음과 같이 하십시오.
- 화면을 아래로 밉니다.
- 스크린샷 아이콘을 찾습니다. 가위처럼 보일 것입니다.
- 그것을 클릭하십시오.
- 게시하면 1~2초 안에 스크린샷이 생성됩니다.
2. 세 손가락으로 아래로 스와이프

이것은 Android 휴대폰에서 스크린샷을 찍는 또 다른 일반적이고 쉬운 방법입니다. 동시에 세 손가락으로 화면을 아래로 스와이프하면 즉시 스크린샷을 얻을 수 있습니다.
그래도 작동하지 않으면 모든 손가락이 동시에 화면을 터치하고 있는지 확인하세요.
메모. 앞서 언급한 세 손가락으로 아래로 스와이프하여 스크린샷을 찍는 기능은 기본적으로 비활성화되어 있습니다. 따라서 사용하려면 설정에서 옵션을 활성화해야 합니다.
이렇게 하려면 설정 > 고급 설정 > 키보드 단축키 > 스크린샷을 찍고 세 손가락으로 아래로 스와이프 옵션을 설정합니다.
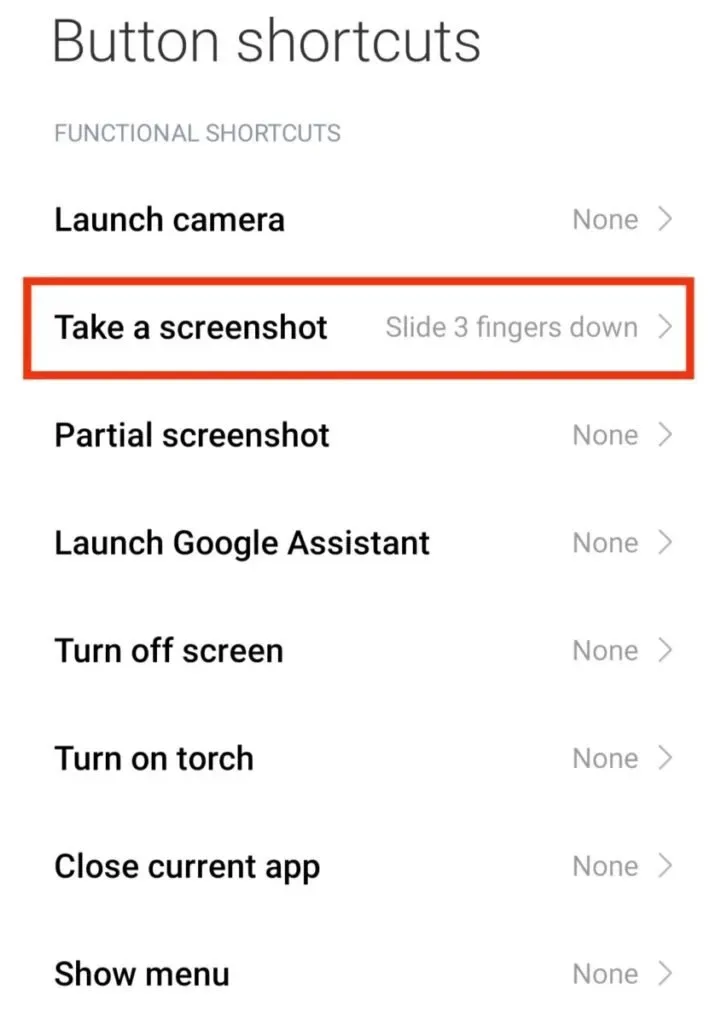
3.내장 퀵볼
내장된 Quick Ball을 사용하여 Xiaomi 장치에서 스크린샷 기능을 활성화할 수 있습니다. 하지만 이렇게 하려면 기기에서 Quick Ball이 활성화되어 있는지 확인하세요. 이는 아래 제공된 단계로 수행할 수 있습니다.
- 휴대폰에서 설정을 엽니다.
- “고급 설정”옵션을 클릭하십시오.
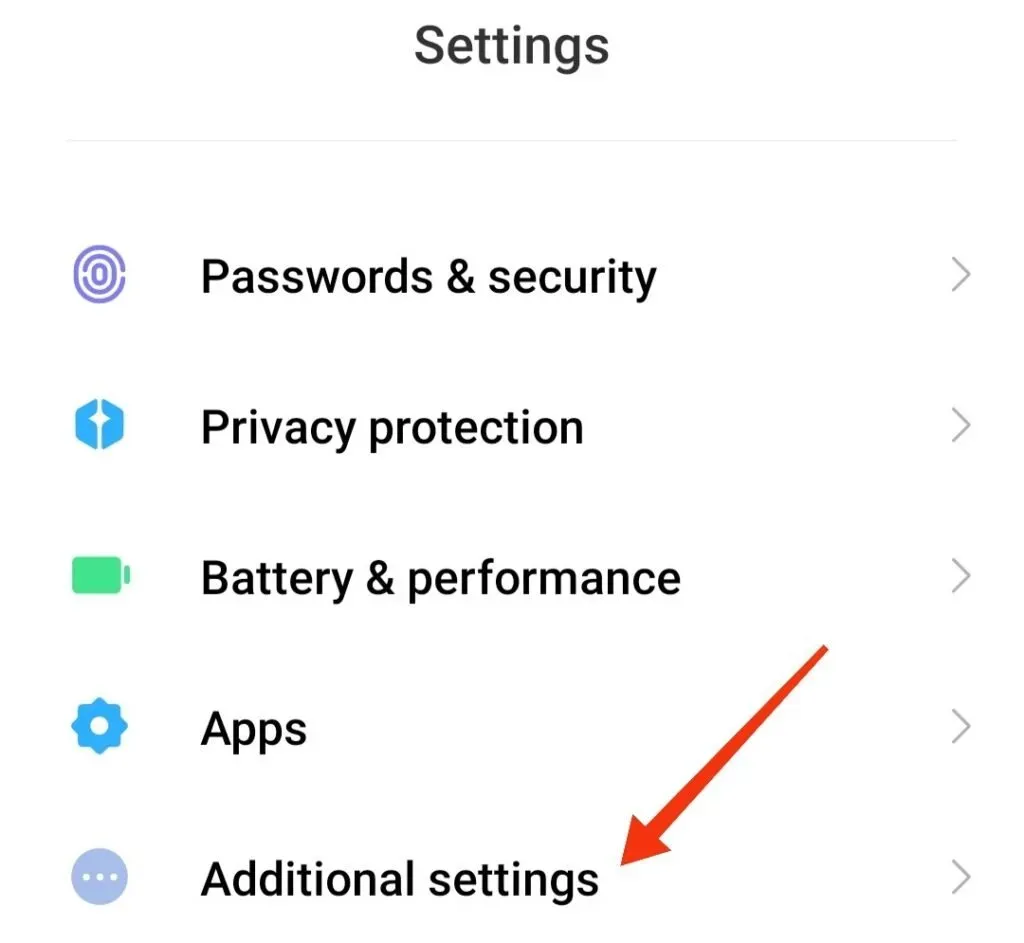
- 퀵볼로 이동합니다.
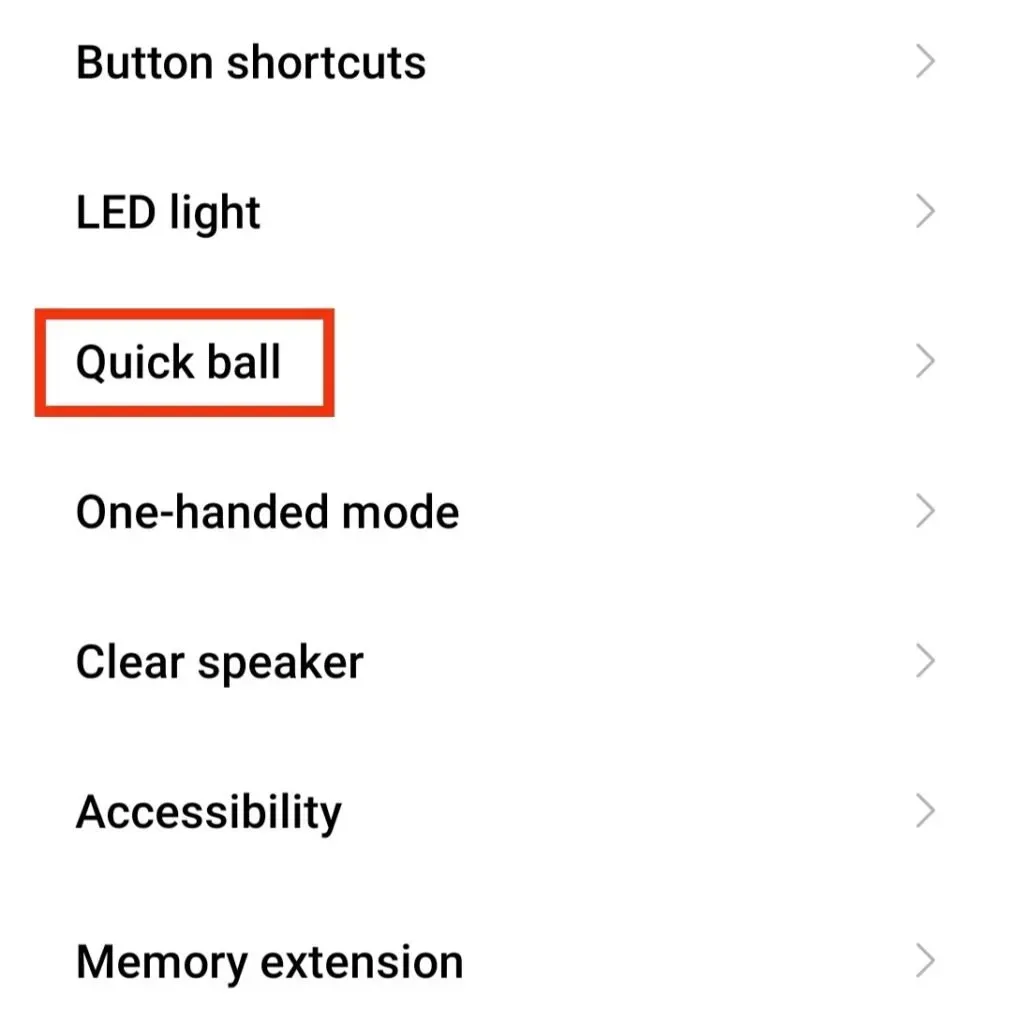
- Quick Ball을 켜서 활성화하십시오.
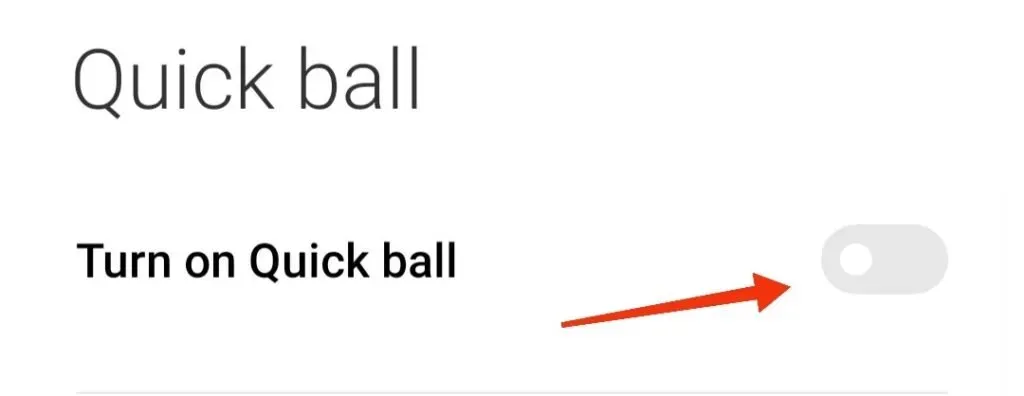
Motorola 기기에서 스크린샷을 찍는 방법은 무엇입니까?
Motorola는 가장 단순한 장치를 만듭니다. 그들의 스마트폰도 많은 업데이트를 받지 못합니다. 따라서 이 장치에서 스크린샷을 찍기 위해 화려하거나 새로운 고급 방법을 사용할 수 없습니다.
그러나 당신은 항상 구식 방식으로 갈 수 있습니다. 스크린샷을 찍으려면 볼륨 다운 버튼과 함께 전원 버튼을 누르십시오.
잠시 후 스크린샷을 받게 됩니다. 버튼을 오래 누르지 말고 1초만 누르세요.
LG 기기에서 스크린샷을 찍는 방법은 무엇입니까?
LG 기기가 더 이상 생산되지 않는다고 해서 사용하지 않는 것은 아닙니다. 여러분 중 일부는 여전히 오래된 LG 전화를 가지고 있을 수 있으므로 Android 기기의 99%에서 작동하는 이전 방식을 항상 시도할 수 있습니다.
이와 함께 LG는 Android 화면을 캡처할 수 있는 몇 가지 다른 흥미로운 방법을 제공합니다.
1. 알림 영역 버튼
알림 영역의 버튼을 사용하여 LG 기기에서 스크린샷을 찍을 수 있습니다. 아래 단계를 따르십시오.
- 홈 화면에서 아래로 스와이프하여 알림 영역에 액세스합니다.
- “스크린샷” 버튼을 찾으십시오. 사각형 아이콘입니다.
- 스크린샷을 찍으려면 클릭하세요.
2. 항공 교통
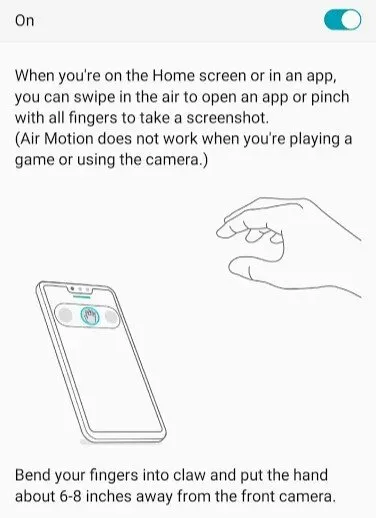
스크린샷을 찍는 두 번째 방법은 Air Motion을 이용하는 것입니다. 그러나 이 기능은 다음 모델에서만 작동합니다.
- LG G8 씽큐
- LG V60 씽큐
- LG 벨벳 등
이 방법은 내장된 비행 시간 카메라를 사용하여 스크린샷을 찍어 에어 제스처를 선택합니다. 이 옵션을 사용하려면 아래 단계를 따르십시오.
- 장치에서 손을 문지릅니다.
- 제스처를 식별하는 아이콘이나 알림이 표시될 때까지 이 작업을 계속합니다.
- 손끝으로 공기를 짜내십시오.
- 그런 다음 펴십시오.
스크린샷이 찍힙니다.
3. 캡쳐+
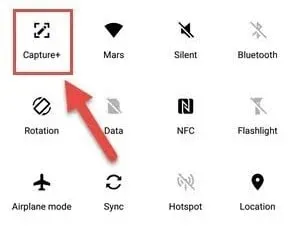
이것은 LG G8과 같은 구형 LG 장치의 방법입니다. 이것은 쉬운 방법입니다. 아래 단계를 따르십시오.
- 화면을 아래로 스와이프하여 알림 패널을 엽니다.
- 캡처+ 아이콘을 클릭합니다.
- 스크린샷을 받게 됩니다.
메모. Capture+는 일반 스크린샷뿐만 아니라 스크롤링 스크린샷도 찍습니다.
LG 기기에서 스크린샷을 찍는 방법이었습니다.
OnePlus 장치에서 스크린샷을 찍는 방법은 무엇입니까?
스크린샷을 찍는 표준 방법 외에도 OnePlus 장치에서 스크린샷을 찍는 또 다른 방법이 있습니다. 이것은 Xiaomi 장치와 유사한 세 손가락 스 와이프 제스처를 사용합니다.
이 기능을 사용하기 전에 장치에서 활성화해야 합니다. 이렇게 하려면 다음과 같이 하십시오.
- 기기에서 설정 앱을 엽니다.
- “버튼 및 제스처” 버튼을 클릭합니다.
- 퀵 제스처 옵션을 선택합니다.
- 세 손가락 스크린샷 기능을 켭니다.
이제 세 손가락으로 OnePlus 화면을 캡처할 수 있습니다.
HTC 장치에서 스크린샷을 찍는 방법은 무엇입니까?
다시 말하지만 일반 전원 + 볼륨 작게 버튼은 HTC 모바일에서 스크린샷을 찍는 가장 쉬운 방법입니다. 그러나 장치가 Edge Sense를 지원하는 경우 에도 사용할 수 있습니다.
그러나 장치 설정을 조정하고 전화기가 쥐어짜는 시간을 설정해야 합니다. 이렇게 하려면 다음과 같이 하십시오.
- 기기에서 설정 앱을 엽니다.
- Edge Sense 옵션을 클릭합니다.
- 짧은 압착을 설정하거나 압착 및 유지를 설정합니다.
메모. 언제든지 HTC의 알림 영역에 스크린샷 옵션을 추가할 수 있습니다. 즉, 쉽게 알림 표시줄을 아래로 스크롤하고 스크린샷 버튼을 클릭하여 스크린샷을 찍을 수 있습니다.
Sony 장치에서 스크린샷을 찍는 방법은 무엇입니까?
Sony 장치에서 화면을 캡처하려면 아래 단계를 따르기만 하면 됩니다.
- 기기의 전원 버튼을 몇 초 동안 길게 누릅니다.
- 몇 가지 옵션이 화면에 나타납니다.
- 스크린샷 옵션을 선택합니다.
- 스크린샷이 잠시 클릭됩니다.
삼성 기기에서 스크린샷을 찍는 방법은 무엇입니까?
위에서 설명한 것처럼 대부분의 장치는 표준 스크린샷 방법을 지원합니다. 그러나 때때로 일부 제조업체는 모든 사람의 편의를 위해 일부 고급 방법을 추가합니다.
이것은 삼성의 경우입니다. 장치에서 스크린샷을 찍을 수 있는 다양한 방법을 제공합니다. 그들은:
1. 빅스비 디지털 어시스턴트로
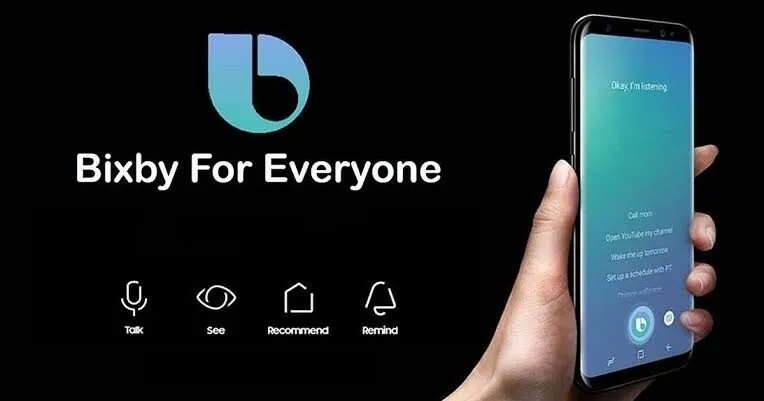
Samsung Galaxy S22와 같은 최신 Samsung 모델을 사용하는 경우 장치에 디지털 어시스턴트가 사전 설치되어 제공됩니다. 빅스비 라고 합니다 . 음성 명령을 사용하여 스크린샷을 찍고 싶을 때 유용합니다. 이는 두 가지 방식으로 작동합니다.
장치가 올바르게 설정되어 있으면 다음 단계를 따르십시오.
- 스크린샷을 찍고 싶은 화면으로 이동합니다.
- “Hey Bixby”라고 음성 명령을 내립니다.
- 그가 올바르게 대답하면 계속해서 음성 명령을 내리고 “스크린샷을 찍으세요”라고 말합니다.
따라서 스크린샷은 휴대폰의 갤러리 앱에 저장됩니다.
기기가 잘못 설정된 경우 다음 단계를 따르세요.
- 빅스비 전용 사이드 버튼을 눌러주세요.
- “스크린샷 찍기”라고 말하여 음성 명령을 내립니다.
- 프로세스가 완료되었습니다.
2. 전자펜

S Pen을 사용하여 Android 휴대폰에서 스크린샷을 찍는 방법이 궁금하시다면 계속 읽어보세요.
갤럭시 노트 시리즈가 단계적으로 단종되더라도 S펜은 여전히 삼성의 다른 모델에서 사용되고 있다. 예를 들어 Galaxy S22 Ultra가 있습니다. 흥미롭게도 휴대폰에 S펜이 있으면 스크린샷을 찍을 수도 있습니다. 아래 지침을 따르십시오.
- S 핸들을 꺼냅니다.
- 에어커맨드를 실행합니다. 자동으로 수행되지 않는 경우 이 작업을 수행해야 합니다.
- 녹화할 화면을 선택하세요.
스크린샷이 성공적으로 촬영되면 편집하고 변경 사항을 저장할 수 있습니다.
3. 손바닥 스와이프
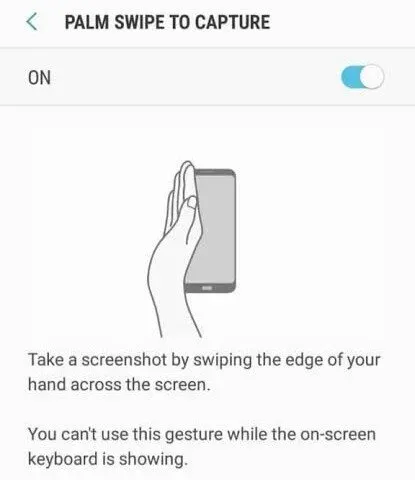
손바닥으로 스크린샷을 찍을 수도 있습니다. 이렇게 하려면 설정에서 이 스크린샷 생성 방법을 활성화해야 합니다. 이는 아래 제공된 단계에 따라 수행할 수 있습니다.
- 설정으로 바로 가기.
- “고급 설정”옵션을 클릭하십시오.
- 동작 및 제스처 옵션을 선택합니다.
- 스와이프하여 가져오기를 켭니다. 화면 끝 어딘가에 있을 것입니다.
활성화되면 아래 단계에 따라 이 기능을 사용하십시오.
- 전화기 앞에 손을 수직으로 놓습니다. 장치의 오른쪽 또는 왼쪽 가장자리에 있을 수 있습니다.
- 화면에 플래시가 나타납니다.
- 스크린샷이 찍혔다는 알림이 화면에 나타납니다.
4. 스마트 그립

스크린샷을 찍는 측면에서 삼성이 더 나은 옵션을 가지고 있다고 해도 과언이 아닙니다. 그리고 그 중에는 스마트 캡처가 있습니다. 이 기능을 사용하면 일반 스크린샷을 찍을 뿐만 아니라 해당 스크린샷의 길이를 원하는 만큼 확장할 수 있습니다.
위의 방법 중 하나를 사용하여 스크린샷을 찍은 다음 스크린샷에서 스크롤 캡처 버튼을 클릭하기만 하면 됩니다. 이제 화면/페이지를 아래로 스크롤할 수 있습니다.
메모. 이 기능은 또한 여러 스크린샷을 결합합니다.
5. 현명한 선택
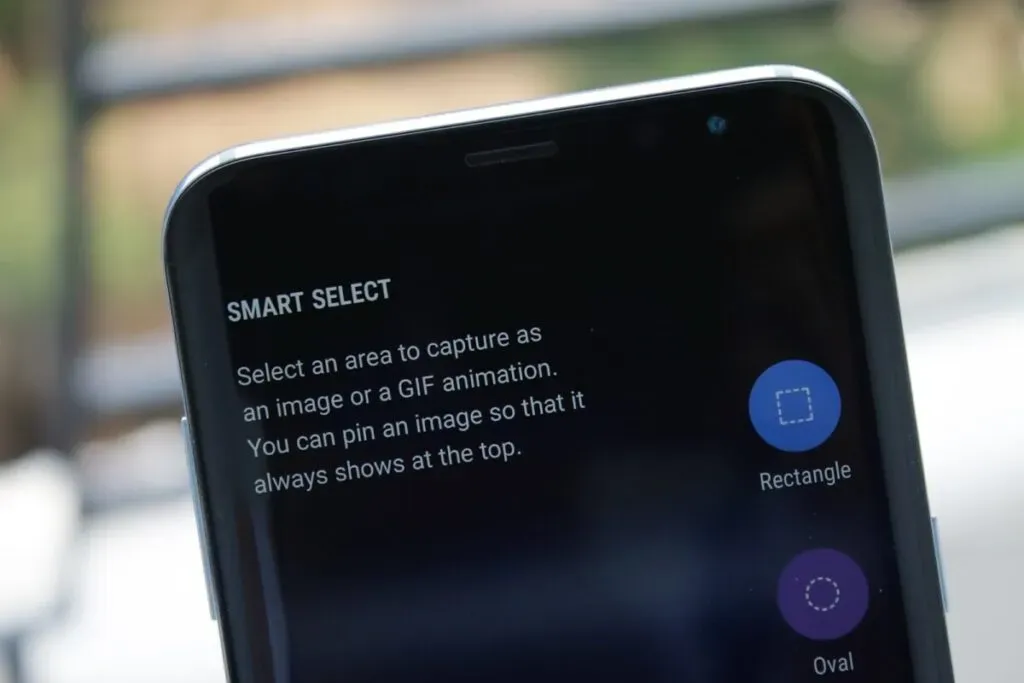
지금까지 단일 스크린샷과 확장/스크롤 스크린샷을 찍는 방법을 배웠습니다. 화면의 특정 부분을 캡처할 수 있다면 어떨까요? 네, 잘 들었습니다.
Samsung의 Smart Select 기능을 사용하면 특정 지역의 스크린샷을 편집할 수 있습니다. 뿐만 아니라 비디오에서 GIF/짧은 영화를 만들 수 있는 기능을 제공합니다.
하지만 이 기능을 미리 활성화해야 합니다. 이렇게 하려면 아래 지침을 따르십시오.
- 휴대폰에서 설정을 엽니다.
- “화면”옵션을 클릭하십시오.
- 가장자리 패널 옵션을 클릭합니다.
- 패널을 선택합니다.
- “스마트한 선택” 옵션을 선택하세요.
엔드 패널을 밀어서 이 기능을 작동할 수 있습니다.
Huawei 장치에서 스크린샷을 찍는 방법은 무엇입니까?
일반적으로 Huawei 장치에서는 표준 스크린샷 방법을 사용할 수 있습니다. 그러나 다음은 스크린샷을 찍는 다른 방법입니다.
1. 주먹
예, 손가락 관절로 스크린샷을 찍을 수 있습니다. 하지만 휴대폰에서 이 기능을 활성화해야 합니다. 이는 아래 제공된 단계에 따라 수행할 수 있습니다.
- 설정을 엽니다.
- 접근성 옵션을 클릭합니다.
- 바로 가기와 제스처를 선택한 다음 스크린샷을 찍습니다.
손가락 관절로 화면을 두 번 탭하기만 하면 됩니다. 또한 스크린샷을 편집할 수도 있습니다.
2. 알림바 바로가기
이것은 Huawei 장치에서 스크린샷을 찍는 또 다른 방법입니다. 알림 표시줄을 드래그하여 스크린샷 아이콘(종이 자르는 가위)을 탭할 수 있습니다. 클릭하면 스크린샷이 찍힙니다.
3. 에어 제스처

손 제스처를 사용하여 스크린샷을 찍을 수도 있습니다. 단, 기기에 에어 제스처 기능이 있는 경우에만 가능합니다. 장치에 있는 경우 아래 단계에 따라 활성화하십시오.
- 기기에서 설정을 엽니다.
- 접근성 옵션을 클릭합니다.
- 바로 가기 및 제스처를 선택하십시오.
- 에어 제스처 옵션을 클릭합니다.
- 스냅샷 옵션을 활성화합니다.
이 기능을 활성화한 후 카메라에서 멀리 떨어진 곳에 손을 놓으십시오(가급적 8-16인치). 몇 초 후에 손 아이콘이 나타납니다. 그런 다음 손을 닫고 주먹을 쥐고 스크린샷을 찍습니다.
Google Pixel 기기에서 스크린샷을 찍는 방법은 무엇입니까?
Google Pixel은 스크린샷을 찍는 표준 방법도 지원합니다. 전원 버튼과 볼륨 작게 버튼을 동시에 1초 동안 누르면 됩니다.
이 방법이 어렵다면 Google Pixel 기기에서 스크린샷을 찍는 다른 방법은 다음과 같습니다.
- 화면에서 최근 앱을 열고 찾아보기 버튼(사각형 아이콘)을 누릅니다.
- 스크린샷을 찍으려면 화면에서 스크린샷 옵션을 선택합니다.
그래서, 안드로이드 폰에서 스크린샷을 찍는 방법은 다음과 같습니다.
결론
여기 있습니다. 이 기사에서는 대부분의 Android 휴대전화를 다루려고 노력했습니다. 지금까지 Android 휴대전화에서 스크린샷을 찍는 방법을 알아냈을 것입니다. 위의 방법으로 스크린샷을 찍을 수 없는 경우 언제든지 타사 앱을 설치해 볼 수 있습니다.
그러나 스크린샷 옵션을 비활성화하지 않은 경우에는 필요하지 않을 수 있습니다. 또한 일부 타사 앱에서는 스크린샷을 찍는 방법을 사용자 지정할 수 있는 옵션을 제공합니다.
마지막으로 화면 또는 확장 화면에서 여러 개체의 스크린샷을 찍고 싶다면 스크린샷 대신 화면 녹화를 할 수 있습니다.
자주 묻는 질문(FAQ)
안드로이드 폰에서 스크린샷을 찍는 표준 방법은 무엇입니까?
Android 휴대폰에서 스크린샷을 찍는 몇 가지 표준 방법이 있습니다. – 전원 + 볼륨 낮추기 버튼을 길게 누릅니다. – 전원 버튼을 길게 누르고 화면에서 “스크린샷” 옵션을 선택합니다. – Google 어시스턴트의 도움을 받아 음성 명령을 사용하여 스크린샷을 찍습니다.
Android 기기에서 스크린샷을 찍을 수 있는 최고의 타사 앱은 무엇입니까?
Android 기기에서 스크린샷을 찍을 수 있는 최고의 타사 앱은 다음과 같습니다. – AZ Screen Recorder – Assistive Easy Touch – Firefox ScreenshotGo Beta – Screen Master – Screenshot Touch 모두 무료로 사용할 수 있지만 그 다음에는 참아야 합니다. 광고. 항상 적은 비용으로 프리미엄 버전으로 업그레이드할 수 있으므로 광고를 제거하고 몇 가지 새로운 추가 기능을 얻을 수 있습니다.
Samsung Galaxy에서 스크린샷을 찍는 방법은 무엇입니까?
Samsung Galaxy에서는 다음과 같은 방법으로 스크린샷을 찍을 수 있습니다. 빅스비 디지털 어시스턴트로 휴대전화에 사전 설치되어 제공되는 음성 어시스턴트입니다. 스크린샷을 찍으라는 명령을 내릴 수 있습니다. 몇 가지 단계를 따르기만 하면 됩니다. 장치가 올바르게 구성된 경우와 장치가 구성되지 않은 경우가 다릅니다. 단계는 정말 간단하며 자세한 내용은 위 문서에 대한 링크를 얻을 수 있습니다. – S펜 S펜을 이용해 삼성 갤럭시에서 스크린샷을 찍을 수 있습니다. 아래 단계를 따르십시오. – S펜을 받으세요. – 공중 명령을 실행합니다. 자동으로 수행되지 않는 경우 이 작업을 수행해야 합니다. – 녹화할 화면을 선택합니다.



답글 남기기