iPhone 또는 iPad 잠금 화면에서 사용할 수 있는 14가지 기능

iPhone의 잠금을 해제하고 안으로 들어가면 세상을 향한 큰 창이 열리지만, iOS 잠금 화면에서 바로 할 수 있는 몇 가지 유용한 작업이 있습니다. 이 가이드에서는 기기가 잠겨 있을 때에도 iPhone 또는 iPad 잠금 화면에서 수행할 수 있는 14가지 작업에 대해 설명합니다.
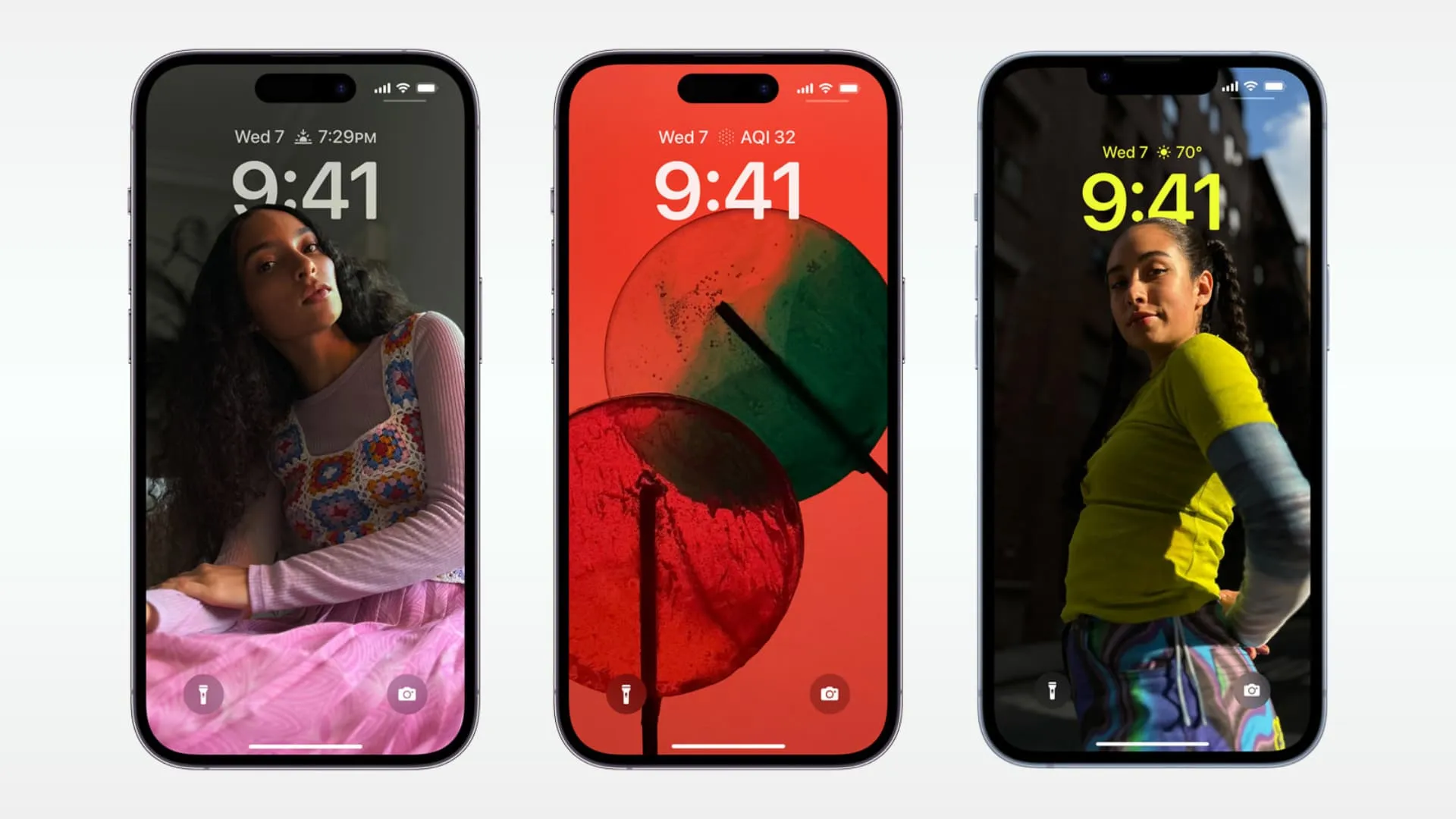
개인정보 보호 강화를 위해 잠금 화면을 보호한 경우 여기에 나열된 일부 기능이 작동하지 않을 수 있습니다 .
1. 빠른 메모나 스케치 만들기
급하게 메모해야 할 경우 iPhone 또는 iPad 제어 센터를 열고 빠른 노트 버튼을 누른 후 노트를 작성하세요.
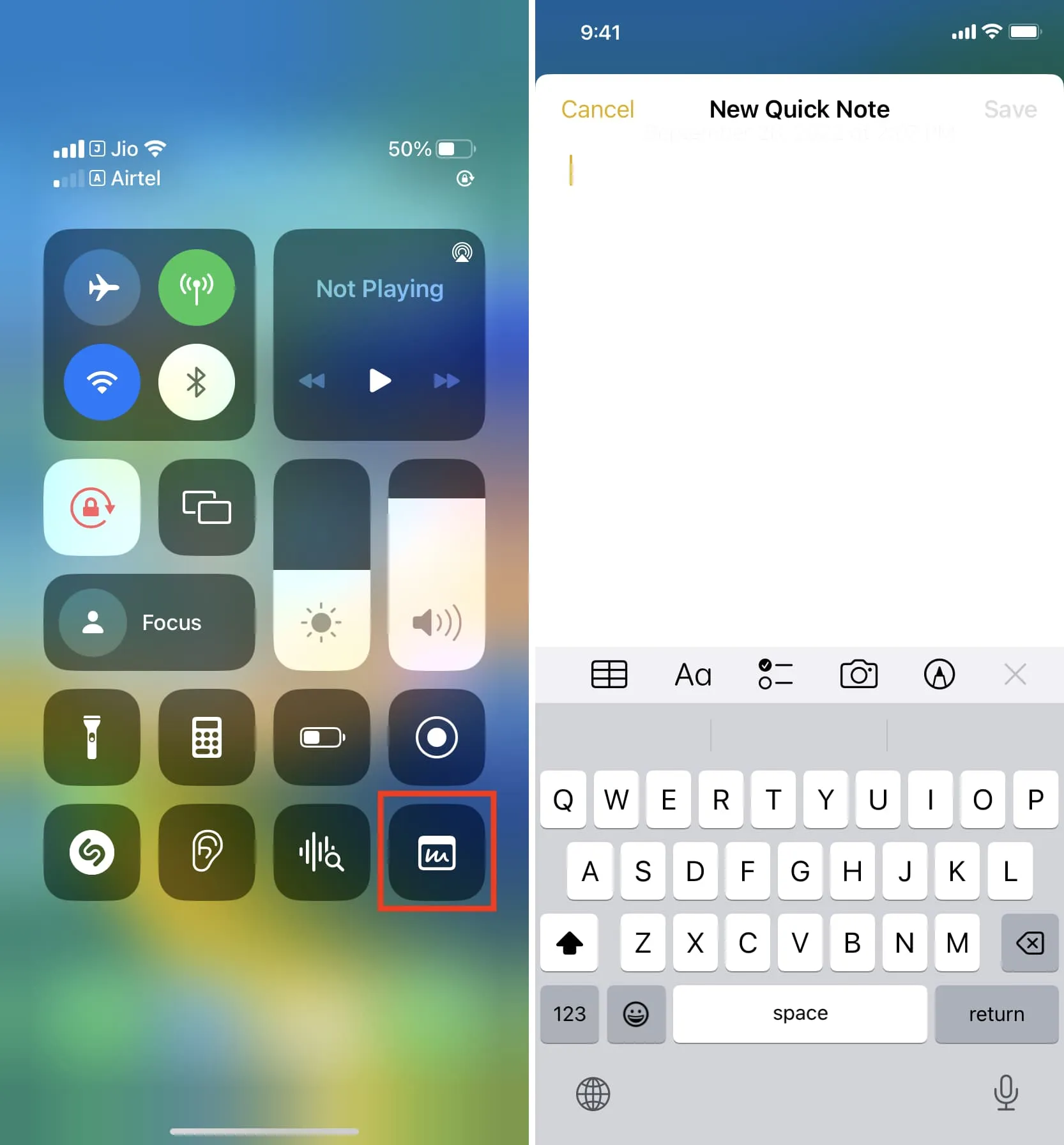
iPad에서는 Apple Pencil로 검은색 잠금 화면을 탭하기만 하면 스케치, 문서 스캔 , 사진 촬영 및 메모에 추가할 수 있는 드로잉 보드가 나타납니다 .
2. 지난 알림을 읽고 상호작용하세요.
새 알림을 보는 것 외에도 잠금 화면에서 위로 스와이프하여 이전에 열지 않은 알림을 볼 수 있습니다.
iPhone 잠금 화면 알림을 보호하지 않은 경우 텍스트 및 기타 앱 알림을 미리 볼 수 있습니다 . 여기에서 메시지에 답장하거나 해당 알림에 적합한 다른 조치를 취하거나, 알림을 해제하거나, 해당 앱을 왼쪽으로 스와이프하고 옵션을 탭하여 해당 앱의 알림 설정에 액세스할 수 있습니다 .
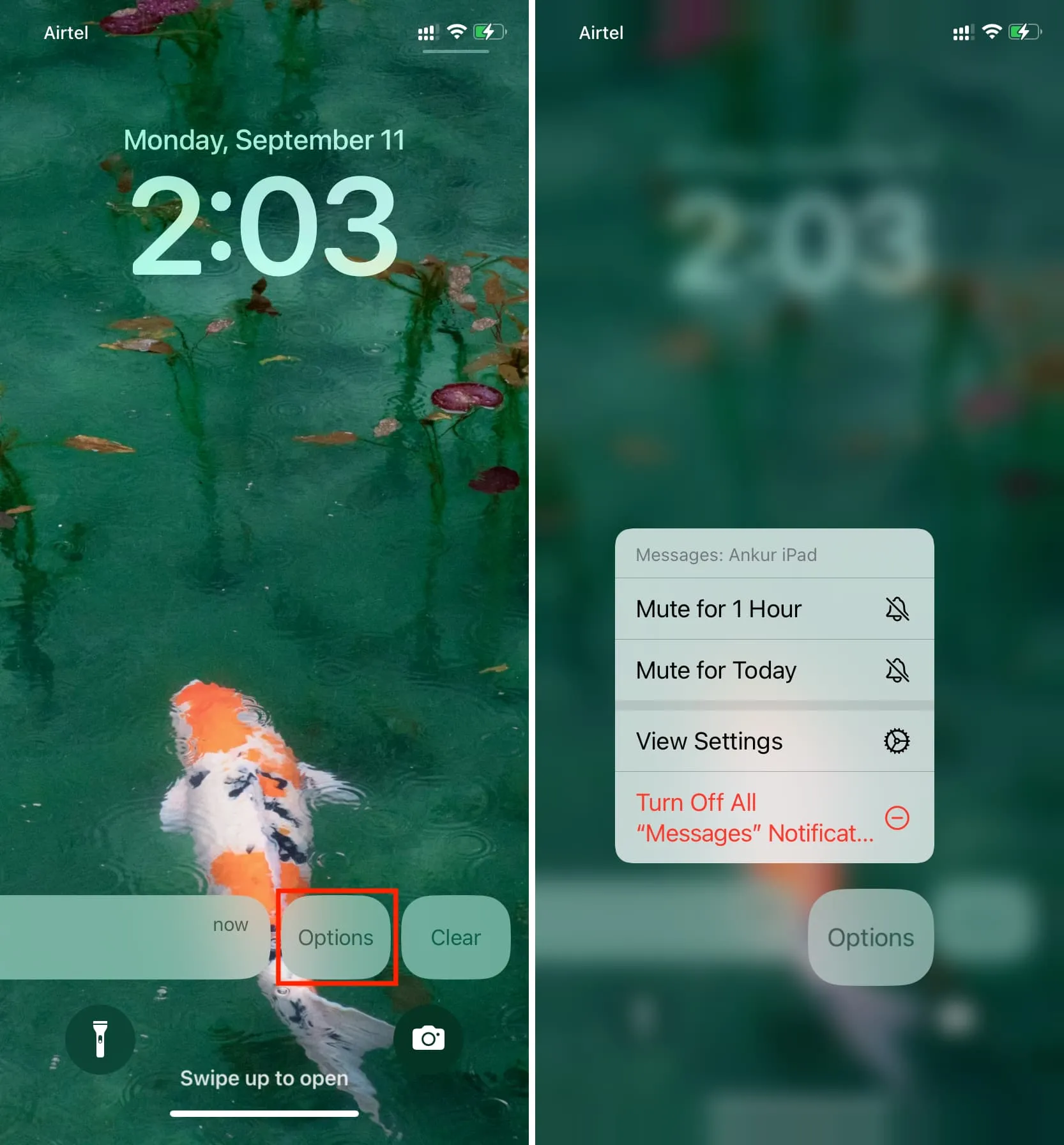
3. 시리를 사용하세요
잠금 화면에서 Apple의 음성 지원을 호출하거나 핸즈프리인 Hey Siri를 사용할 수도 있습니다 .

4. Spotlight 검색으로 이동
iPhone 또는 iPad 잠금 화면에서 아래로 스와이프하여 Spotlight 검색을 불러옵니다 . 하지만 일부 개인적인 질문의 경우 모든 결과를 보려면 Face ID 또는 Touch ID를 통해 기기를 잠금 해제해야 한다는 점을 기억하세요.

5. iPhone을 책상이나 취침 시간 화면으로 전환
iPhone이 잠겨 있고 유선 또는 무선 충전에 연결된 경우 가로 방향으로 회전하여 StandBy 를 사용할 수 있습니다. 이렇게 하면 시계, 사진, 캘린더 이벤트, 위젯, 음악 재생 제어 기능을 갖춘 편리한 책상 또는 취침 시간 디스플레이가 됩니다. 그리고 더.
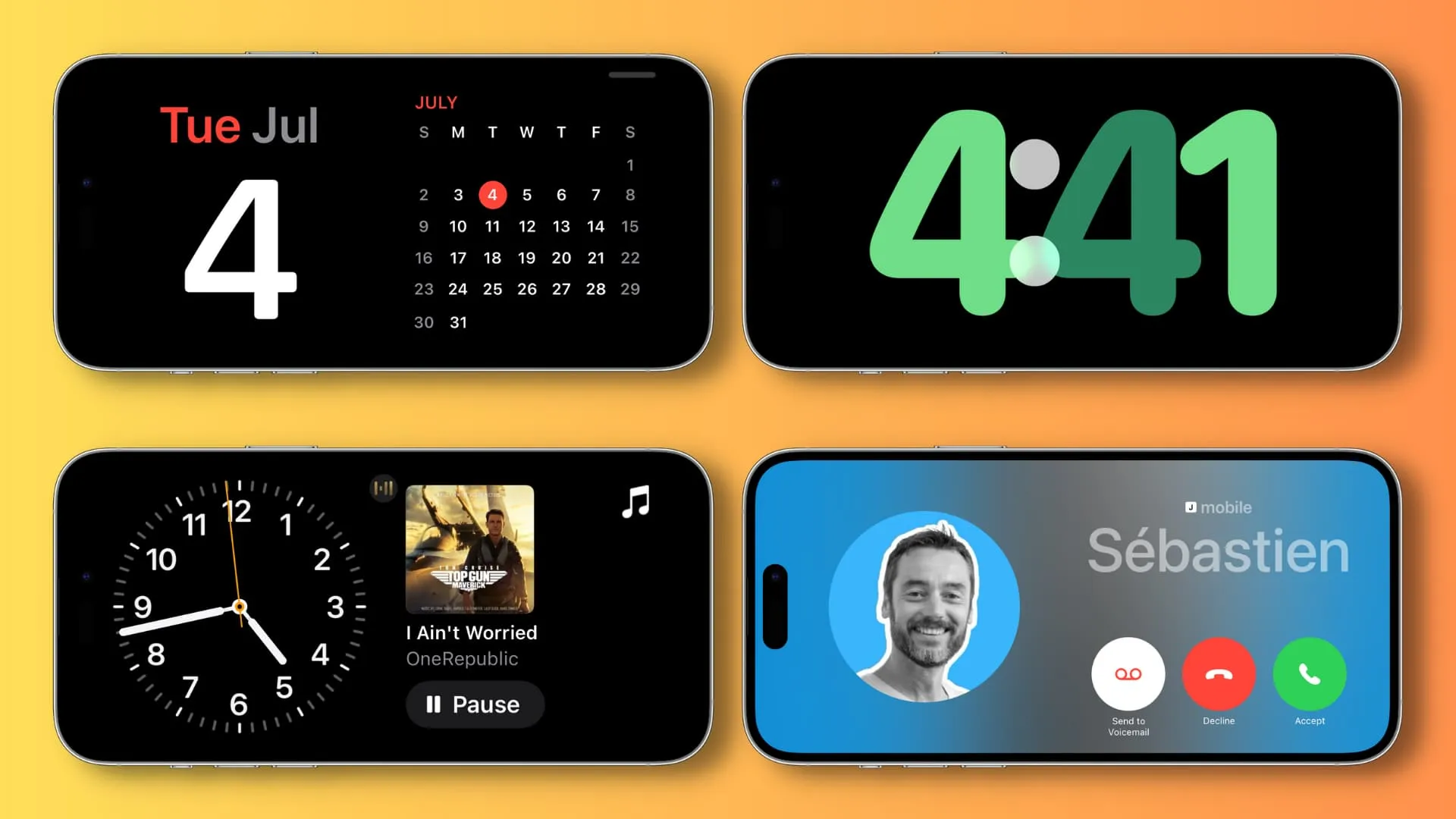
6. 게임 점수, Uber 또는 음식 배달을 추적하세요.
실시간 활동을 통해 Uber 또는 음식 배달 상태에 대한 최신 정보를 받아볼 수 있습니다. 스포츠 경기 결과나 날씨 업데이트도 실시간으로 확인할 수 있습니다.
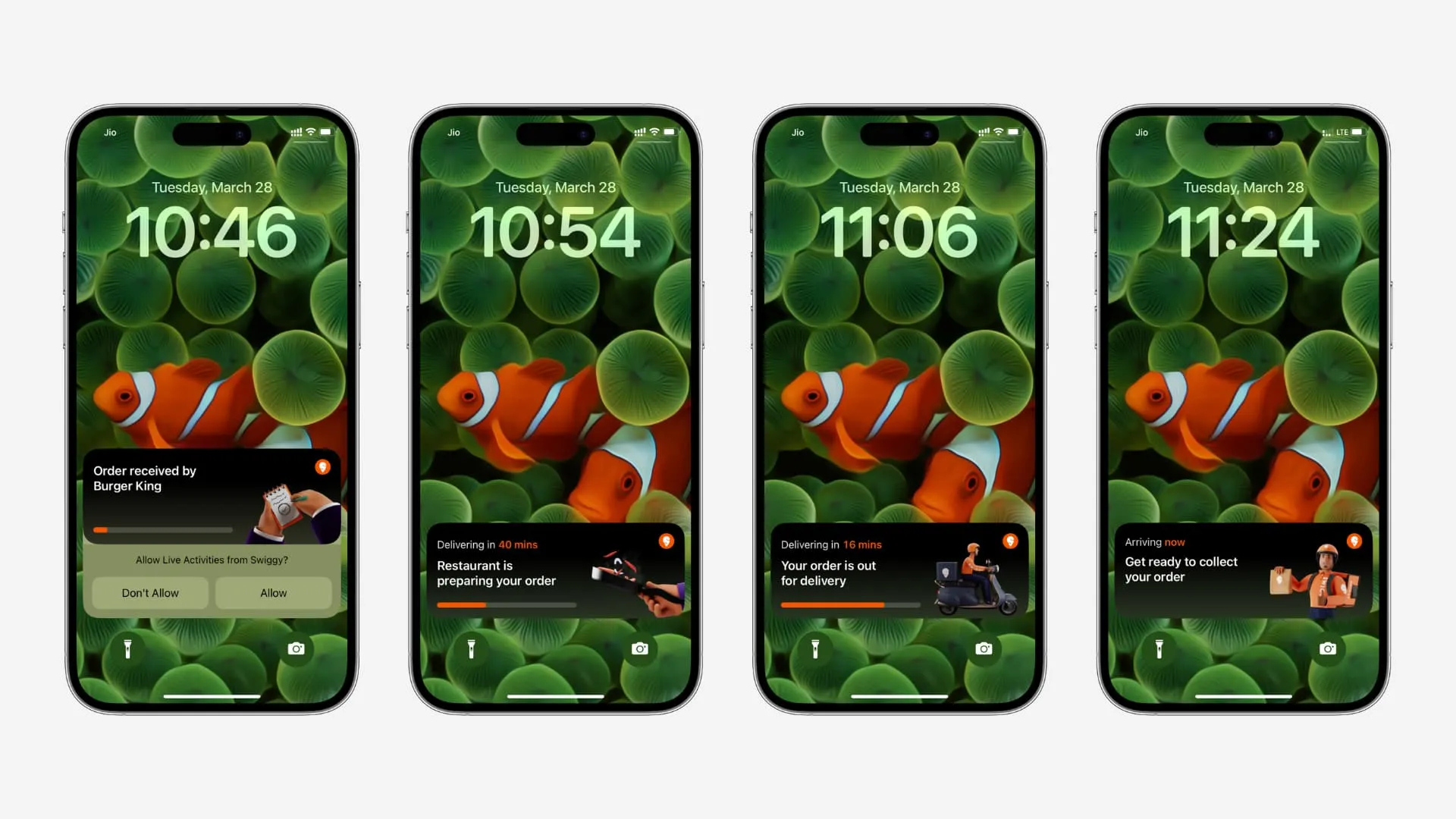
7. 애플페이 사용하기
매장에서 결제하기 위해 iPhone을 잠금 해제할 필요는 없습니다. 측면 버튼을 두 번 누르면 Apple Pay가 실행됩니다.
8. 카메라 사용
카메라 아이콘을 길게 터치하거나 왼쪽으로 스와이프하여 사진, 동영상, 파노라마 등을 촬영하세요.
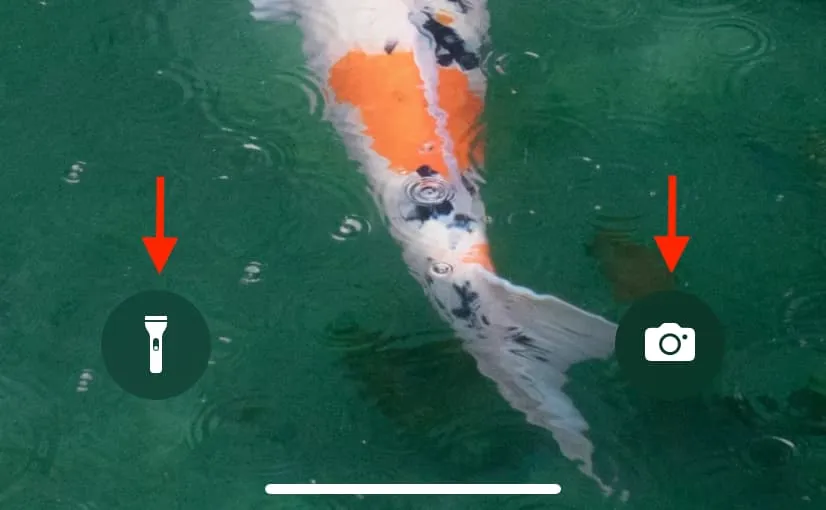
9. 손전등을 켜세요
손전등 아이콘은 iPhone 잠금 화면 왼쪽 하단에 있으며, 길게 터치하면 손전등이 켜집니다.
10. 여러 가지 작업을 수행하려면 제어 센터를 엽니다.
iPhone 또는 iPad의 오른쪽 상단에서 아래로 스와이프하여 제어 센터를 엽니다. 여기에는 일반적인 Wi-Fi, 셀룰러 데이터, 개인용 핫스팟, 밝기, 초점, 계산기 및 기타 제어 기능이 있습니다.
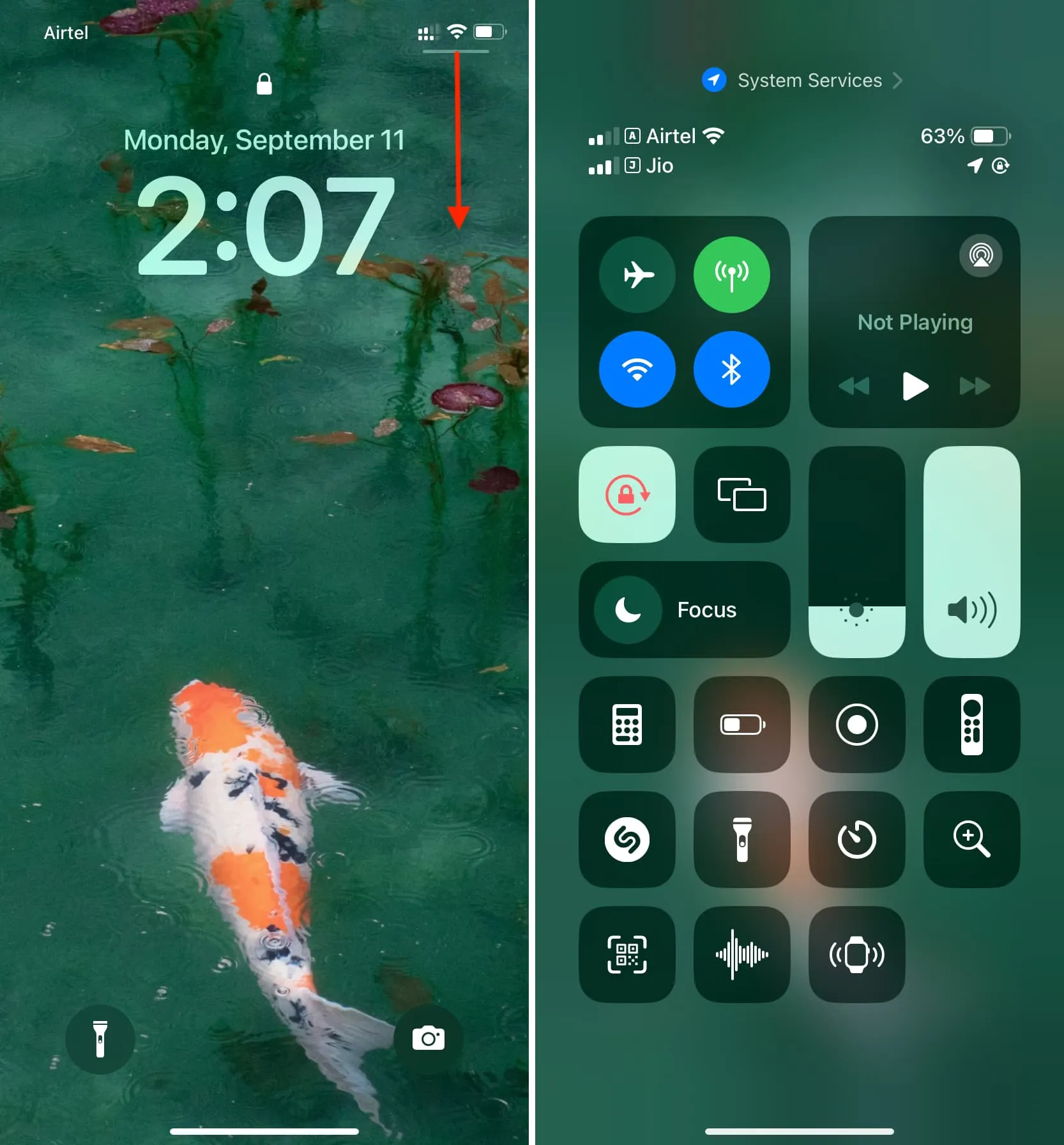
또한 해당 버튼을 제어 센터에 추가한 후 다음을 수행할 수도 있습니다 .
- Shazam을 사용하여 음악 인식
- iPhone 또는 iPad를 Apple TV 리모컨으로 사용
- QR 코드 스캔
- 돋보기를 사용하여 작은 라벨 보기
- 타이머 설정
11. 위젯 사용
iPhone 또는 iPad 잠금 화면 에 잠금 화면 위젯을 추가하여 관련 정보를 얻거나 앱을 빠르게 시작할 수 있습니다. 둘째, 잠금 화면을 오른쪽으로 밀어 오늘 보기 에서 대부분의 전체 크기 위젯에 액세스할 수 있습니다 .
마찬가지로 다음을 수행할 수 있습니다.
- 캘린더 이벤트 보기: 캘린더 위젯을 잠금 화면이나 오늘 보기에 추가하여 예정된 이벤트를 추적하고 잠긴 iPhone 또는 iPad에서 액세스 할 수 있습니다 .
- 결제 앱 스캐너 추가: QR 기반 실시간 결제를 하는 경우 지원되는 은행이나 결제 앱의 QR 코드 스캐너를 잠금 화면이나 오늘 보기에 추가하면 빠르게 앱에 들어가서 결제 스캐너를 열 수 있습니다.
- AirPods 또는 Apple Watch 배터리 상태 확인: 잠금 화면 및 오늘 보기의 배터리 위젯을 사용하면 AirPods, Apple Watch, Apple Pencil 또는 기타 Bluetooth 장치의 남은 충전량을 확인할 수 있습니다.
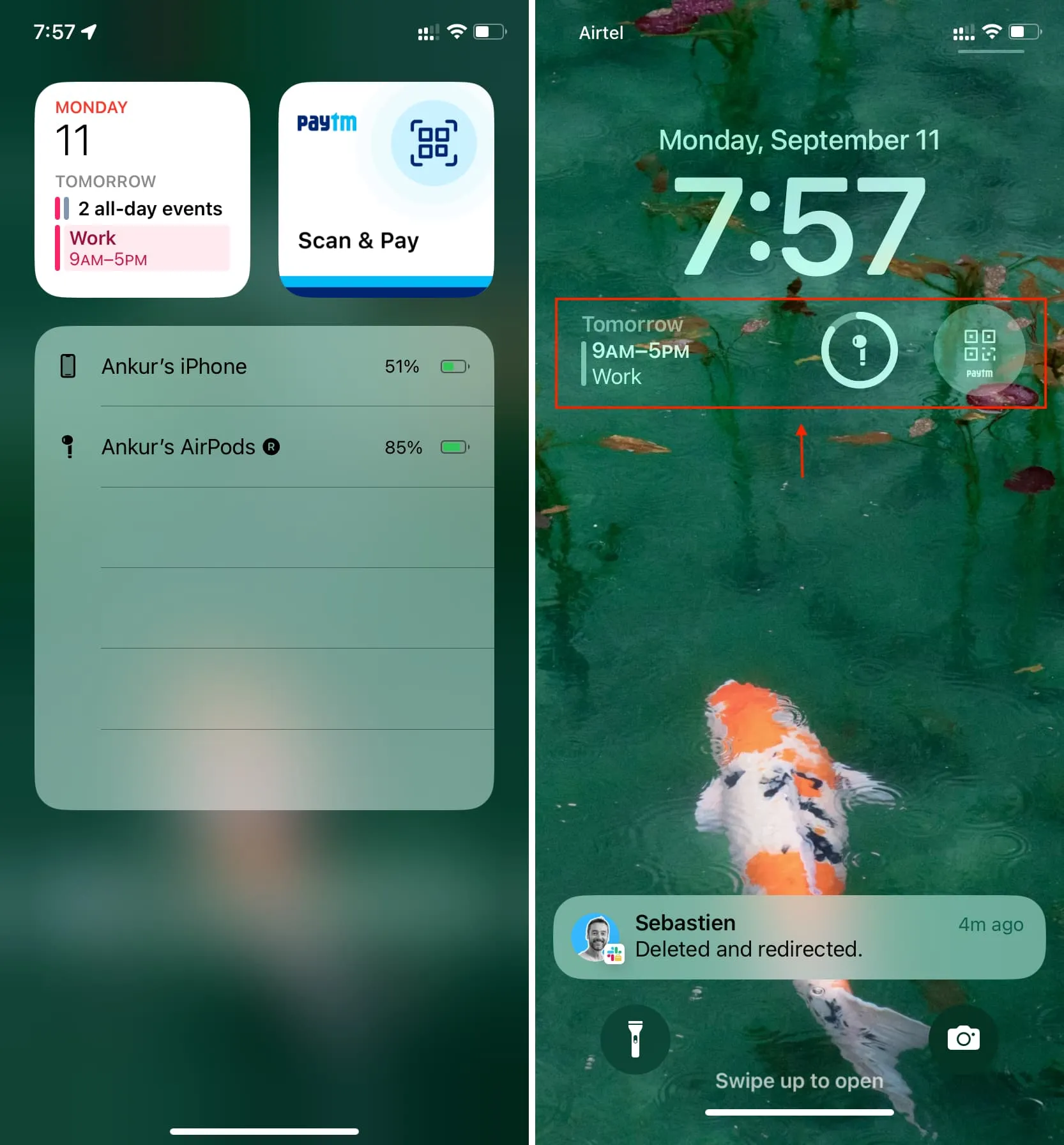
12. 잠금 화면과 홈 화면 맞춤 설정
잠금 화면이나 홈 화면의 배경화면을 변경하는 경우 잠금 화면에서 바로 두 가지 작업을 모두 수행할 수 있습니다. 하지만 먼저 Face ID나 Touch ID를 통해 인증해야 합니다.
13. iPhone을 끈 후 찾을 수 없도록 방지
iPhone을 끈 후에도 나의 찾기 (다른 Apple 기기 또는 iCloud.com에서 볼 수 있음) 및 가족 공유(위치를 공유한 구성원에게)에 위치가 계속 표시됩니다.
그러나 iPhone을 끈 후에도 iPhone을 찾을 수 없도록 하려면 잠금 화면에서 수행할 수 있습니다.
- 전원 끄기 슬라이더를 보려면 측면 버튼과 볼륨 버튼 중 하나를 길게 누르세요.
- ‘ 전원을 끈 후에도 iPhone 찾기 가능 ‘을 탭합니다.
- 일시적으로 찾기 끄기 를 탭합니다 .

14. 의료 ID 액세스, Emergency SOS 사용 및 Face ID 차단
필요한 경우 측면 버튼을 세 번 눌러 응급 서비스에 전화할 수 있습니다. 하지만 측면 버튼 세 번 누르기가 접근성 바로가기를 활성화하도록 설정된 경우에는 전원 끄기 화면에서 긴급 SOS를 사용해야 합니다 . 설정 앱 > 긴급 SOS 에서 이를 관리할 수 있습니다 .
둘째, 귀하의 필수 건강 및 가족 세부 정보로 구성된 iOS 의료 ID는 잠금 화면에서 액세스할 수 있습니다.
마지막으로 전원 끄기 화면으로 이동하거나 측면 버튼을 세 번 눌러 긴급 서비스에 전화하면 Face ID가 일시적으로 비활성화됩니다. 이후 iPhone에 들어갈 수 있는 유일한 방법은 비밀번호를 통해 잠금을 해제하는 것입니다.
답글 남기기