COD Modern Warfare “Dev Error 6178″에 대한 15가지 수정 사항
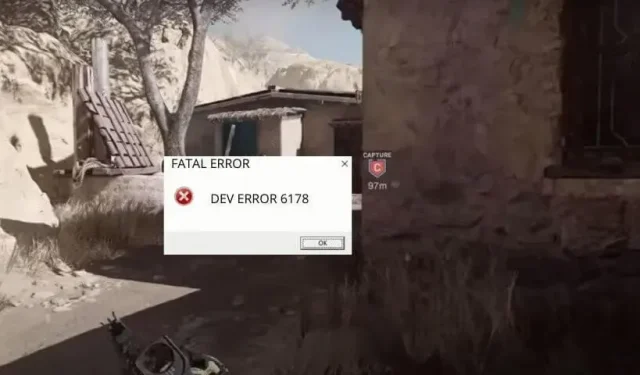
Call of Duty Modern Warfare 는 인기 있는 1인칭 슈팅 게임입니다. 그러나 다른 게임과 마찬가지로 충돌과 지연이 게임의 일부입니다. Dev Error 6178이 그 중 하나입니다. 이 오류는 게임 플레이 중 언제든지 발생할 수 있지만 일반적으로 맵이 열리거나 패배 후 카메라가 플레이어를 향해 패닝할 때 발생합니다. 게임에 Fatal Error Dev Error 6178 대화 상자가 표시되고 게임이 충돌합니다. 그것을 고치는 방법을 알아봅시다.
COD Modern Warfare 및 Warzone에서 Dev 오류 6178의 원인
- 게임에 관리자 권한이 없습니다
- 열려 있는 프로그램이 너무 많습니다.
- 텍스처 해상도가 낮게 설정됨
- V-Sync 및 G-Sync 활성화
- NVIDIA Highlights로 인해 게임이 충돌함
- 인게임 오버레이 활성화됨
- Modern Warfare 게임 파일이 손상되었습니다.
- 그래픽 드라이버가 오래되었습니다.
- 작은 가상 메모리(페이징 파일)
- 바이러스 백신이 게임을 차단하고 있습니다.
Call of Duty Modern Warfare에서 Dev 오류 6178을 수정하는 방법
컴퓨터와 라우터를 다시 시작한 후 다음 단계에 따라 COD Modern Warfare 및 Warzone에서 Dev 오류 6178을 해결하십시오.
- Modern Warfare를 관리자로 실행
- NVIDIA 앱 및 기타 오버레이 프로그램에서 게임 내 오버레이를 비활성화하십시오.
- 게임 설정에서 NVIDIA Highlights 비활성화
- Modern Warfare를 실행하는 동안 원치 않는 프로그램 닫기
- 게임 설정 및 NVIDIA 제어판에서 V-Sync를 비활성화하십시오.
- NVIDIA 제어판에서 G-Sync 비활성화
- 중간 또는 높은 텍스처 해상도로 게임 실행
- Battle.net 앱에서 게임 파일 스캔 및 복구
- 작업 관리자에서 게임 작업 우선 순위를 높음으로 설정하십시오.
- 디스플레이 드라이버 업데이트
- 스왑 파일/가상 메모리 활성화 또는 확장
- 창 모드에서 모던 워페어 플레이
- 바이러스 백신 비활성화
- Windows 업데이트 확인
- 게임 재설치
1. 모던 워페어를 관리자 권한으로 실행
게임이 실행되면 파일을 저장하고 원활하게 실행하기 위해 하드 드라이브에 데이터를 기록해야 합니다. 하드 드라이브의 일부를 덮어쓰려면 관리자 액세스가 필요합니다. 게임이 하드 드라이브의 해당 부분에 파일을 저장할 수 없으면 응답하지 않고 충돌합니다.
많은 경우 Dev Error 6178은 Modern Warfare에 관리자 권한이 없을 때도 발생합니다. 따라서 이 치명적인 오류를 수정하려면 관리자 권한으로 간단히 실행할 수 있습니다.
- 게임의 바탕 화면 아이콘을 마우스 오른쪽 버튼으로 클릭하고 속성을 선택합니다. Steam 또는 Battle.net과 같은 게임 클라이언트를 사용하는 경우 해당 아이콘을 마우스 오른쪽 버튼으로 클릭하고 속성을 선택합니다.
- “호환성” 탭을 클릭합니다.
- “관리자 권한으로 이 프로그램 실행” 옆의 확인란을 선택합니다.
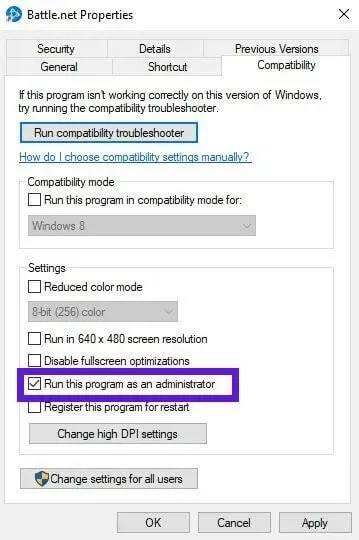
- “적용” 및 “확인”을 클릭합니다.
2. NVIDIA 앱 및 기타 오버레이 프로그램에서 게임 내 오버레이를 비활성화합니다.
COD Modern Warfare가 Dev Error 6178과 함께 계속 충돌하는 경우 게임 내 오버레이가 원인일 수 있습니다.
이러한 오버레이는 게임 위에서 실행되며 비디오 녹화, 스크린샷 찍기, 친구와 공유와 같은 기능을 제공합니다.
이러한 기능은 유용하지만 컴퓨터가 이미 게임을 실행하려는 경우 오버레이 프로그램을 실행할 때 정지될 수 있습니다.
게임 내 오버레이 기능이 활성화된 일반적인 프로그램은 NVIDIA GeForce Experience, Xbox Game Bar, MSI Afterburner, AMD Overlay 및 Discord입니다. 이러한 앱 중 하나라도 실행되면 오버레이 기능으로 인해 Modern Warfare가 충돌할 수 있습니다. 따라서 비활성화하고 다시 시도하십시오.
2.1 NVIDIA 앱에서 게임 내 오버레이 비활성화
NVIDIA GeForce Experience의 게임 내 오버레이 옵션은 기본적으로 활성화되어 있습니다. 비활성화하려면 다음 단계를 따르십시오.
- 게임을 끕니다.
- NVIDIA GeForce Experience 데스크톱 클라이언트를 시작합니다.
- 상단의 설정 아이콘으로 이동합니다.
- 일반 탭에서 게임 내 오버레이 토글을 찾아서 끕니다.
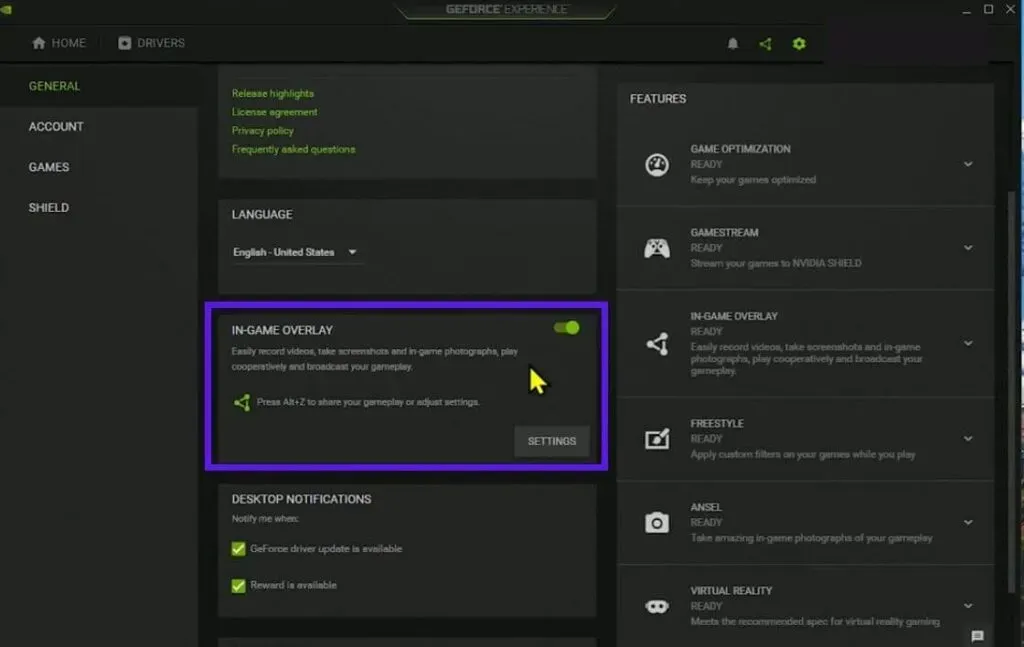
- 구성을 저장하고 응용 프로그램을 닫습니다.
- 컴퓨터를 다시 시작하십시오.
2.2 Windows 설정에서 Xbox Game Bar 비활성화
- 시작 메뉴를 열고 설정으로 이동합니다.
- 게임을 선택합니다.
- “Xbox Game Bar”로 이동하여 끕니다.
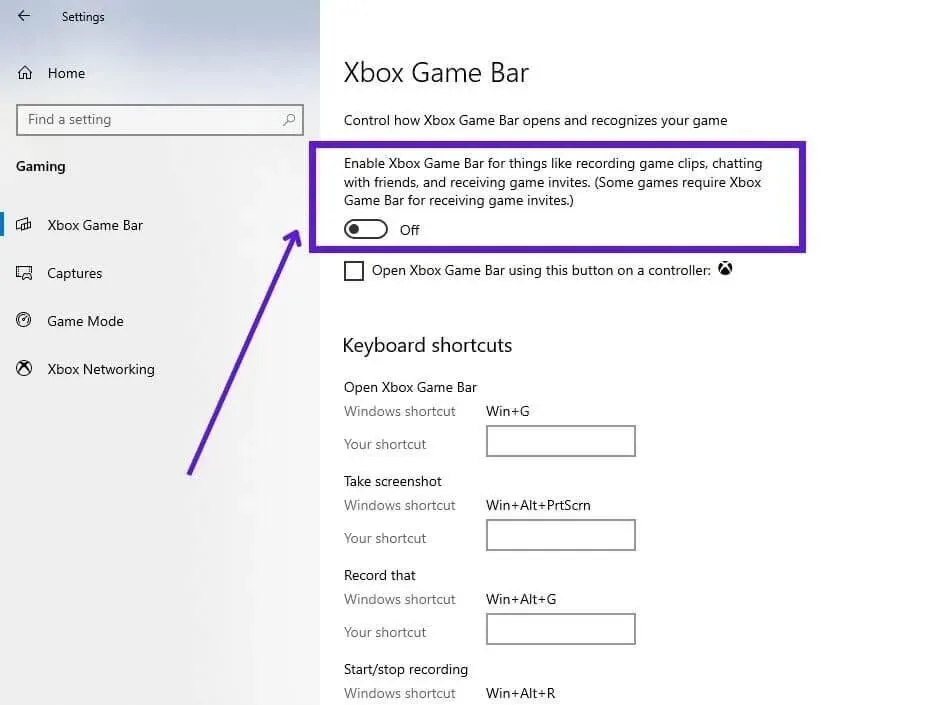
2.3 Discord 오버레이 비활성화
Discord 오버레이를 사용하면 플레이하는 동안 문자 및 음성 메시지를 보낼 수 있습니다. 게임이 충돌하는 경우 Discord 오버레이를 비활성화한 상태에서 게임을 실행해 보십시오.
- 열린 불화
- 화면 하단에서 사용자 이름 옆에 있는 “설정” 기어 아이콘을 선택합니다.
- 왼쪽 패널에서 게임 오버레이로 이동합니다.
- “게임 내 오버레이 활성화”를 끕니다.
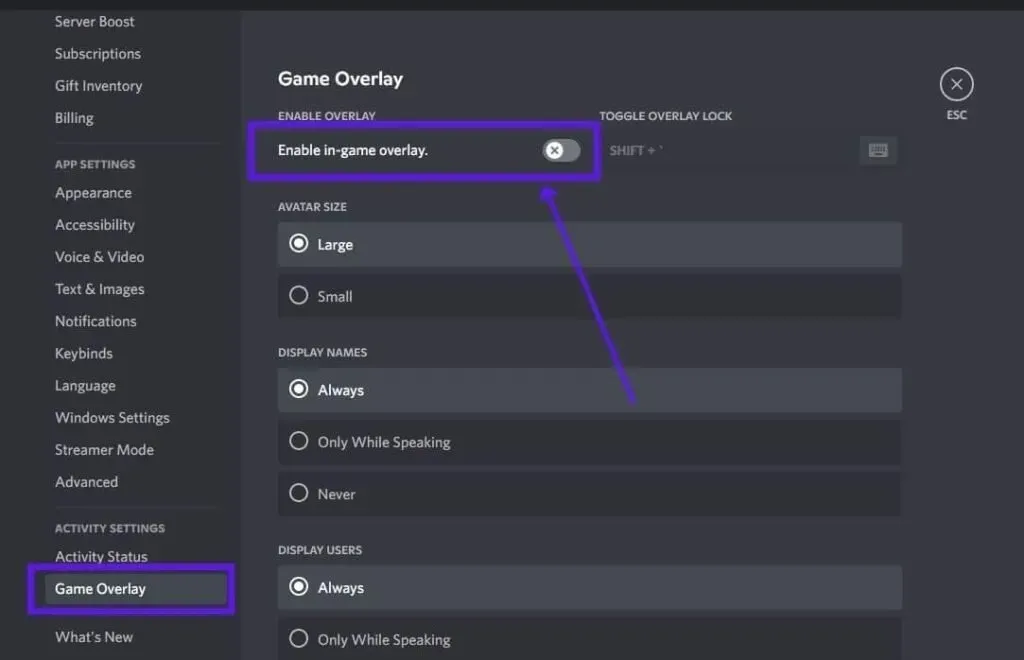
- 컴퓨터를 다시 시작하십시오.
3. 게임 설정에서 NVIDIA Highlights를 비활성화합니다.
NVIDIA Highlights는 모든 게이머가 간직하고 싶어하는 게임 플레이의 주요 순간을 자동으로 저장하는 편리한 기능입니다. 소셜 네트워크에서 오버레이의 순간을 공유할 수도 있습니다. 그러나 컴퓨팅 성능도 소모합니다. 게임이 충돌하고 Dev Error 6178이 표시되면 NVIDIA Highlights를 비활성화하십시오.
또한 NVIDIA Highlights는 게임 및 NVIDIA GeForce Experience 앱에서 활성화할 때 작동합니다. 따라서 비활성화하려면 동일한 작업을 수행해야 합니다.
NVIDIA ShadowPlay Highlights는 게임 내 오버레이 기능의 일부이며 방법 2에서는 이를 끄는 방법을 보여 드렸습니다.
아래에서 Call of Duty Modern Warfare 그래픽 설정에서 NVIDIA Highlights를 비활성화하는 방법을 알아봅니다.
- 콜 오브 듀티 모던 워페어를 시작합니다.
- 화면 하단의 옵션 버튼을 클릭합니다.
- 그런 다음 “그래픽” 탭으로 이동합니다.
- “NVIDIA Highlights”를 찾아 비활성화합니다.
4. Modern Warfare를 실행하는 동안 원치 않는 프로그램을 닫습니다.
컴퓨터에서 실행 중인 프로그램이 많으면 RAM도 많이 차지합니다. 그래픽이 많은 게임을 제대로 실행하려면 많은 RAM이 필요합니다. 따라서 많은 응용 프로그램이 실행되는 동안 Modern Warfare를 플레이하면 게임이 정지되거나 충돌하여 Dev Error 6178 또는 기타 오류 메시지가 표시될 수 있습니다. 이 문제를 해결하려면 게임을 제외한 모든 프로그램을 닫으십시오.
- 작업 표시줄을 마우스 오른쪽 버튼으로 클릭하고 작업 관리자를 선택합니다.
- 실행 중인 프로그램 목록이 표시됩니다. 원하지 않는 프로그램을 마우스 오른쪽 버튼으로 클릭하고 작업 끝내기를 선택합니다.
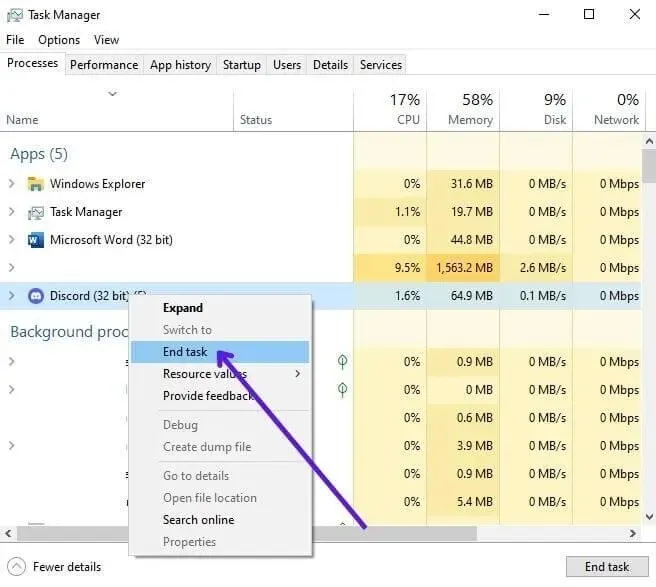
- 목록의 모든 불필요한 프로그램에 대해 동일한 작업을 수행합니다.
- 이제 게임을 실행해 봅니다.
5. 게임 설정 및 NVIDIA 제어판에서 V-Sync를 비활성화합니다.
수직 동기화라고도 하는 수직 동기화는 게임이 모니터의 새로 고침 빈도와 일치하도록 프레임 속도를 조정할 수 있는 유용한 그래픽 기능입니다. 이것은 화면 찢어짐을 방지합니다. 따라서 재생하는 동안 여러 프레임이나 분할 디스플레이가 표시되지 않습니다.
VSync는 개선 기능이 아닌 예방 기능으로 알려져 있습니다. 디스플레이가 찢어지는 것을 방지하기 위해 필요할 때 FPS를 제한하기 때문입니다. 이로 인해 디스플레이 속도가 느려지므로 경우에 따라 게임이 충돌할 수도 있습니다. 따라서 Modern Warfare Dev Error 6178의 원인을 해결하는 동안 V-Sync를 비활성화하십시오.
5.1 COD Modern Warfare 설정에서 V-Sync 비활성화
- 오픈 COD 모던 워페어
- 화면 하단의 “옵션”으로 이동합니다.
- “그래픽” 탭으로 이동합니다.
- “모든 프레임 동기화(V-Sync)” 비활성화
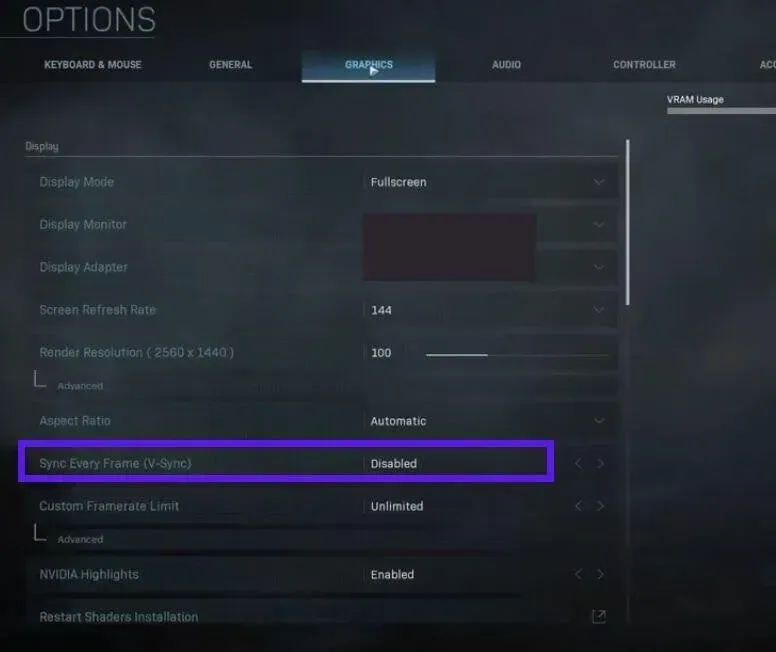
5.’.2 NVIDIA 제어판에서 VSync 비활성화
NVIDIA GPU를 사용하는 경우 NVIDIA 제어판에서 그래픽 카드 설정을 관리할 수 있습니다. 거기에서 V-Sync를 비활성화하십시오.
- NVIDIA 제어판을 시작합니다.
- 사이드바에서 3D 설정 > 3D 설정 관리를 선택합니다.
- 프로그램 설정을 선택합니다.
- “추가” 버튼을 클릭하고 COD Modern Warfare를 추가합니다.
- 아래로 스크롤하여 “수직 동기화”를 찾아 “끄기”로 설정합니다.
6. NVIDIA 제어판에서 G-Sync를 비활성화합니다.
G-Sync는 V-Sync와 유사하지만 NVIDIA 사용자를 위한 새로운 V-Sync 업데이트로 간주됩니다. 동일한 기능을 수행하여 화면 찢어짐을 방지합니다. 또한 많은 처리 능력을 소모하고 PC와 게임 속도를 저하시킬 수 있습니다. 따라서 Modern Warfare 및 Warzone에서 Dev Error 6178이 발생하는지 확인하려면 끄십시오.
- 바탕 화면을 마우스 오른쪽 버튼으로 클릭하고 NVIDIA 제어판을 선택합니다.
- 디스플레이 > G-Sync 설정으로 이동합니다.
- “G-Sync 활성화”를 선택 취소합니다.
- 설정을 저장하고 컴퓨터를 다시 시작하십시오.
7. 중간 또는 고해상도 텍스처로 게임을 실행합니다.
이는 COD Modern Warfare의 Dev 오류 6178 및 게임 충돌에 대한 예기치 않은 수정입니다. 일반적으로 오류 및 충돌을 방지하려면 그래픽 설정을 낮추는 것이 좋습니다.
그러나 텍스처 해상도의 경우에는 그 반대입니다. 텍스쳐 설정이 낮은 상태에서 모던워페어를 플레이하면 게임이 튕길 수 있으며, 노멀로 설정하면 잘 되는 경우가 있습니다. 게다가 대부분의 게임용 PC는 일반 텍스처 설정으로 게임을 쉽게 실행할 수 있으므로 걱정할 필요가 없습니다.
- COD 모던 워페어를 엽니다.
- 설정으로 바로 가기”.
- 그래픽 탭을 클릭합니다.
- “Details and Textures”섹션을 찾으십시오.
- 텍스처 해상도를 보통으로 설정합니다.
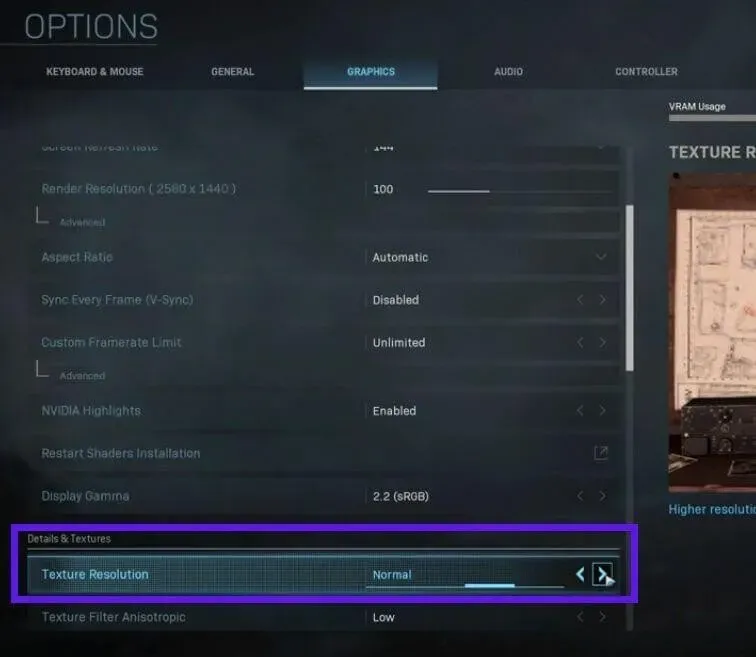
- 게임을 다시 시작하십시오.
8. Battle.net 앱에서 게임 파일을 스캔하고 복원합니다.
모든 게임이 충돌하는 일반적인 원인은 종종 손상된 파일입니다. 게임 파일이 손상되면 게임이 적시에 올바른 파일을 찾을 수 없거나 새 설정을 파일에 저장할 수 없어 게임이 충돌합니다.
Battle.net 데스크톱 클라이언트를 사용하여 COD Modern Warfare 또는 기타 COD 게임을 플레이하는 경우 게임 파일을 쉽게 스캔하고 복구할 수 있습니다.
- Battle.net 앱을 실행합니다.
- COD 모던 워페어로 이동합니다.
- 옵션 메뉴를 열고 스캔 및 복구를 선택합니다.
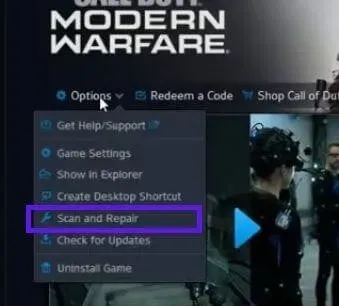
- 게임이 파일을 스캔하고 복원하는 동안 기다리십시오.
- 완료되면 컴퓨터를 다시 시작하십시오.
9. 작업 관리자에서 게임 우선 순위를 높음으로 설정합니다.
경우에 따라 게임에 사용할 수 있는 운영 체제 리소스가 부족하여 Modern Warfare가 충돌합니다. 게임의 CPU 우선 순위를 높게 설정하고 개발자 오류가 수정되는지 확인할 수 있습니다.
- 게임이 종료되었는지 확인하십시오.
- 작업 표시줄을 마우스 오른쪽 버튼으로 클릭하고 작업 관리자를 선택합니다. 또는 시작 메뉴를 열고 “작업 관리자”를 입력하고 앱을 엽니다.
- Modern Warfare 프로세스를 찾아 마우스 오른쪽 버튼으로 클릭하고 “세부 정보로 이동”을 선택합니다.
- 작업 관리자의 세부 정보 탭에서 Modern Warfare 프로세스로 자동 전환됩니다.
- 탐색한 프로세스를 마우스 오른쪽 버튼으로 클릭하고 “우선 순위 설정” 위로 마우스를 가져간 다음 “높음”을 선택합니다.
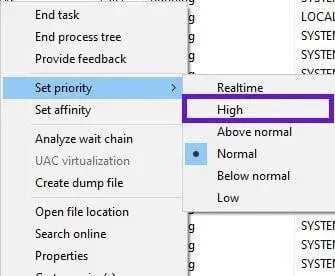
- 게임을 시작하다.
10. 디스플레이 드라이버 업데이트
그래픽 드라이버가 오래되면 플레이하는 무거운 게임이 충돌하기 쉽습니다. 따라서 COD Modern Warfare에서 Fatal Error Dev Error 6178 또는 기타 오류 코드가 발생하면 그래픽 드라이버 업데이트를 확인하십시오.
10.1 장치 관리자에서 그래픽 드라이버 업데이트
- 시작 메뉴를 열고 “장치 관리자”를 입력하고 첫 번째 앱을 엽니다.
- 디스플레이 어댑터를 두 번 클릭합니다.
- 그래픽 드라이버가 표시됩니다.
- GPU를 마우스 오른쪽 버튼으로 클릭하고 드라이버 업데이트를 선택합니다.
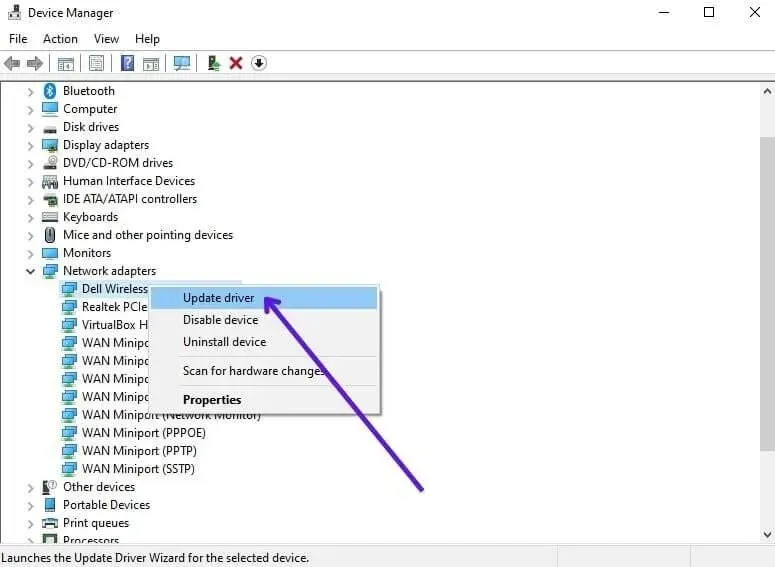
- 그러면 마법사가 열립니다. “자동으로 드라이버 검색”을 선택합니다.
- 시스템은 인터넷에서 GPU 드라이버 업데이트를 검색하고 가능한 경우 설치합니다.
- GPU가 여러 개인 경우 각각에 대해 동일한 단계를 따르십시오.
10.2 Windows 업데이트에서 디스플레이 드라이버 업데이트
Windows 업데이트는 기본적으로 드라이버 업데이트도 표시하므로 이를 사용하여 그래픽 드라이버를 업데이트할 수 있습니다.
- 시작 메뉴를 열고 “Windows Update”를 입력하고 첫 번째 앱을 엽니다.
- 업데이트 확인을 선택합니다.
- 완료되면 업데이트하고 컴퓨터를 다시 시작하십시오.
- 그런 다음 Windows 업데이트를 다시 열고 업데이트를 확인하십시오.
- 다시 업데이트하고 컴퓨터를 다시 시작하십시오.
- 이제 Windows Update를 실행하고 선택적 업데이트 보기를 클릭합니다.
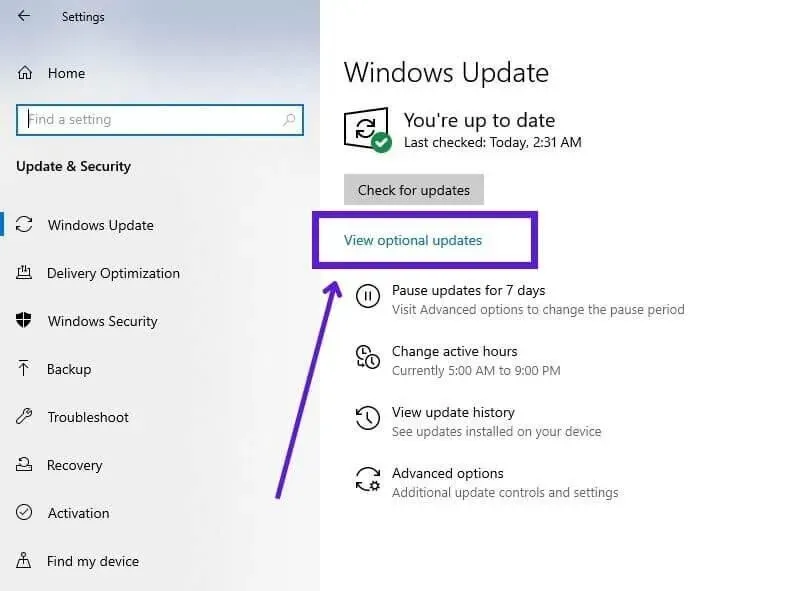
- 드라이버 업데이트를 클릭합니다.
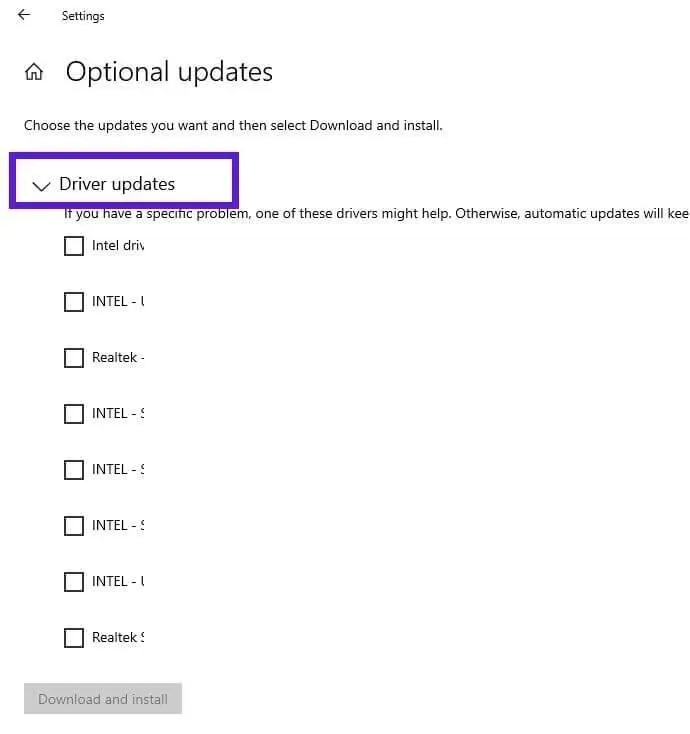
- C. 사용 가능한 모든 그래픽 드라이버 업데이트를 확인하고 다운로드 및 설치를 선택합니다.
- 업데이트 후 컴퓨터를 다시 시작하십시오.
10.3 GPU 제조업체의 전용 애플리케이션에서 그래픽 드라이버 업데이트
많은 GPU 제조업체는 그래픽 카드 설정을 관리하는 애플리케이션도 제공합니다. 비디오 카드 드라이버를 업데이트하는 데 사용할 수도 있습니다. NVIDIA GeForce Experience 애플리케이션에서 드라이버를 업데이트하는 방법을 사용해 봅시다.
- NVIDIA에서 애플리케이션을 설치합니다. 설치되어 있으면 실행하십시오.
- 앱의 모든 기능을 사용하려면 NVIDIA에서 무료 계정을 만들어야 할 수도 있습니다.
- 드라이버 탭을 클릭합니다.
- 사용자 이름 아래에서 업데이트 확인을 클릭합니다.
11. 스왑 파일/가상 메모리 활성화 또는 확장
Windows의 스왑 파일이나 페이징 파일 또는 가상 메모리는 하드 드라이브의 일부를 예약하여 RAM으로 사용합니다. 이는 엄청난 양의 RAM이 필요한 프로그램을 자주 실행할 때 유용합니다. 따라서 Windows는 일부 프로그램을 하드 드라이브의 가상 메모리로 이동하여 원활하게 실행되도록 합니다.
Call of Duty 게임은 Windows 스왑 파일에 크게 의존합니다. 스왑 파일을 사용하지 않거나 스왑 파일의 용량이 적은 경우에도 실패할 수 있습니다. 따라서 COD Modern Warfare, Modern Warfare 2 또는 Warzone에서 Dev 오류 6178을 수정하려면 Windows 설정에서 스왑 파일을 활성화하거나 스왑 파일 용량을 늘리십시오. 다음과 같이하세요:
- 시작 메뉴를 열고 “고급 시스템 설정”을 입력하고 앱을 엽니다.
- “고급” 탭을 클릭합니다.
- 성능 섹션에서 설정을 클릭합니다.
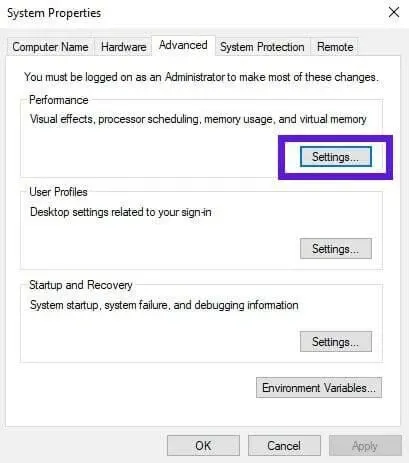
- 다른 창이 열립니다. “고급”탭으로 전환하십시오.
- 가상 메모리 섹션에서 변경을 클릭합니다.
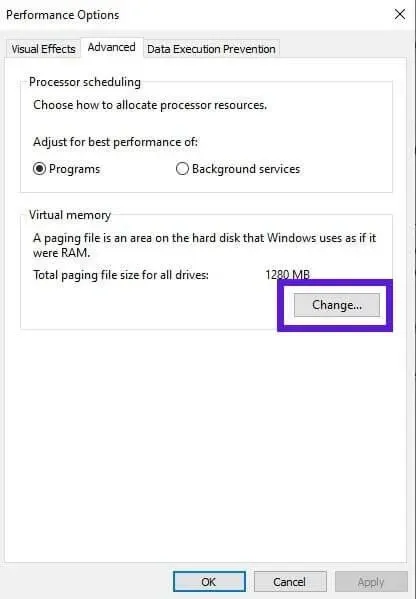
- 여기에서 “모든 드라이브에 대한 페이징 파일 크기 자동 관리”를 선택 취소하여 가상 메모리를 활성화할 수 있습니다.
- 그런 다음 스왑 파일을 설치하거나 확장할 수 있습니다.
- 페이징 파일을 위한 공간을 예약하려는 로컬 드라이브를 클릭합니다.
- 이제 “사용자 정의 크기”를 클릭하십시오. 원하는 금액을 입력하세요. 창 하단에서 권장 금액을 확인할 수 있습니다. 스왑 파일을 확장하려면 이미 설정된 것보다 1024MB 이상의 크기를 입력하십시오.

- 초기 크기와 최대 크기의 양을 입력한 후 “설정” 버튼을 클릭합니다.
- 확인을 클릭합니다.
- 창이 닫히고 이전에 열려 있던 창이 표시됩니다. “적용” 및 “확인”을 클릭합니다.
- 열리는 시스템 속성 창으로 이동합니다. “적용” 및 “확인”을 클릭합니다.
- 컴퓨터를 다시 시작하십시오.
12. 모던 워페어를 창 모드로 플레이하세요.
기본적으로 우리는 전체 화면 모드에서 게임을 실행하고 잘 실행됩니다. 그러나 개발자 오류 및 게임 충돌이 자주 발생하는 경우 창 모드에서 COD Modern Warfare를 실행해 보십시오.
- 점심 게임.
- 화면 하단에서 옵션을 선택합니다.
- “그래픽” 탭으로 이동합니다.
- 목록의 첫 번째 항목을 보십시오. “디스플레이 모드”를 “창”으로 변경하십시오.
- 게임을 다시 시작하십시오.
13. 바이러스 백신 비활성화
일부 사용자는 과도하게 보호된 바이러스 백신이 COD Modern Warfare에서 개발자 오류를 일으킨다고 보고했습니다. 바이러스 백신이 게임의 기본 실행 파일을 차단하면 전혀 실행되지 않습니다.
그러나 때때로 관련 파일이 잠기면 게임이 시작되지만 종종 충돌이 발생합니다. 따라서 바이러스 백신을 일시적으로 비활성화하여 문제가 해결되는지 확인하십시오.
13.1 Microsoft Defender 바이러스 백신 비활성화
- 시작 메뉴를 열고 “Windows 보안”을 입력하고 응용 프로그램을 실행합니다. 또는 작업 표시줄의 알림 아이콘 위(Wi-Fi 및 배터리 아이콘 옆 또는 위)의 화살표 버튼을 클릭하고 방패 아이콘을 클릭합니다.
- 바이러스 및 위협 방지를 선택합니다.
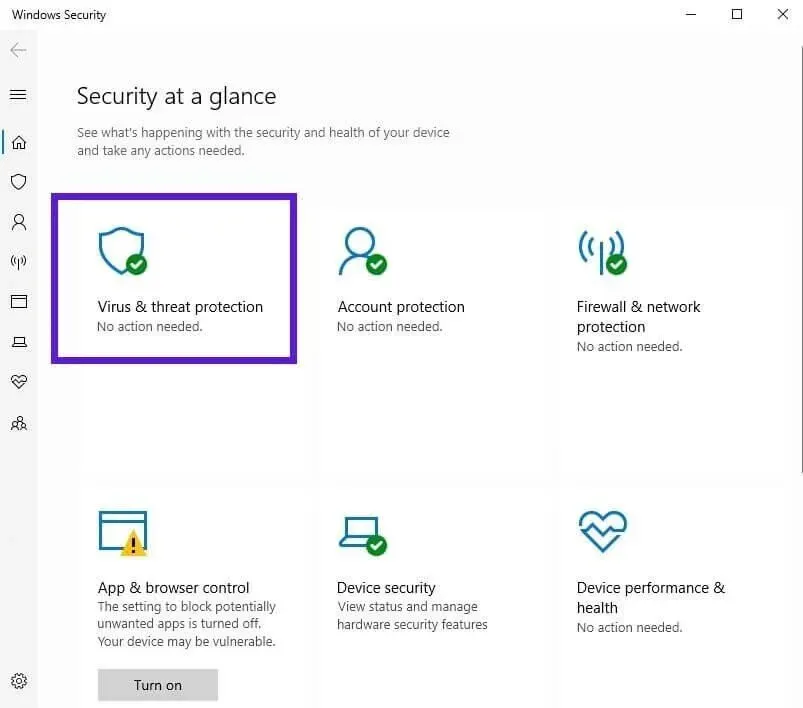
- 이제 바이러스 및 위협 방지 설정에서 설정 관리를 선택합니다.
- “실시간 보호” 옆의 토글을 찾아서 끕니다.
MW에 여전히 오류가 표시되면 바이러스 백신을 다시 켜십시오. 그러나 MW가 정상적으로 작동하기 시작하면 바이러스 백신을 켜고 MW를 제외하십시오.
- Windows 보안을 열고 바이러스 및 위협 방지 섹션으로 이동합니다.
- 바이러스 및 위협 방지에서 설정 관리를 선택합니다.
- 이제 제외 섹션에서 제외 추가 또는 제거를 선택합니다.
- 다음 화면에서 예외 추가를 선택합니다.
- Modern Warfare를 찾아 선택합니다.
- Modern Warfare COD 폴더의 다른 실행 파일에 대해 동일한 단계를 따릅니다.
- 컴퓨터를 다시 시작하십시오.
13.2 타사 바이러스 백신 비활성화
많은 타사 바이러스 백신 프로그램에는 알림 아이콘에서 바로 비활성화할 수 있는 쉬운 방법이 있습니다.
- 작업 표시줄에서 바이러스 백신 아이콘을 마우스 오른쪽 버튼으로 클릭합니다. 보이지 않으면 화살표 버튼을 클릭하여 확인하십시오.
- 비활성화를 선택하거나 옵션을 끕니다.
- 확인이 필요한지 확인합니다.
14. Windows 업데이트 확인
Windows를 자주 업데이트하지 않으면 Windows의 많은 프로그램이 제대로 작동하지 않습니다. 이는 업데이트에 다양한 버그 수정 및 개선 사항이 포함되어 있기 때문입니다. 따라서 게임의 충돌 및 오류를 방지하려면 Windows 업데이트를 더 자주 확인하십시오.
- 시작 메뉴를 열고 “Windows Update”를 입력하고 첫 번째 앱을 실행합니다.
- “업데이트 확인” 버튼을 클릭합니다.
- 업데이트를 확인하고 설치합니다.
- 컴퓨터를 다시 시작하고 CODMW를 다시 실행하십시오.
15. 게임 재설치
위의 수정 사항을 적용했지만 여전히 개발자 오류 6178이 발생하는 경우 마지막 옵션은 게임을 제거한 다음 다시 설치하는 것입니다.
이 프로세스는 Modern Warfare를 구입한 위치에 따라 다릅니다. Modern Warfare DVD 또는 설치 파일이 하드 드라이브에 있거나 Activision에서 직접 받은 경우 다음 단계를 따르십시오.
- 시작 메뉴를 열고 프로그램을 추가 또는 제거하고 애플리케이션을 실행합니다.
- Call of Duty Modern Warfare를 찾아 제거합니다.
- 컴퓨터를 다시 시작하십시오.
- 디스크에서 CODMW를 다시 설치하거나 게임을 하드 드라이브에 설치하거나 Activision 웹사이트에서 다운로드하십시오.
Battle.net 앱에서 COD Modern Warfare를 받은 경우 아래에서 MW 재설치 단계를 찾으십시오.
- 앱을 실행하고 Call of Duty Modern Warfare로 이동합니다.
- 옵션을 클릭하고 게임 제거를 선택합니다.
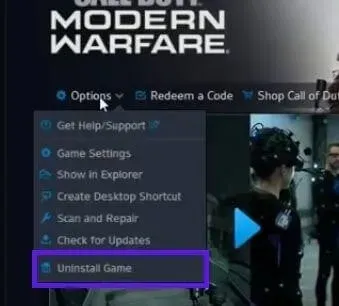
- 컴퓨터를 다시 시작하십시오.
- Battle.net을 열고 COD MW로 이동합니다.
- 게임을 설치합니다.
Steam 및 기타 플랫폼에서 Modern Warfare를 재설치하는 과정은 비슷합니다.
결론
COD Modern Warfare 및 Warzone에서 Fatal Error Dev Error 6178을 수정하려면 가이드에 제공된 모든 방법을 시도하십시오.
자주하는 질문
개발자 오류는 무엇을 의미합니까?
Dev Error는 단순히 프로그램 실행 중에 발생한 오류를 의미합니다. 문제의 원인은 무엇이든 될 수 있습니다. 일반적으로 COD의 개발자 오류에는 문제의 원인에 대해 대략적인 추측을 제공하는 일부 숫자가 수반됩니다. 예를 들어 Dev Error 6068은 그래픽 카드 또는 설정에 문제가 있음을 의미합니다.
COD에서 개발자 오류가 계속 발생하는 이유는 무엇입니까?
COD에서 하나 이상의 개발자 오류가 자주 발생하는 경우 이유는 다음과 같습니다. – 손상된 게임 파일 – 가상 메모리/페이징 파일이 설정되지 않았거나 낮음으로 설정 – 비디오 카드가 오래됨 – G-Sync 및 V-Sync 활성화. – 게임의 그래픽 설정에서 텍스처 해상도가 낮게 설정되어 있습니다.
Dev Warzone 오류의 원인은 무엇입니까?
Warzone에서 Dev Error의 원인은 다양합니다. – 높은 그래픽으로 게임 실행 – V-Sync 활성화 – 게임 내 오버레이 활성화(NVIDIA Highlights, Discord Overlay) – Warzone 게임 파일이 손상됨 – GPU 드라이버 없음 날짜: 게임에 관리자 권한이 없습니다.
Modern Warfare에서 개발자 오류를 수정하는 방법은 무엇입니까?
다음을 수행하여 Modern Warfare에서 다양한 개발자 오류를 수정할 수 있습니다. – 게임 설정에서 수직 동기화 비활성화 – 작업 관리자에서 게임 프로세스의 우선 순위를 높음으로 설정 – 게임 파일 스캔 및 복구 – 가상 메모리 활성화 또는 증가 – Modern Warfare 실행 관리자 이름으로 실행 가능 – 게임 내 설정 및 오버레이 프로그램을 비활성화합니다.
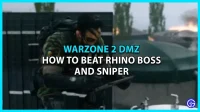

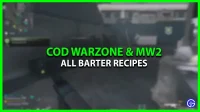
답글 남기기