iOS 16 및 iPadOS 16용 Apple Shortcuts 앱의 27가지 필수 기능
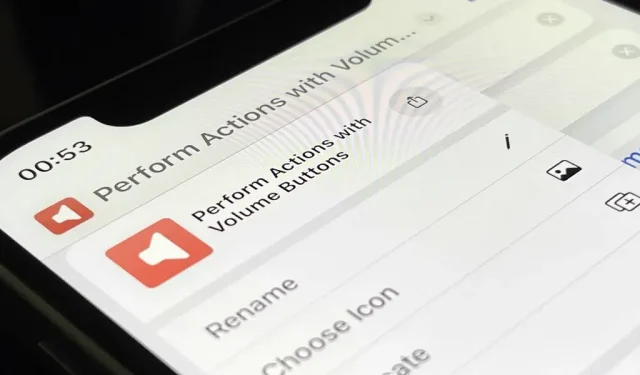
Apple은 iOS 16 및 iPadOS 16의 바로가기 앱을 크게 개선하여 iPhone 또는 iPad에서 사용자 지정 가능한 작업 바로가기로 더 많은 작업을 수행할 수 있습니다. 큰 이야기는 바로가기 만들기의 모든 작업을 처리하여 개발자가 앱에 포함하는 기성 바로가기에 즉시 액세스할 수 있는 “앱 바로가기”입니다. 그러나 그것이 확실히 당신이 새로운 것을 찾을 수 있는 전부는 아닙니다.
더 많은 자동화 트리거와 더 복잡한 스크립팅 작업을 기대했지만 iOS 16 및 iPadOS 16의 바로가기 업데이트는 여전히 인상적입니다. 일부 Apple의 핵심 앱에 대한 추가 작업, 몇 가지 디자인 수정 및 깔끔한 상태를 유지하기 위한 몇 가지 중요한 추가 사항이 있습니다.
iOS 16 및 iPadOS 16은 베타 버전이고 가을까지는 안정적인 공개 릴리스가 예상되지 않지만 다음에 어떤 일이 발생하는지 계속 확인할 수 있습니다. iOS 16 또는 iPadOS 16 베타를 설치하여 모든 새로운 기능을 사용해 볼 수도 있습니다.
구성 없이 Siri를 통해 바로가기 실행
iOS 16 및 iPadOS 16용 새로운 App Intents API를 통해 개발자는 Siri, Shortcuts 및 Spotlight로 바로 사용할 수 있는 “앱 바로 가기”라는 작업을 앱에 포함할 수 있습니다.
이전에는 개발자가 인텐트를 포함할 수 있었지만 이를 사용하려면 직접 바로가기를 만들어야 했습니다. 또한 지정한 특정 이름을 사용하여 Siri, Shortcuts 및 Spotlight를 통해서만 바로 가기를 사용할 수 있습니다.
이제 아무 것도 구성하지 않고도 개발자 앱 의도를 사용할 수 있으며 앱을 설치하는 즉시 사용할 수 있습니다. App Intents API는 매개변수와 동의어를 지원하므로 Siri 또는 Spotlight를 사용하여 작업을 완료하기 위해 특정 문구를 사용할 필요조차 없어 프로세스가 더 자연스러워집니다.
예를 들어 특정 음식 앱을 통해 픽업할 점심을 재주문하려면 Siri에게 “[앱 이름]에서 픽업 재주문”이라고 요청해야 합니다. 그러면 Siri가 주문 요약을 제시하여 최종 승인을 받습니다.
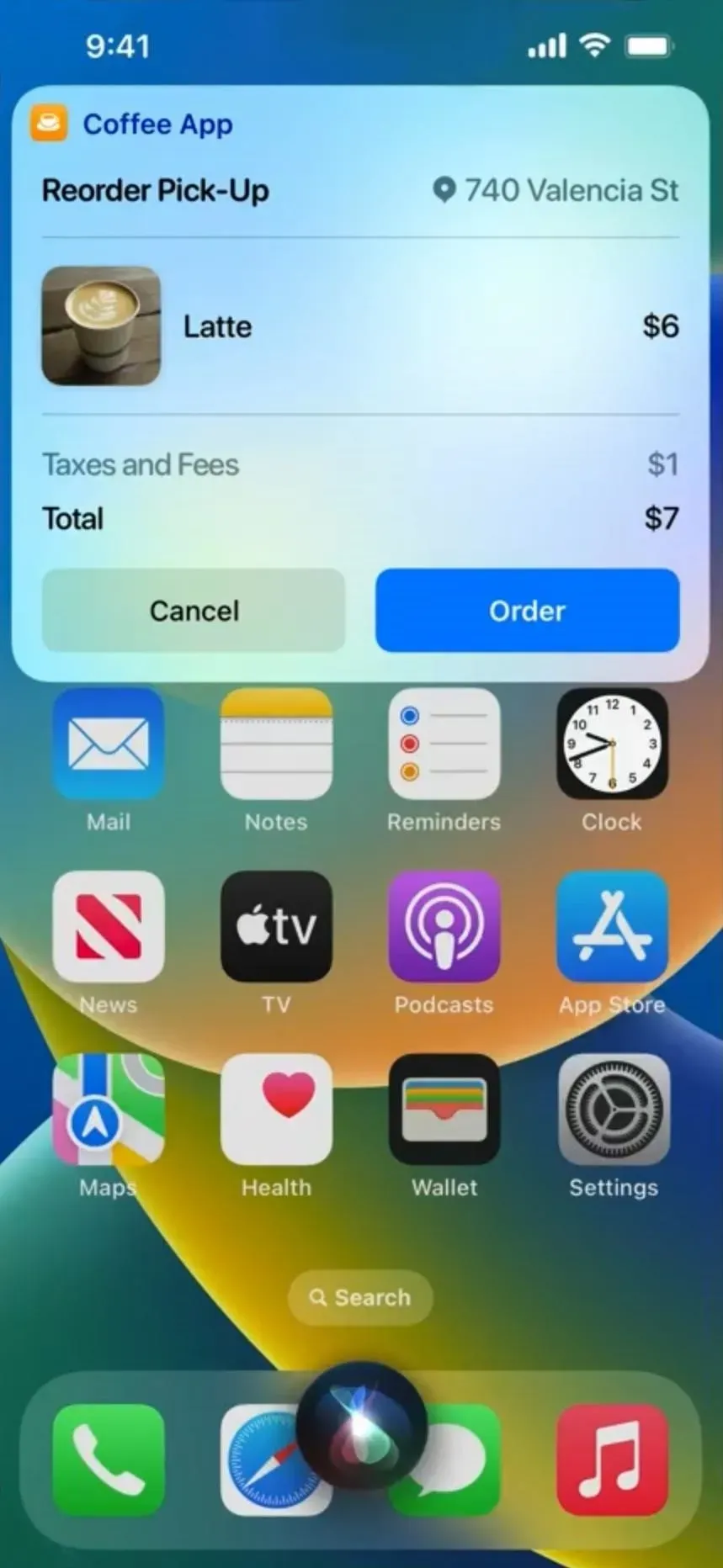
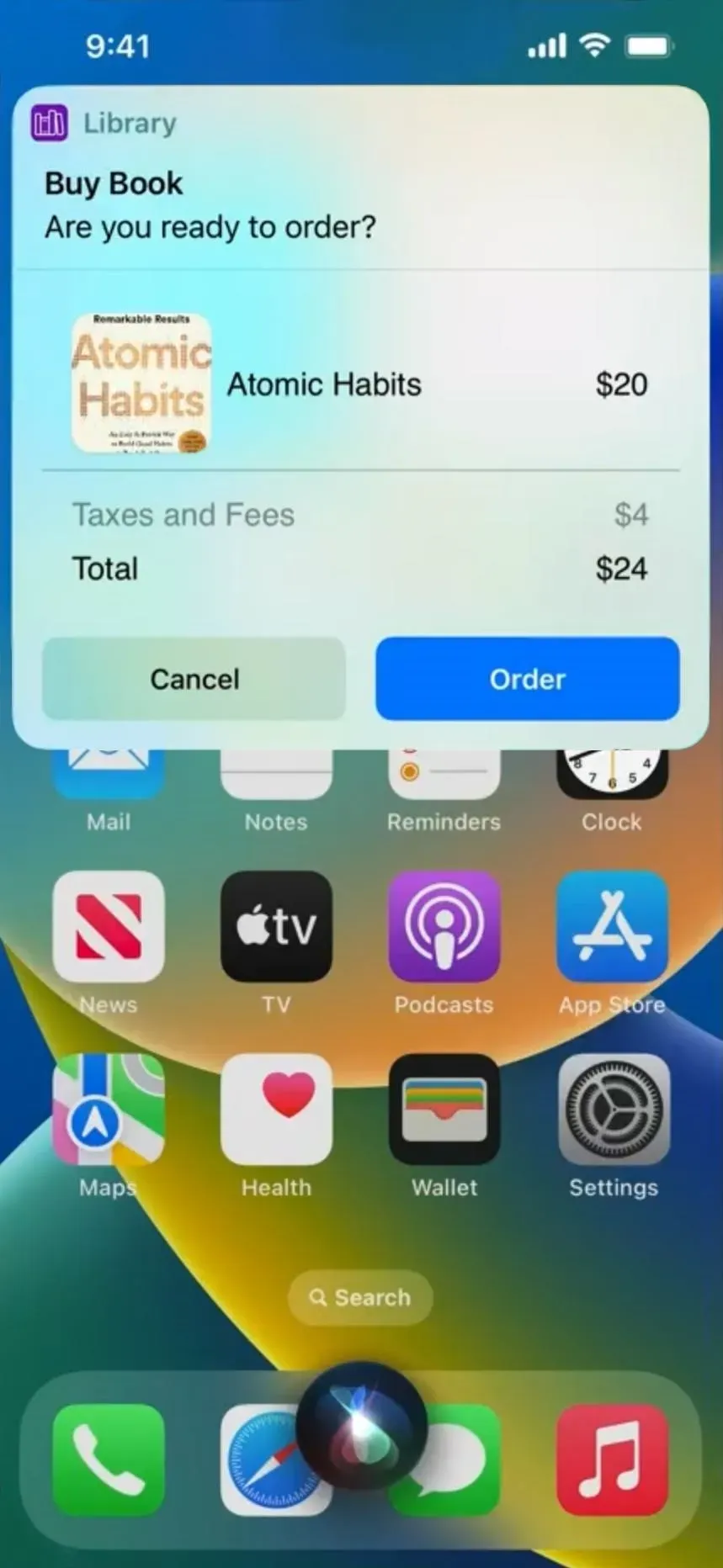
Spotlight를 사용하여 앱 바로 가기 실행
위에서 언급했듯이 Spotlight 검색을 열어 iPhone 또는 iPad에서 이름으로 만든 바로 가기를 찾아 실행할 수 있지만 지금은 훨씬 더 쉽습니다. Spotlight에서 앱을 검색하거나 앱을 제안할 때 자동으로 사용 가능한 앱 바로가기가 나타날 수 있습니다. 예를 들어 타이머 앱을 열거나 캘린더 이벤트를 추가하지 않고도 타이머를 시작할 수 있습니다.
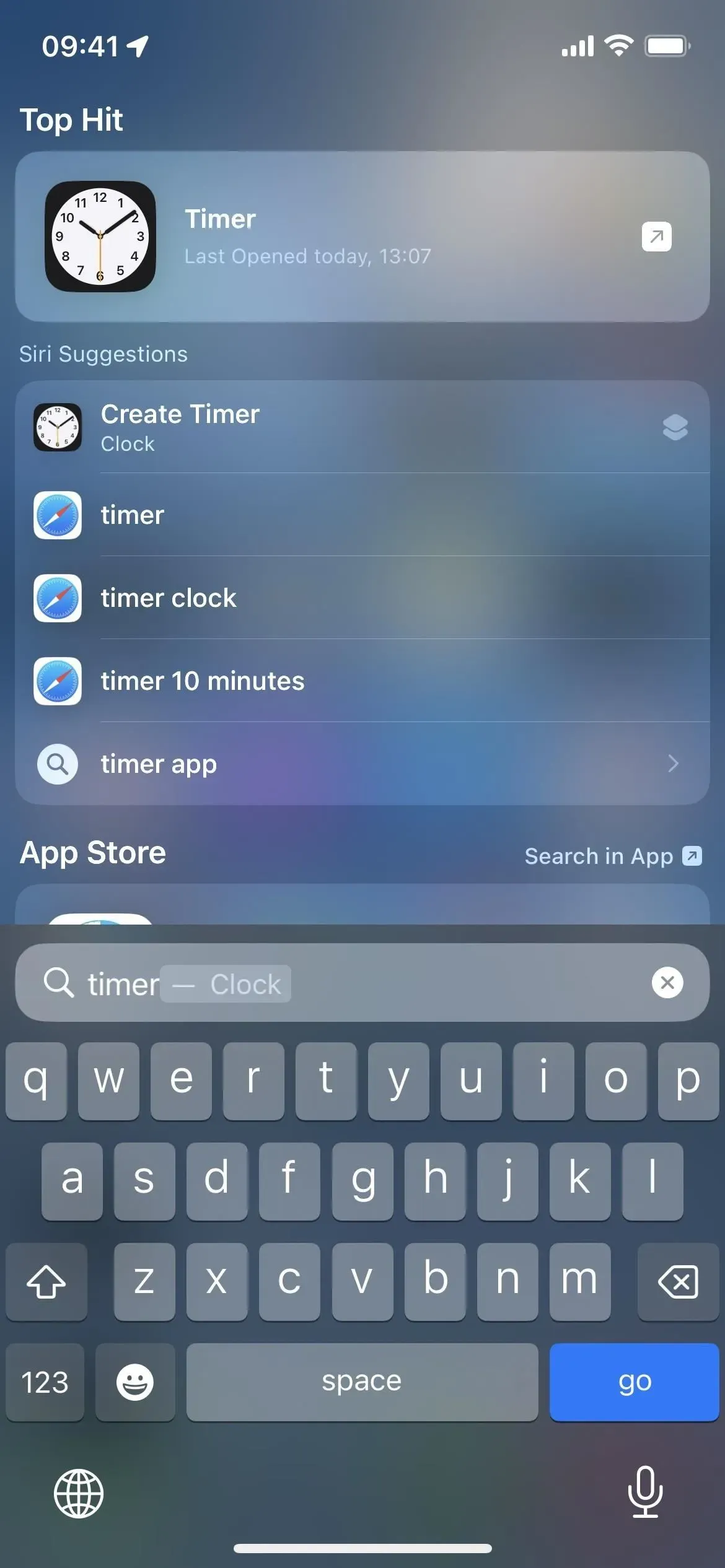
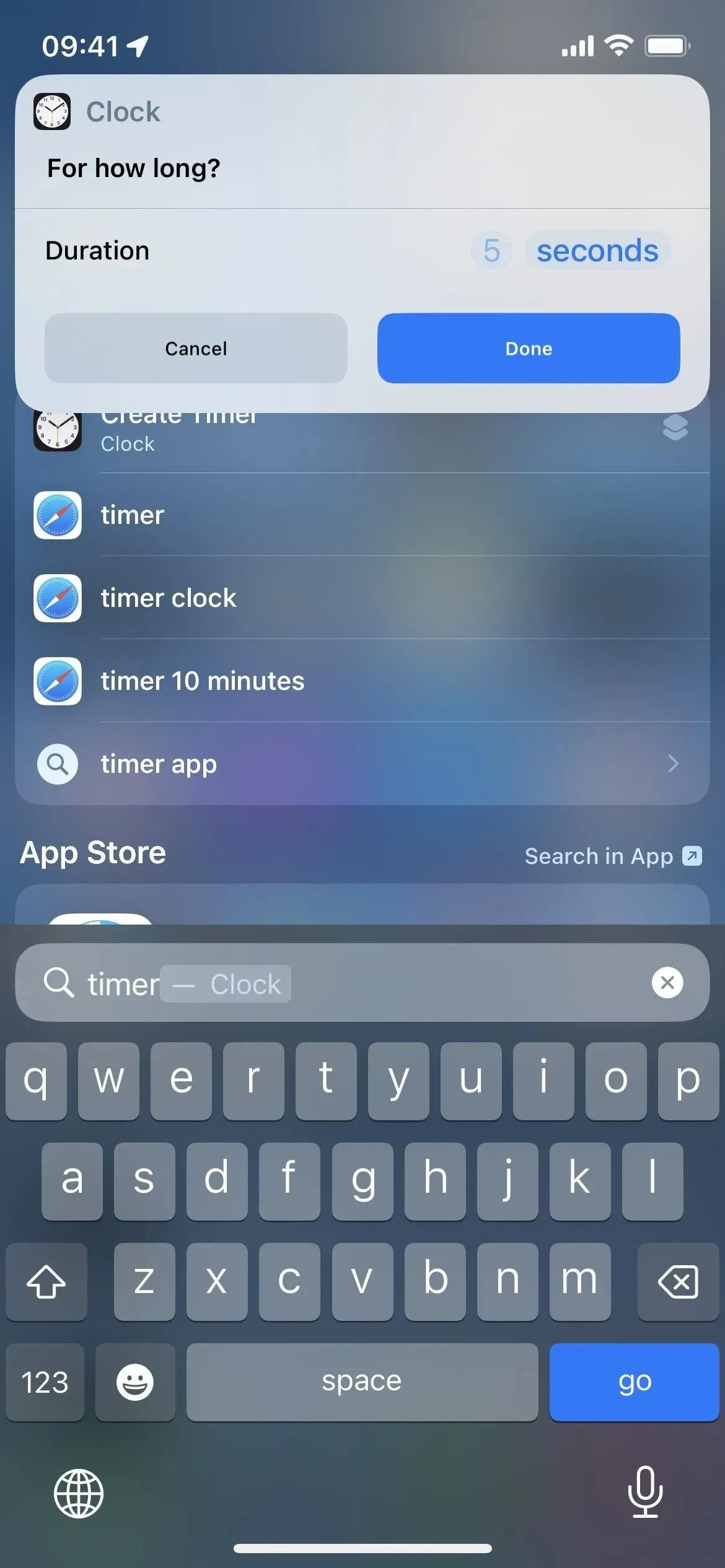
“내 레이블”은 이제 “레이블”일 뿐입니다.
작은 변화: iOS 16의 바로가기 앱은 하단 내비게이션 바에 있는 내 바로가기 탭의 이름을 바로가기로 변경하고 글리프는 이전에 갤러리 탭 글리프였던 바로가기 앱 아이콘의 이미지와 동일합니다. 이름 변경은 사이드바의 iPadOS 16에도 적용됩니다.
Apple은 바로 가기 앱에 새로운 앱 바로 가기를 자동으로 추가하기 때문에 교체했습니다. 직접 만들지 않으므로 기술적으로 바로 가기라고 할 수 없지만 바로 가기 보기에 새로운 내 바로 가기 폴더가 있습니다.
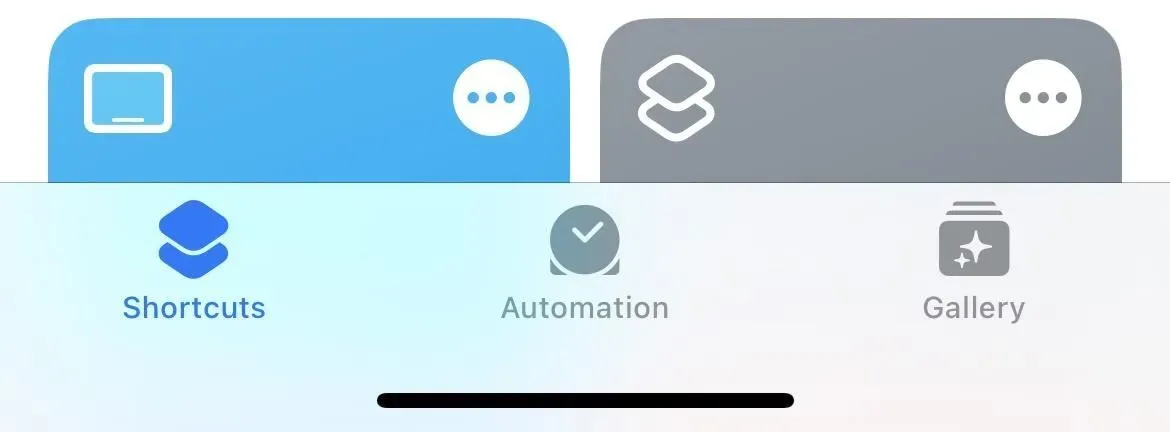
사용 가능한 모든 앱 바로 가기를 쉽게 볼 수 있습니다.
iPhone 또는 iPad에서 어떤 앱 바로가기를 사용할 수 있는지 궁금한 적이 있다면 새로운 바로가기 보기를 열어 새로운 앱 바로가기 섹션을 확인하세요. 목록에서 앱 이름을 탭하여 모든 빠른 동작을 본 다음 동작을 탭하여 바로가기를 실행합니다.

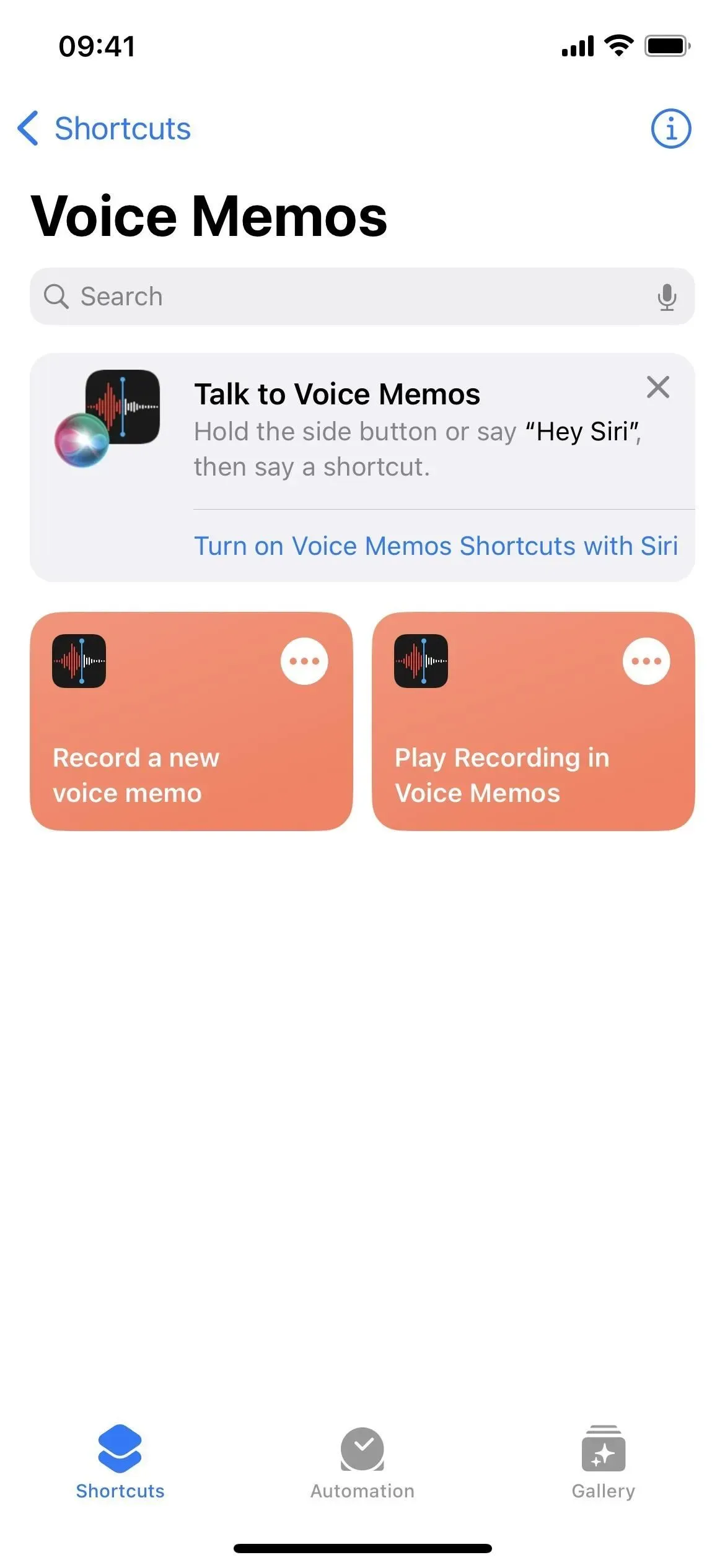
앱 바로 가기가 Spotlight에 표시되지 않도록 중지
바로 가기의 앱 바로 가기 섹션에서 작업을 시작하는 대신 줄임표(•••)를 클릭하여 새 바로 가기에 추가하거나 Spotlight에 나타나지 않도록 할 수 있습니다. 또한 앱 바로가기 페이지에서 (i) 버튼을 누르면 모든 앱 바로가기에 대해 “Spotlight” 및 “Siri”를 켜거나 끌 수 있는 토글이 나타납니다.
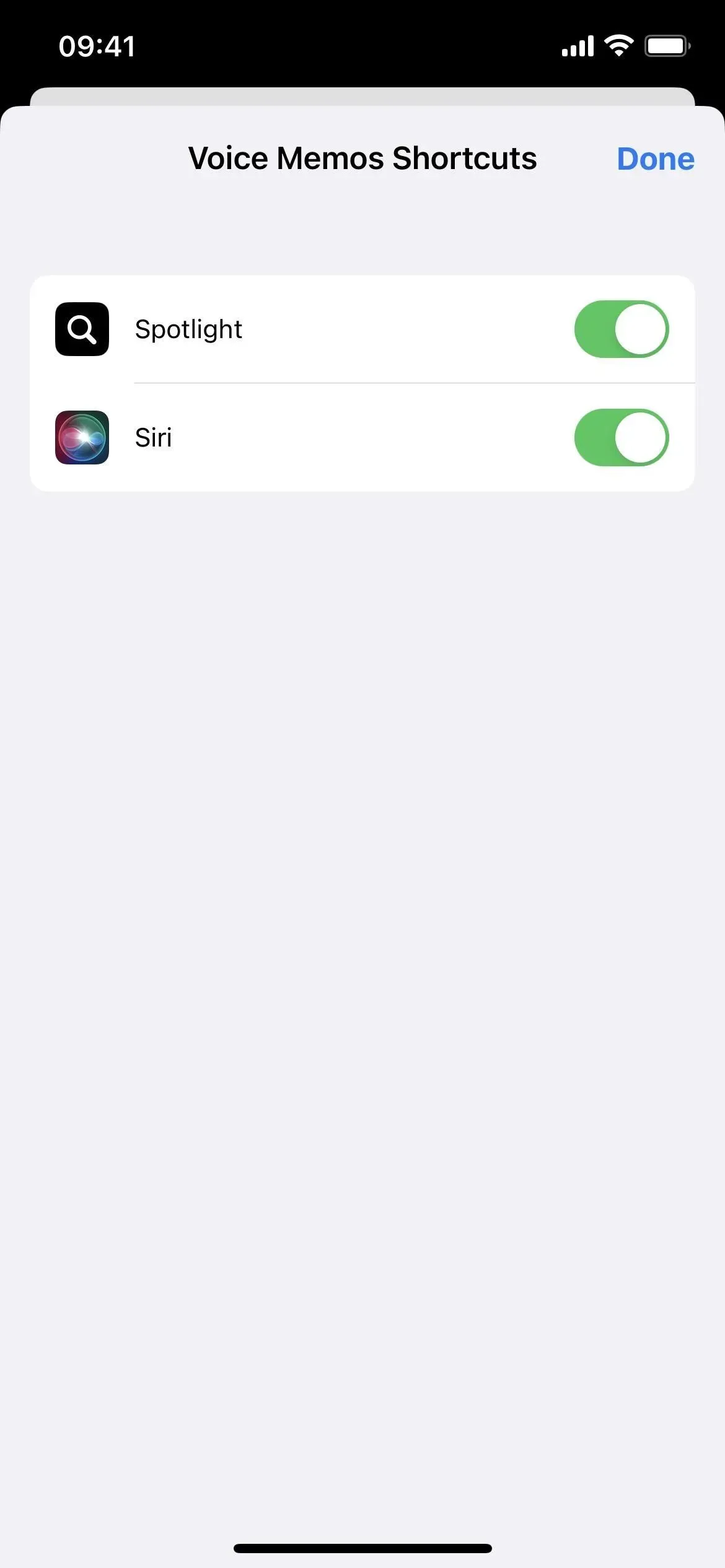
그리드에서 목록으로 전환
아무것도 찾을 수 없었기 때문에 레이블의 그리드 보기가 마음에 들지 않았습니다. 검색 표시줄이 확실히 도움이 되지만 이제는 목록 보기라는 또 다른 옵션이 있습니다. 새 그리드 아이콘을 누르고 목록을 선택하여 엽니다.
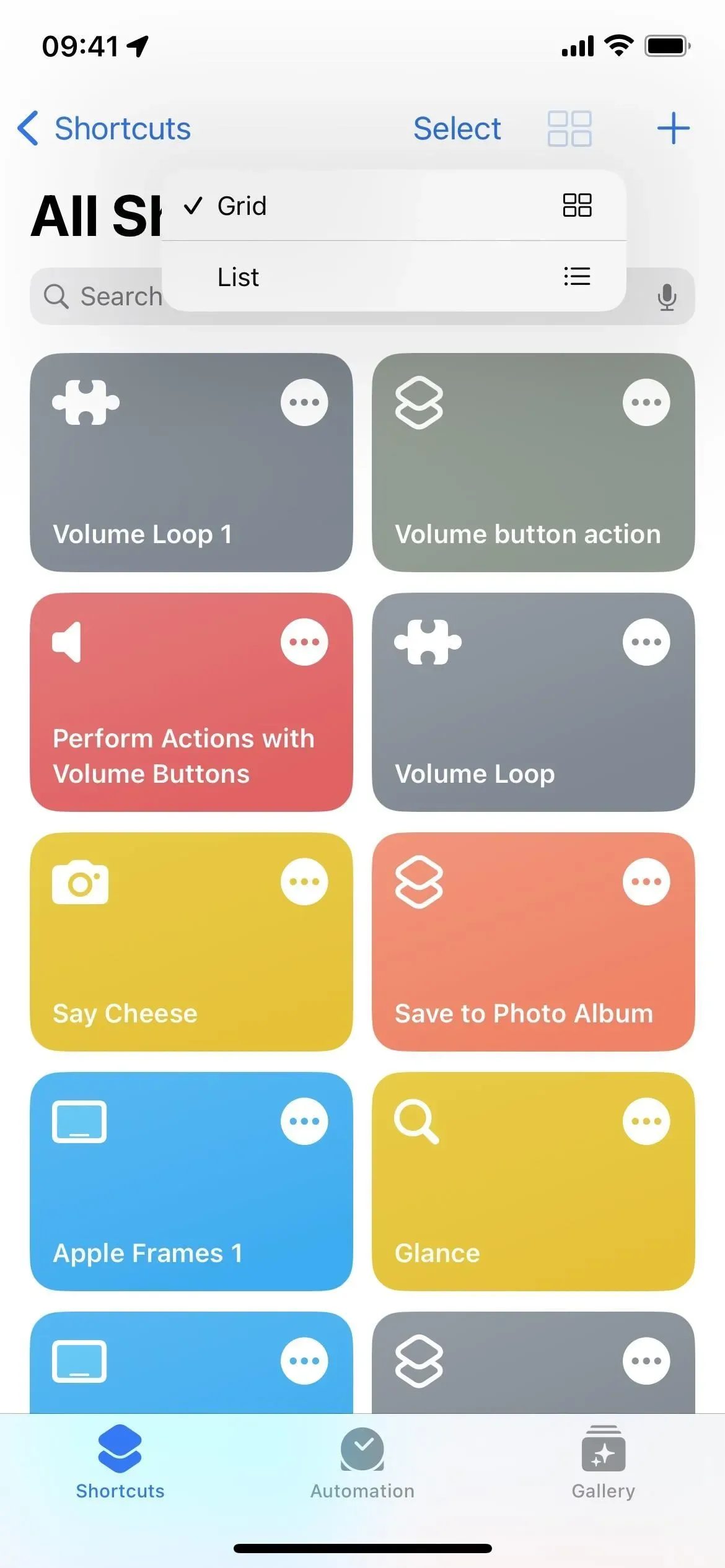
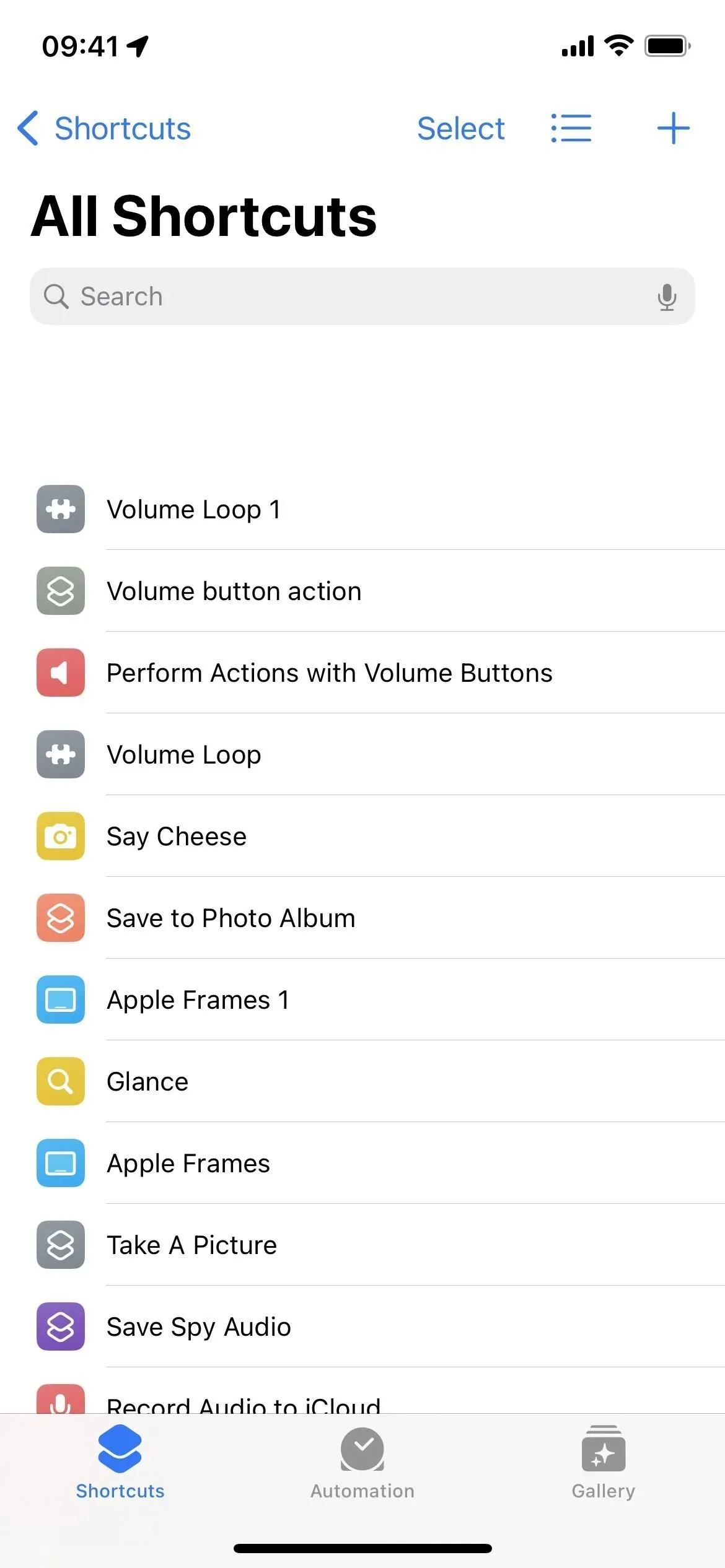
이름, 작업 수 또는 마지막 수정을 기준으로 목록 재정렬
목록 보기는 좋은 시작이지만 훨씬 더 심화됩니다. 목록 아이콘을 탭하면 그리드로 돌아가는 대신 이름, 활동 수 또는 마지막으로 수정한 항목별로 목록을 정렬할 수 있습니다.
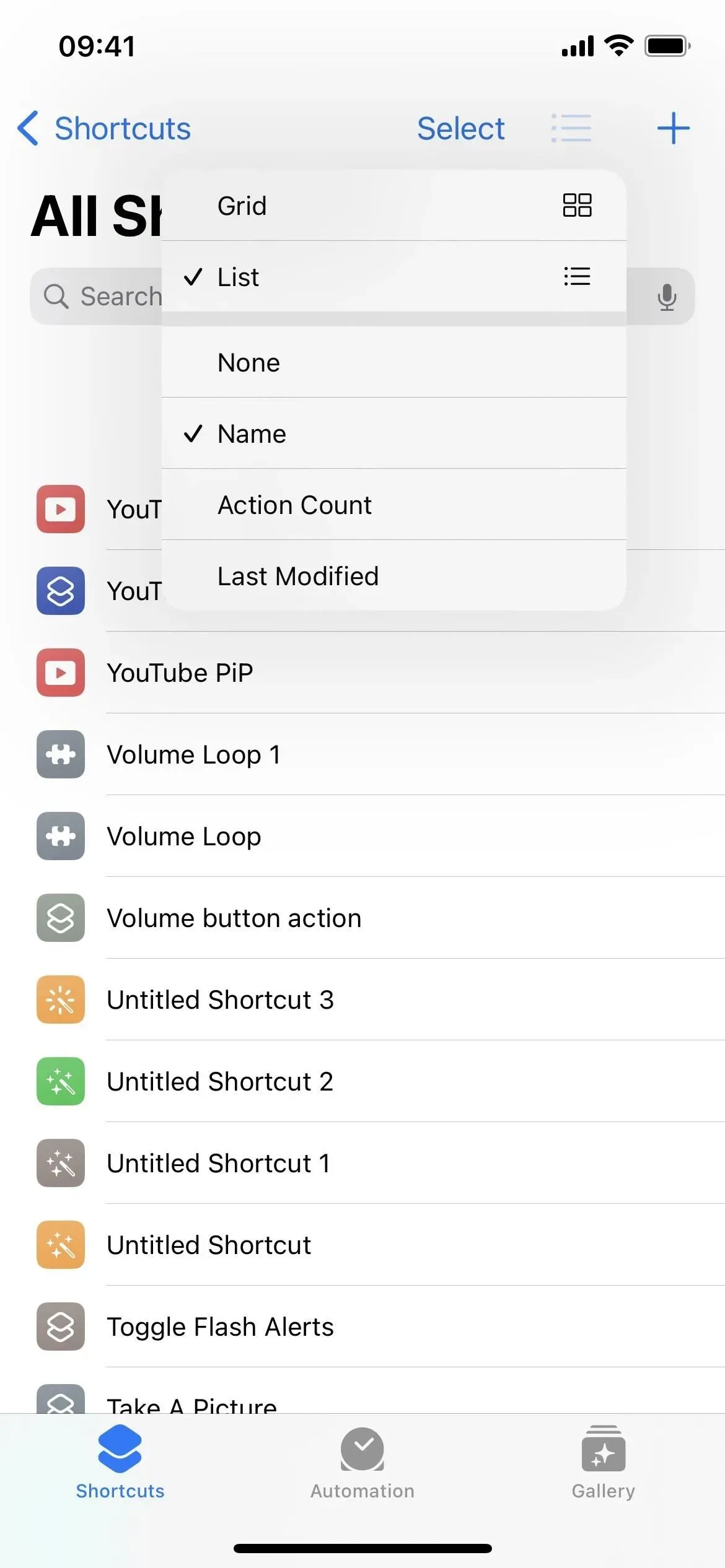
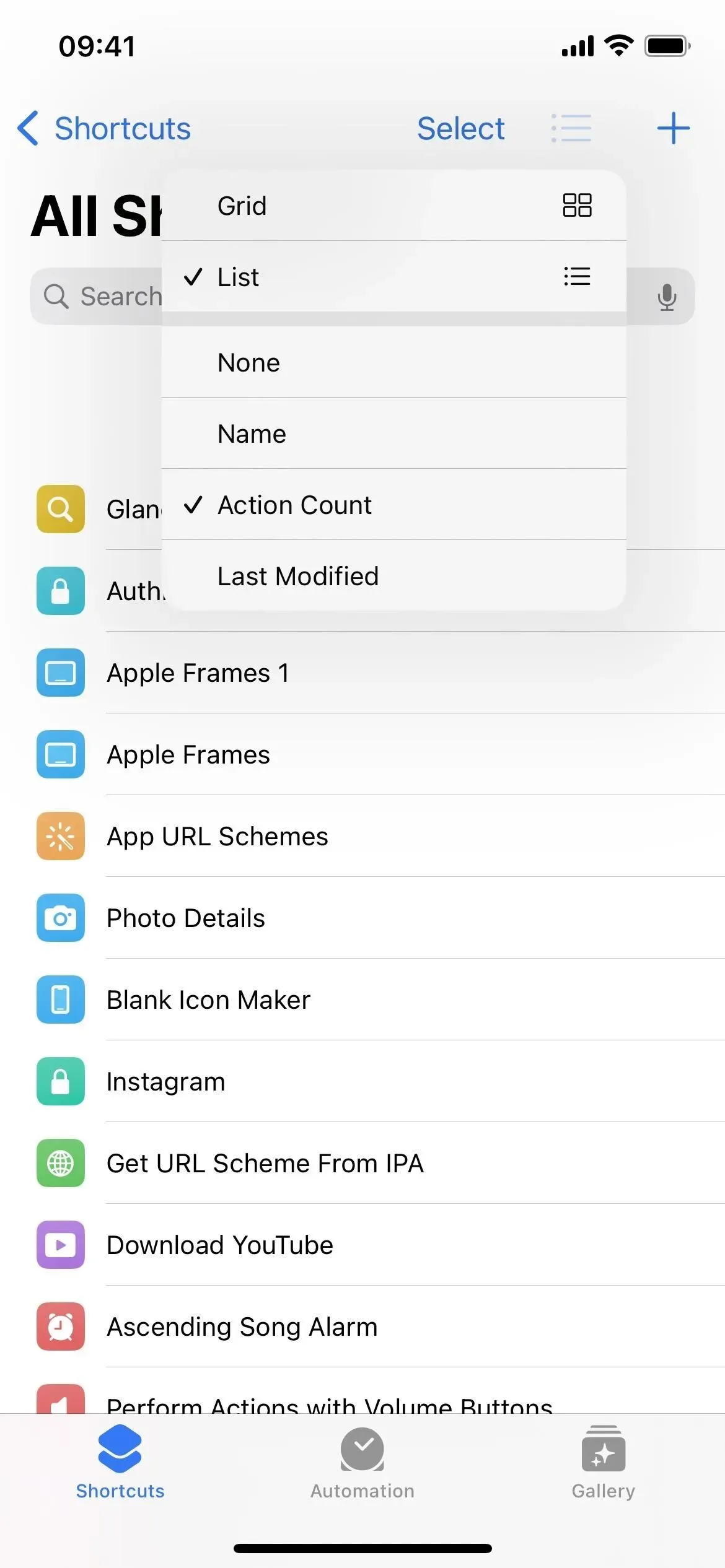

지금 범주별로 그룹화된 앱에 대한 작업
스크립트 섹션과 마찬가지로 대부분의 다른 앱에는 항목을 정리하는 데 도움이 되는 카테고리가 있습니다. 예를 들어 계산기는 연산을 수학 및 숫자로 나눕니다. 연락처는 연락처와 전화를 사용합니다. 캘린더는 캘린더 구성원과 이벤트를 사용합니다. 그리고 음악은 음악과 재생 목록을 사용합니다. 그리고 이들은 이제 카테고리가 있는 몇 가지에 불과합니다.
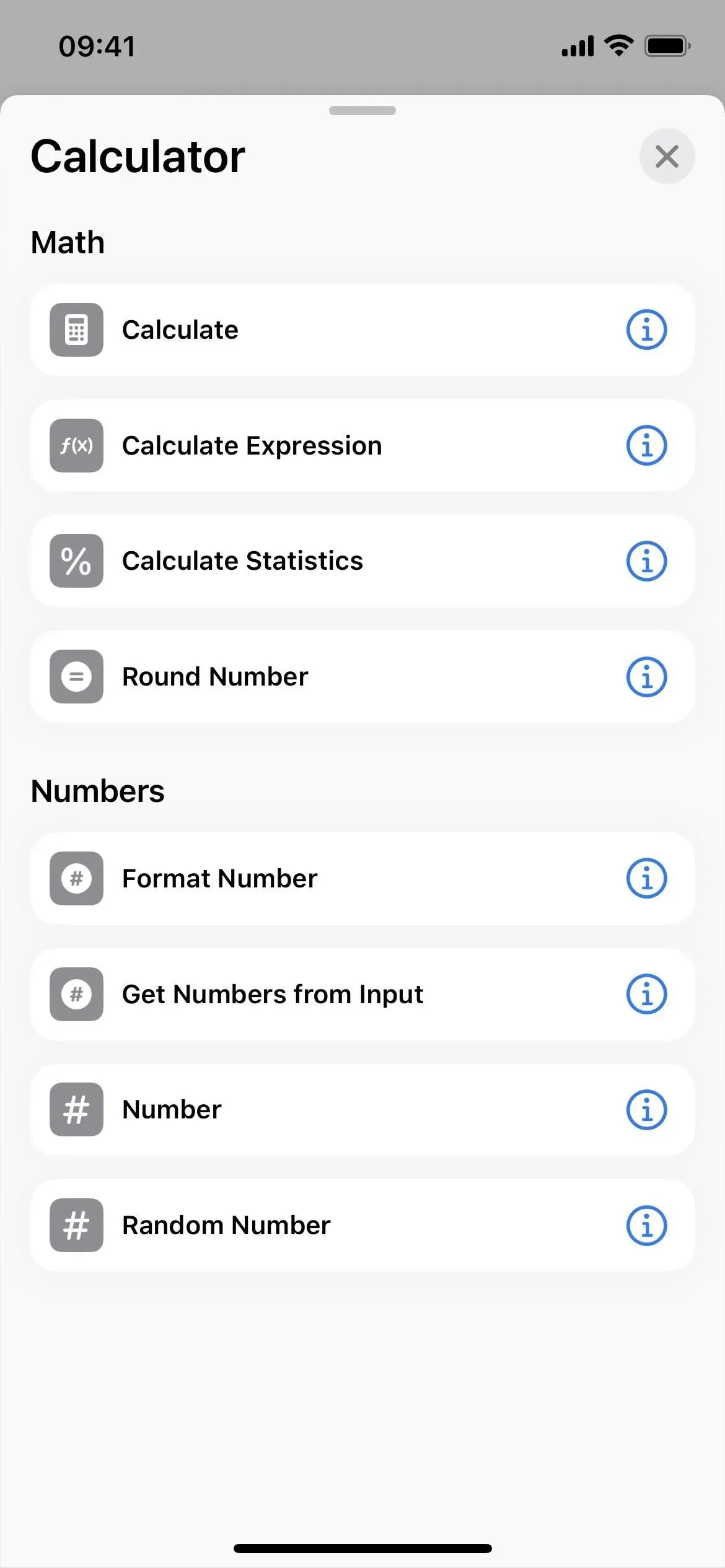
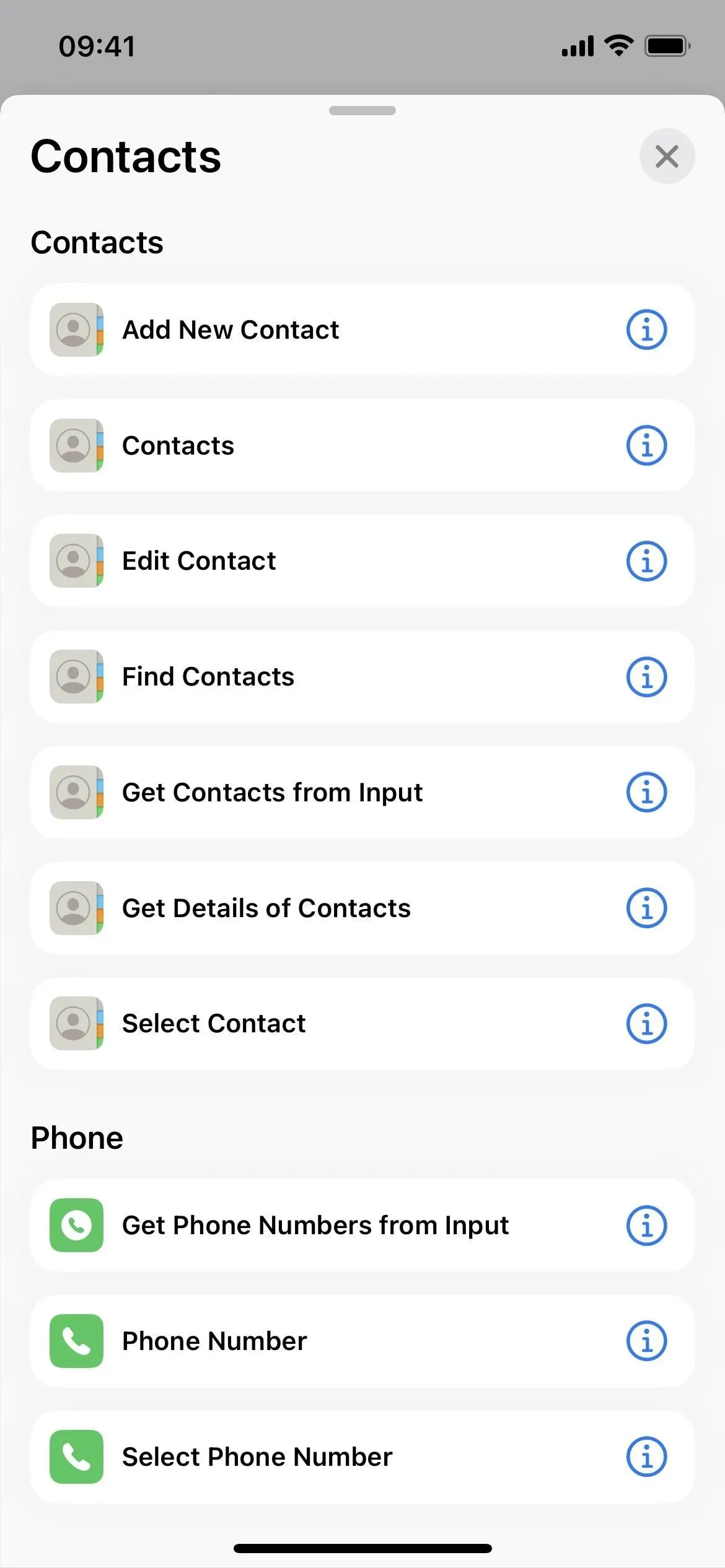

각 레이블의 제목 표시줄은 편집기에서 더 작습니다.
이제 각 레이블 편집기의 제목 표시줄이 훨씬 작아지고 상단 중앙에 위치합니다. 여전히 아이콘을 클릭하여 변경할 수 있지만 이름을 클릭하여 바로 변경할 수는 없습니다. 대신 드롭다운 화살표를 클릭하고 이름 바꾸기를 선택합니다. 당신이 거의 해야 할 일을 하기 위한 추가 압박이므로 안타까운 일입니다.
그러나 드롭다운에는 아이콘 자체를 누르고 싶지 않은 경우 “아이콘 선택”, 그리드 또는 목록 보기 바로 가기 및 내보내기를 길게 누를 때 빠른 작업인 “공유”, “복제” 및 “이동”과 같은 다른 옵션도 있습니다. 파일. 후자를 사용하면 누구나 또는 귀하를 아는 사람만 사용할 수 있는 파일로 바로 가기를 내보낼 수 있습니다. 이전에는 바로 가기의 빠른 작업에서 “공유”를 선택하고 “옵션”을 클릭한 다음 “파일”을 사용해야만 이 작업을 수행할 수 있었습니다.
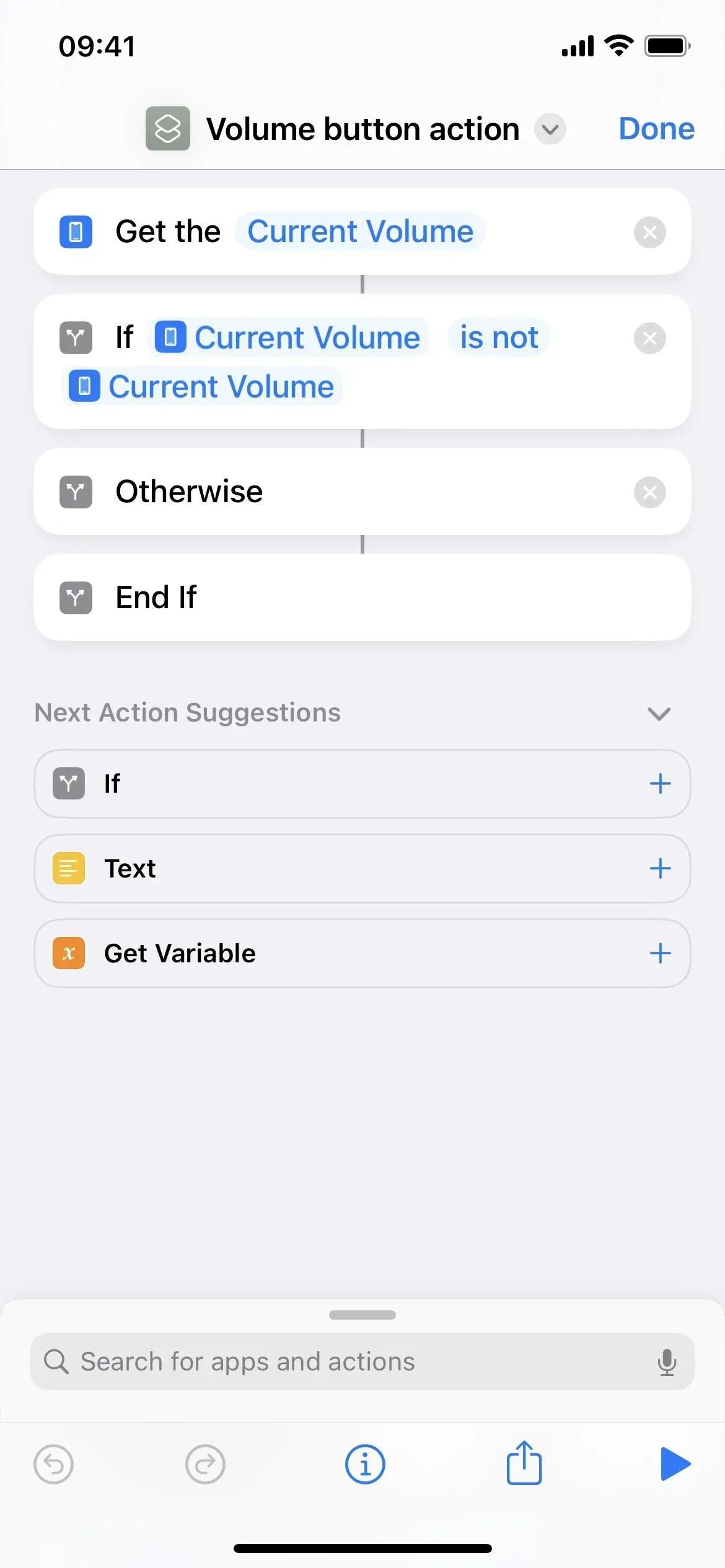
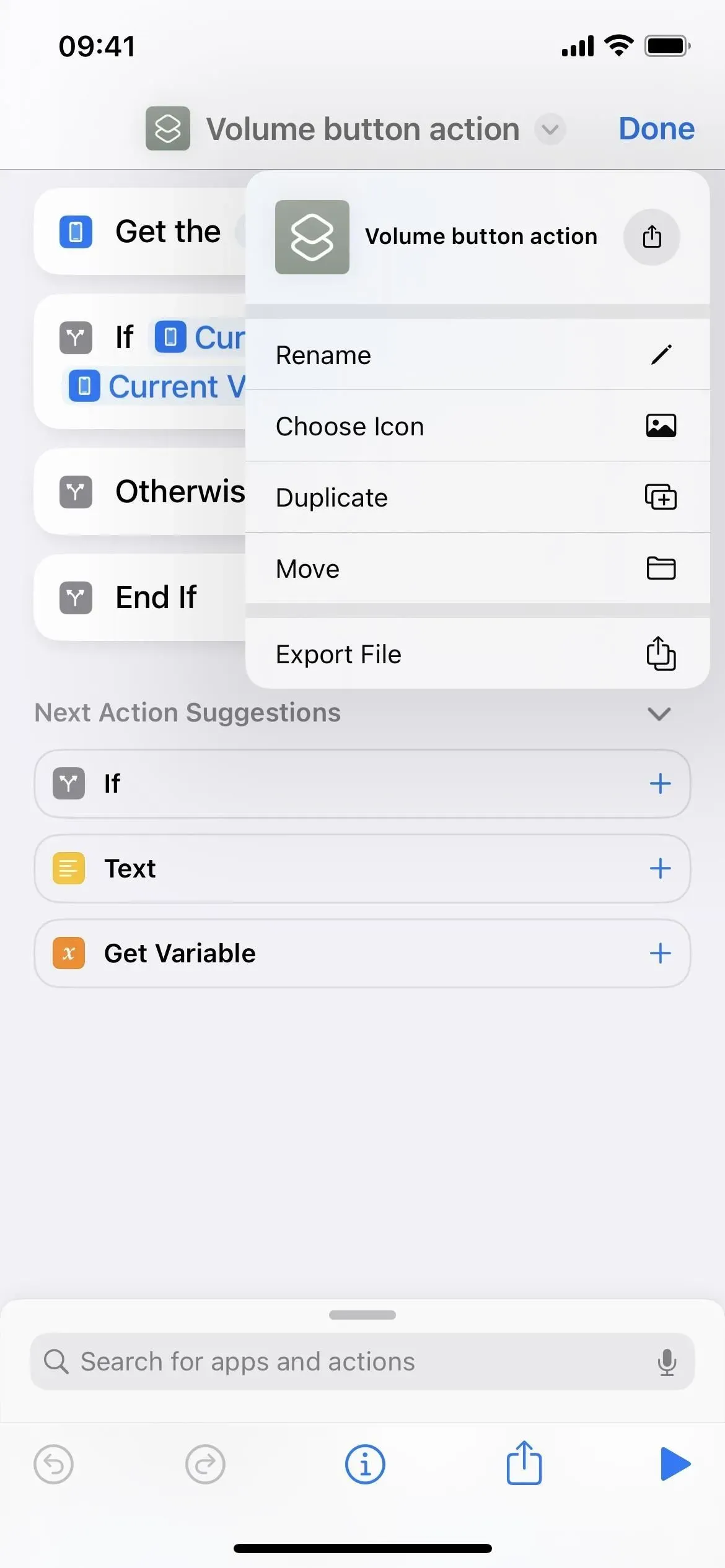
바로 가기 정보는 빠른 작업에서만 사용할 수 있습니다.
이전에는 바로 가기를 편집할 때 설정 아이콘을 탭하여 세부 정보, 개인 정보 및 설정 옵션을 열 수 있었습니다. 새 헤더 라인에서는 더 이상 존재하지 않습니다. 지금 이러한 옵션을 사용하려면 그리드 또는 목록 보기에서 바로 가기를 길게 누르고 빠른 작업에서 세부 정보를 선택해야 합니다. 이전에는 Quick Actions에 있었기 때문에 Apple은 액세스할 수 있는 다른 방법을 제거했습니다.
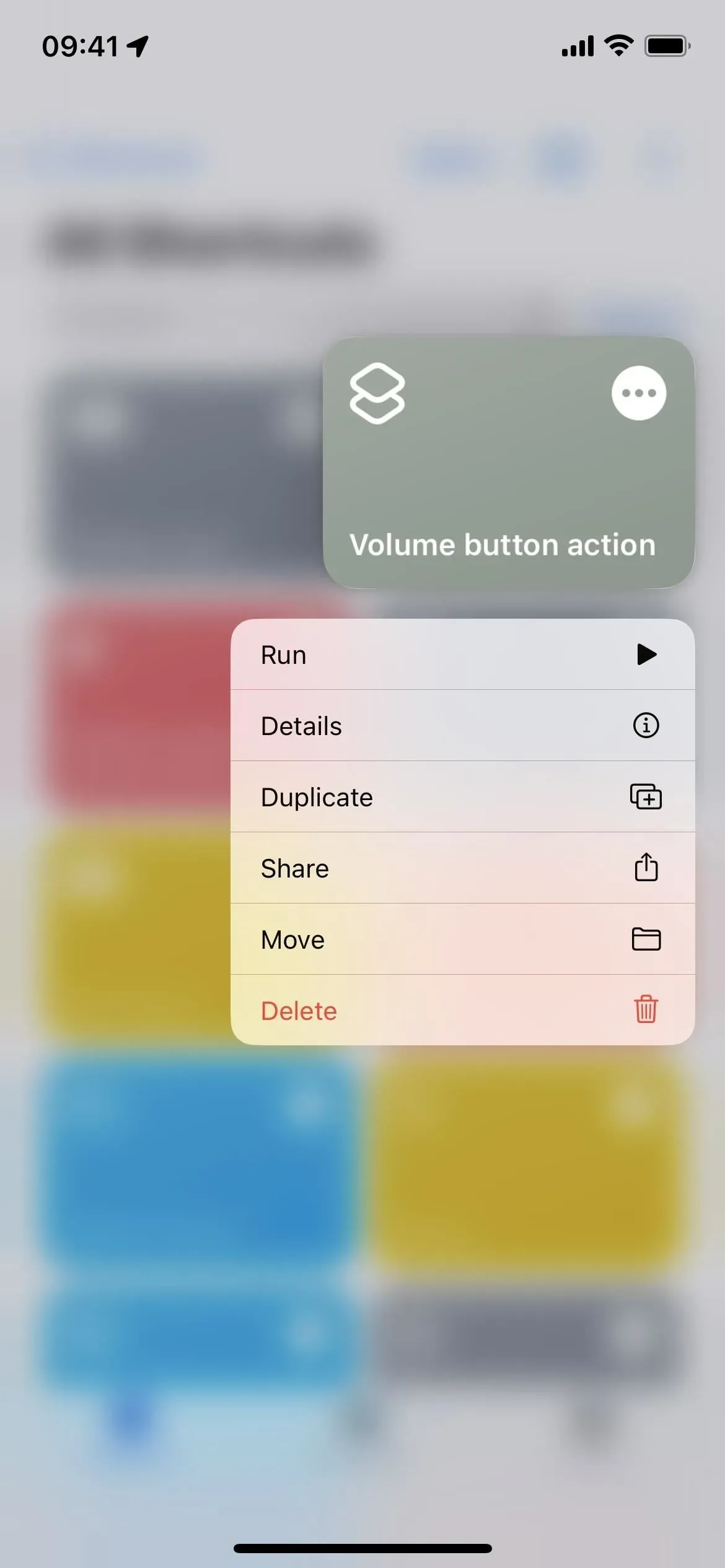
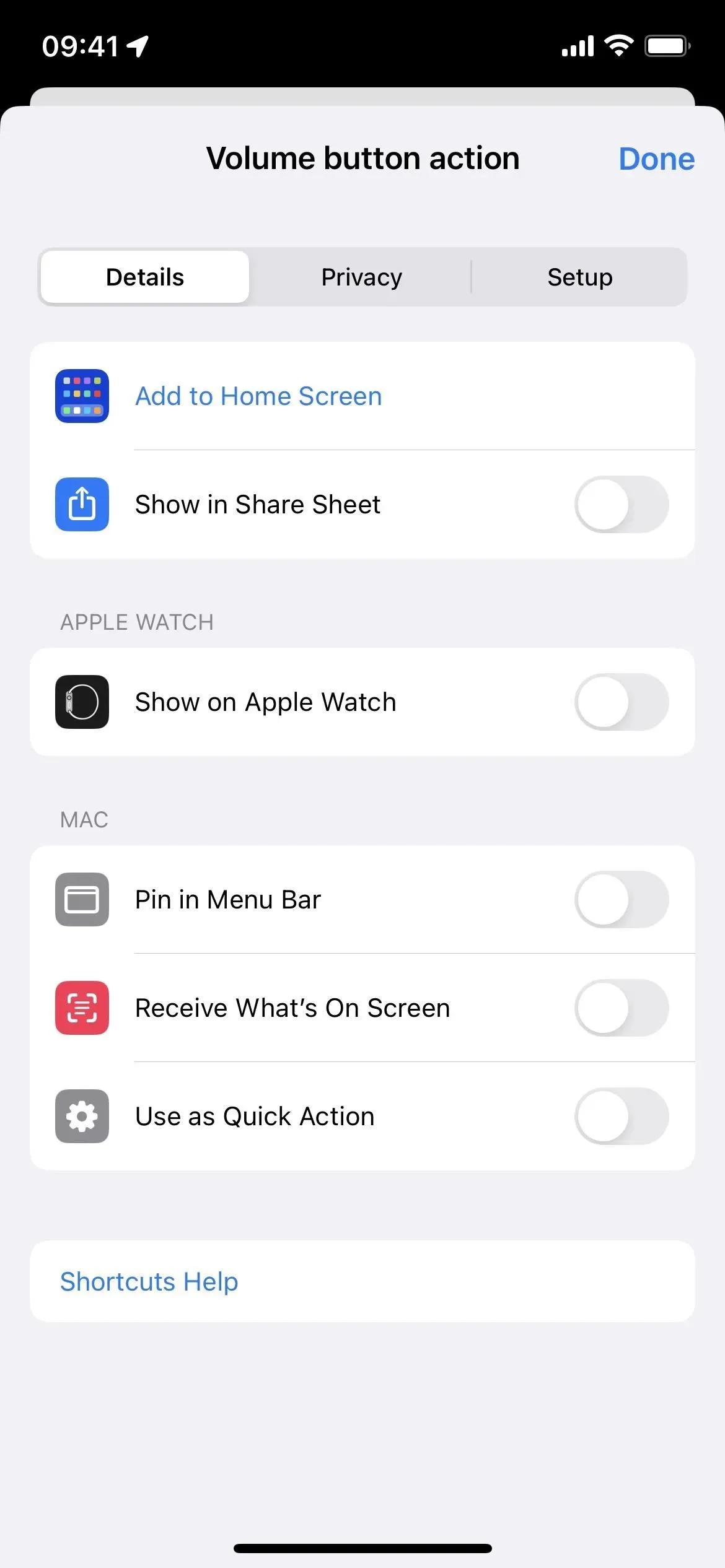
빠른 작업에서 바로 가기 실행
이상하게도 이제 각 단축키에 대한 새로운 “실행” 빠른 동작이 있습니다. 그리드 또는 목록 보기에서 맵이나 링크를 클릭하는 대신 이것을 사용하는 이유를 추측할 수 있지만 그럴 만한 이유가 있을 것입니다. 나는 그것이 아직 무엇인지 모릅니다.

다음 작업에 대한 제안을 숨길 수 있습니다.
이제 편집기에서 “다음 단계에 대한 제안” 옆에 화살표 아이콘이 있어 사용하지 않을 경우 숨길 수 있습니다. 편집기를 열 때마다 환경 설정이 다시 나타나므로 기본 설정을 기억하지 못하는 것 같습니다.

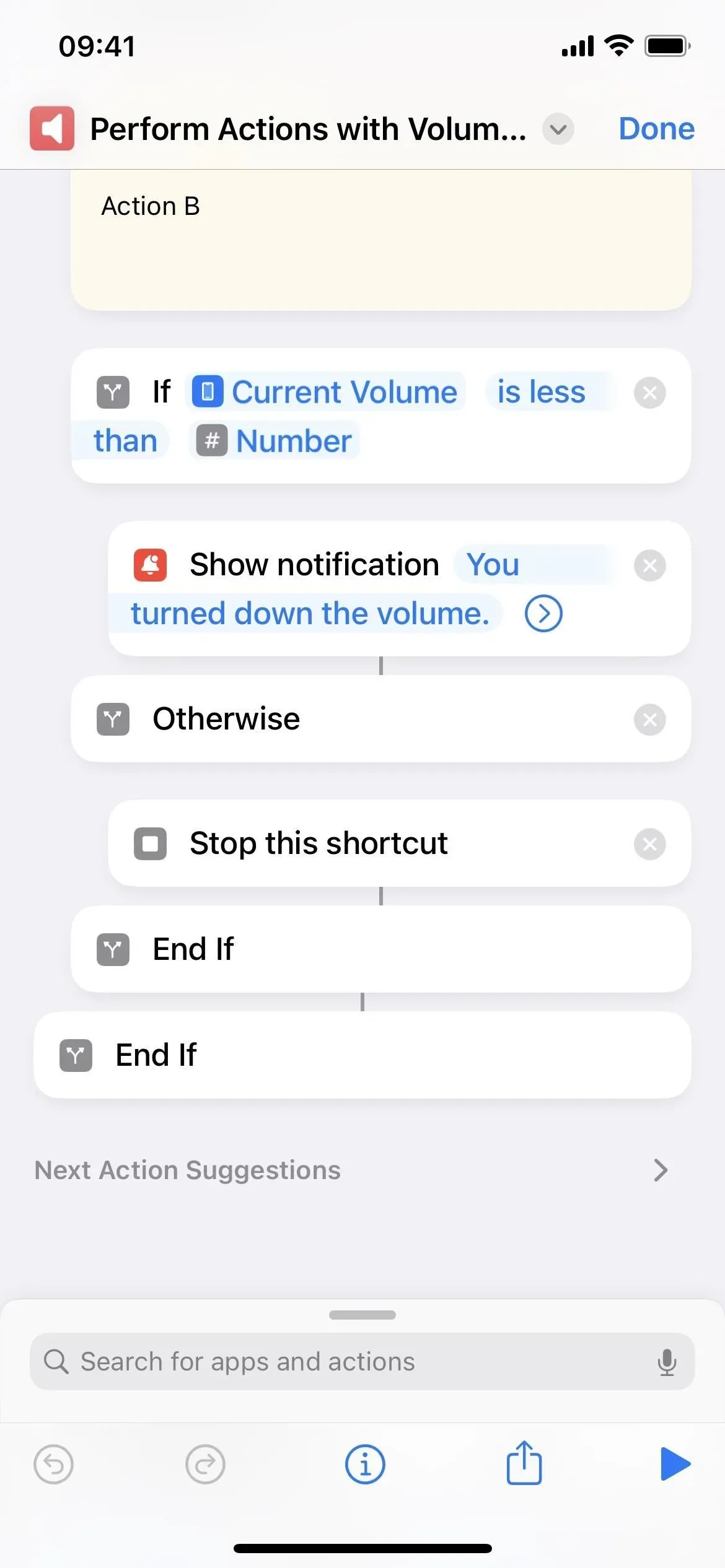
아이콘 선택기가 탭 디자인을 잃음
이전 버전에서 바로 가기 아이콘을 선택하면 아이콘 선택기에 색상 및 글리프 탭이 있습니다. 라벨은 이제 색상이 상단에 있고 글리프가 하단에 있는 스크롤 뷰 탭을 포기했습니다.
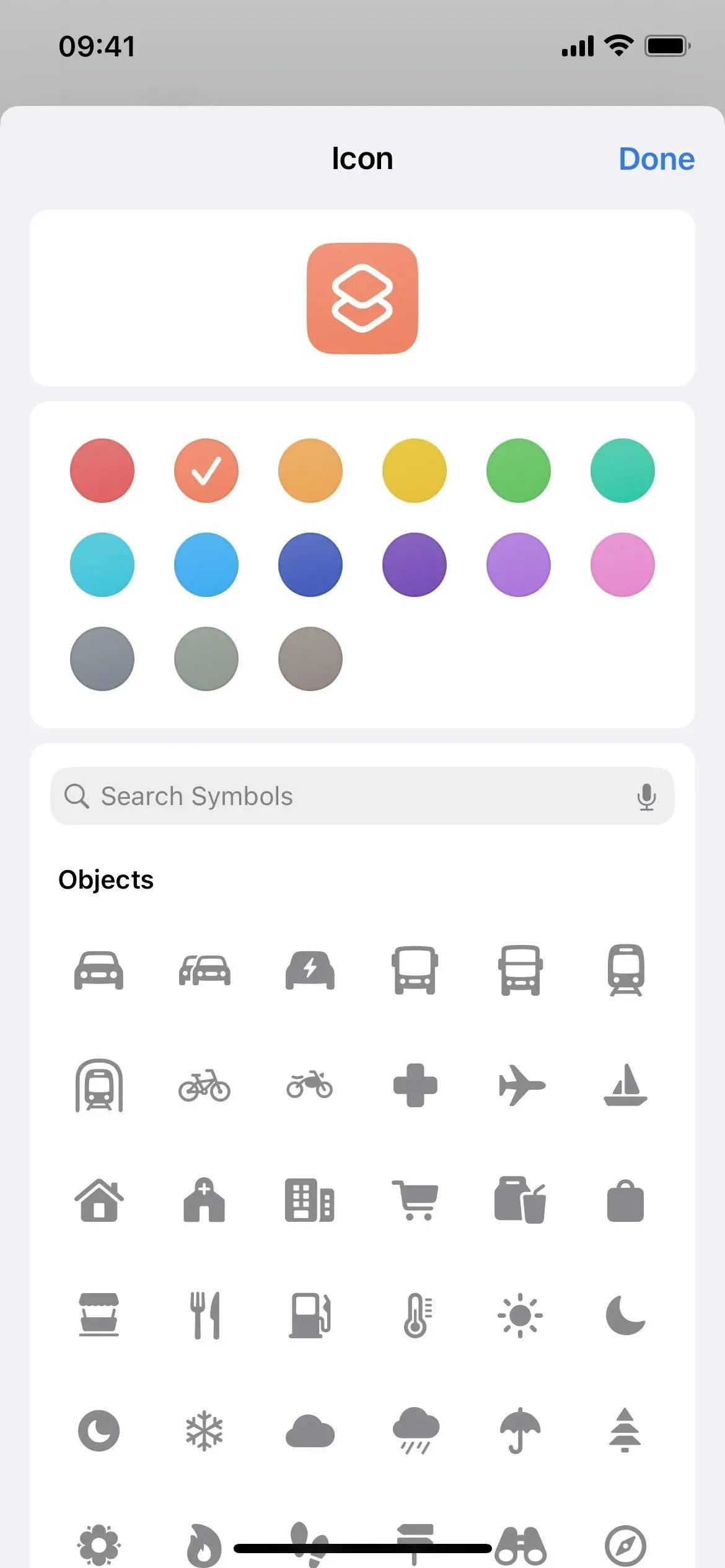

글리프를 이름으로 검색할 수 있습니다.
아이콘 선택기에서 더 유용한 추가 기능은 이제 기호라고 하는 글리프 검색 표시줄입니다. 확실하지 않은 항목을 찾을 때마다 아이콘을 살펴보는 대신 몇 가지 키워드를 검색해 볼 수 있습니다.
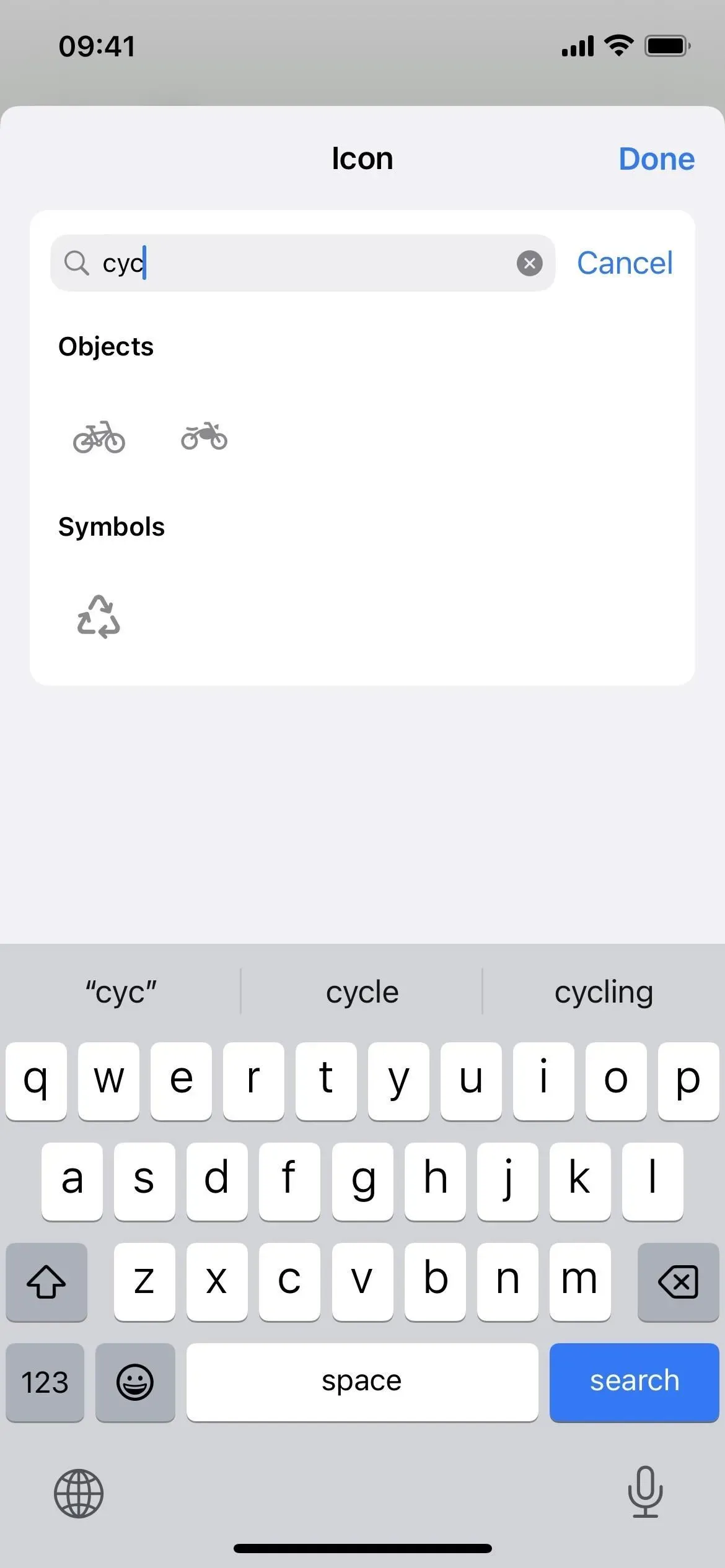
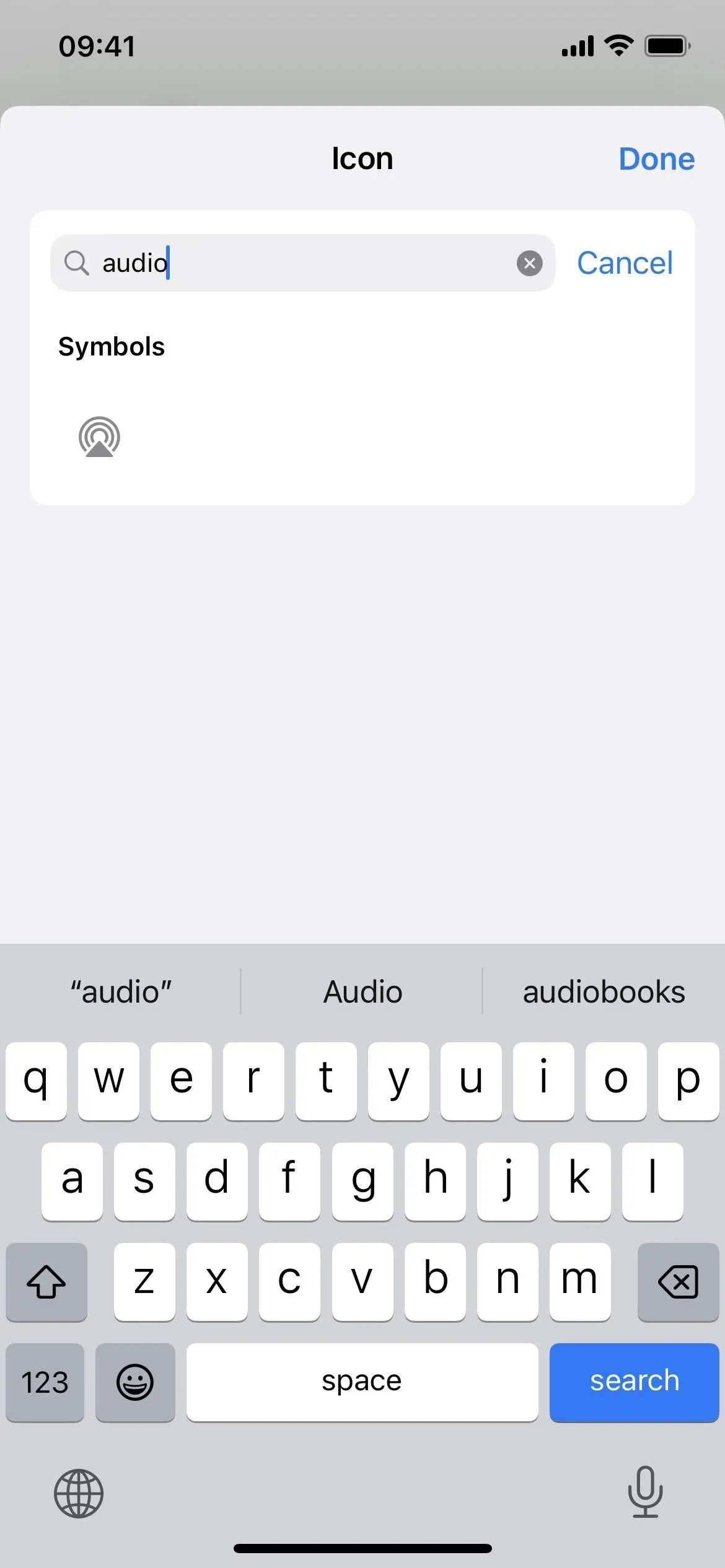
약간의 글리프 디자인 변경
아이콘 선택기에 몇 가지 사소한 문자 변경 사항이 있습니다. 예를 들어 아이폰과 아이패드의 화면은 더 이상 투명하지 않고 회색이며 드레스를 입은 여성은 어디에도 보이지 않는다.
편집기를 종료하려면 “X” 대신 “완료”를 클릭하십시오.
바로 가기를 편집한 후 이제 (X) 기호 대신 “완료”를 클릭하면 대부분의 다른 Apple 앱과 일치합니다.
책에는 7가지 작업이 더 있습니다.
이전에는 유일한 Apple Books 작업이 “책에 PDF 추가”였지만 iOS 16 및 iPadOS 16에는 다음을 포함하여 7개의 작업이 추가되었습니다.
- 테마 변경
- 책 공개 시험
- 오픈 컬렉션
- 열린 탭
- 텍스트 크기 변경
- 도서 검색
- 페이지 전환
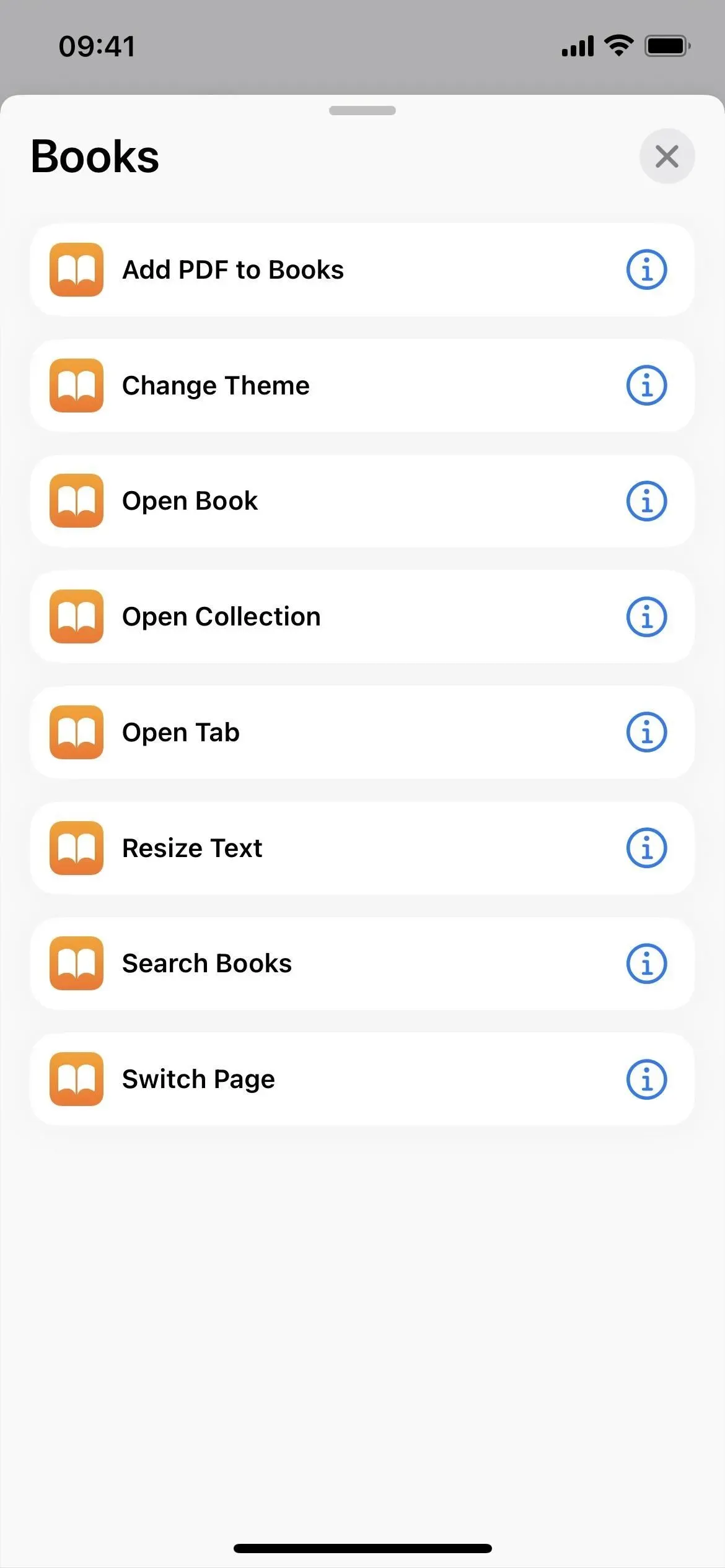
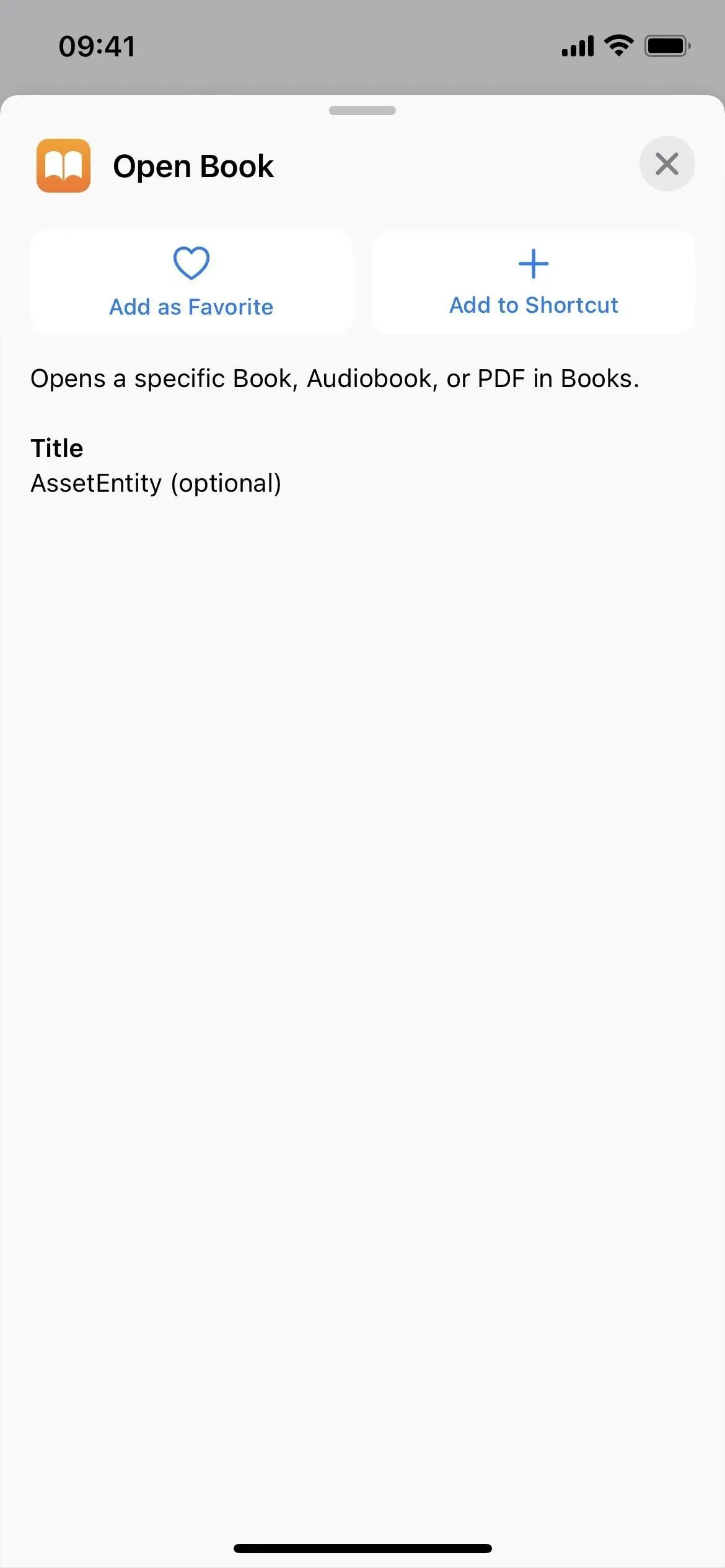
메일에는 3가지 작업이 더 있습니다.
책만큼 많지는 않지만 메일 앱에는 세 가지 새로운 작업이 더 있습니다.
- 사서함 열기
- 메일로 검색
- 메일 포커스 필터 설정
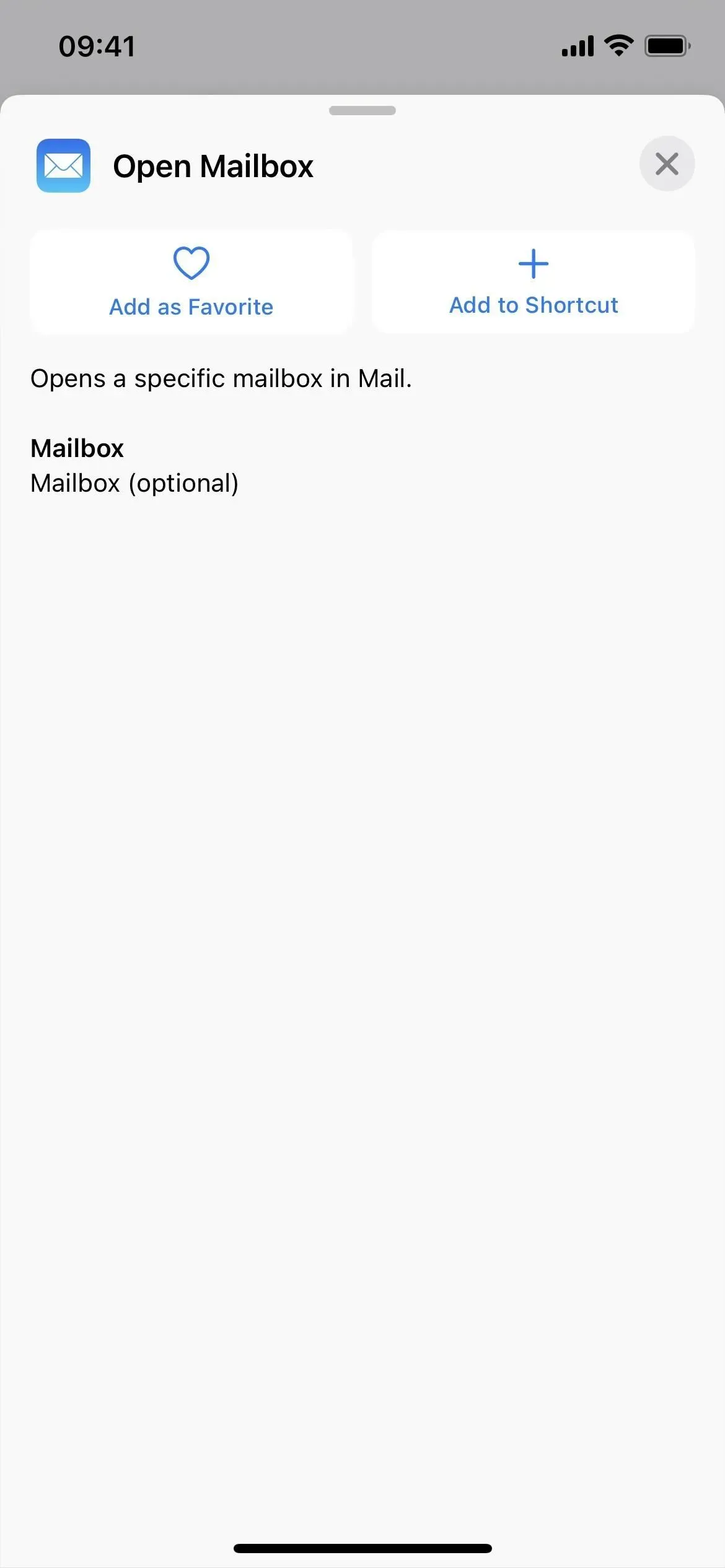
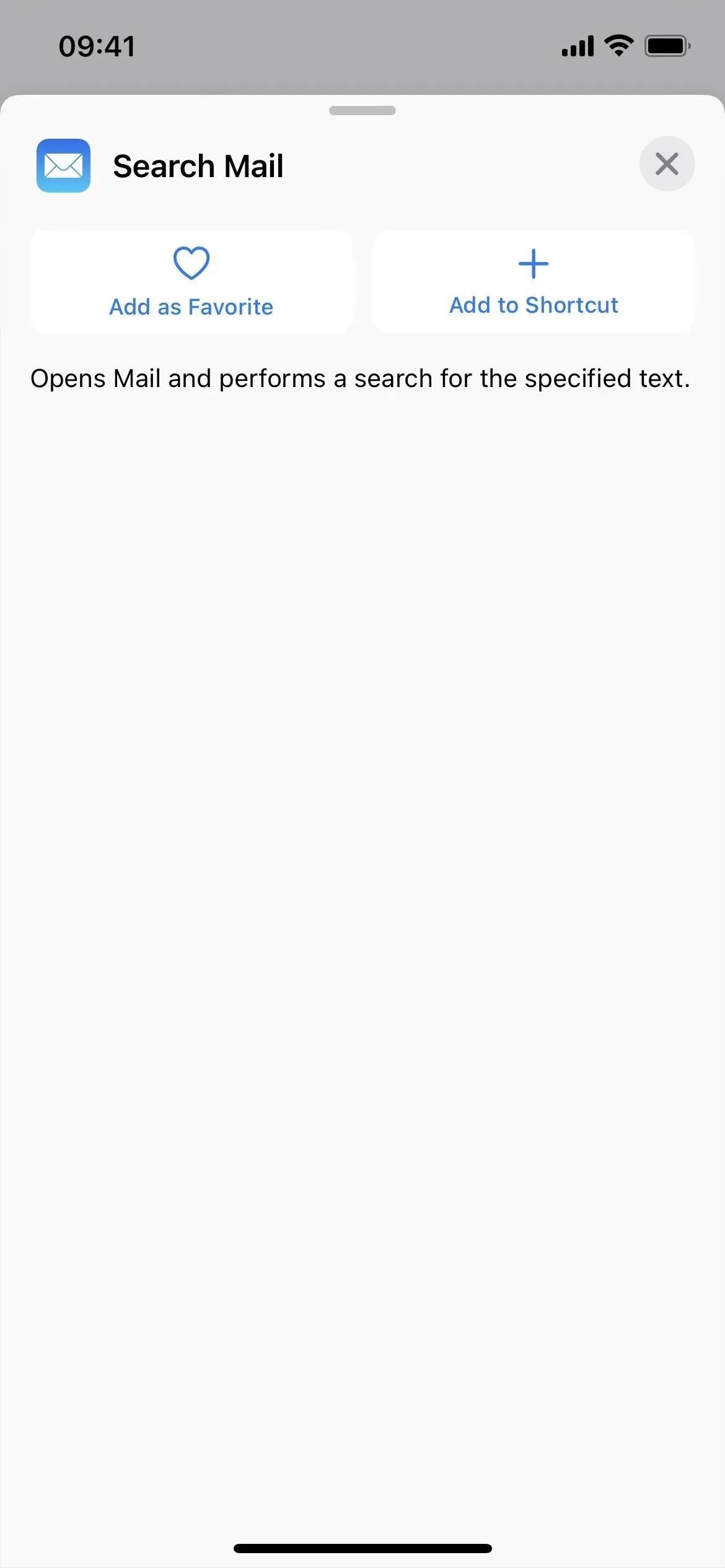

카드에는 3가지 추가 작업이 있습니다.
Apple Maps에는 주차 차량과 관련된 몇 가지 새로운 활동도 있습니다.
- 주차된 차량에 대한 자세한 정보 얻기
- 주차된 차량의 위치 확인
- 주차된 자동차 설정
지도에 대한 몇 가지 사소한 이름 변경 사항도 있습니다.
- 지도의 “경로 표시” 작업은 이제 “경로 열기”입니다.
- 지도에 대한 “지도에 표시” 작업이 이제 “지도에서 열기”입니다.
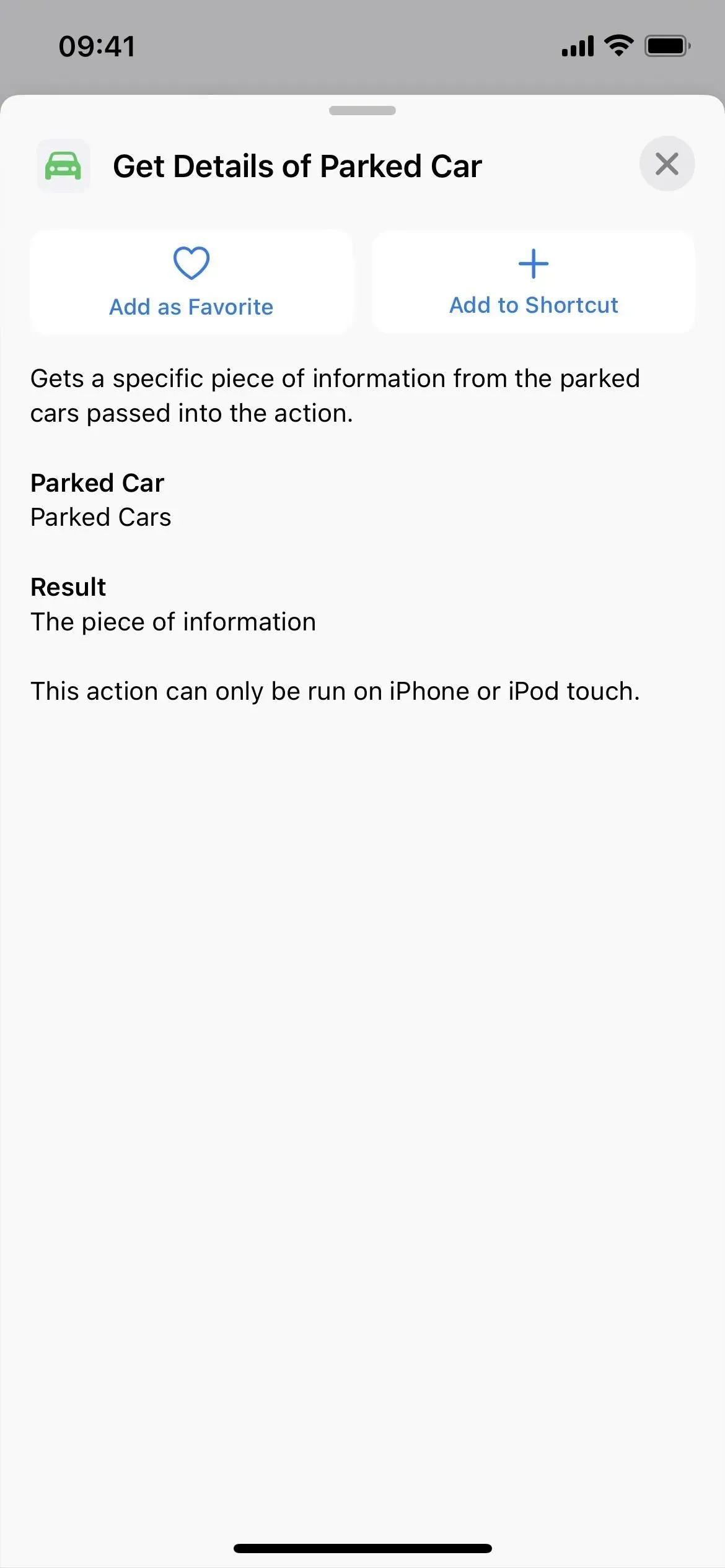
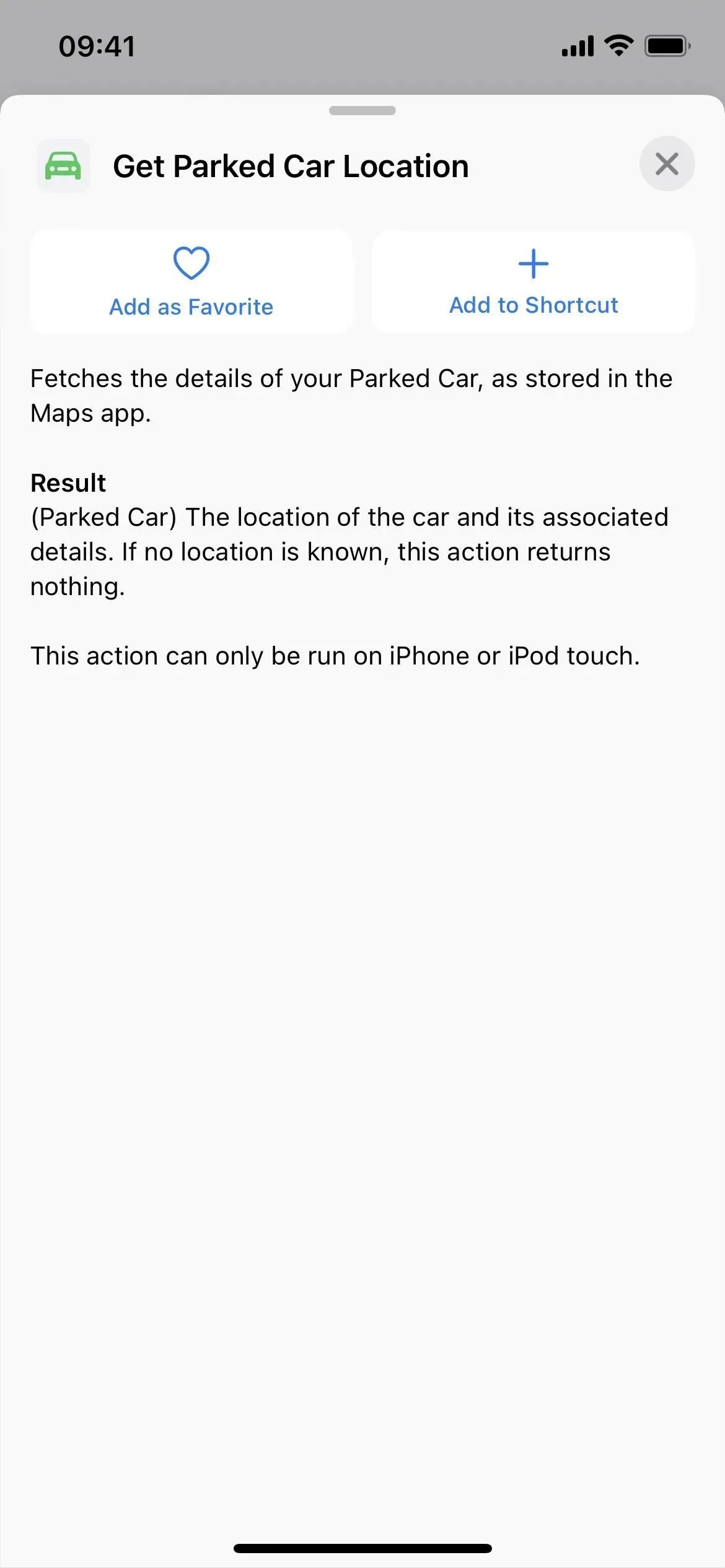
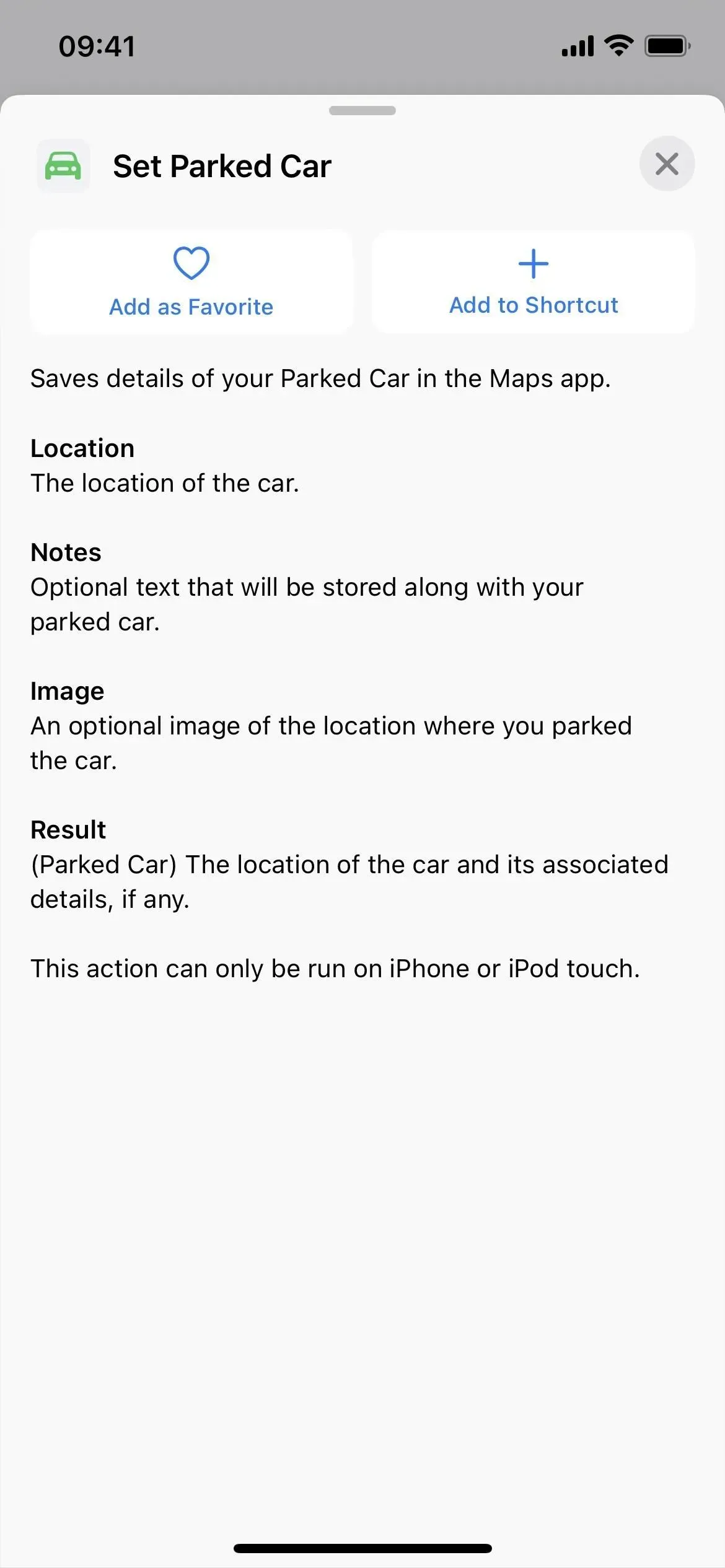
메시지에는 2개의 새로운 작업이 있습니다.
메시지에는 두 가지 새로운 작업이 있습니다. 하나는 집중을 위한 것이고 다른 하나는 메시지를 지우는 것입니다.
- 메시지 포커스 필터 설정
- 메시지 삭제
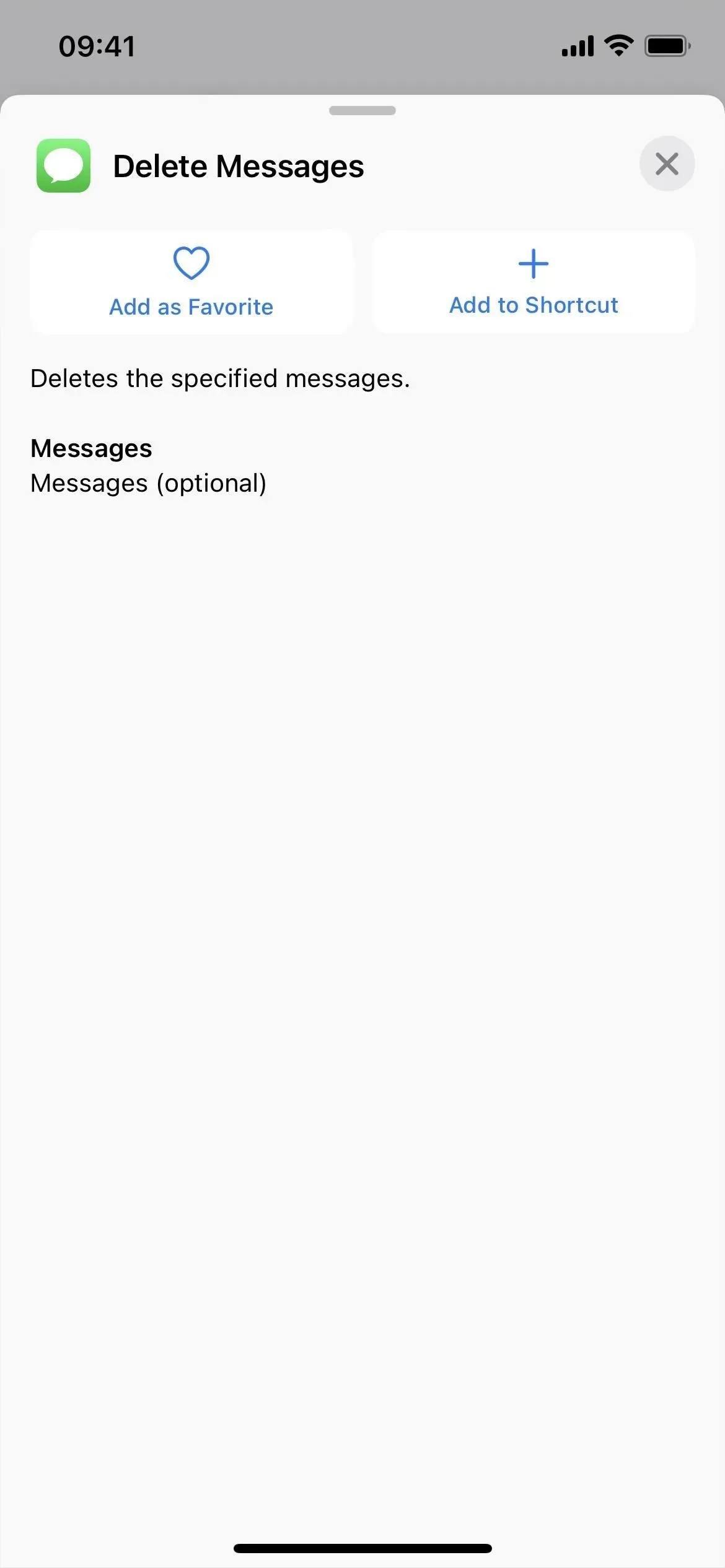
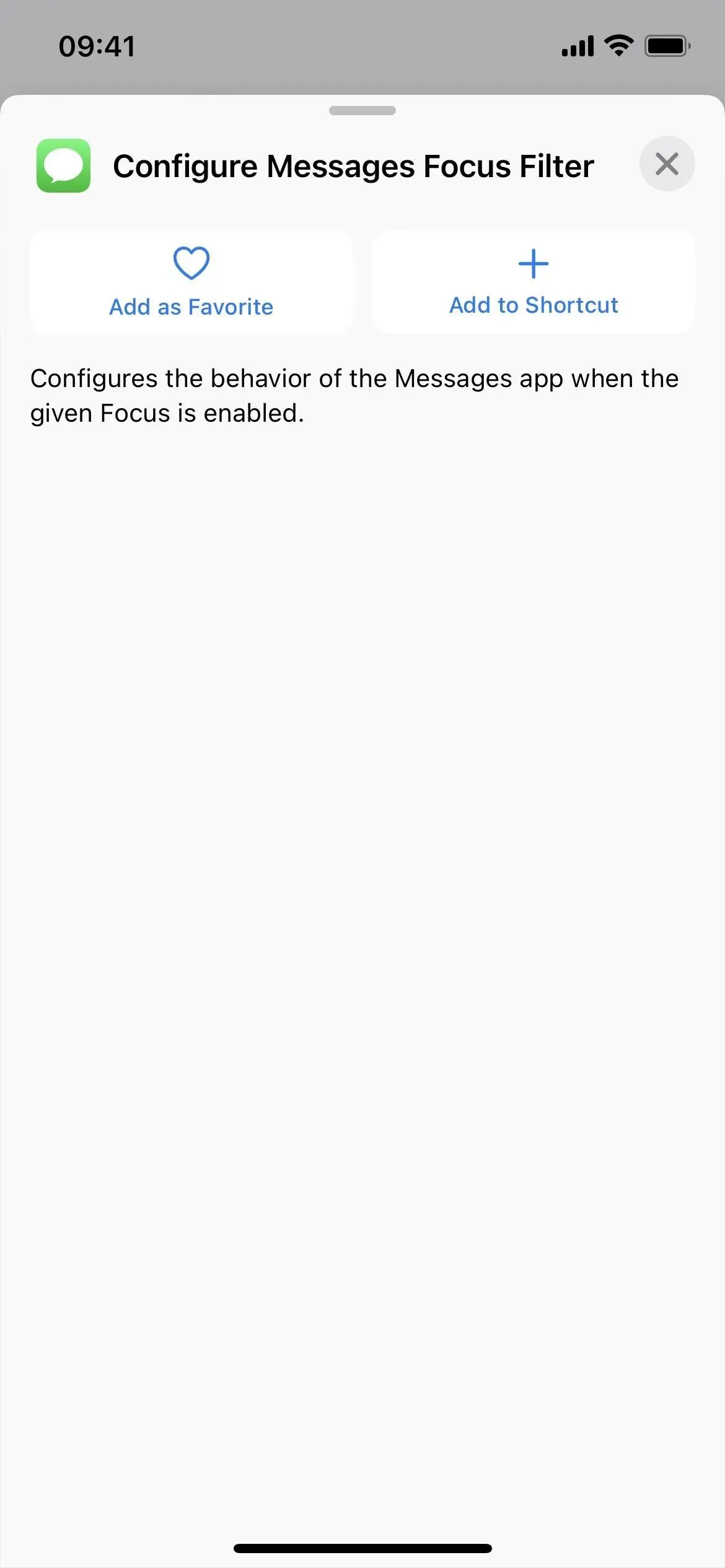
Notes에는 13개의 추가 작업이 있습니다.
가장 새로운 작업이 있는 앱은 단연 Notes이며 그 중 13개가 있습니다. 그들 중 대부분은 태깅 시스템과 관련이 있지만 폴더 및 메모 설정 변경을 위한 것도 있습니다.
- 메모 삭제
- 연락처 메모
- 메모 계정 열기
- 메모 설정 변경
- 메모 보기 열기
- 폴더 만들기
- 폴더 삭제
- 메모를 폴더로 이동
- 메모에 태그 추가
- 태그 만들기
- 태그 삭제
- 태그 열기
- 메모에서 태그 제거
Notes에 대한 몇 가지 사소한 이름 변경 사항도 있습니다.
- 노트에 대한 “노트 표시” 작업은 이제 “노트 열기”입니다.
- 메모에 대한 “메모 폴더 표시” 작업은 이제 “폴더 열기”입니다.
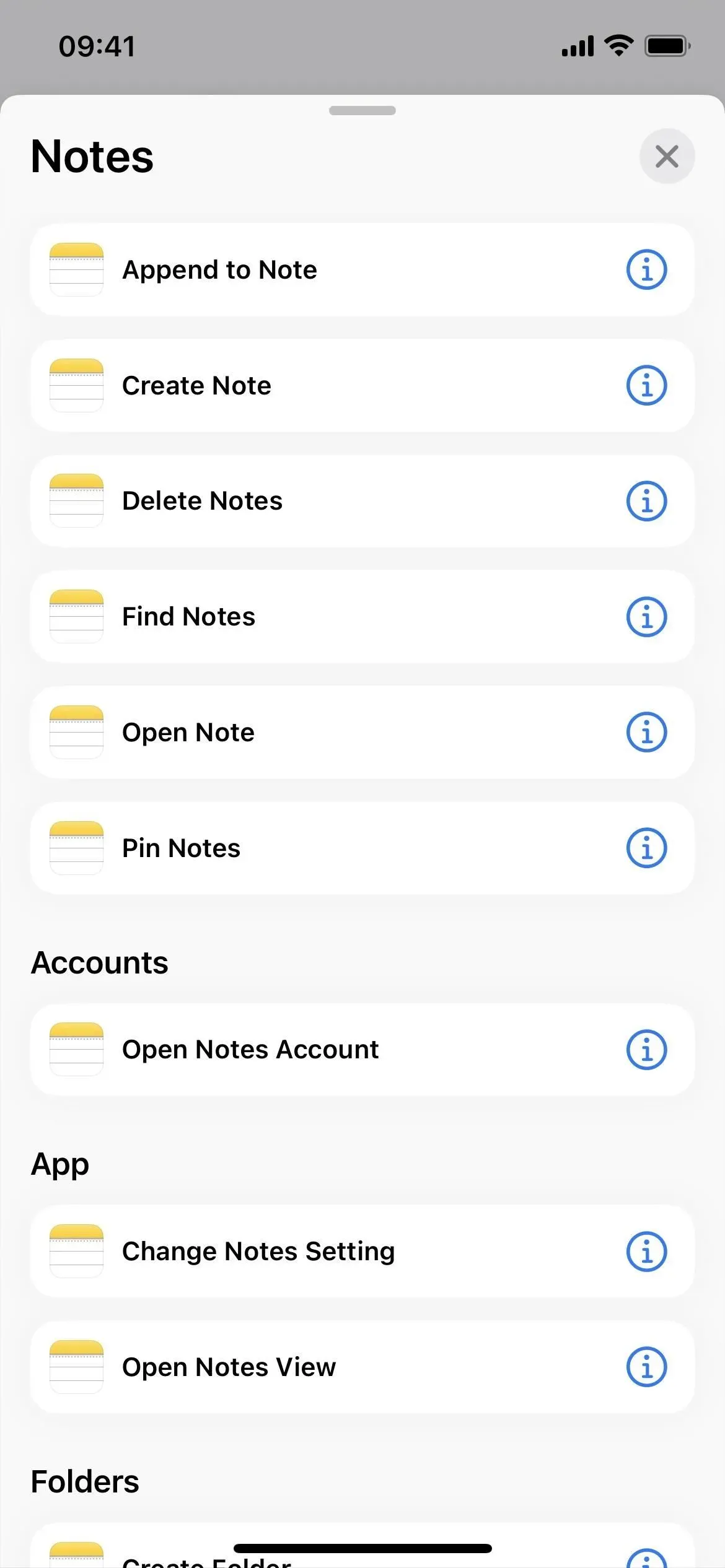
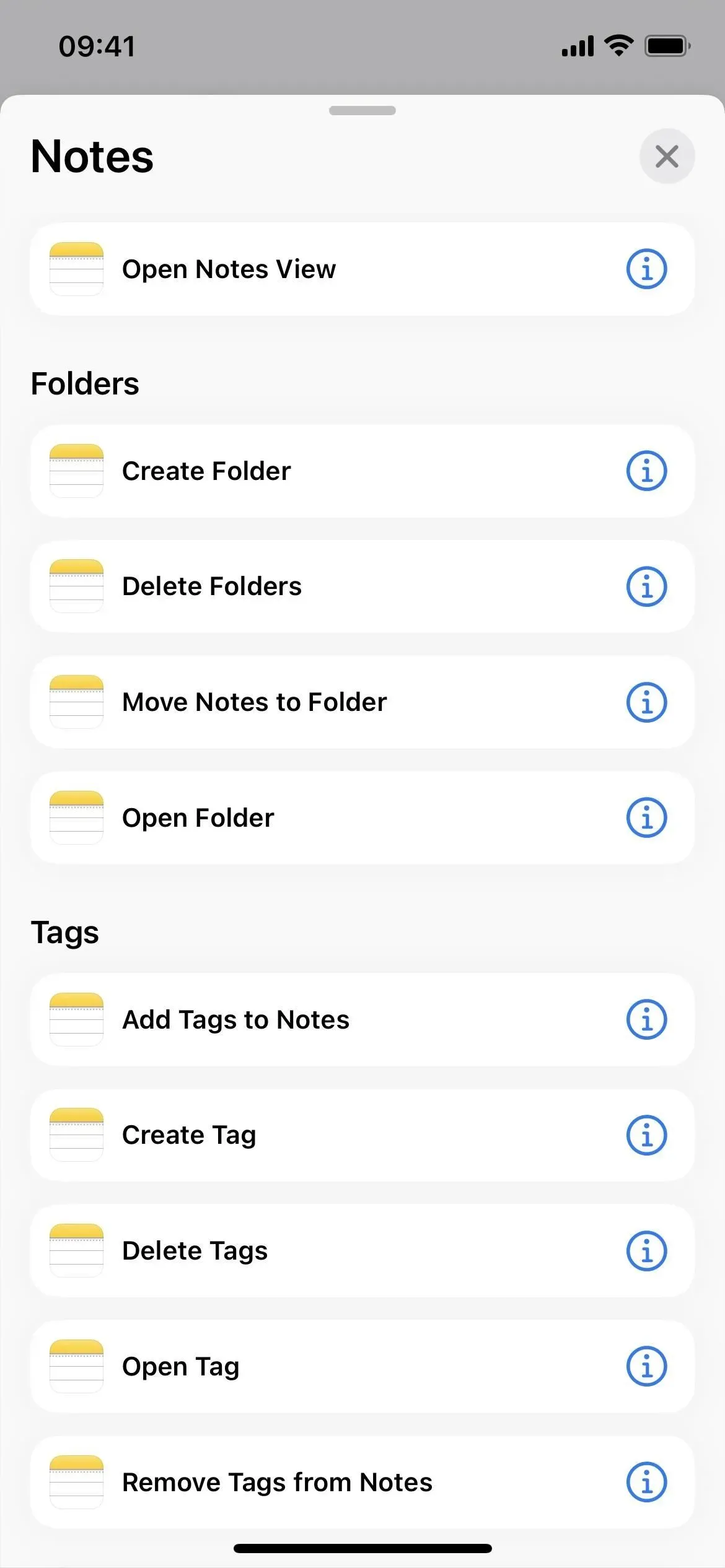
미리 알림에는 3가지 작업이 더 있습니다.
미리 알림 앱에는 몇 가지 새로운 작업이 있습니다.
- 목록 만들기
- 스마트 미리 알림 목록 열기
- 알림 검색
미리 알림에 대한 사소한 이름 변경도 있습니다.
- 미리 알림에 대한 “알림 목록 표시” 작업은 이제 “알림 목록 열기”입니다.
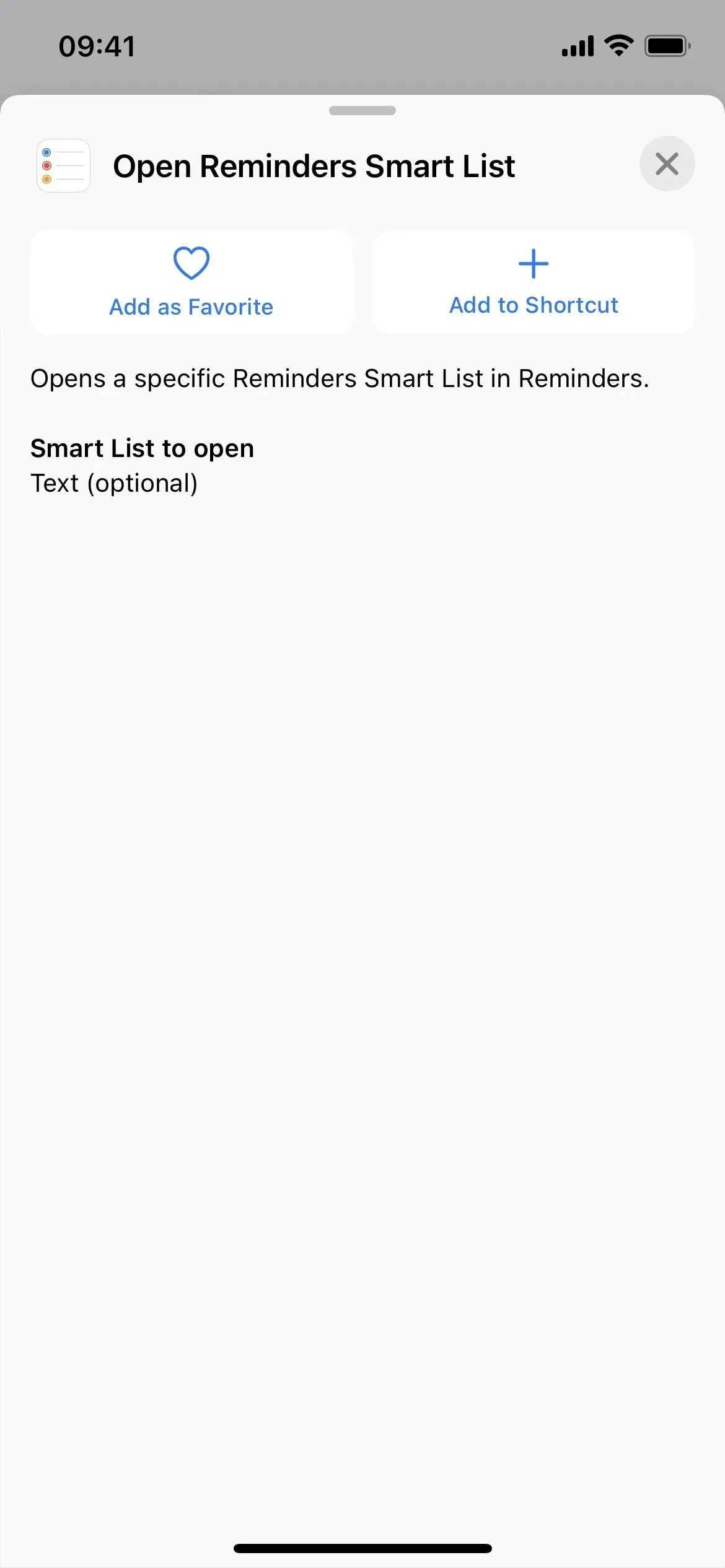
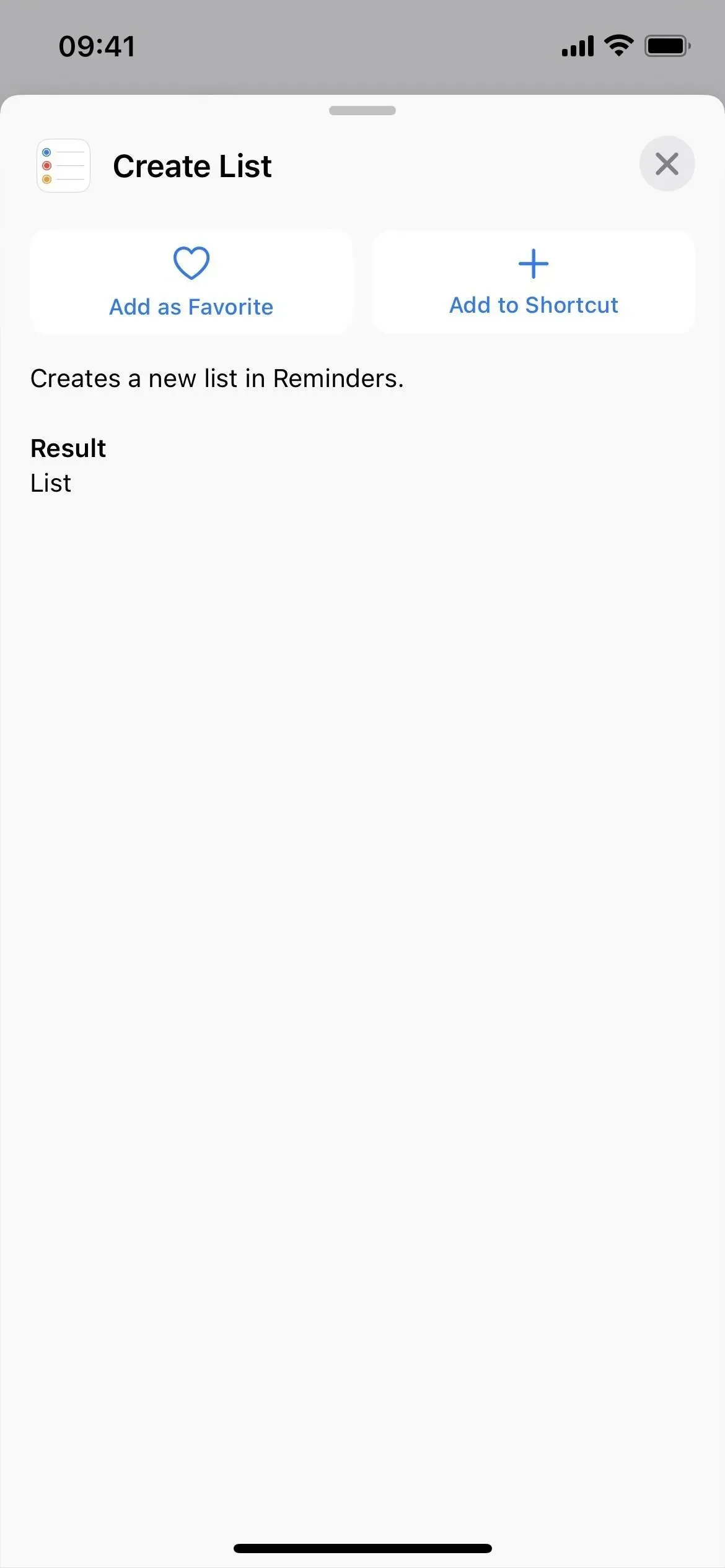
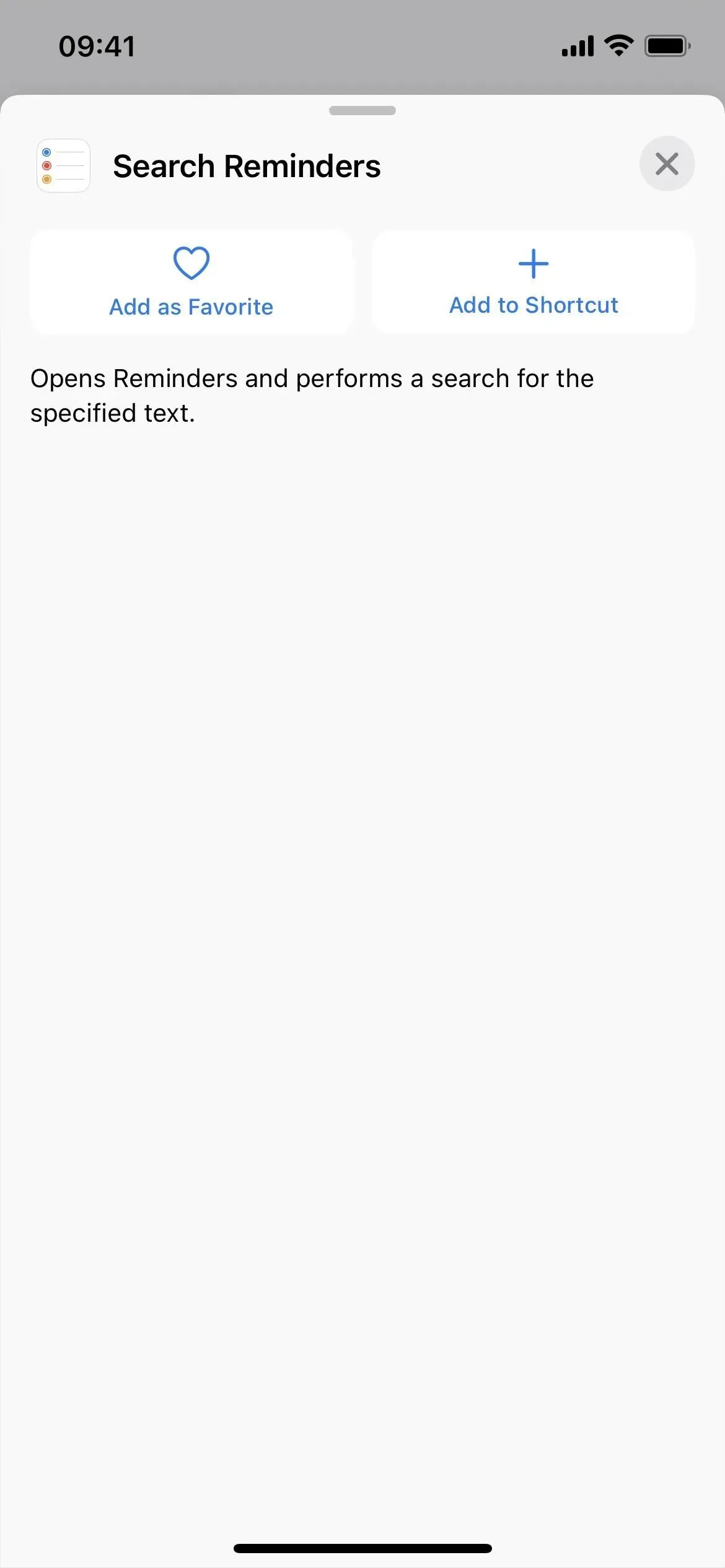
Safari에는 6가지 작업이 더 있습니다.
Safari에는 탭 그룹과 관련된 새로운 작업과 새 탭 열기, 포커스 필터 설정 및 특정 보기를 여는 방법이 있습니다.
- 오픈 뷰
- Safari 포커스 필터 사용자화하기
- 탭 그룹 만들기
- 탭 그룹 열기
- 새 비공개 탭 열기
- 새 탭 열기
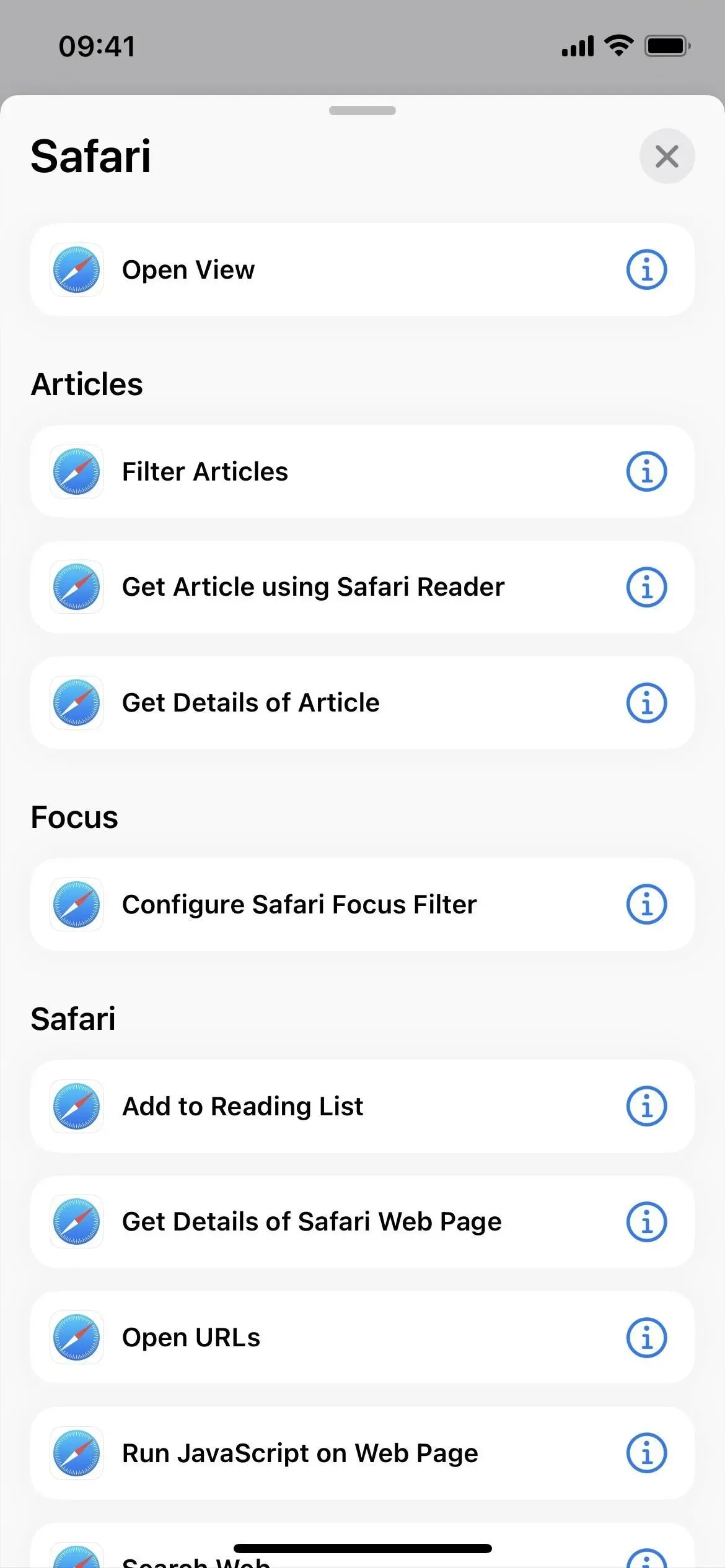

바로 가기에는 4가지 추가 작업이 있습니다.
바로 가기 앱 자체에는 몇 가지 작업이 더 있습니다.
- 폴더 열기
- 바로가기 검색
- 바로가기 만들기
- 바로가기 제거
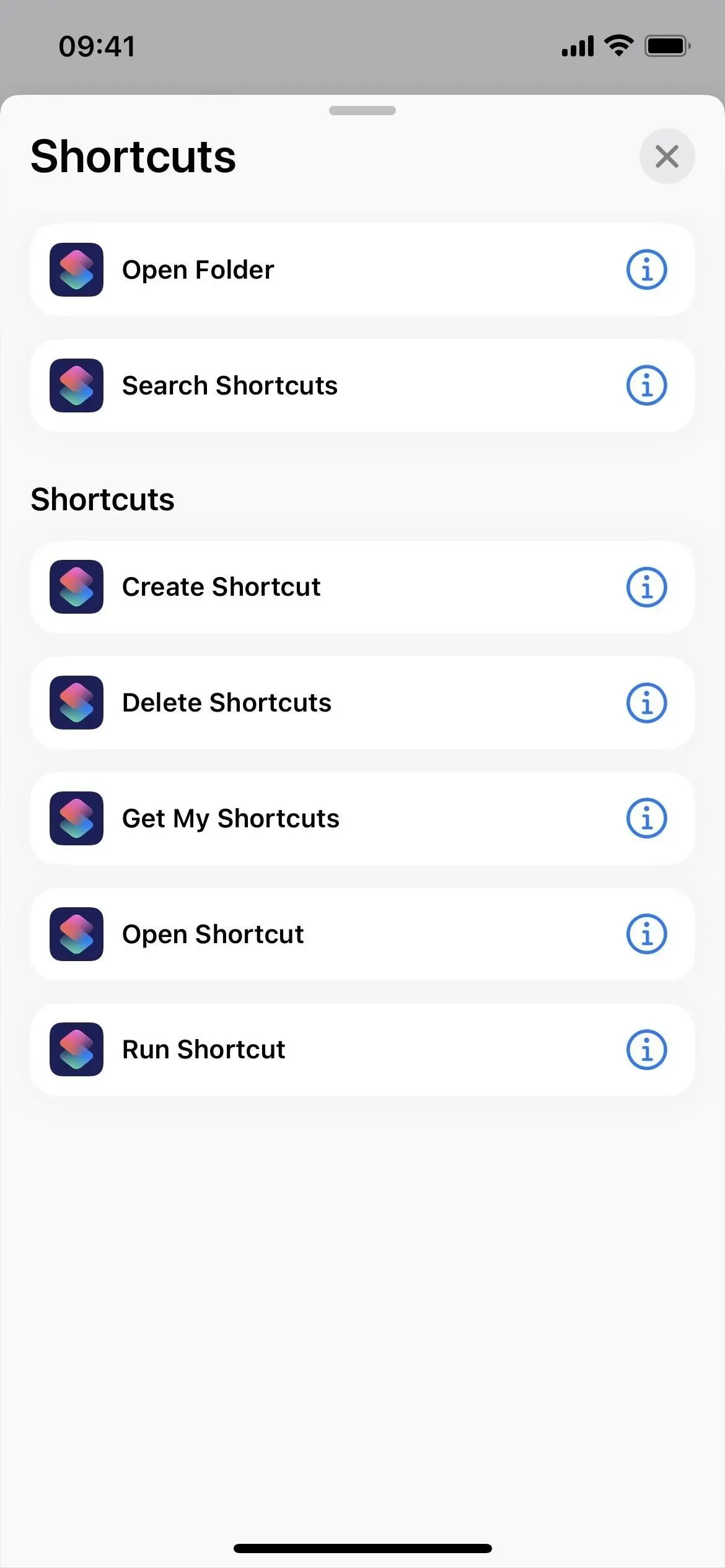

음성 메모에는 9가지 추가 작업이 있습니다.
음성 메모에는 추가 설정 없이 바로 사용할 수 있는 여러 가지 앱 단축키가 있지만 Apple에는 자체 단축키에 대한 9가지 추가 작업도 포함되어 있습니다.
- 음성 메모 검색
- 폴더 만들기
- 폴더 삭제
- 폴더 열기
- 항목 만들기
- 항목 삭제
- 기록 열기
- 녹음 재생
- 재생 설정 변경
더 많은 액션이 있습니다
위의 응용 프로그램 외에도 언급할 가치가 있는 작업이 몇 가지 더 있습니다.
- 개인 핫스팟 설정(스크립트)
- 이미지 배경 제거(미디어)
- PDF 파일 크기 최적화(문서)
- 열린 탭(시계 앱)
- 파일 검색(파일 앱)
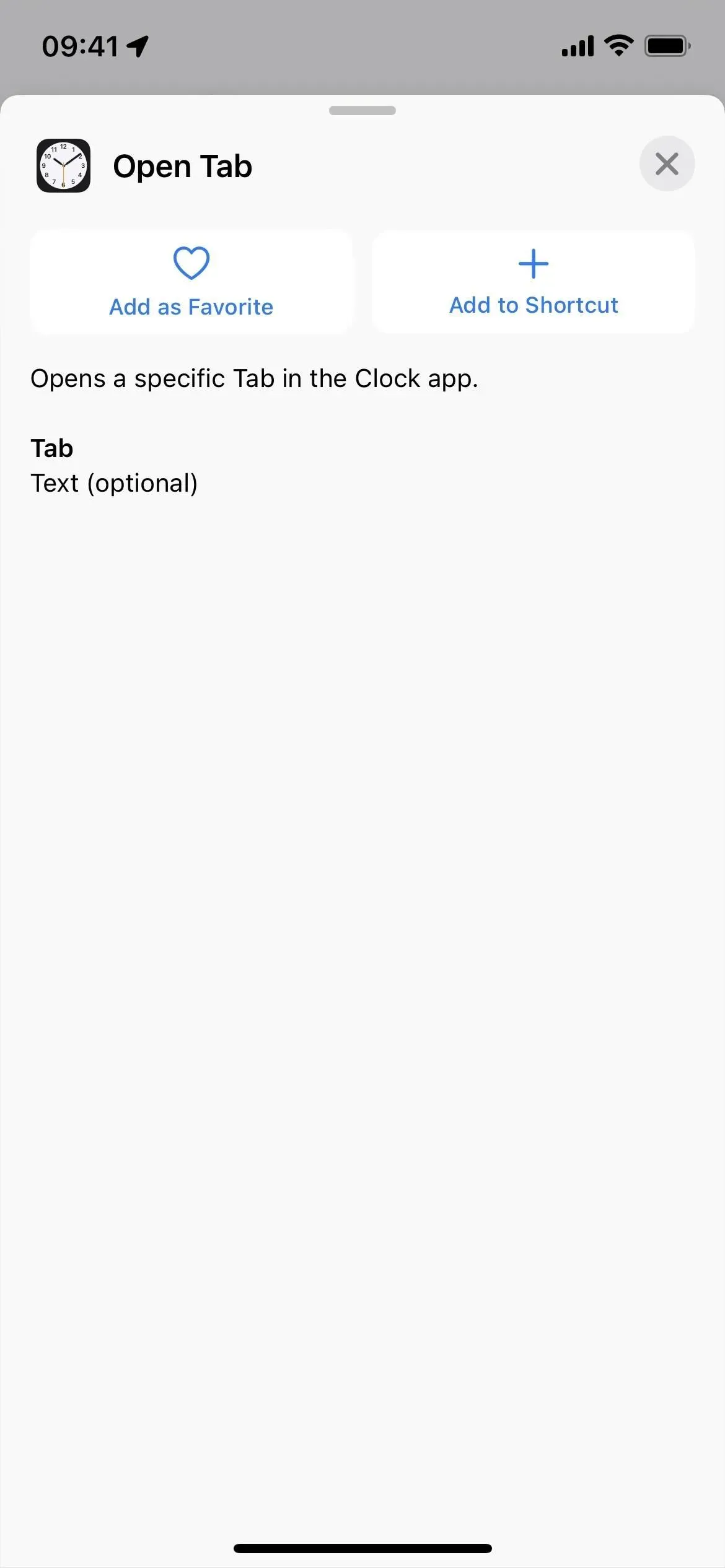
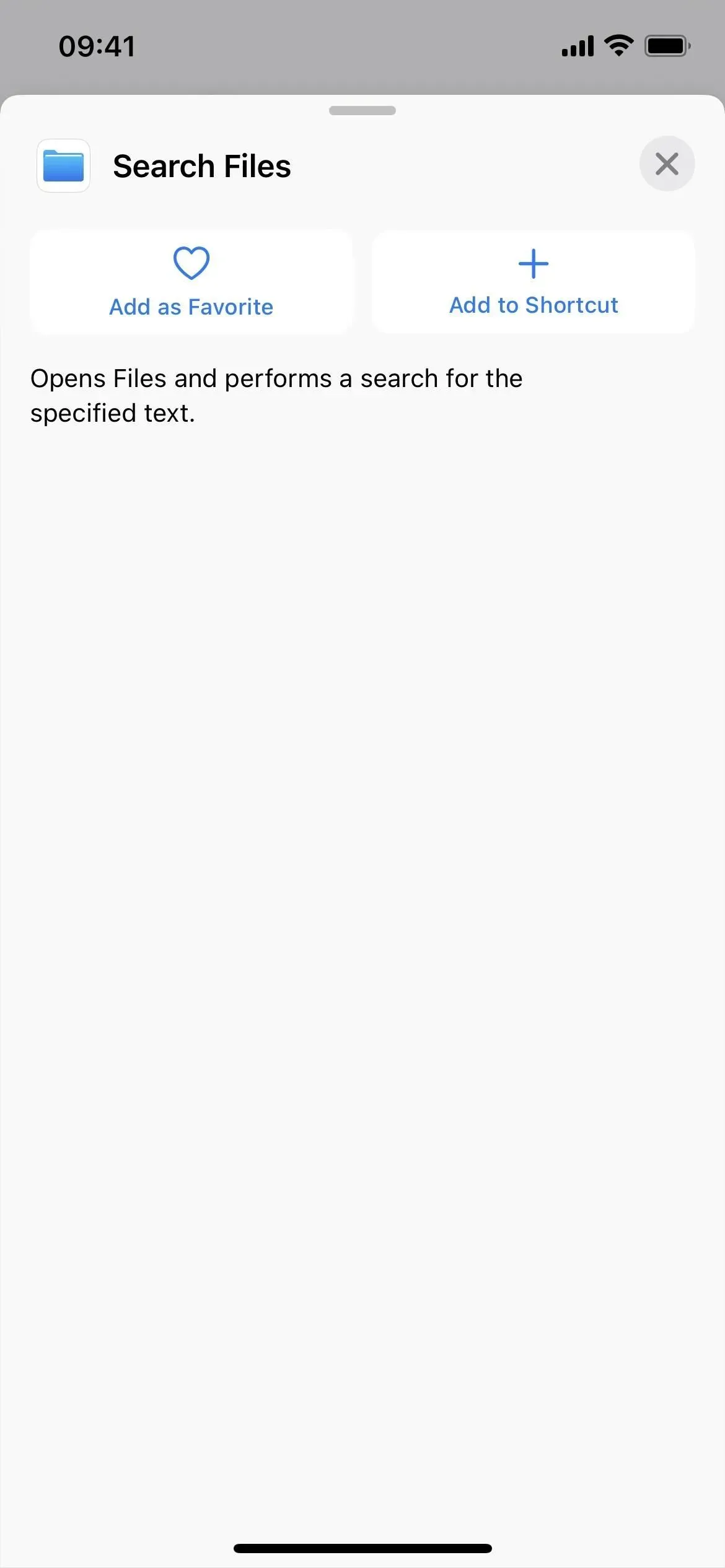
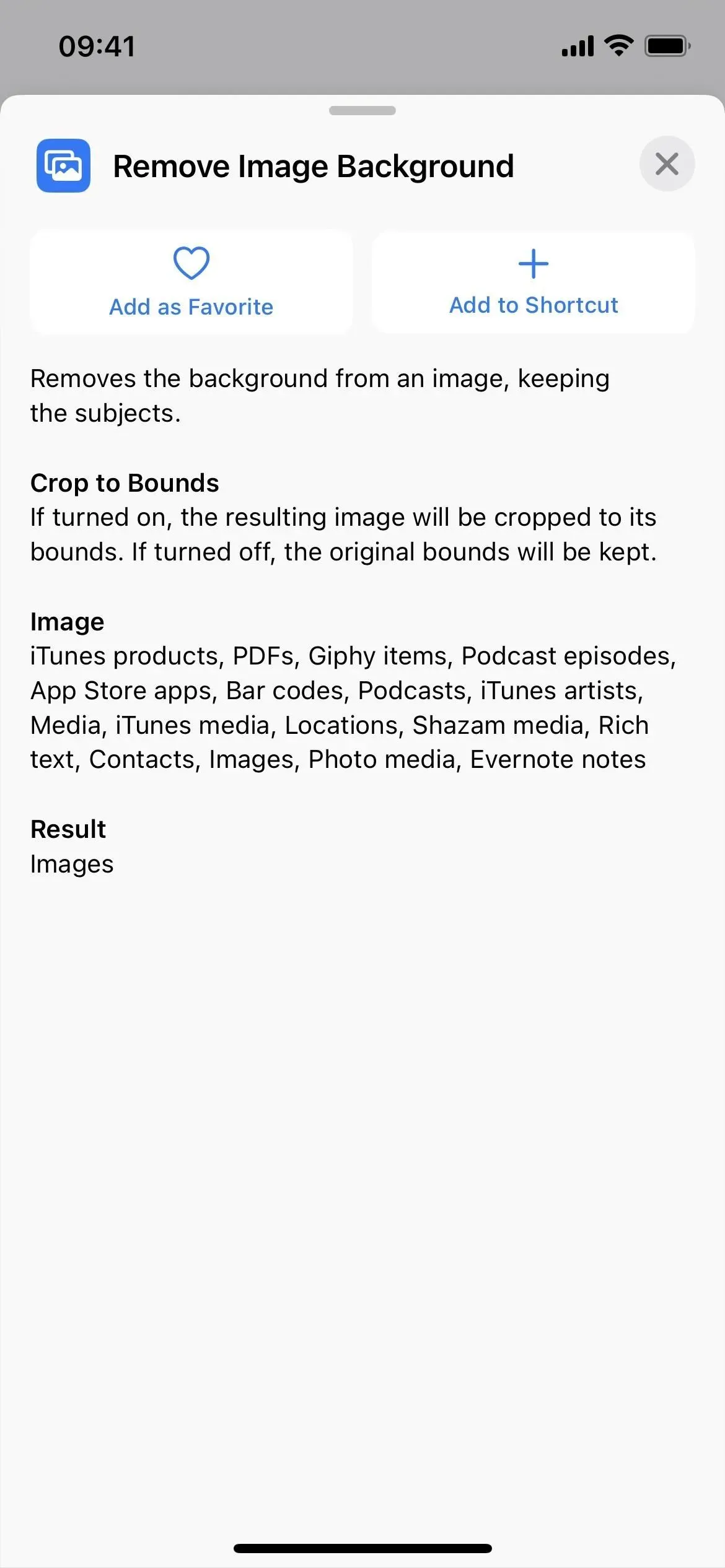
그리고 또 다른 이름 변경
위의 내용에서 알 수 있듯이 이전에 사용 가능한 작업에 대한 유일한 실제 이름 변경 사항은 “표시” 대신 “열기”를 사용하는 것입니다. 위에서 거의 모두 나열했지만 한 가지가 더 있습니다.



답글 남기기