iPhone 15 Pro 및 15 Pro Max의 액션 버튼으로 할 수 있는 29가지 작업
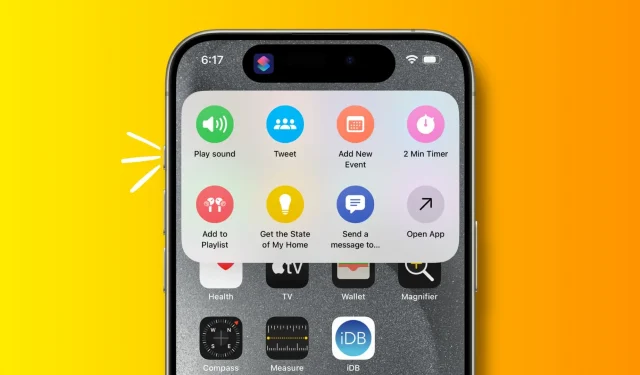
iPhone 15 Pro 및 iPhone 15 Pro Max의 동작 버튼으로 할 수 있는 29가지 유용한 작업을 살펴보세요.
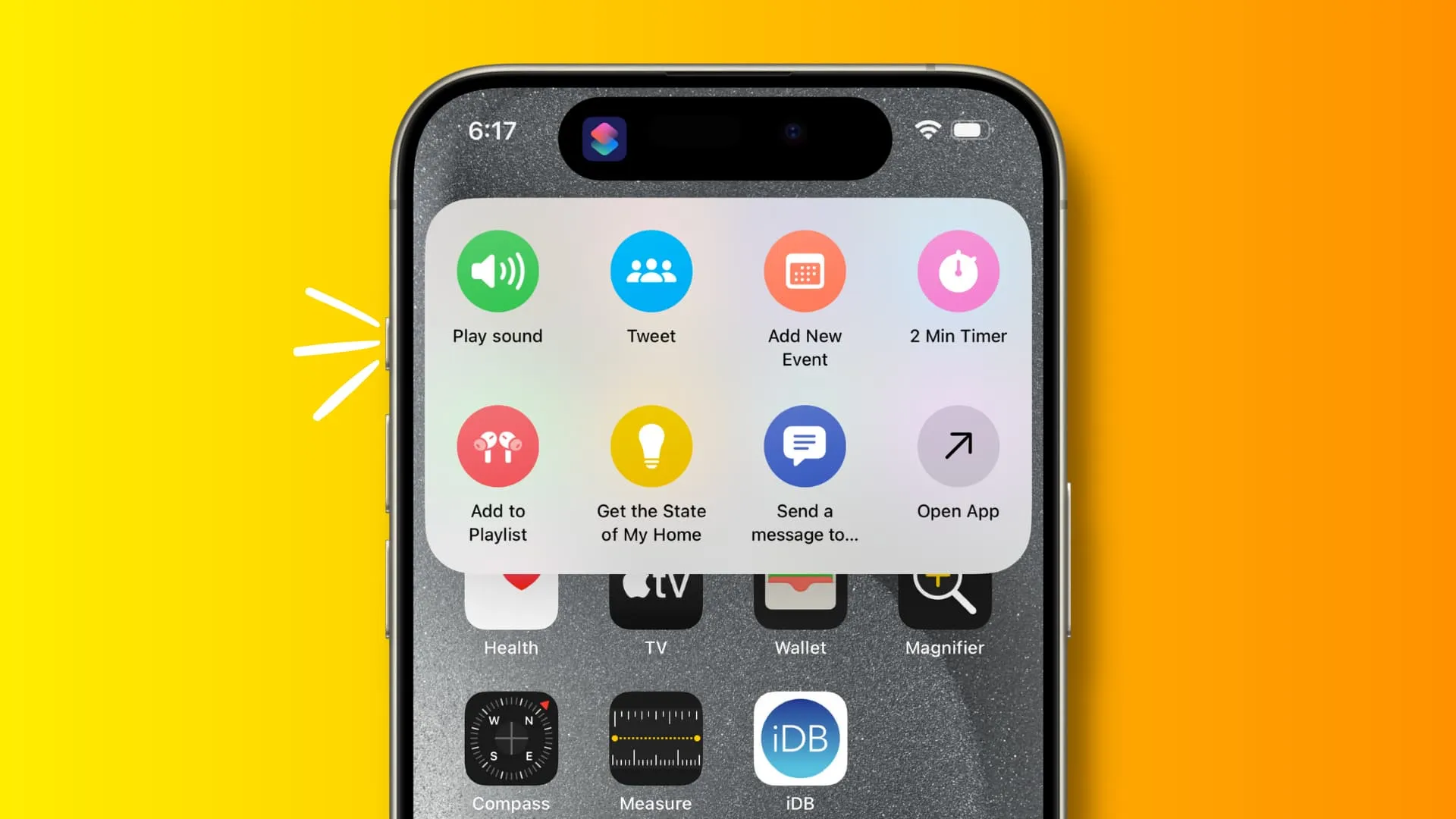
시작하기 전에:
이제 iPhone 15 Pro 또는 iPhone 15 Pro Max의 작업 버튼으로 수행할 수 있는 29가지 유용한 작업을 살펴보겠습니다.
1. 원하는 앱을 엽니다.
바로가기 선택기 메뉴 버튼을 탭하고 앱 열기 를 선택합니다 . 이제 앱을 탭하면 완료됩니다. 이제부터 액션 버튼을 길게 누르면 해당 앱이 열립니다.
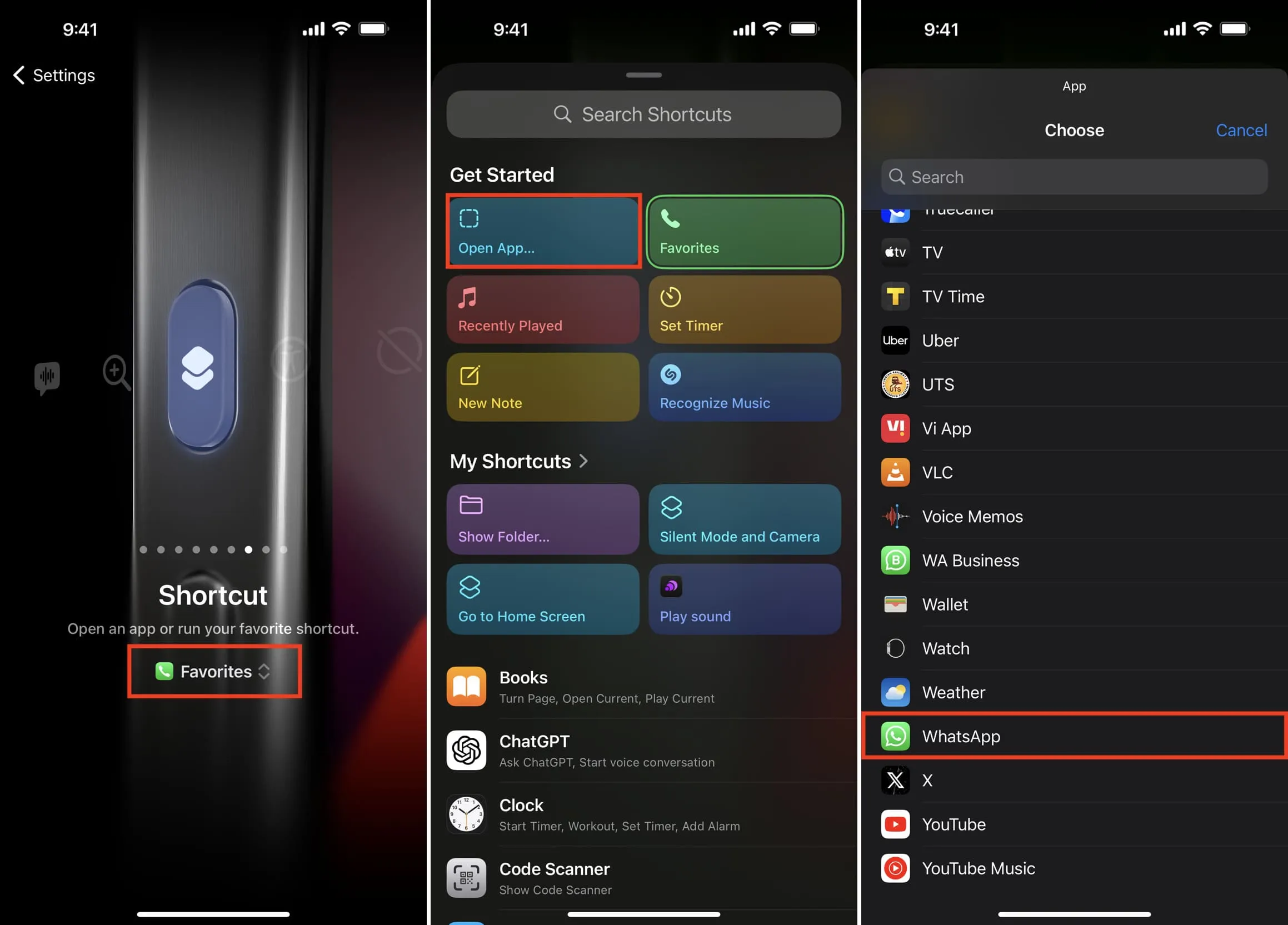
2. Halide 또는 선호하는 카메라 앱을 실행하세요.
iOS 잠금 화면에는 기본 카메라 앱을 열 수 있는 버튼이 이미 있습니다. 그러나 Halide Mark II 또는 기타 타사 카메라 앱을 선호하는 경우 위 단계에 따라 해당 앱을 열도록 동작 버튼을 설정하세요.
3. Google Assistant 또는 Amazon Alexa 활성화
마찬가지로 Google Assistant 또는 Alexa를 선호하는 경우 위 단계에 따라 이러한 앱 중 하나를 열도록 작업 버튼을 설정하세요.
4. 바로가기 폴더 열기
바로가기 선택기를 탭한 다음 폴더 표시 > 모든 바로가기 또는 바로가기 폴더를 탭합니다. 그런 다음 작업 버튼을 길게 누르면 7개의 개별 Siri 단축키가 포함된 아름다운 단축키 선택기가 표시됩니다.
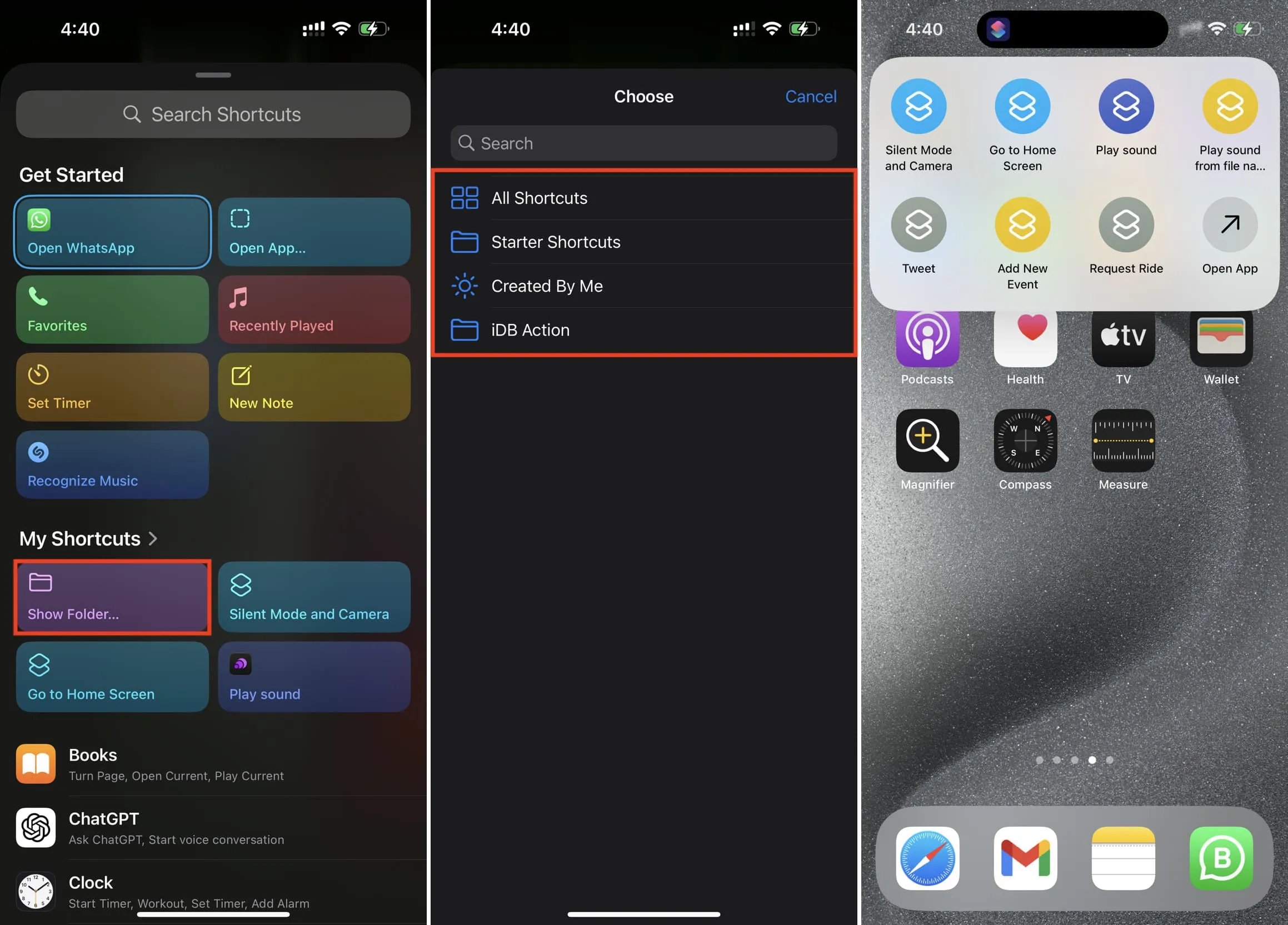
- iOS 단축키 앱에서 폴더를 생성하고 , 선택한 단축키를 폴더로 이동하고, 해당 폴더의 단축키만 표시하도록 작업 버튼을 설정할 수 있습니다 .
- 바로가기의 아이콘과 색상을 사용자 정의하여 뚜렷하게 만들 수도 있습니다. (이 기사의 첫 번째 특집 이미지를 참조하십시오.)
5. 지금 재생 중인 Apple Music 노래를 재생 목록에 추가하세요.
재생 목록에 추가 바로가기를 얻거나 iPhone에서 생성하세요. iDB를 원하는 앨범 이름으로 바꾸세요 . 그런 다음 Apple Music에서 노래가 재생될 때마다 작업 버튼을 길게 누르면 해당 노래가 해당 재생 목록에 추가됩니다. 뮤직 앱 외부에서도 작동합니다. 나는 그것을 좋아한다!
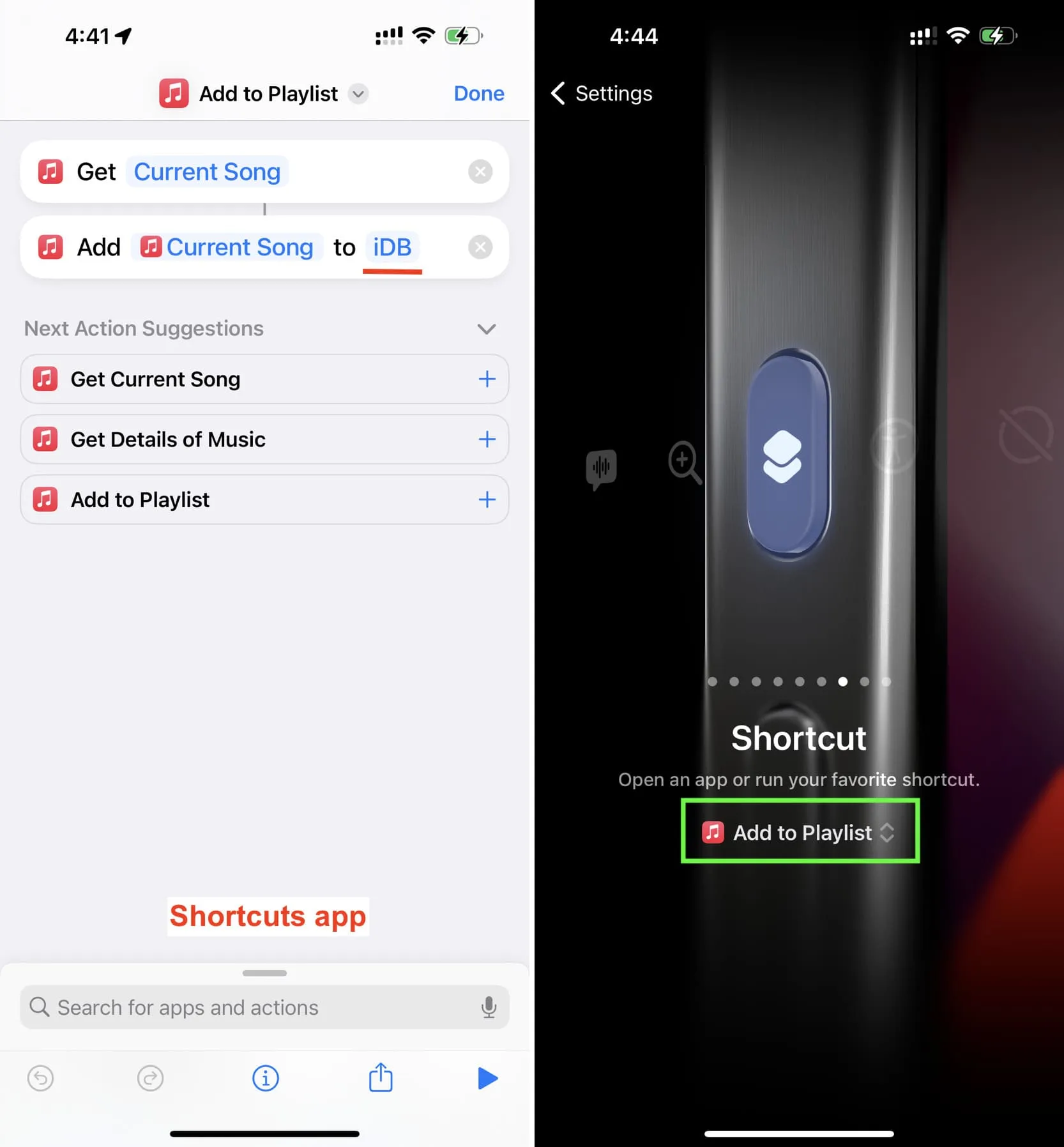
6. 방의 온도를 확인하세요
HomePod mini 또는 HomePod 2세대가 있는 경우 내 집 상태 확인 바로가기 를 사용 하고 작업 버튼을 설정하여 방의 온도나 습도를 표시할 수 있습니다. 이는 귀하가 거주하는 도시의 온도가 아니라는 점을 기억하세요. 이는 HomePod 내부 센서에 의해 감지되는 실내 온도입니다 .
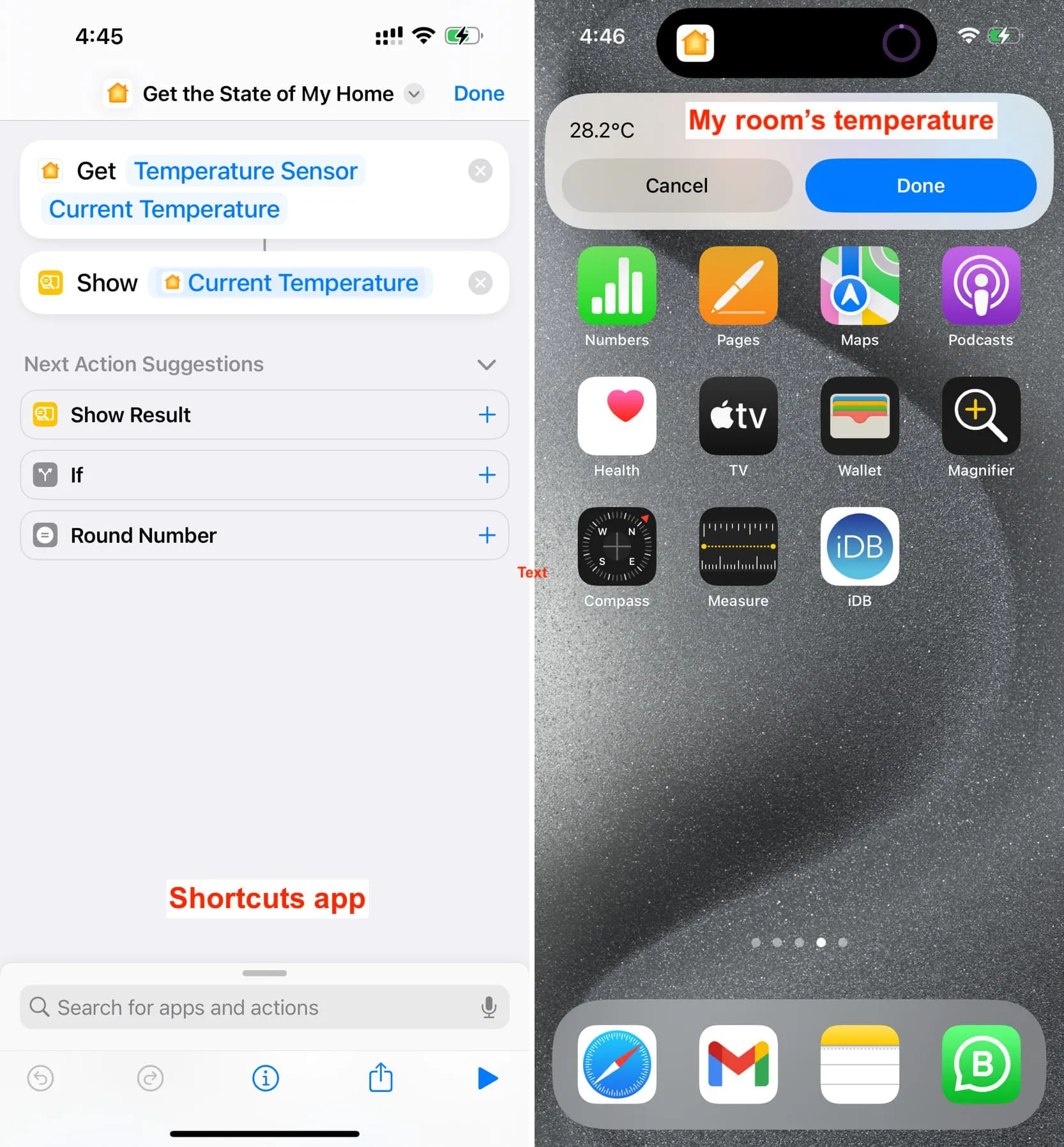
7. 한 SIM에서 다른 SIM으로 셀룰러 데이터 전환
저는 iPhone에서 듀얼 SIM을 사용하고 있으며 둘 다에 셀룰러 허용량이 있습니다. 집에 있을 때 SIM 1의 셀룰러 데이터는 침실 내부에서 잘 작동하고 SIM 2는 밖에서 잘 작동합니다. stetsondoggett가 제공하는 이 셀룰러 데이터 전환 Siri 바로가기를 사용하면 작업 버튼을 사용하여 두 SIM 회선 간에 iPhone의 셀룰러 연결을 쉽게 전환할 수 있습니다.
8. 새로운 트윗(또는 X포스트) 작성하기
트위터에는 매일 자신의 나라 대통령에 대해 같은 대사를 트윗하는 팟캐스터가 있습니다! 마찬가지로, 다른 사람은 매일 Good Night라는 트윗을 보냅니다. 비슷한 일을 하는 사람이라면 트윗 작업을 구성하고 수정된 트윗을 입력 할 수 있습니다 . 또는 ” 텍스트 ” 로 설정 하고 그 자리에서 입력할 수도 있습니다. 트윗 바로가기가 설정되면 이를 액션 버튼에 매핑한 다음 이를 눌러 새 트윗을 작성하고 게시할 수 있습니다.
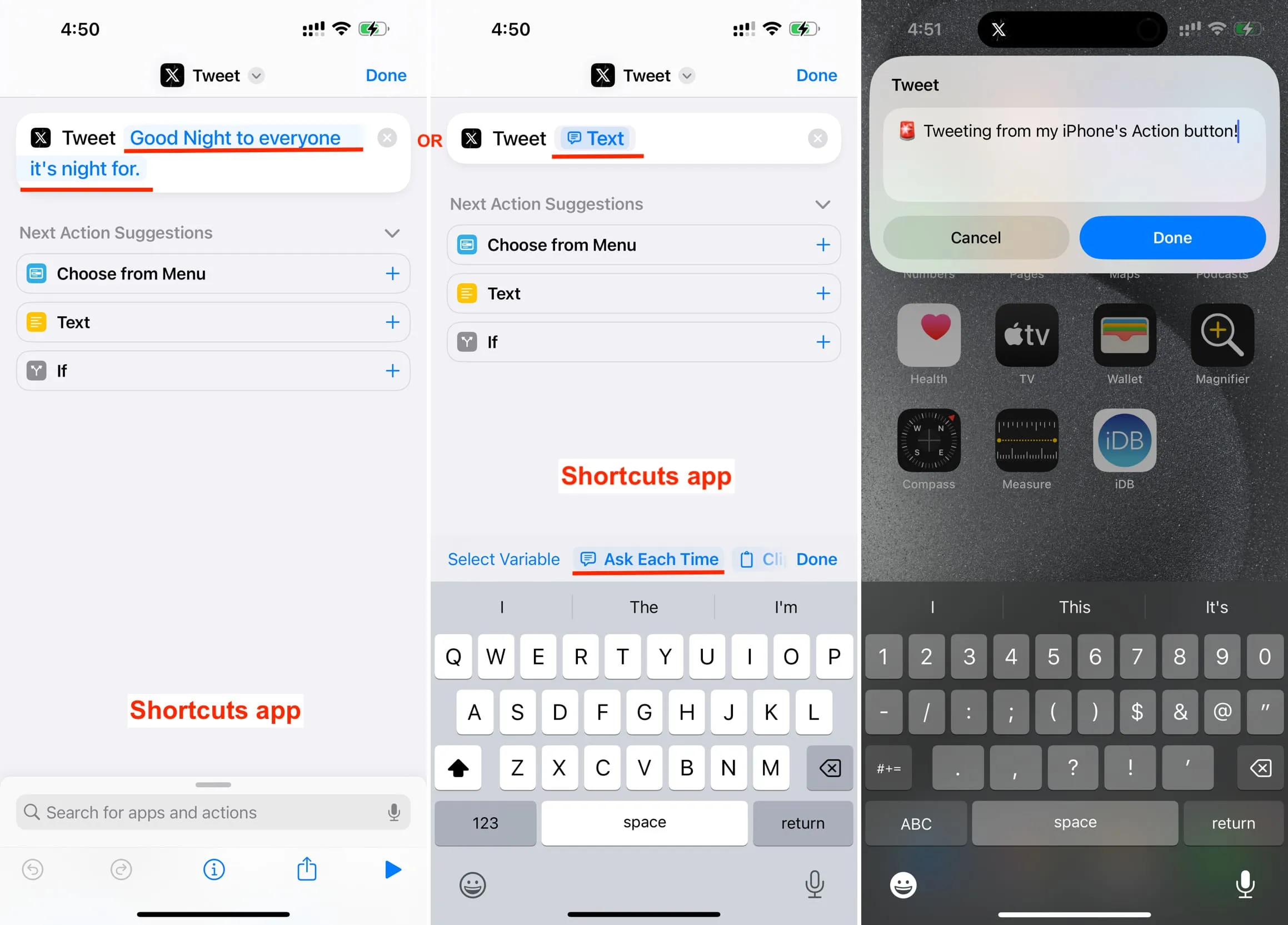
9. 화면에 있는 내용을 iPhone에서 말하게 하세요.
말하기 화면 시작 바로가기를 실행하도록 작업 버튼을 구성합니다 . 그런 다음 어느 화면에서나 액션 버튼을 길게 누르면 iPhone이 화면에 표시된 텍스트를 말해줍니다. Apple 및 타사 앱의 시스템 전체에서 작동합니다.
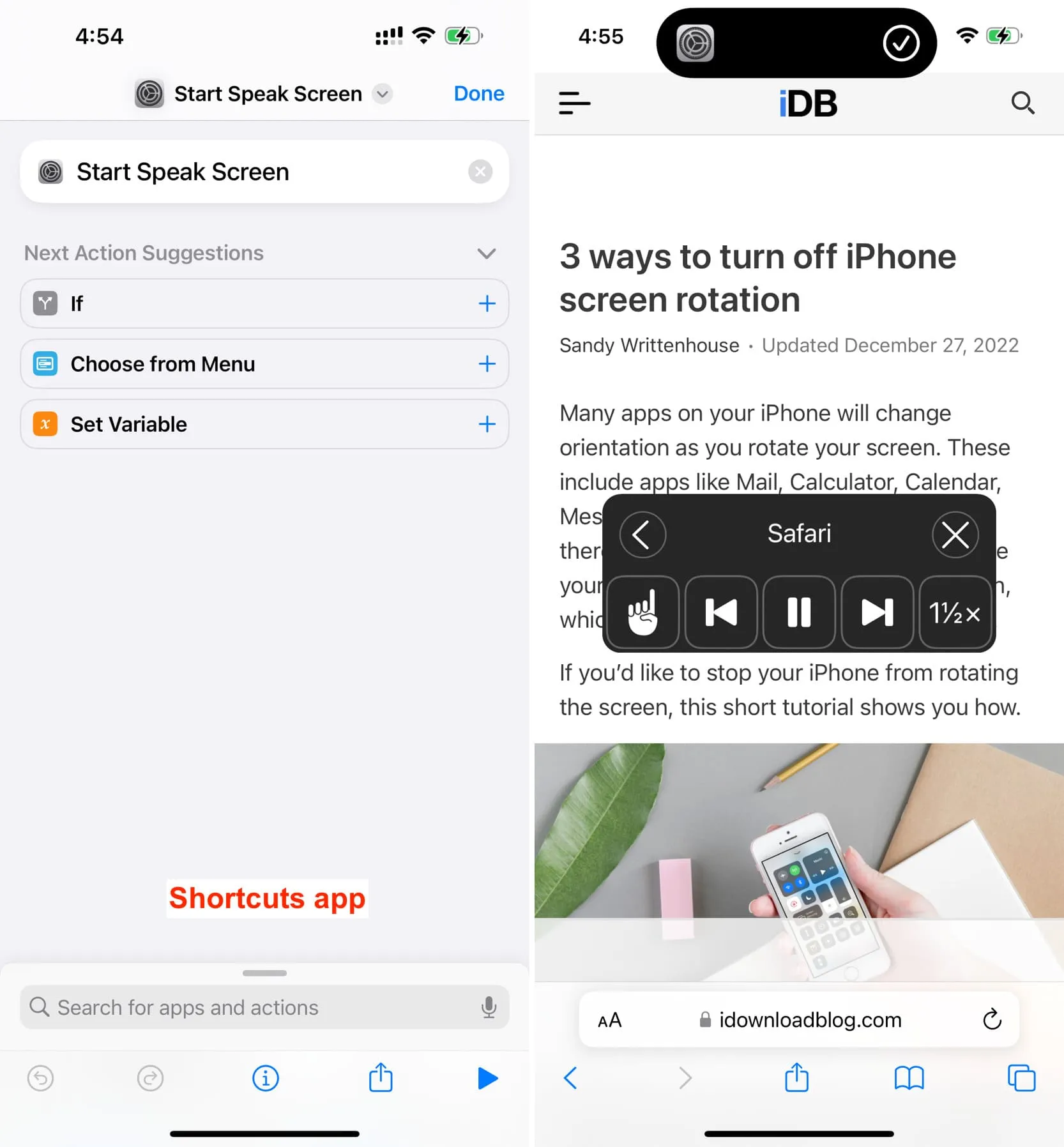
10. 음성 녹음 시작 및 중지
설정 > 동작 버튼 으로 이동하여 음성 메모 로 설정하세요 .
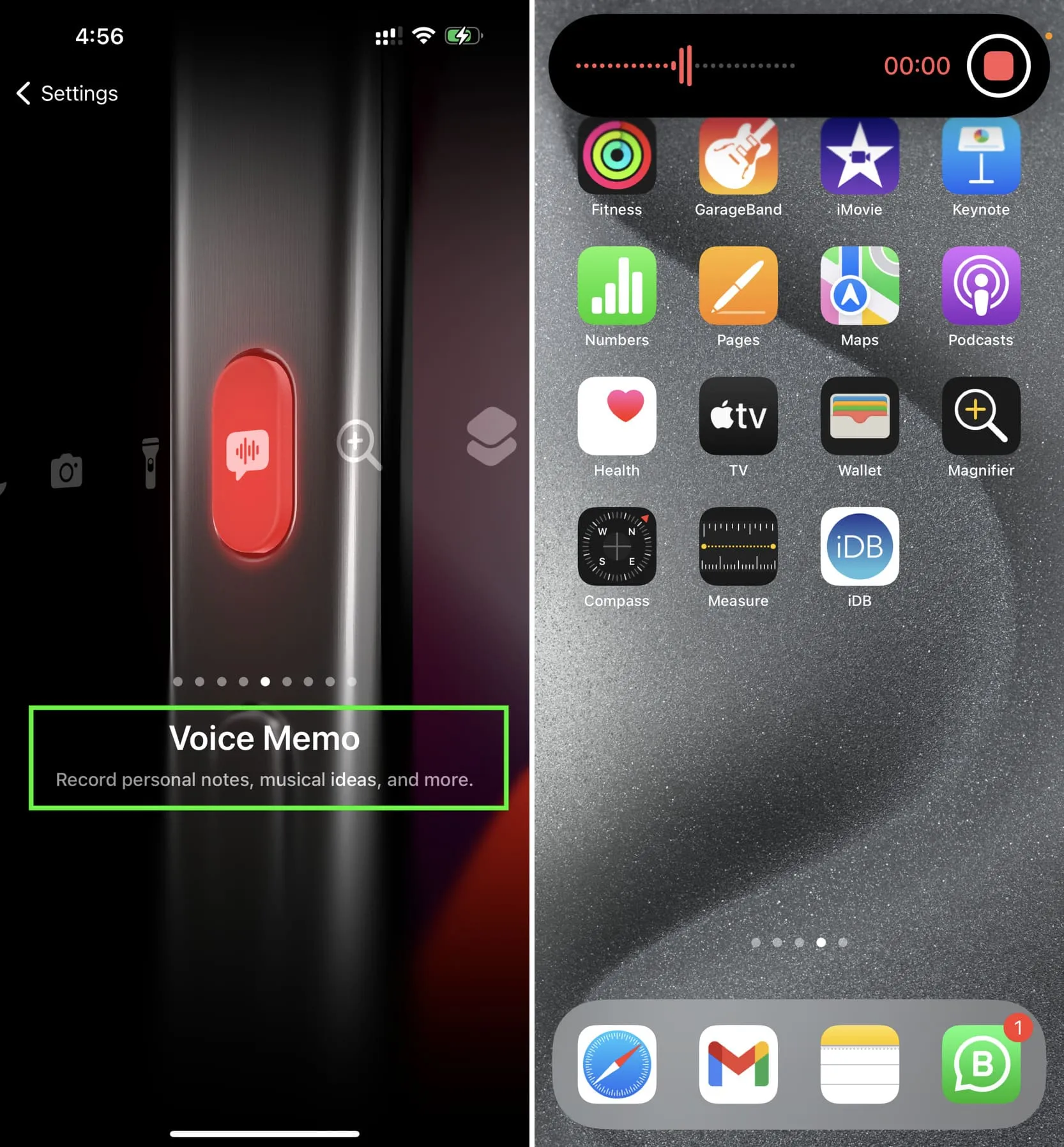
11. 문서 스캔
바로가기 선택기 버튼을 누르고 파일 > 문서 스캔을 선택합니다 . 이제부터 작업 버튼을 사용하여 문서를 스캔 하고 파일 앱에 PDF로 저장할 수 있습니다.

12. 타이머 시작
옵션 1: 시계 앱 아래에 있는 타이머 설정 앱 바로가기를 사용할 수 있습니다 . 그런 다음 작업 버튼을 길게 누르면 타이머 지속 시간을 설정하고 시작하는 선택기가 표시됩니다.
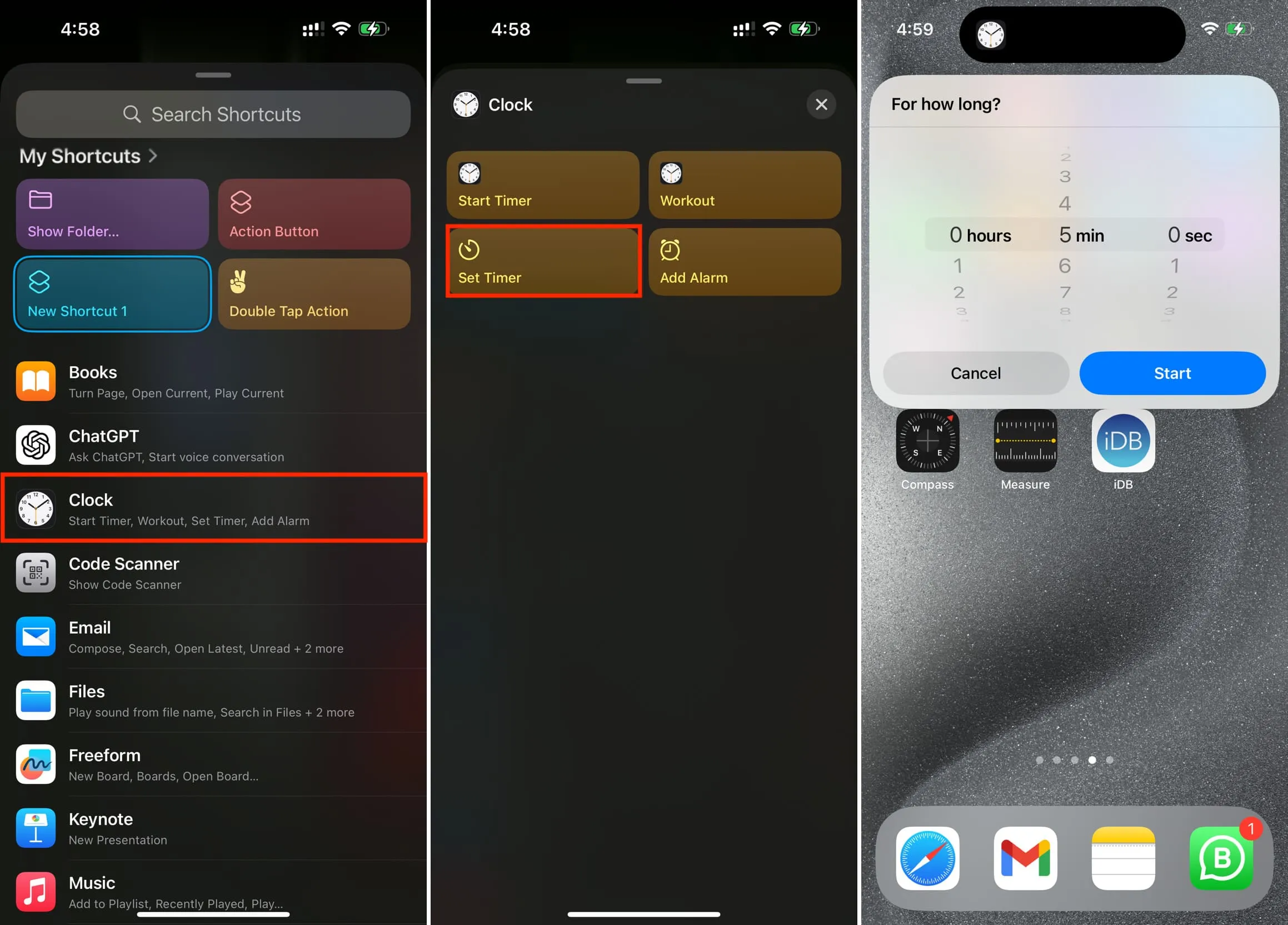
옵션 2: 차를 2분 이내로 우려내는 것을 좋아한다고 가정해 보세요. 이 경우 바로가기 앱을 사용하여 간단한 2분 타이머를 만들고 작업 버튼을 이 바로가기로 설정하세요. 그 후 액션 버튼을 길게 누르면 자동으로 2분 타이머가 시작됩니다. 다른 작업을 수행할 필요가 없습니다!
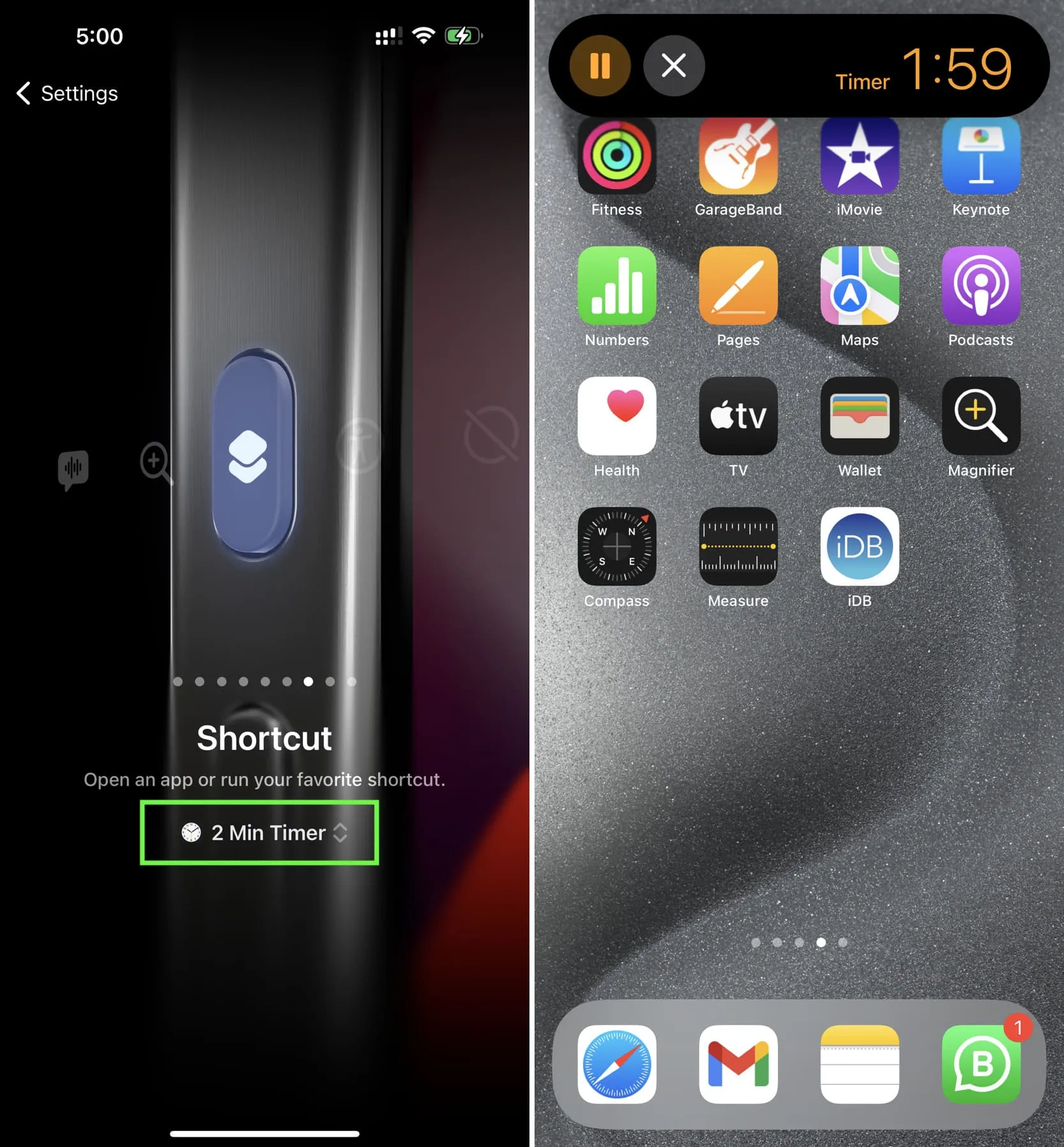
13. 아이폰의 핫스팟 비밀번호 얻기
iPhone의 핫스팟을 다른 사람과 자주 공유하지만 비밀번호를 기억하지 못하는 사람이 있습니까 ? 작업 버튼을 핫스팟 비밀번호 가져오기 로 설정 하면 필요할 때 iPhone의 개인 핫스팟 비밀번호가 표시됩니다.
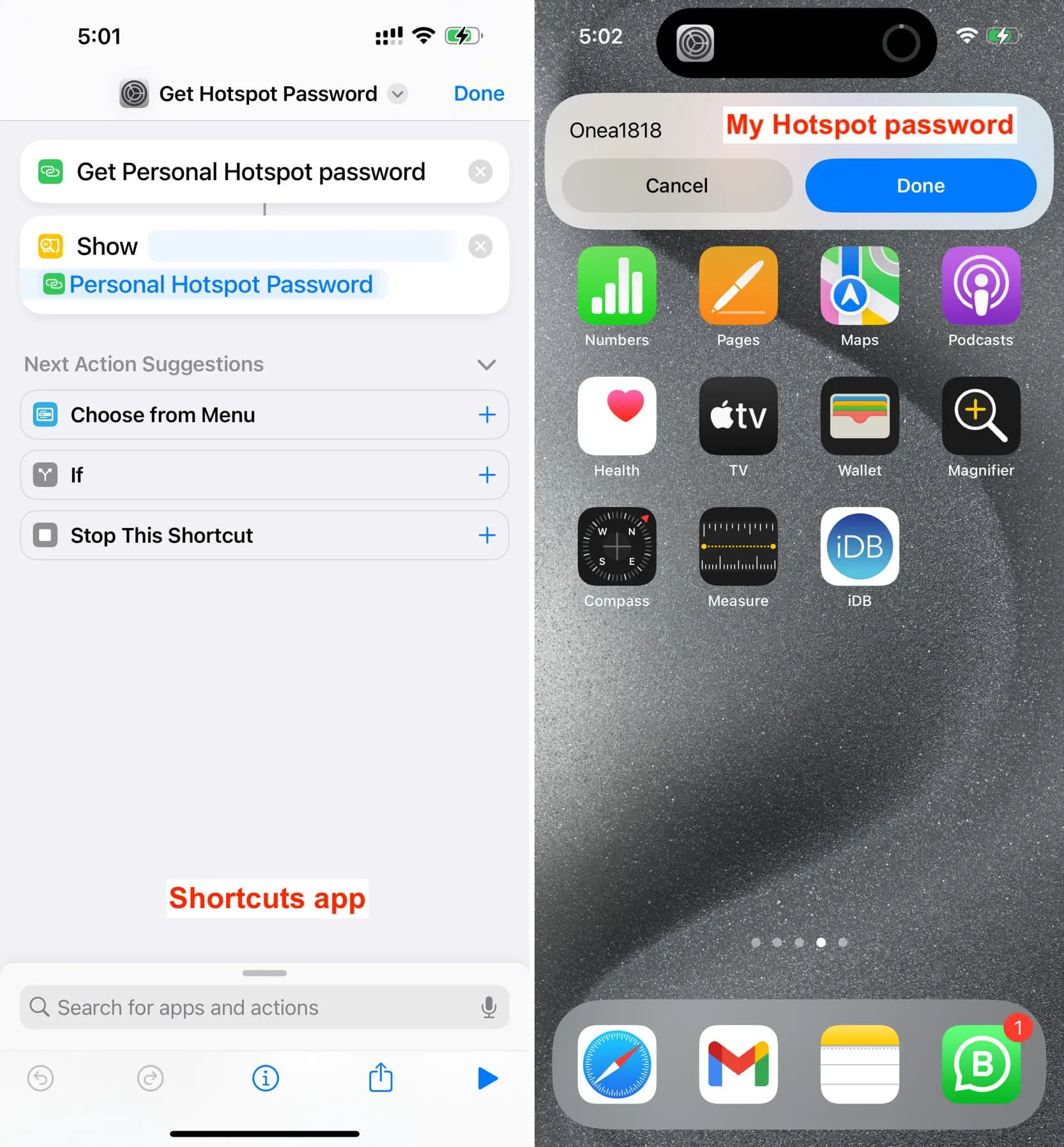
14. 읽고 있는 책의 페이지를 넘기세요.
책 읽기 전용 장치에는 페이지 넘김 버튼이 있지만 iPhone에는 없습니다. 따라서 작업 버튼을 간단한 페이지 넘기기 바로가기에 매핑할 수 있습니다 . 그런 다음 책을 읽으면서 액션 버튼을 길게 누르면 페이지가 자동으로 넘어갑니다.
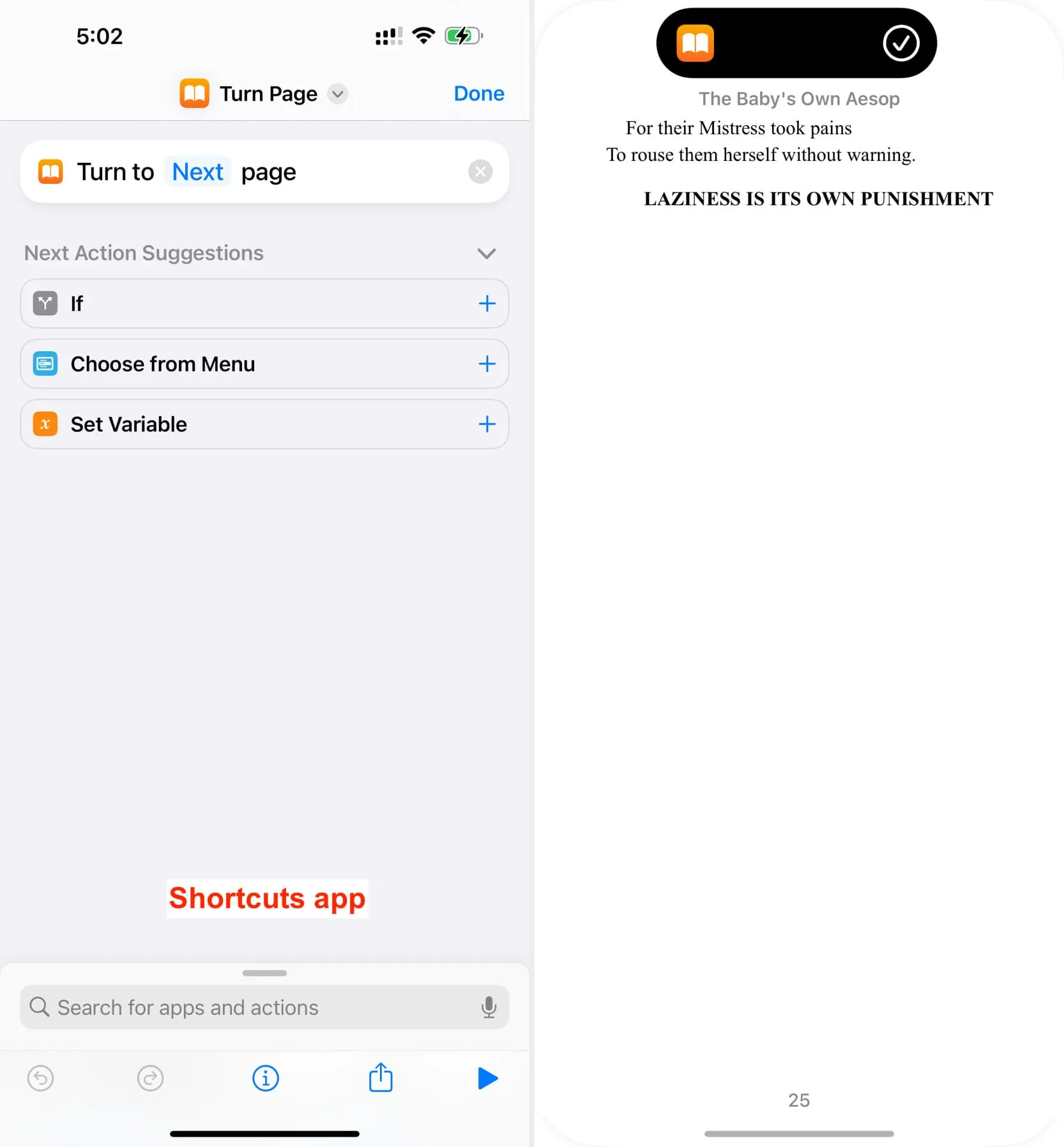
15. 새 메모 만들기

16. ChatGPT에서 도움 받기
iPhone에 ChatGPT 앱을 다운로드 하고 로그인하세요. 다음으로 작업 버튼을 간단한 Ask ChatGPT 바로가기에 매핑하여 어디에서나 사용할 수 있습니다.
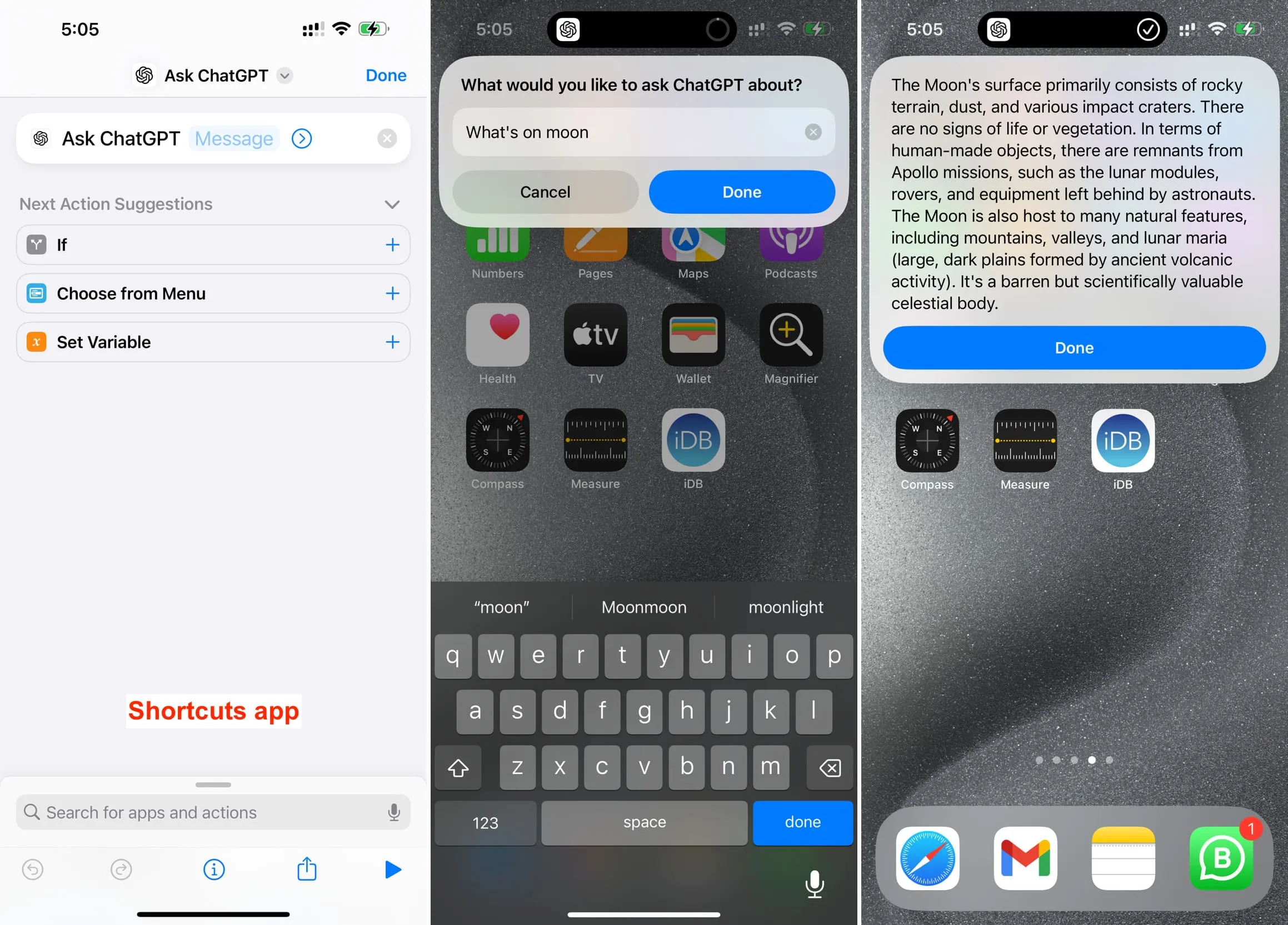
다음 단계로 나아가고 싶다면 Federico Viticci의 S-GPT를 확인하세요.
17. 지불금 보내기
Apple Pay의 결제 보내기 바로가기를 사용하여 누군가에게 결제하도록 구성할 수 있습니다. 둘째, 일부 타사 은행 앱도 이를 지원하므로 확인해 보세요. 하지만 대부분의 경우 결제 앱 내부로 들어가야 하기 때문에 그다지 실용적이지는 않을 수 있지만 그래도 알아두셔야 할 사항이 있으니 참고하시기 바랍니다.
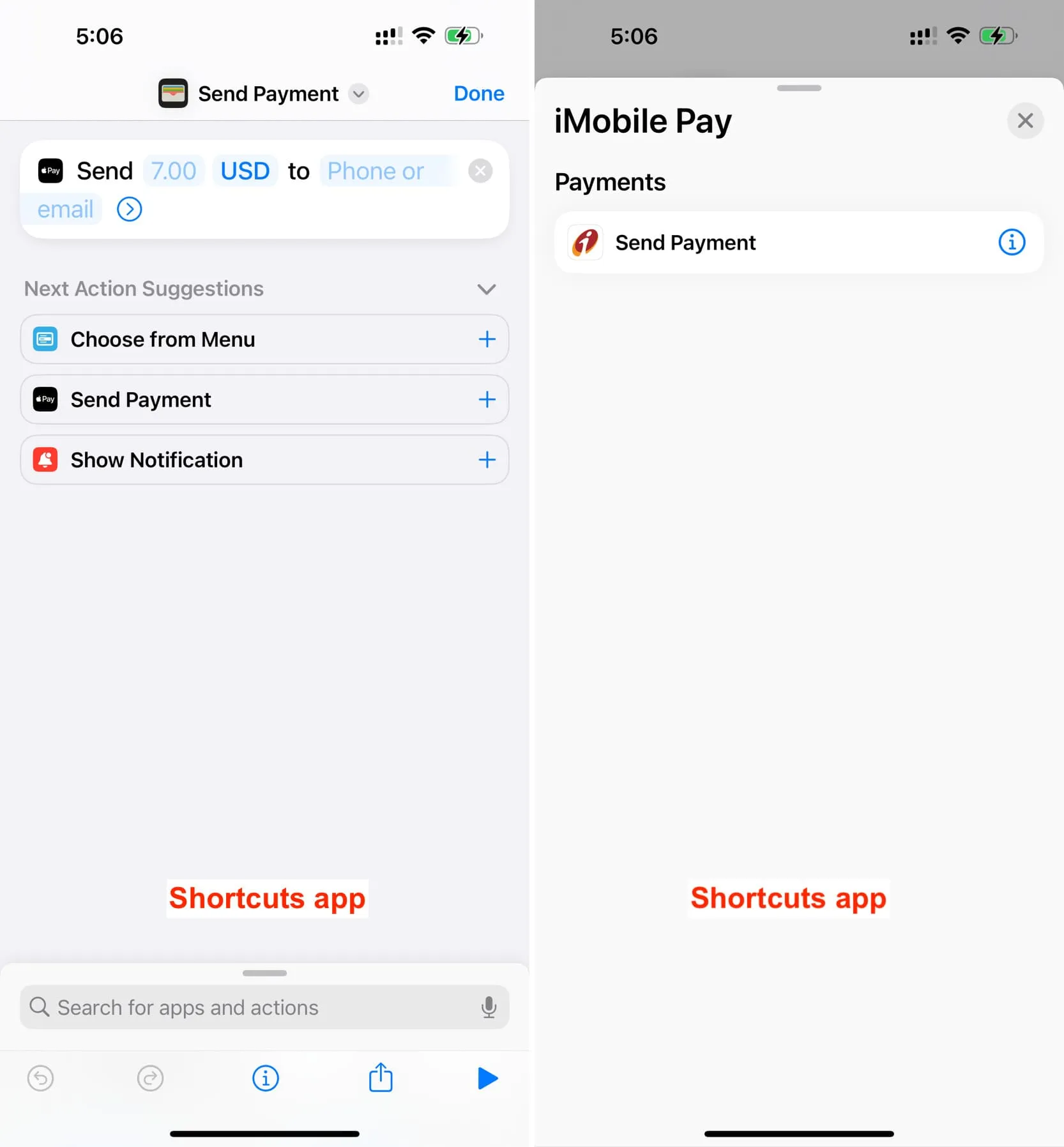
18. 사랑하는 사람에게 전화, FaceTime, 문자 보내기
iPhone 15 Pro의 동작 버튼을 FaceTime으로 설정하거나, 특정인에게 전화를 걸거나 문자를 보낼 수 있습니다. FaceTime , 통화 또는 메시지 보내기 작업을 사용하여 새 바로가기를 만들고 연락처를 추가하기만 하면 됩니다. 그런 다음 작업 버튼을 이 바로가기에 매핑하여 버튼을 눌러 해당 사람에게 전화를 걸거나 문자를 보낼 수 있습니다.
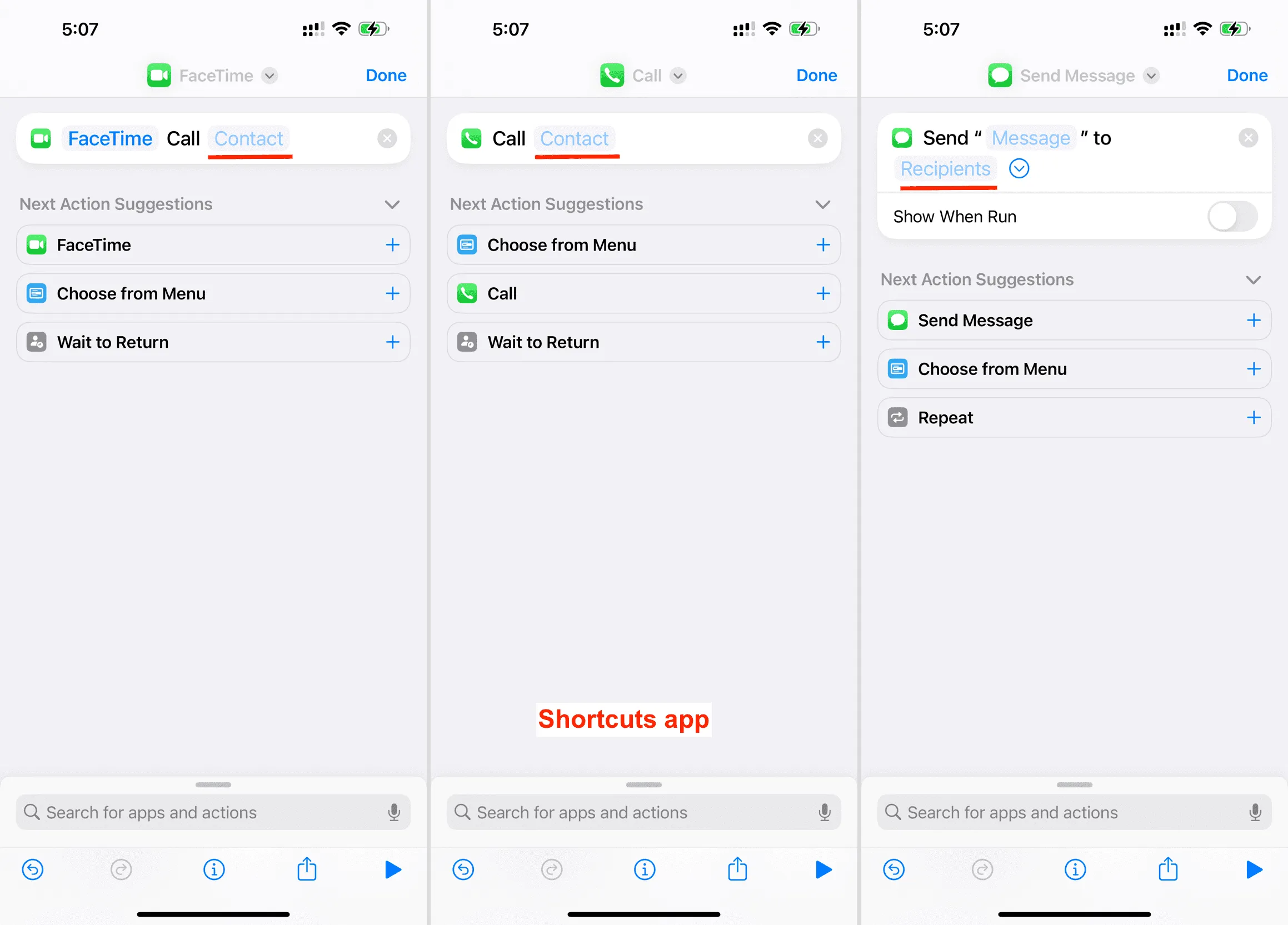
19. 동료에게 보낼 Slack 메시지 작성 시작
저는 Slack을 통해 편집자에게 자주 메시지를 보냅니다 . 따라서 Slack의 메시지 보내기 작업을 사용 하고 편집기를 선택한 다음 작업 버튼으로 설정할 수 있습니다. 그런 다음 작업 버튼을 누르면 Slack 앱 내 대화로 즉시 이동됩니다.
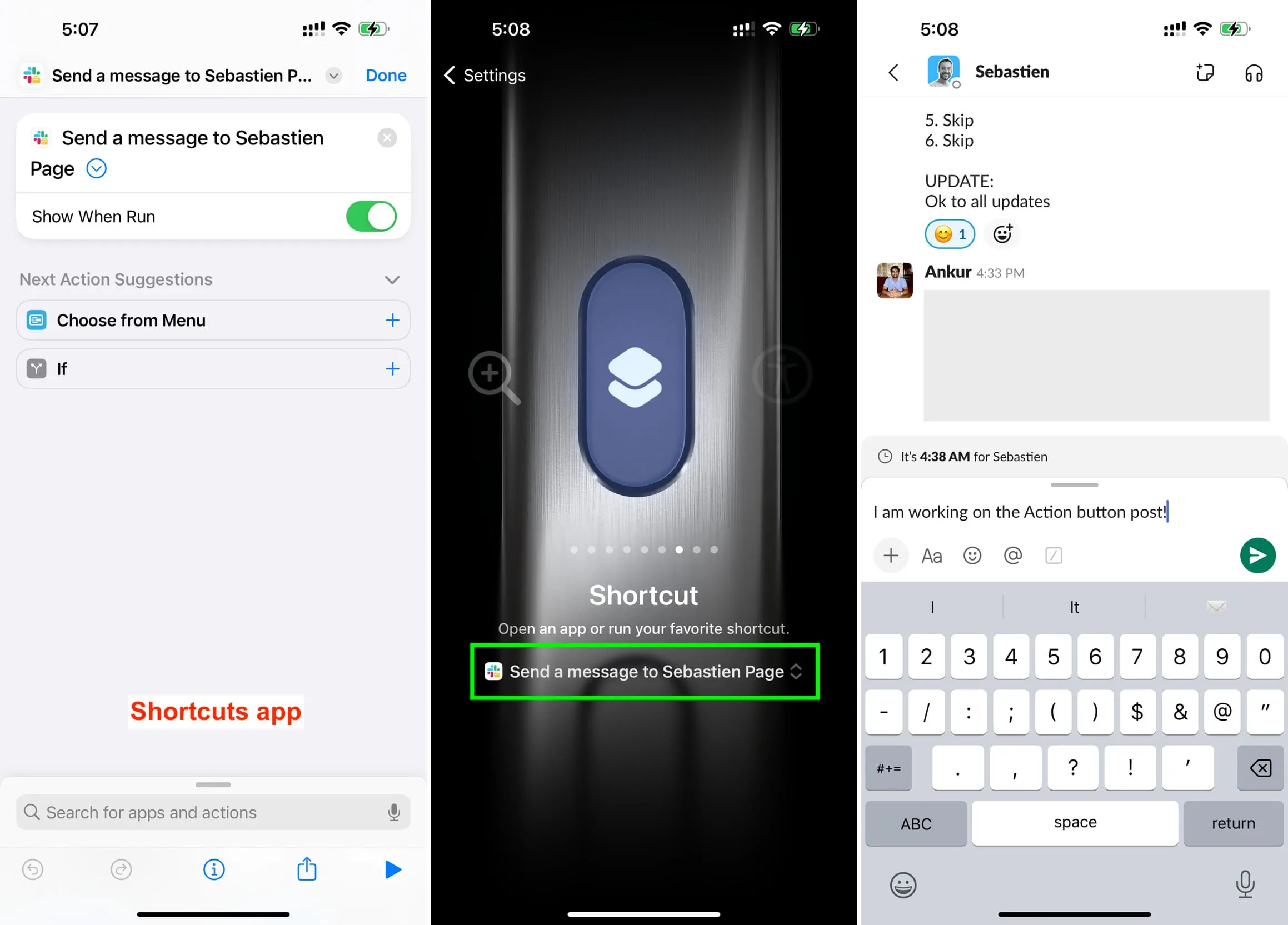
20. Uber를 요청하세요
직장에서 집까지 매일 Uber를 타고 간다고 가정해 보세요 . Uber의 탑승 요청 작업을 사용하고 , 하차 위치를 설정하고, 바로가기를 조정하고, 작업 버튼에 매핑할 수 있습니다.
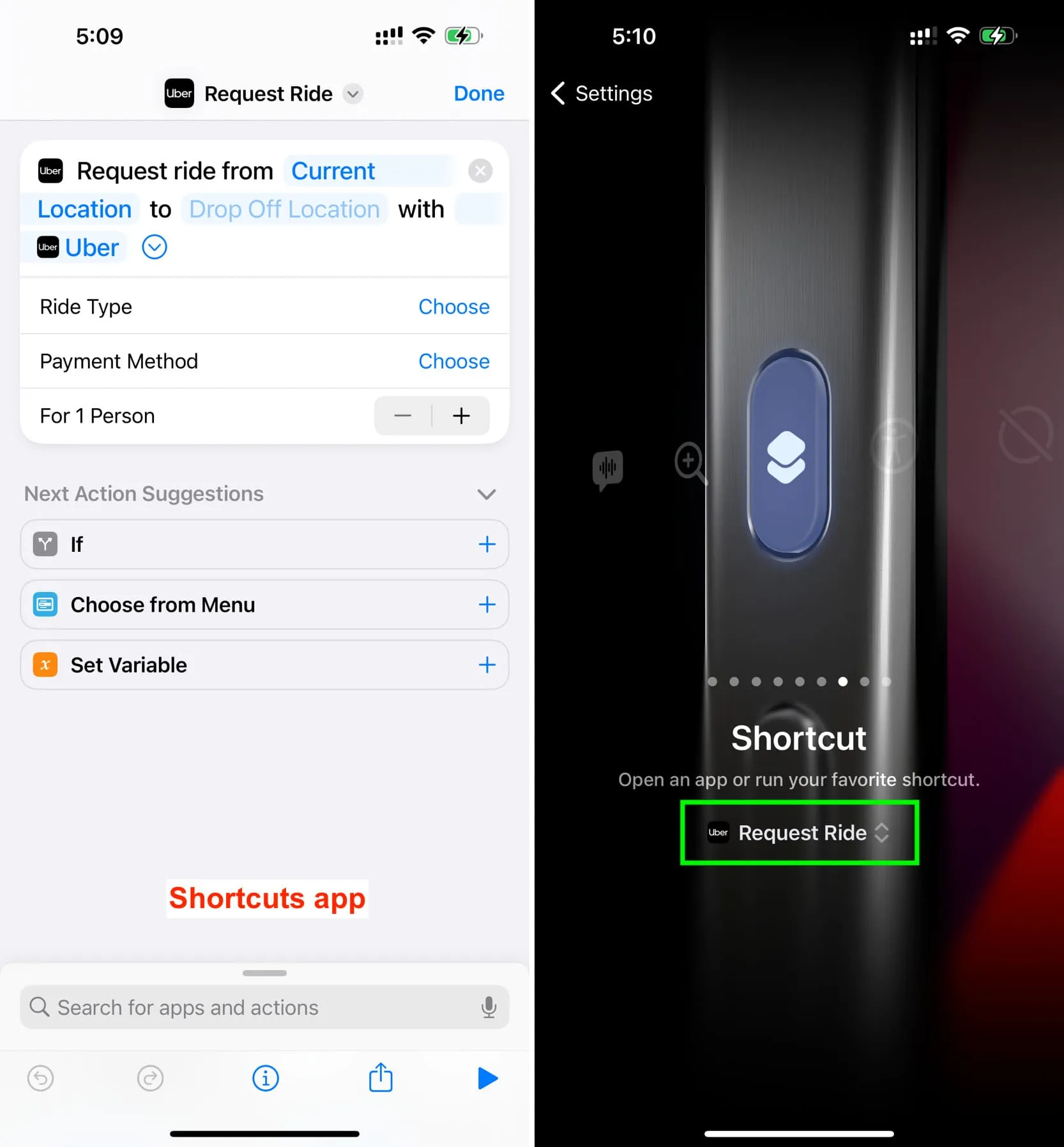
21. Tesla 관리
Tesla 앱은 다양한 Siri 바로가기 작업을 제공합니다. 바로가기 앱으로 이동하여 Tesla 작업을 사용하여 자동차를 잠그거나 잠금 해제하고, 방귀 소리를 재생하거나, Tesla에서 제공하는 여러 작업 중 하나를 수행하세요.
22. 새 캘린더 이벤트 추가
새 이벤트를 즉시 생성하려면 작업 버튼에 새 이벤트 추가 바로가기를 구성하세요 .

23. Shazam 알려지지 않은 음악에 사용
Shazam의 음악 인식 기능을 빠르게 실행하려면 작업 버튼에 대한 음악 인식 바로가기를 선택하세요 .
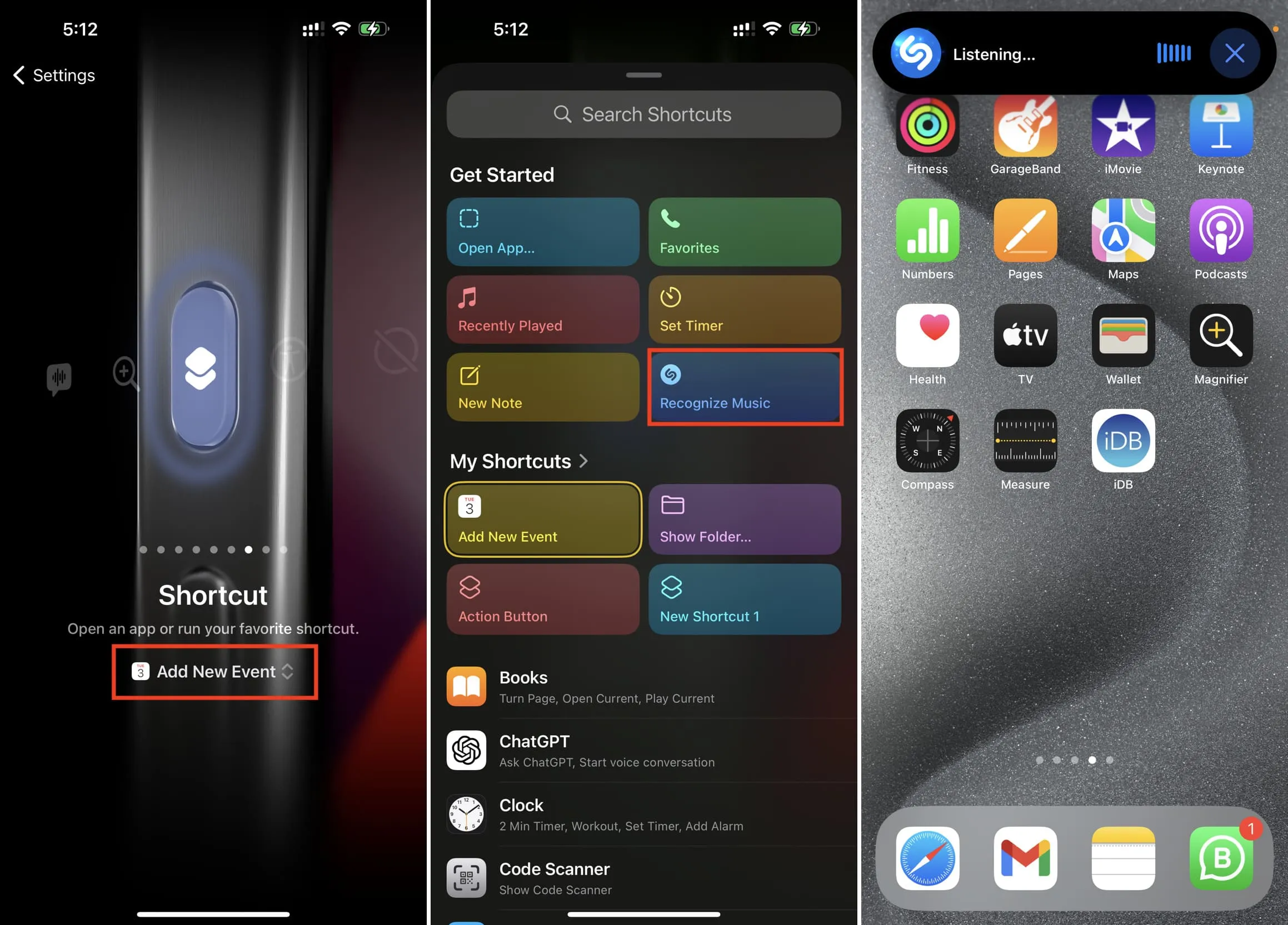
24. 오디오 재생 대상을 AirPods 또는 HomePod로 설정
AirPods 자동 전환을 활성화한 상태 로 유지하면 AirPods가 iPhone에서 연결 해제되고 iPad 또는 Mac으로 이동할 때 짜증이 날 수 있습니다. iPhone에 다시 연결하려면 작업 버튼을 재생 대상 바로가기 변경 으로 구성 하고 이를 AirPods(또는 HomePod)로 설정할 수 있습니다. 그런 다음 작업 버튼을 누르면 오디오가 AirPod(또는 HomePod)로 라우팅됩니다.
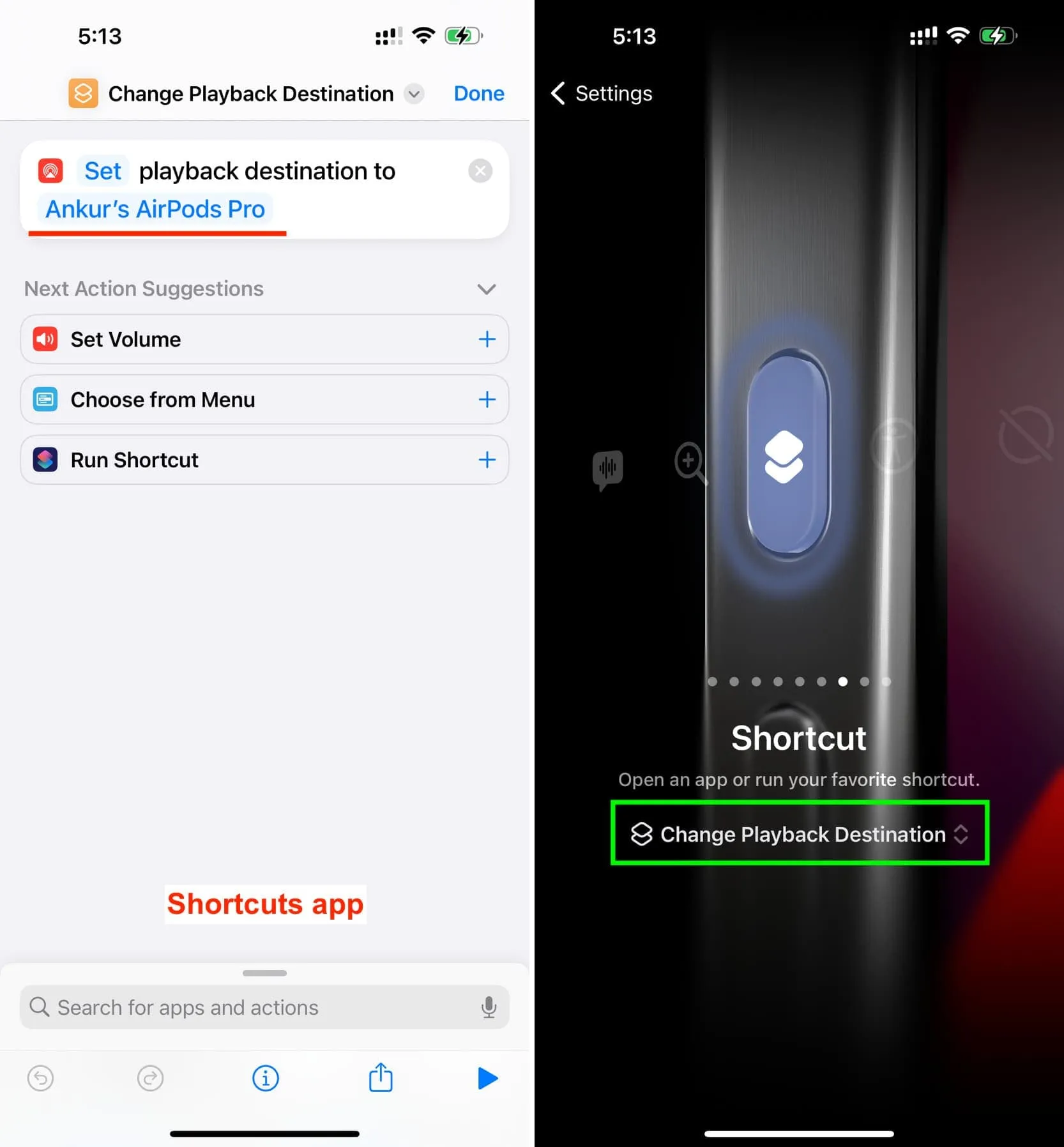
25. 벨, 입장, 에어혼, 방귀 또는 기타 소리를 재생합니다.
먼저 Twip 앱을 다운로드 하고 엽니다. 다음으로, 새로운 바로가기를 만들고 Twhip의 Play Sound 액션을 추가하세요. 이제 화살표( > )를 탭하고 Twip 앱에 표시되는 사운드 이름(예: Bell 또는 Air Horn )을 Shortcuts 앱의 이름 필드에 입력하고 완료를 누르세요 .
그런 다음 방금 만든 바로 가기를 실행하도록 작업 버튼을 구성합니다. 이제부터는 방에 들어가거나 친구가 농담을 할 때 액션 버튼을 누르면 해당 소리가 재생됩니다.
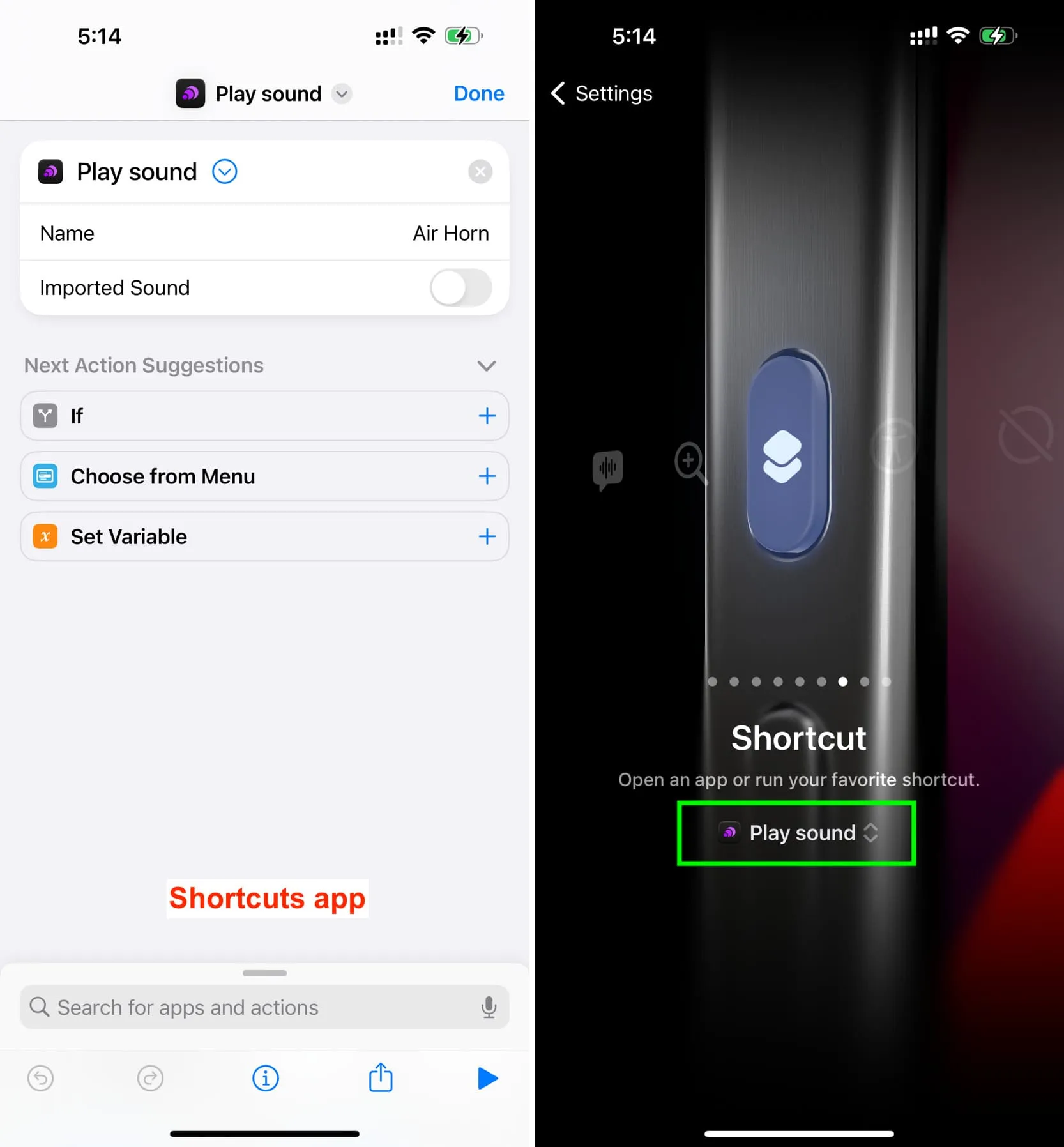
작업 버튼을 홈 화면으로 이동 바로가기 에 매핑합니다 . 그런 다음 작업 버튼을 길게 누르면 앱에서 홈 화면으로 이동합니다.
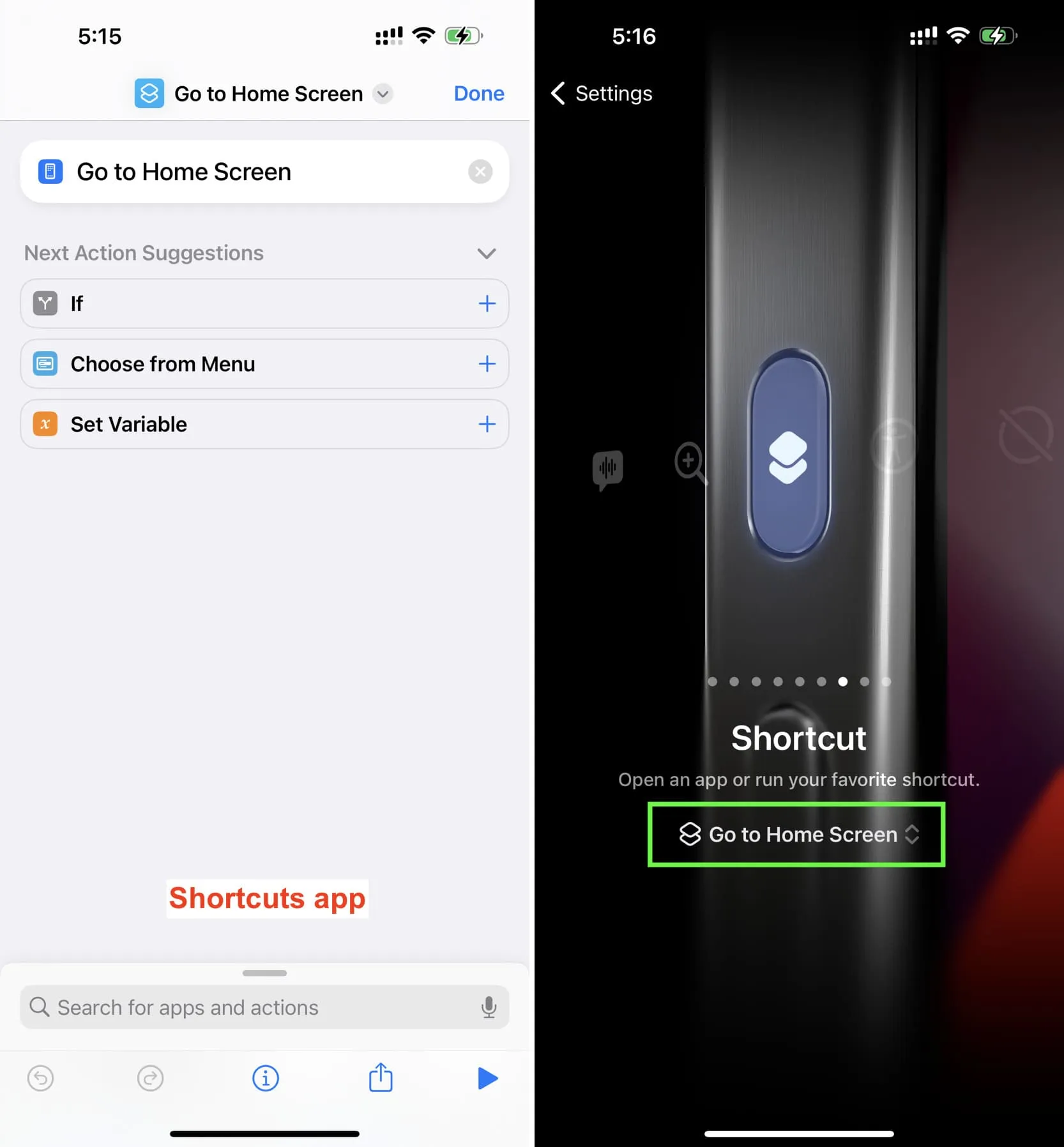
작업 버튼은 하나의 작업에만 사용할 수 있습니다. 그러나 영리한 시간 기술 트릭을 사용하면 작업 버튼을 두 번 길게 누르는 속도에 따라 다양한 작업을 실행하도록 만들 수 있습니다.
이 원칙에 따라 Jordan Zeleny는 액션 버튼을 길게 누르면 하나의 작업을 수행하고 3초 이내에 액션 버튼을 두 번째로 길게 누르면 다른 작업을 수행할 수 있는 더블 탭 액션 단축키를 공유했습니다 .
사진 카메라 와 비디오카메라를 열 수 있는 단축키를 설정해 놓았습니다 . 하지만 바로가기를 다운로드한 후 맞춤설정할 수 있습니다. 3초 시간을 다른 기간으로 변경할 수도 있습니다.
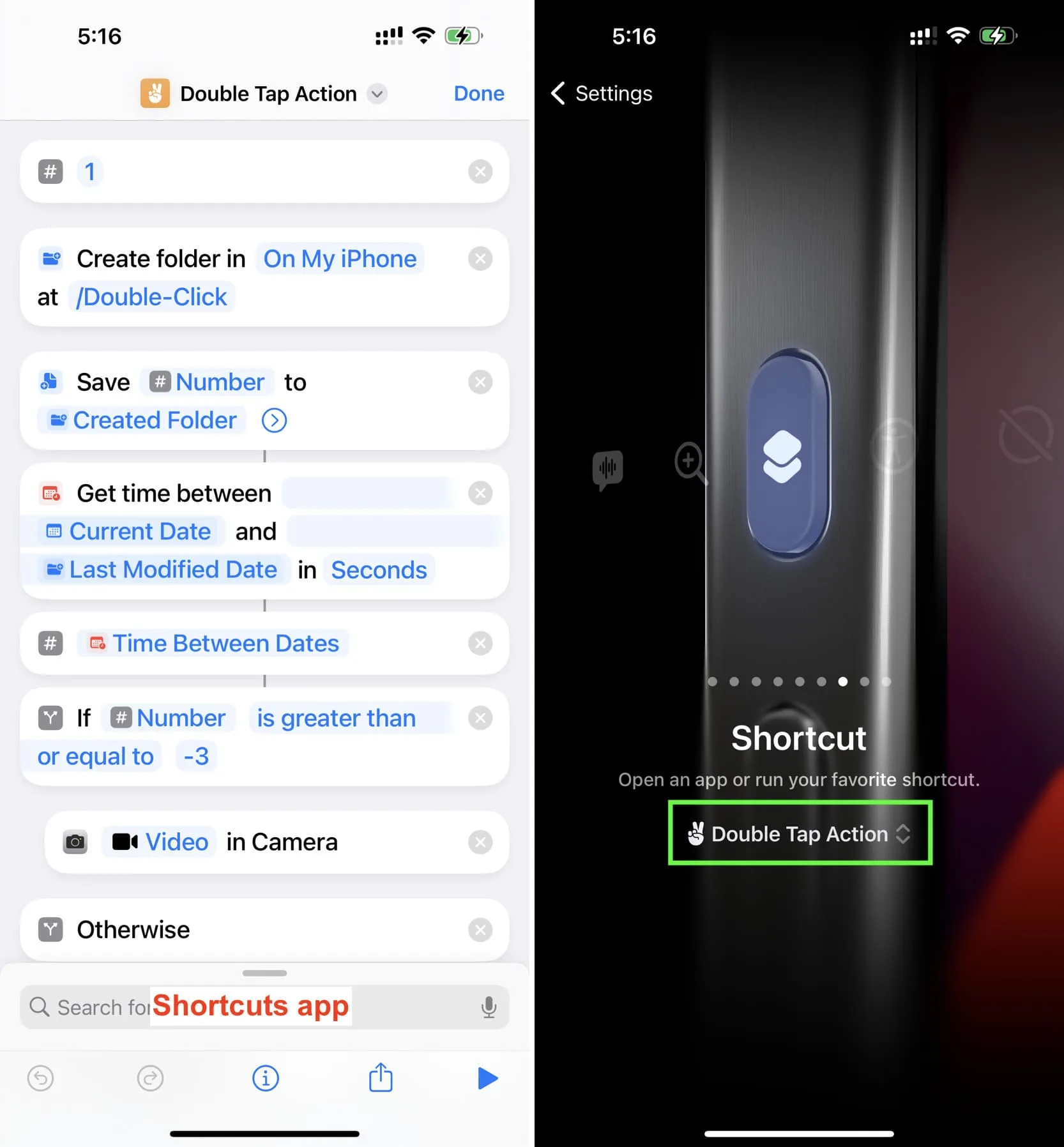
무료 Actions 앱은 바로가기를 만드는 데 유용한 몇 가지 작업을 제공합니다. 그 중 하나는 Get Device Orientation 이며, 이를 사용하면 iPhone 15 Pro가 세로 모드일 때 하나의 작업을 수행하고 iPhone이 가로 모드일 때 다른 작업을 수행하도록 작업 버튼을 설정할 수 있습니다.
이를 사용하여 Eshu Marneedi는 iPhone이 세로 모드일 때 무음 모드를 전환하고 전화기가 가로 모드일 때 카메라를 실행하는 단축키를 보여주었습니다.
그의 스크린샷을 보고 무음 모드와 카메라 라는 바로가기를 만들었지 만 이를 편집하여 기능을 변경할 수 있습니다. 그리고 가장 좋은 점은 회전 잠금 장치를 조작할 필요가 없다는 것입니다 . iPhone을 물리적으로 가로 모드로 전환하거나 세로 모드로 유지하는 것만으로도 작동합니다.
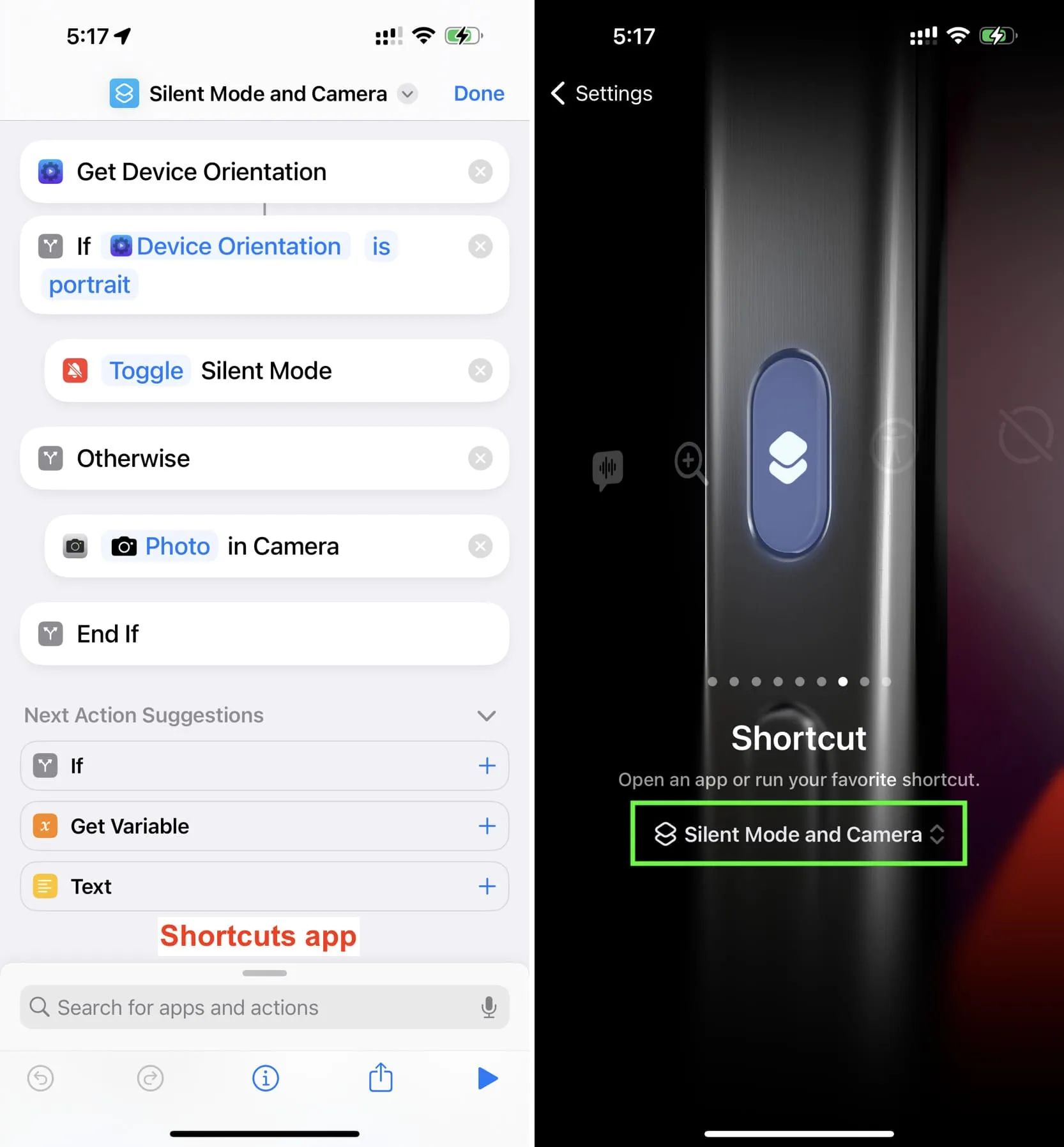
iPhone 15 Pro 또는 iPhone 15 Pro Max에서 작업 버튼을 무엇으로 매핑하고 있나요?
답글 남기기