Mac에서 HEIC를 JPG로 변환하는 5가지 쉬운 방법
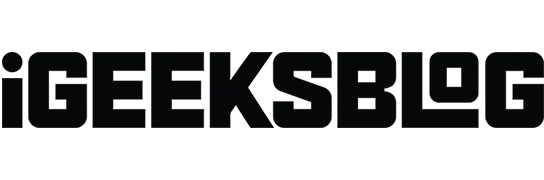
HEIC(High Efficiency Image Container)는 Apple이 2017년에 iOS 11용으로 채택한 이후 많은 발전을 이루었습니다. 그러나 HEIC는 널리 사용되는 형식이 아니며 보편적인 사용을 위해 HEIC를 JPG로 변환해야 하는 경우가 있습니다. 운 좋게도 Mac에서 HEIC를 JPG로 변환하는 방법에는 여러 가지가 있습니다.
HEIC를 JPG로 변환하는 방법에 대해 자세히 살펴보고 HEIC 파일과 변환의 필요성에 대해 더 알고 싶다면 끝까지 지켜봐 주시기 바랍니다.
- Mac에서 미리보기 앱을 사용하여 HEIC를 JPG로 변환하는 방법
- 사진 앱을 사용하여 HEIC 이미지를 JPG로 변환
- Automator를 사용하여 Mac에서 HEIC를 JPG로 변환
- 타사 앱을 사용하여 Mac에서 HEIC를 JPEG로 변경
- HEIC 파일을 Mac에서 온라인으로 JPEG로 변환
1. Mac에서 미리보기 앱을 사용하여 HEIC를 JPG로 변환하는 방법
- Mac에서 미리보기 앱을 실행합니다.
- 변환하려는 HEIC 이미지를 엽니다.
- 이제 화면 왼쪽 상단에서 “파일”→ “내보내기”를 클릭하십시오.
- 다른 형식으로 내보내기 탭에서 파일 이름을 바꿀 수 있습니다.
- 위치 탭 옆에서 위치를 선택합니다.
- “형식” 탭에서 “JPEG”를 선택하고 “품질” 슬라이더를 사용하여 압축 수준을 설정합니다.
- 저장을 클릭합니다.
메모. 여러 HEIC 이미지를 동시에 변환할 수 있습니다. 이미지를 선택한 다음 마우스 오른쪽 버튼을 클릭하고 열기를 선택합니다. 편집→모두 선택을 클릭하고 위에 표시된 대로 2-7단계를 따릅니다.
2. 사진 앱을 사용하여 HEIC 이미지를 JPG로 변환합니다.
- HEIC 이미지를 사진으로 끌어다 놓습니다.
- 변환하려는 이미지를 선택하고 데스크탑 또는 Finder 창으로 드래그하십시오. 이미지는 자동으로 JPG로 변환됩니다.
3. Automator를 사용하여 Mac에서 HEIC를 JPG로 변환
- Mac에서 Automator를 실행합니다.
- 빠른 작업 선택 → 선택을 클릭합니다.
- 왼쪽 메뉴에서 “Copy Finder Items”를 두 번 클릭(또는 드래그 앤 드롭)합니다.
- 같은 메뉴에서 Change Image Type을 두 번 클릭합니다.
- 이제 유형 탭에서 JPEG를 선택합니다.
- 그런 다음 화면 상단에서 “파일”을 클릭 → “저장”을 선택하십시오.
- 다른 이름으로 빠른 작업 저장 탭에서 작업 이름 바꾸기 → 저장을 클릭합니다. 이제 빠른 실행 바로 가기가 준비되었습니다.
- 이제 사진 또는 Finder 앱에서 변환된 이미지를 마우스 오른쪽 버튼으로 클릭하고 빠른 작업으로 이동 → 다른 이름으로 빠른 작업 저장에 저장한 이름을 누릅니다. (기본적으로 변환된 이미지는 바탕화면에 나타납니다.)
4. 타사 앱을 사용하여 Mac에서 HEIC를 JPEG로 변경합니다.
위의 방법에 대해 기본 내장 미리보기 및 사진 앱을 사용했습니다. HEIC를 JPEG로 쉽게 변환할 수 있는 여러 타사 Mac 응용 프로그램이 있습니다. 다음 두 앱을 제안합니다.
이러한 애플리케이션은 App Store에서 다운로드할 수 있으며 사용자 친화적인 인터페이스를 갖추고 있습니다.
스토리지 문제에 직면하고 싶지 않다면 언제든지 온라인 방법을 사용하여 변환할 수 있습니다.
5. HEIC 파일을 Mac에서 온라인으로 JPEG로 변환
새로운 앱을 다운로드하거나 사용하는 것을 좋아하지 않습니까? HEIC를 JPG로 변환할 수 있는 무료 온라인 도구를 언제든지 사용할 수 있습니다. HEIC 사진을 JPEG로 변환하려면 다음 두 웹사이트를 방문하는 것이 좋습니다.
따라서 이들은 HEIC 파일을 JPG로 변환하는 데 사용할 수 있는 가장 쉬운 방법 중 일부였습니다. 위에서 약속한 대로 이제 HEIC 파일과 이를 변환해야 하는 필요성에 대해 설명하겠습니다.
.HEIC 옵션 번호
HEIF(High Efficiency Image File Format)의 변형을 HEIC(High Efficiency Image Container)라고 합니다. MPEG(Moving Picture Experts Group)는 2015년에 HEIF(High Efficiency Image File Format)를 도입했습니다. Apple은 iOS 11 및 macOS High Sierra에서 미디어 표준의 첫 주요 사용자였습니다.
MPEG에 따르면 HEIC 파일 형식은 동일한 품질의 사진에 대해 JPG 저장 공간의 절반을 차지합니다. 이제 HEIC 파일을 JPG로 변환해야 하는 이유를 알아보겠습니다.
HEIC를 JPG로 변환해야 하는 이유는 무엇입니까?
HEIC 이미지는 JPG보다 몇 가지 장점이 있지만 몇 가지 단점도 있습니다. 가장 눈에 띄는 단점 중 하나는 HEIC가 아직 널리 받아들여지지 않는다는 것입니다. 많은 프로그램에서 HEIC 파일을 보거나 편집할 수 없으며 많은 웹 사이트에서 허용하지 않습니다. 그렇기 때문에 이러한 이미지를 JPG로 변환해야 할 수도 있습니다.
자주하는 질문
iPhone에서 설정 → 카메라 → 형식 → 최고 호환성으로 이동합니다. 이제 iPhone에서 JPG 이미지와 H.264 비디오를 캡처할 준비가 되었습니다. iPhone이 HEIC에서 사진을 찍는 것을 방지하는 방법에 대해 자세히 알아보려면 다음 문서를 읽으십시오.
완성…
macOS 장치에서 HEIC 이미지를 JPEG로 변환하는 방법이었습니다. 이 기사가 도움이 되었다면 댓글로 알려주십시오. 또한 아래의 권장 기사를 반드시 읽으십시오.



답글 남기기