Windows 10/11에서 Fallout 3 충돌을 해결하는 5가지 방법

액션 롤플레잉 게임 Fallout 3는 1인칭 시점으로 플레이됩니다. 2008년에 출시된 이 게임은 여전히 게이머들에게 매우 인기가 높습니다. Fallout 3는 Windows, PlayStation 3, Xbox 360에서 플레이할 수 있습니다. Windows 11에서 Fallout 3를 플레이하는 사람들은 게임에 문제가 있다고 말했습니다. 사용자들은 게임이 갑자기 중단되어 그 이후에는 시작되지 않는다고 말했습니다. 또한 Windows 10 사용자도 동일한 문제에 직면했습니다.
시스템 비호환성은 이런 일이 발생하는 이유 중 큰 부분을 차지합니다. 처음에 이 게임은 Windows 7 용으로 제작되었으므로 최신 버전의 Windows에서는 작동하지 않을 수 있습니다. 따라서 Windows 10 또는 Windows 11을 사용하여 Fallout 3를 플레이하는 사람들은 문제에 직면할 수 있습니다. 이 문제를 일으킬 수 있는 다른 요인으로는 오래된 그래픽 카드 드라이버, 이전 버전의 게임, 손상된 시스템 파일 등이 있습니다.
Windows 10/11에서 Fallout 3 충돌을 해결하는 방법
걱정할 것이 없습니다. 이 문서는 직면한 문제를 해결하는 데 도움이 될 것입니다. 이 기사에서는 Windows 10/11에서 Fallout 3 충돌을 해결하는 5가지 방법에 대해 설명합니다 .
그래픽 카드 드라이버 재설치
이 문제는 PC의 그래픽 카드 드라이버 와 관련된 일부 문제로 인해 발생할 수 있습니다 . 그래픽 카드 드라이버를 다시 설치해 보면 문제 해결에 도움이 될 수 있습니다. 그렇게하려면 아래 단계를 따르십시오.
- Windows + X 키 콤보를 누른 다음 열리는 메뉴에서 장치 관리자를 클릭합니다 .
- 이제 디스플레이 어댑터를 두 번 클릭하여 확장합니다.
- 여기에서 그래픽 드라이버를 마우스 오른쪽 버튼으로 클릭한 다음 장치 제거를 클릭합니다.
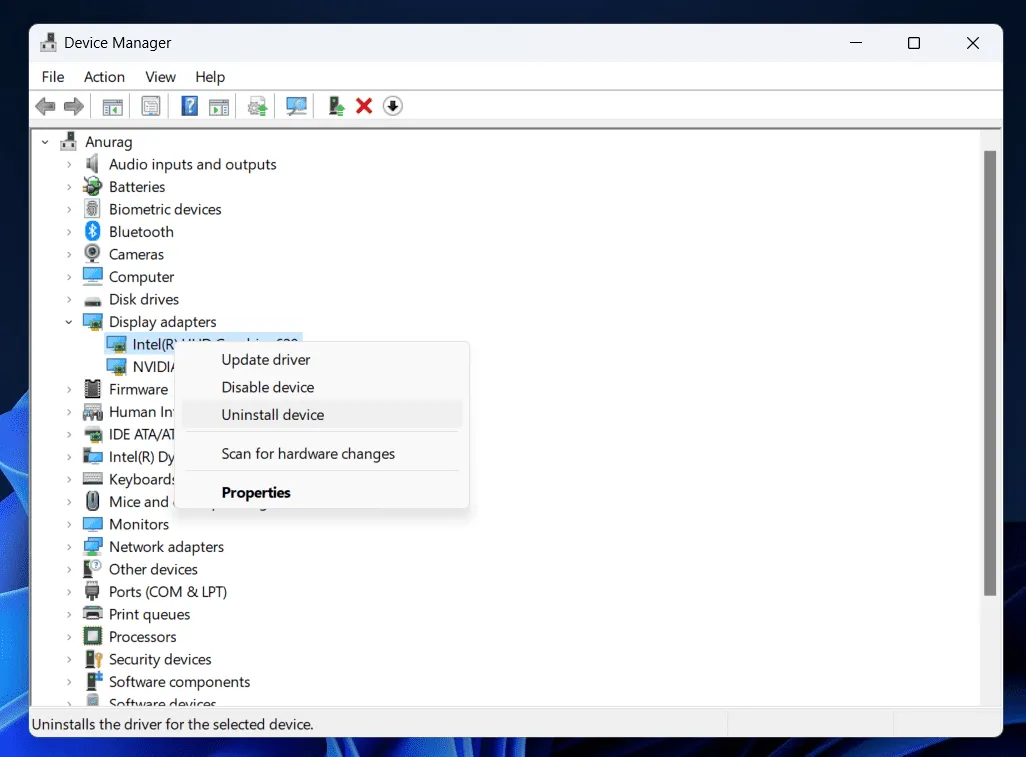
- 이제 제거를 클릭하여 그래픽 카드 드라이버 제거를 확인하세요.
- PC를 다시 시작하여 PC에 그래픽 카드 드라이버를 다시 설치하세요.
그래픽 카드 드라이버를 다시 설치해도 도움이 되지 않으면 그래픽 카드를 업데이트할 수 있습니다. 그래픽 카드 제조업체의 웹사이트( Nvidia 또는 AMD )로 이동하세요. 여기에서 그래픽 카드 모델을 검색하고 최신 버전의 드라이버를 다운로드하세요. PC에 드라이버를 설치하십시오. Fallout 3에서 더 이상 충돌 문제가 발생하지 않습니다.
호환 모드에서 게임 실행
Fallout 3 충돌 문제가 발생하는 경우 시스템 비호환성 때문일 수 있습니다. 호환 모드에서 게임을 실행하면 문제 해결에 도움이 될 가능성이 높습니다. 아래 단계에 따라 호환 모드에서 게임을 실행할 수 있습니다.
- Windows + E를 눌러 PC에서 파일 탐색기를 엽니다 .
- 여기에서 다음 주소로 이동하세요.
- C:\Program Files (x86)\Steam\steamapps\common\Fallout 3
- 여기에서 Fallout 3.exe 파일을 마우스 오른쪽 버튼으로 클릭 한 다음 속성을 클릭하세요.
- 속성 창 에서 호환성 탭 으로 이동합니다 .
- 여기에서 호환 모드에서 이 프로그램 실행 확인란을 선택하세요 .
- 드롭다운 메뉴를 클릭하고 Windows XP(서비스 팩 3)를 클릭합니다.
- 관리자 권한으로 이 프로그램 실행 확인란을 선택합니다 .
- 이제 적용을 클릭 한 다음 확인을 클릭하세요.
- PC에서 Fallout 3를 실행하고 제대로 작동하는지 확인하세요.
윈도우 업데이트
Windows를 최신 버전으로 업데이트하여 문제가 해결되는지 확인할 수 있습니다. Windows를 업데이트하려면 아래 단계를 따르십시오.
- Windows + I 키 콤보를 눌러 PC에서 설정을 엽니다 .
- Windows 10 사용자는 왼쪽 사이드바에서 업데이트 및 보안 과 Windows 업데이트를 클릭합니다 .
- Windows 11 사용자는 왼쪽 사이드바에서 Windows 업데이트를 클릭합니다 .
- 이제 오른쪽에서 업데이트 확인 버튼을 클릭하세요.
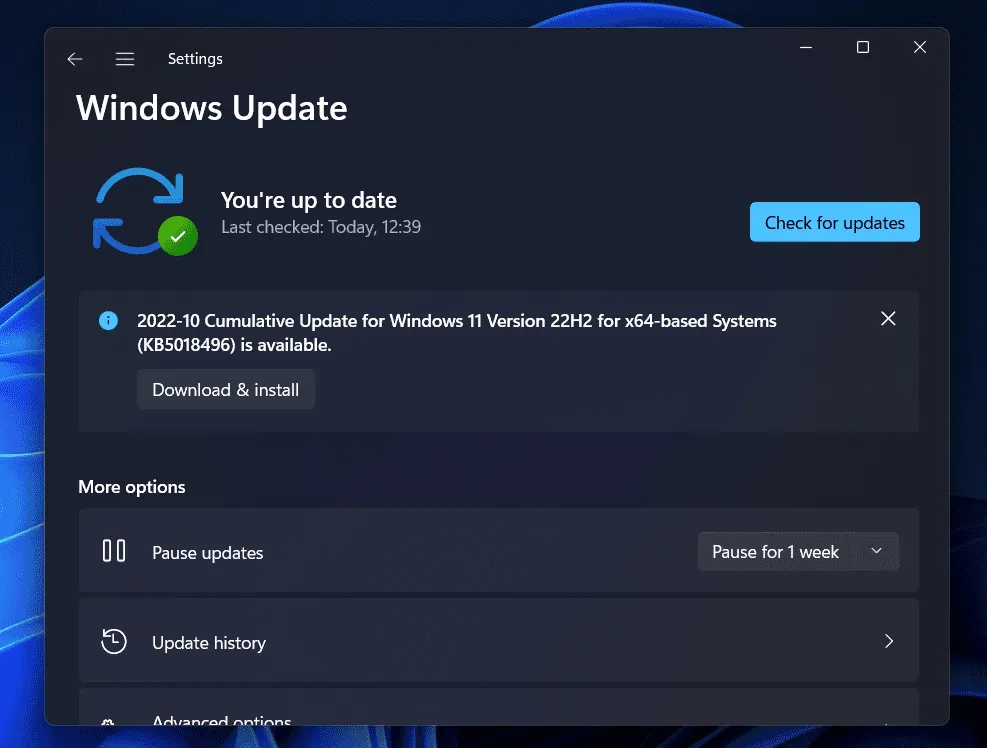
- 여기에 나열된 모든 업데이트를 다운로드하여 설치하십시오.
- 업데이트가 설치된 후 PC를 다시 시작하세요.
- 이제 게임을 다시 시작하고 문제가 해결되었는지 확인하세요.
게임 파일의 무결성 확인
손상된 게임 파일로 인해 문제가 발생할 수도 있습니다. 문제를 해결하려면 게임 파일의 무결성을 확인하는 것이 좋습니다. 동일한 단계는 Steam 및 Epic Games 에 따라 다를 수 있습니다 . 두 가지 모두에 대한 절차를 안내해 드리겠습니다.
증기
Steam에서 게임 파일의 무결성을 확인하려면 아래 단계를 따르십시오.
- Steam 라이브러리에서 Fallout 3를 찾아보세요 . 마우스 오른쪽 버튼을 클릭한 다음 속성을 클릭 하고 로컬 파일을 클릭합니다.
- 게임 파일을 복구하려면 게임 파일 무결성 확인 을 클릭하세요 .
- 완료되면 게임을 다시 시작하세요.
에픽게임즈
Epic Games에서 게임 파일의 무결성을 확인하려면 아래 단계를 따르십시오.
- 에픽게임즈 라이브러리를 엽니다.
- Fallout 3 옆에 있는 세 개의 점을 클릭한 다음 관리를 클릭하세요.
- 이제 확인 버튼을 클릭하여 게임 파일의 무결성을 확인하세요.
- 게임을 다시 시작하고 문제가 해결되었는지 확인하세요.
손상된 파일 확인
문제가 발생하는 또 다른 이유는 파일이 손상되었기 때문일 수 있습니다. PC에서 손상된 파일을 스캔하고 SFC 스캔을 사용하여 수정하세요. 그렇게하려면 아래 단계를 따르십시오.
- Windows 키를 눌러 시작 메뉴를 엽니다 .
- CMD 를 검색하세요 . 검색 결과에서 명령 프롬프트를 마우스 오른쪽 버튼으로 클릭 하고 관리자 권한으로 실행을 클릭합니다 .
- 이제 다음 명령을 입력하고 실행하십시오.
- sfc /스캔나우
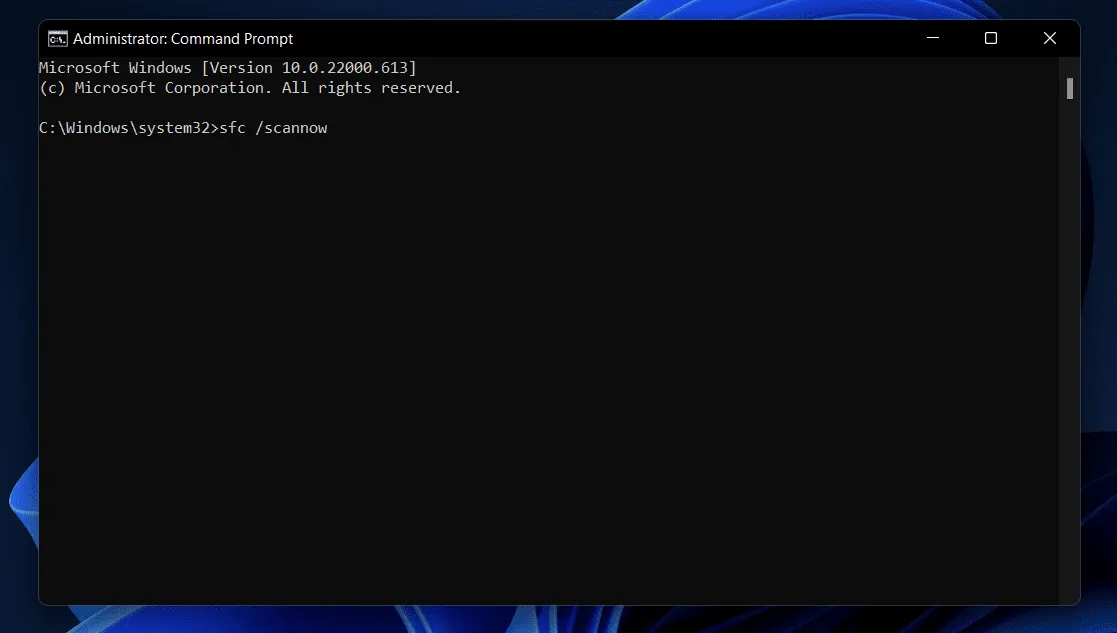
- 프로세스가 완료될 때까지 기다린 다음 PC를 다시 시작하십시오.
- 게임을 다시 시작하면 문제가 해결됩니다.
최종 단어
이는 Windows 10/11에서 Fallout 3 충돌 문제를 해결하는 데 도움이 되는 5가지 문제 해결 방법이었습니다 . 위의 단계를 따르면 발생한 문제를 해결할 수 있습니다.
- PC에서 Forza Horizon 5 충돌을 해결하는 방법
- PC, Xbox, PS4, PS5에서 Overwatch 2 충돌 또는 정지 문제 수정
- Facebook이 Galaxy S20/S21에서 계속 충돌하는 문제를 해결하는 방법
- iPhone에서 Podcast 앱 충돌 문제를 해결하는 방법
- 데스티니 가디언즈 오류 코드 족제비 수정 방법
답글 남기기