Apple이 알려주지 않는 6가지 iPhone 홈 화면 요령
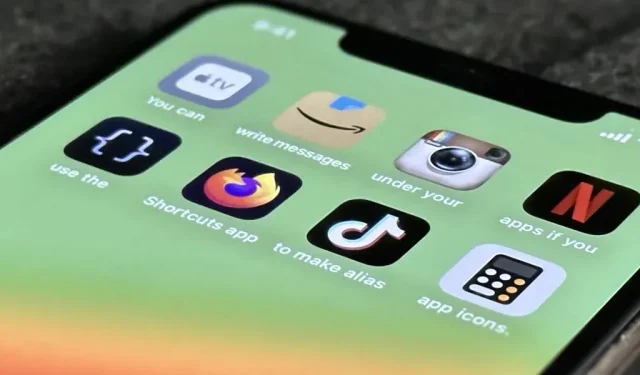
iOS 16에는 iPhone의 홈 화면을 사용자 지정하기 위한 많은 옵션이 있지만 가장 흥미로운 옵션 중 일부는 Apple이 사용자에게 공개하지 않거나 고려조차 하지 않은 옵션입니다.
iPhone은 출시 이후 사용자 정의 측면에서 크게 발전했습니다. Apple은 시간이 지남에 따라 Android 및 이전 탈옥 개선의 영향을 받은 다른 실용적인 선택과 함께 특정 최첨단 iOS 홈 화면 사용자 지정 기능을 추가했습니다. 앱 이름을 직접 변경하고, 위젯 이름을 숨기고, 앱 아이콘과 폴더 사이에 공백을 삽입하는 것은 아직 할 수 없는 유일한 홈 화면 조정입니다. 그러나 그것은 우리가 할 수 있는 것에 비하면 아무것도 아닙니다.
현재 Apple의 홈 화면 기능을 사용하면 위젯을 추가하고, 앱을 제거하고, 전체 홈 화면 페이지를 숨기고, 특정 홈 화면 페이지에만 집중하고, 배경화면의 색조, 효과 및 색상을 변경하고, iPhone의 배터리 잔량을 보는 등의 작업을 수행할 수 있습니다. 그러나 Apple이 iPhone의 iOS에 대해 제안하지 않는 몇 가지 “기능”이 있으며 여기에는 다음이 포함됩니다.
1. 다른 앱 아이콘 선택
잘 알려지지 않은 기능 덕분에 일부 iOS 앱의 홈 화면 아이콘을 공식 대체 디자인으로 바꿀 수 있습니다. Apple은 개발자에게 이 기능을 앱에 통합하는 방법에 대한 지침을 제공하지만 옵션에 대해 알려주는 것은 앱 개발자에게 달려 있으며 항상 그런 것은 아닙니다.
인앱 설정 메뉴, 설정 앱의 앱 기본 설정, 때로는 앱 아이콘 자체에 대한 빠른 작업을 통해 사용 가능한 대체 앱 아이콘이 있는지 알려줄 수 있습니다. 그러나 선택할 수 있는 대체 홈 화면 앱 아이콘이 있는 전체 앱 목록을 검토하는 것이 가장 좋습니다. 현재 Target 및 DuckDuckGo에서 제공하는 제품은 다음과 같습니다.
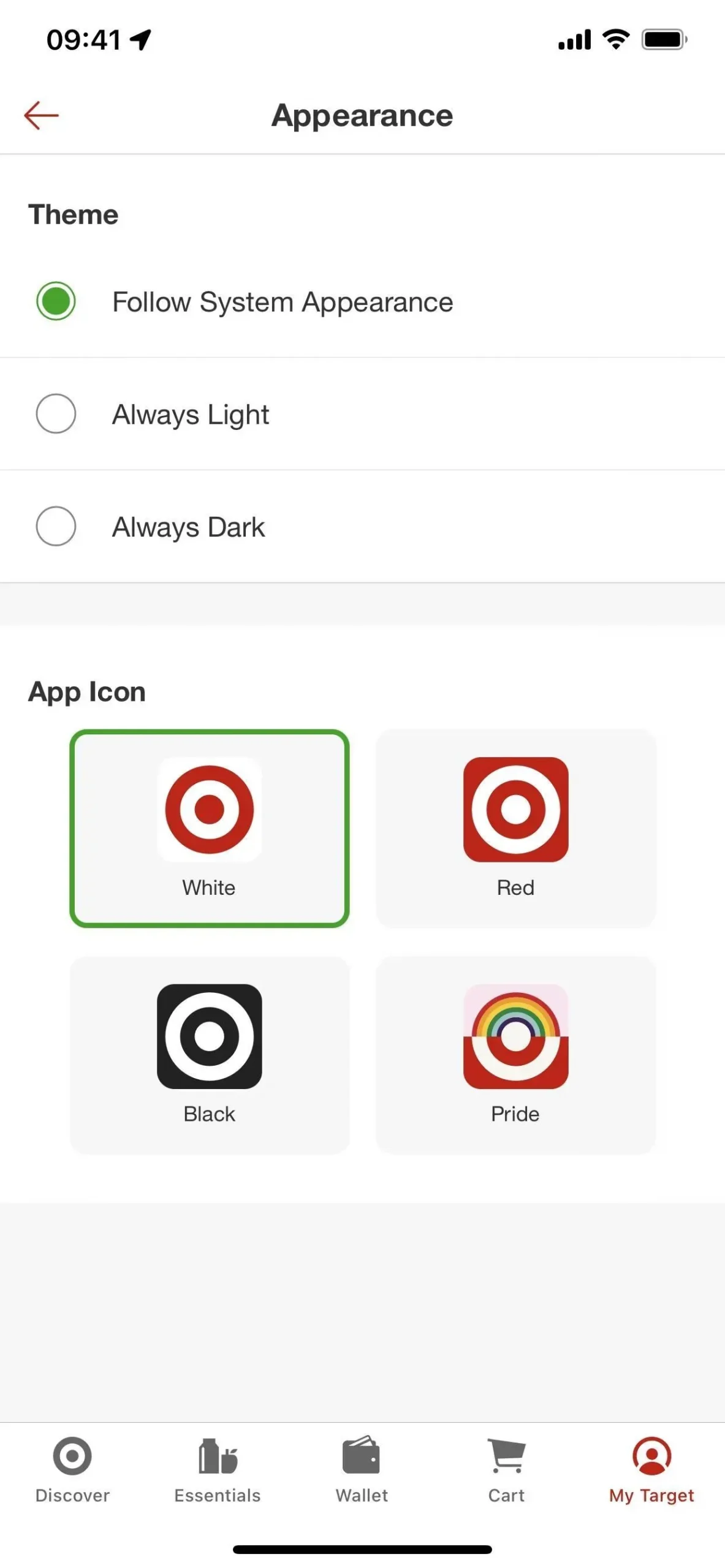
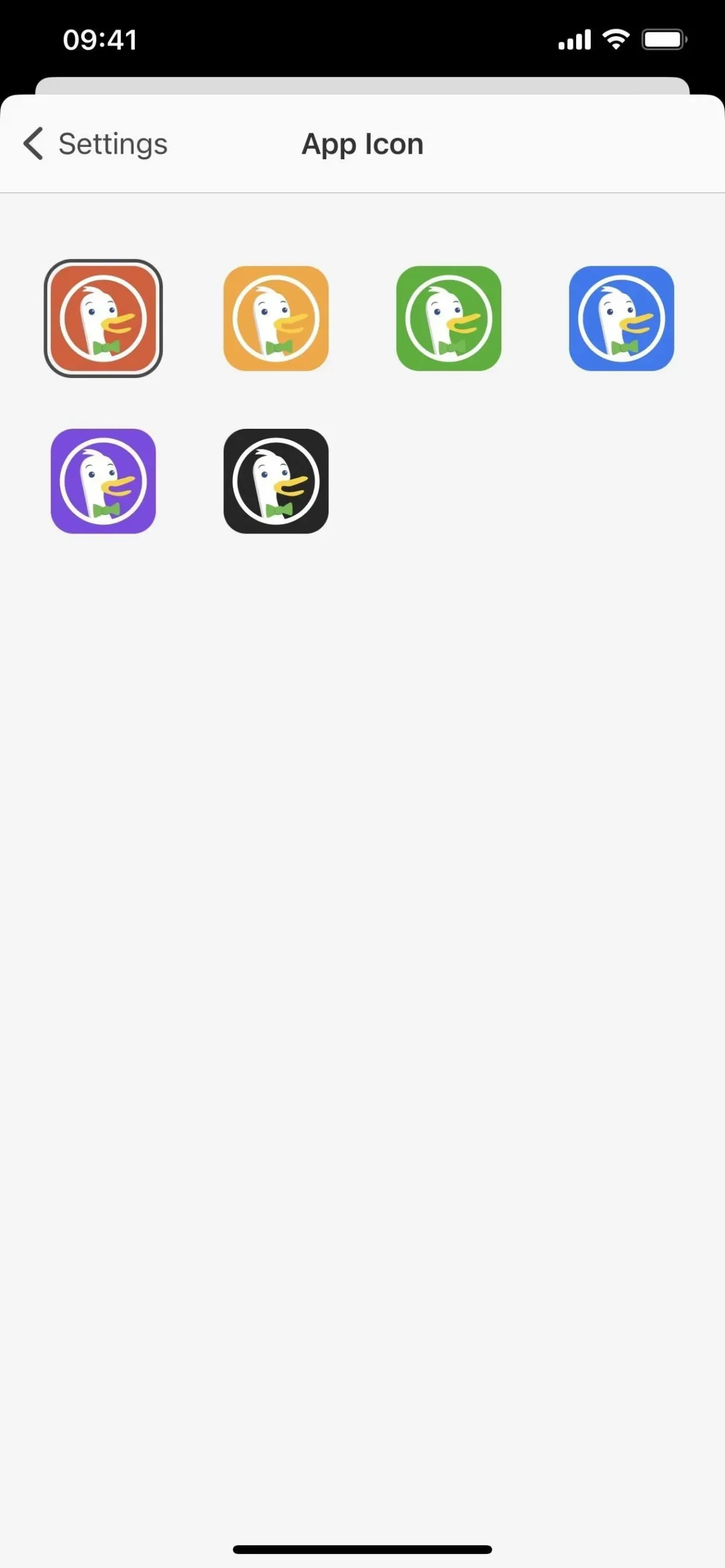
2. 맞춤형 앱 아이콘 디자인
iOS 12가 출시되었을 때 바로 가기 앱을 사용하여 개인화 된 앱 아이콘을 만드는 관행이 점진적으로 인기를 얻었습니다. 그러나 Apple이 기능을 크게 향상시키고 원래 앱을 숨기면서 앱의 사용자 지정 버전만 유지할 수 있게 한 iOS 14까지는 이륙하지 못했습니다.
그러나 Apple은 iPhone 앱에 고유한 홈 화면 아이콘을 사용하는 것을 명시적으로 반대하거나 옹호한 적이 없습니다. 시스템이 이상적이지 않기 때문일 수 있습니다.
새 바로가기를 만들고 «앱 열기» 작업을 추가한 다음 원하는 앱을 선택하기만 하면 됩니다. 그런 다음 상단의 바로가기 이름 옆에 있는 드롭다운 화살표 또는 도구 모음의 정보 I 버튼을 클릭하여 «홈 화면에 추가»를 선택합니다. 제목을 앱 이름으로 수정하고 앱의 고유한 이미지를 선택한 다음 «추가»를 누릅니다.
추가한 후에는 홈 화면에서 실제 앱 아이콘을 제거하고 앱 라이브러리로 보내면 새 사용자 지정 별칭에 추가됩니다. 따라서 홈 화면에만 사용자 지정 앱을 가질 수 있지만 둘 다 앱 라이브러리에서 계속 사용할 수 있습니다. 제 생각에는 이것은 공정한 절충안입니다. 단계는 홈 화면을 위한 고유한 앱 아이콘 만들기에 대한 포괄적인 문서를 참조하십시오.
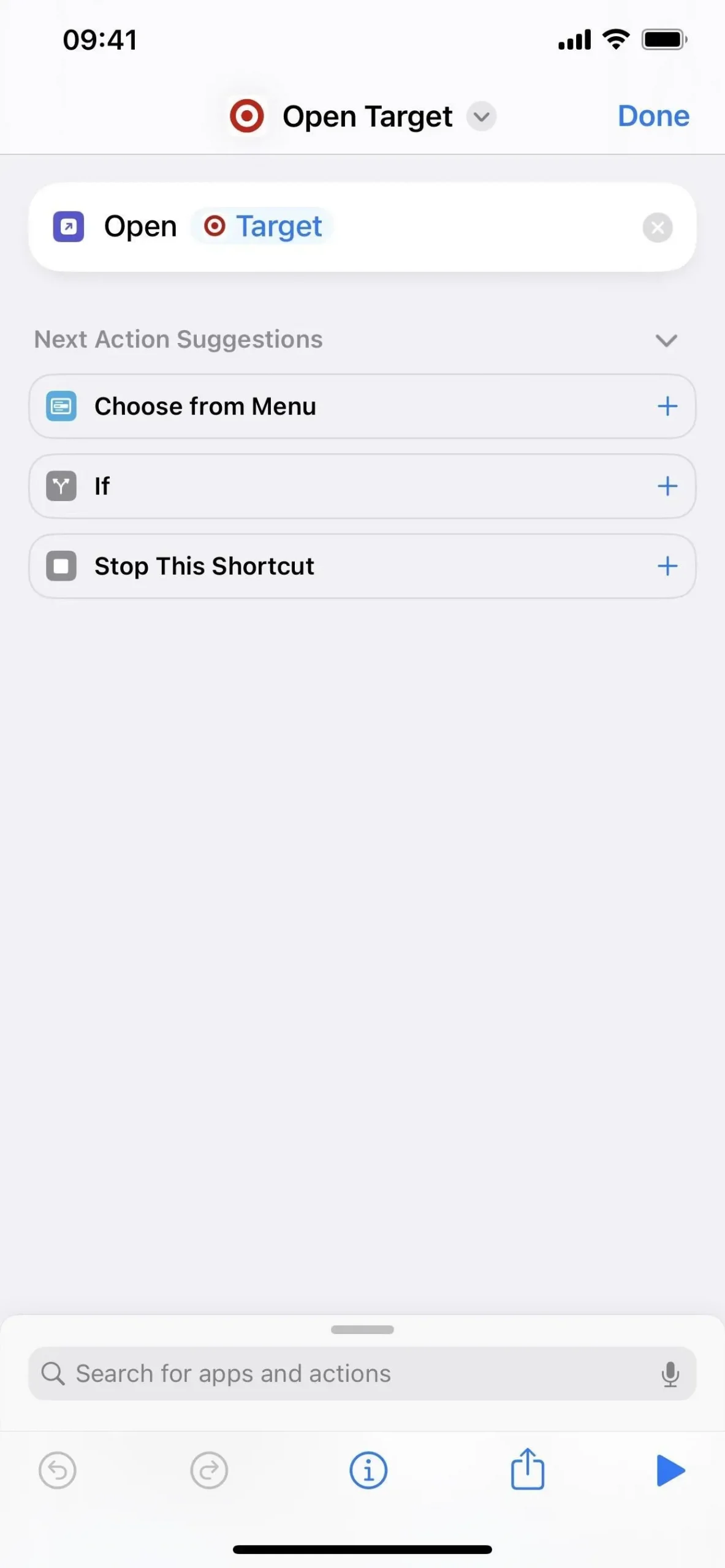

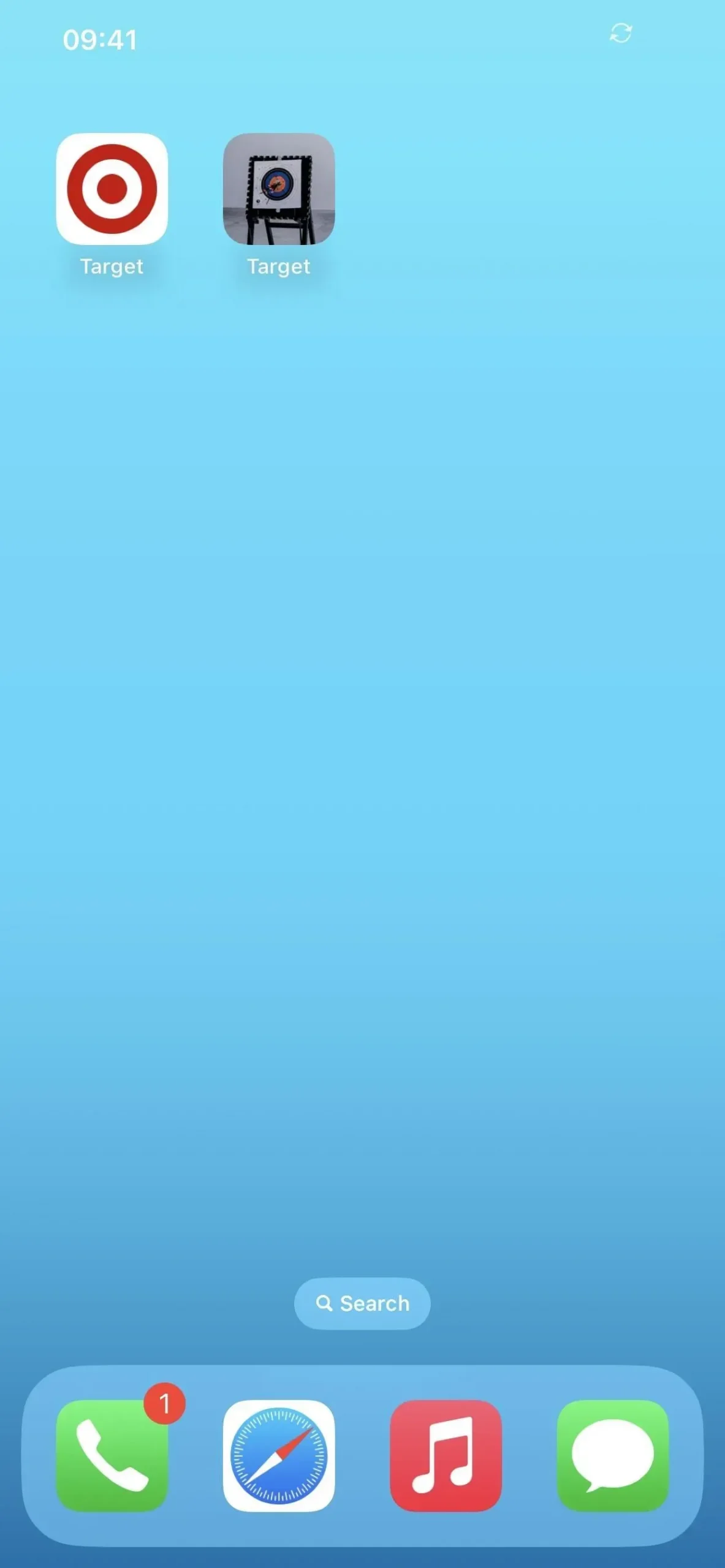
3. 메모하기
단일 홈 화면 페이지에서 모든 파일의 이름을 변경하여 페이지를 볼 때마다 자신에게 동기를 부여하는 말, 알림 또는 다른 종류의 메시지를 제공하는 것을 고려하십시오. 이렇게 하려면 폴더 그리드를 만들고 홈 화면 편집기를 열고 전체 메시지가 작성될 때까지 각 폴더의 이름을 지정합니다.
이전에 언급한 것처럼 현재 앱 아이콘을 바로 가기 앱의 북마크로 대체하면 앱 아이콘으로도 이를 수행할 수 있습니다. 나중에가 아니라 홈 화면에 앱 바로가기를 추가하는 동안 용어를 지정해야 합니다.

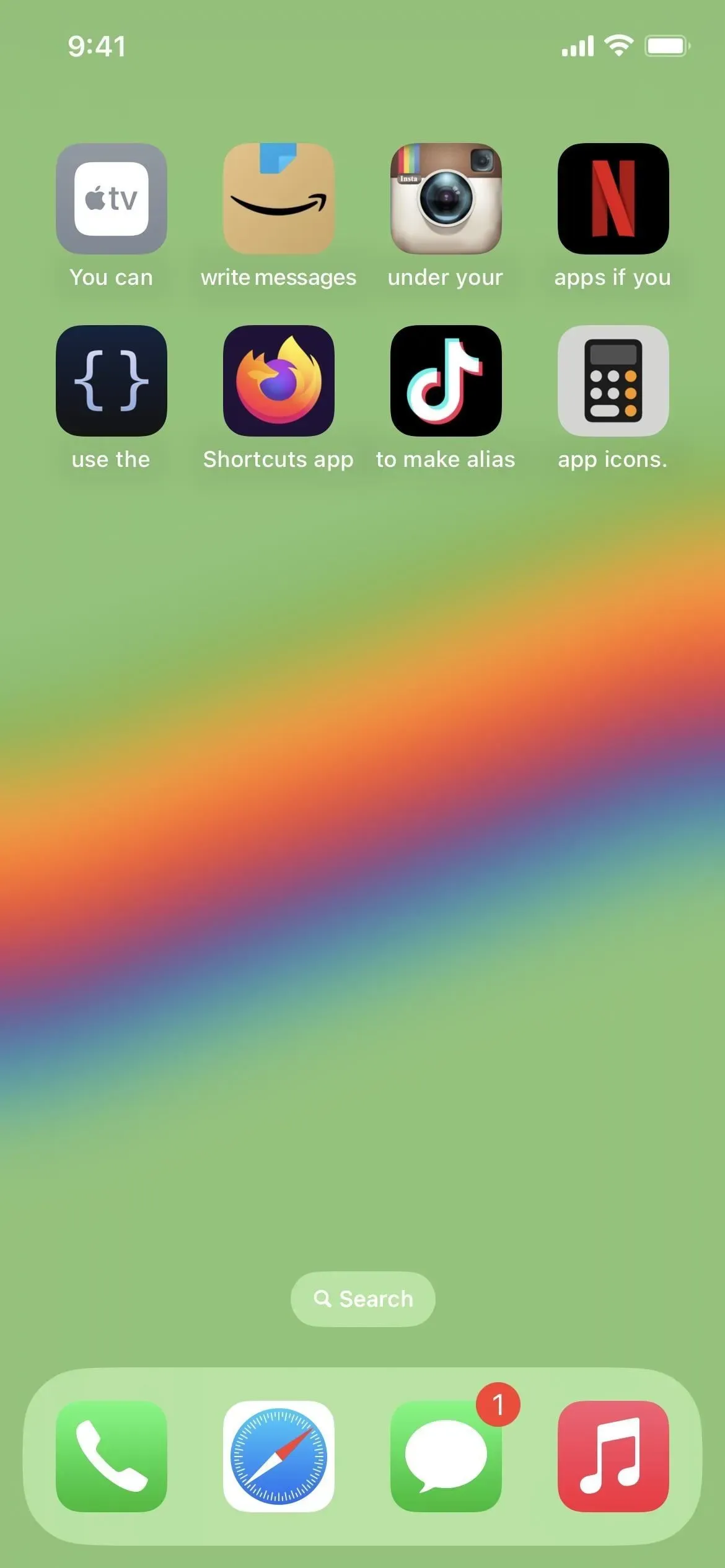
4. 폴더 이름 제거
깔끔한 홈 화면을 원하는 경우 모든 폴더 제목을 제거하고 각 폴더 아이콘에 포함된 작은 아이콘을 사용하여 각각을 식별할 수 있습니다. 홈 화면 편집기를 사용하여 이 작업을 수행한 다음 모든 폴더 이름을 점자 빈 공간과 같은 고유한 보이지 않는 문자로 바꿉니다(아래 괄호 사이의 내용 복사). 단순히 폴더 이름을 삭제하는 것은 도움이 되지 않습니다.
[⠀] U+2800 Braille blank space
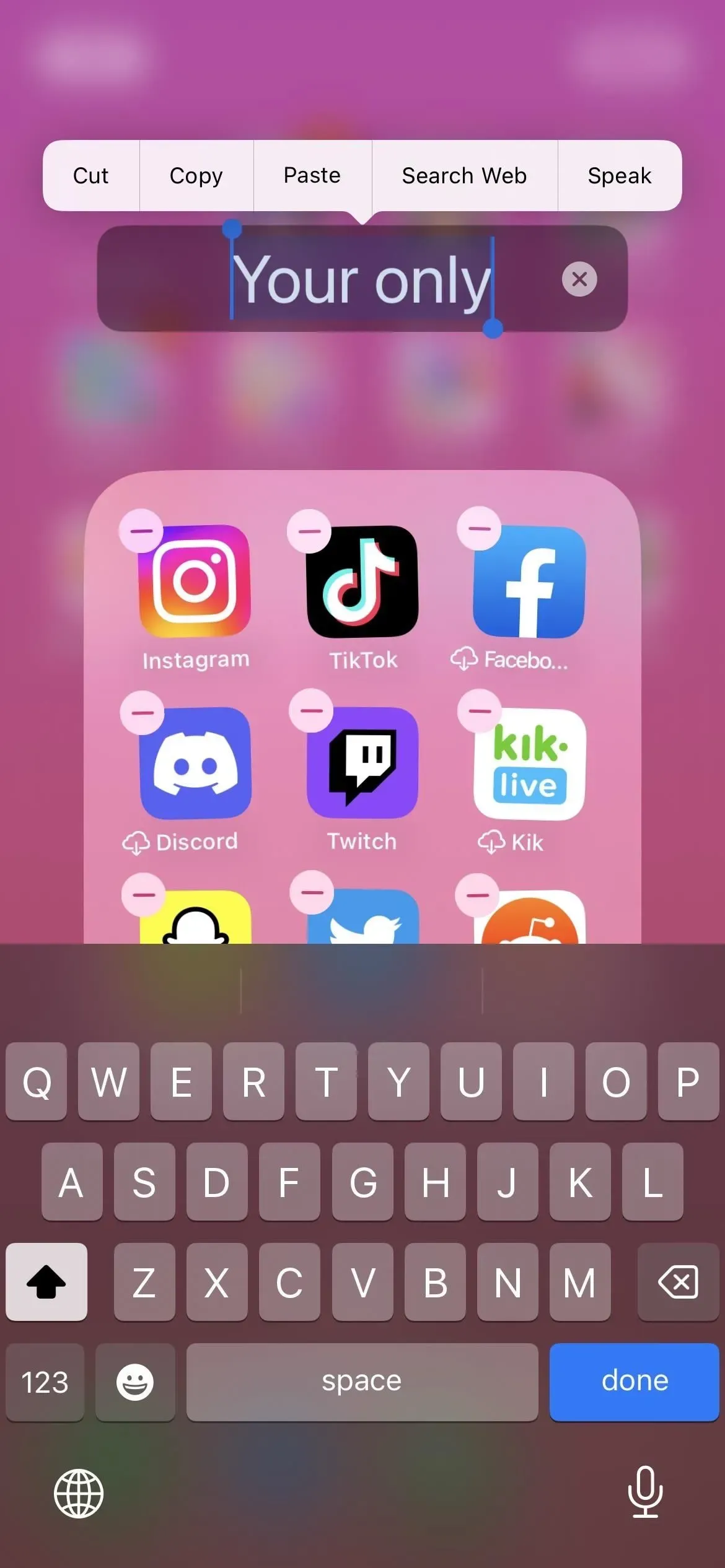
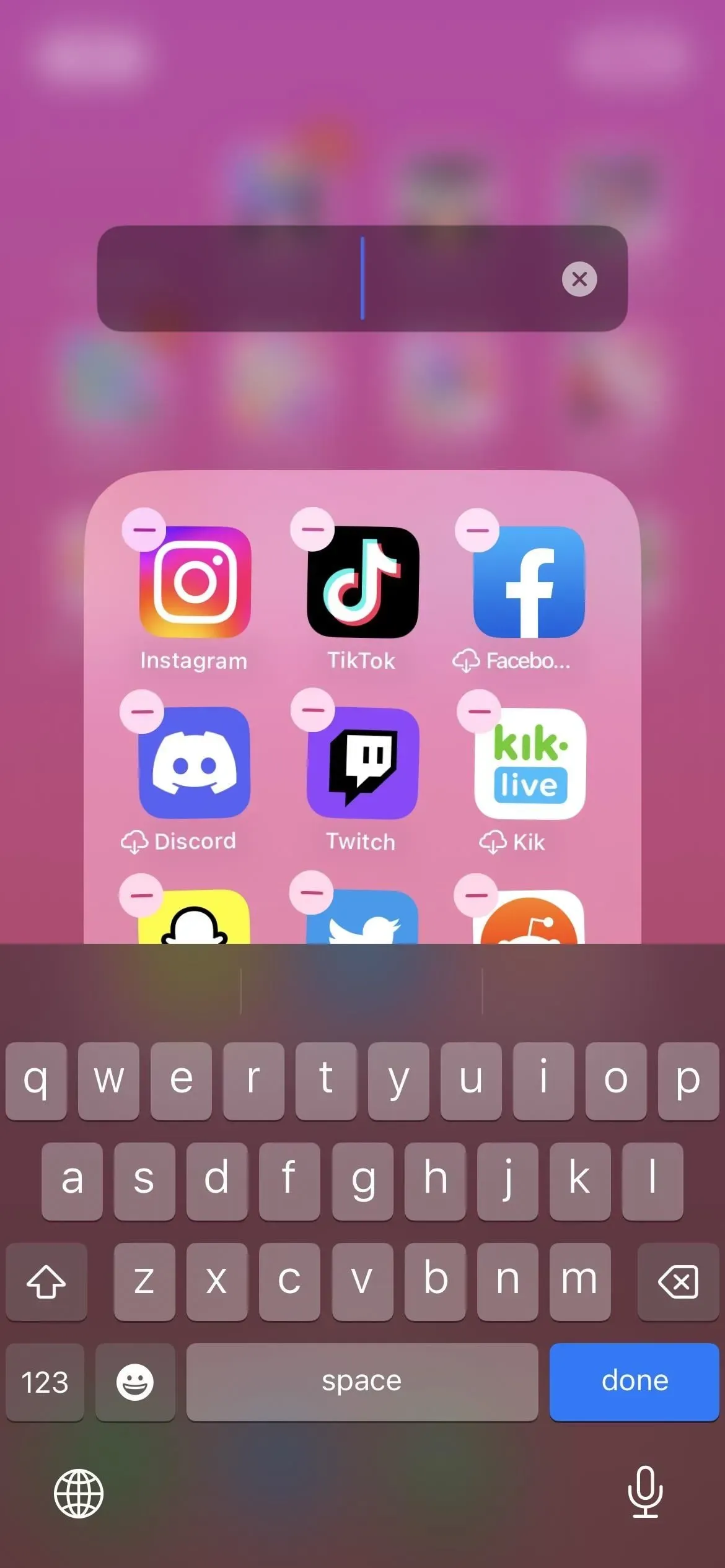
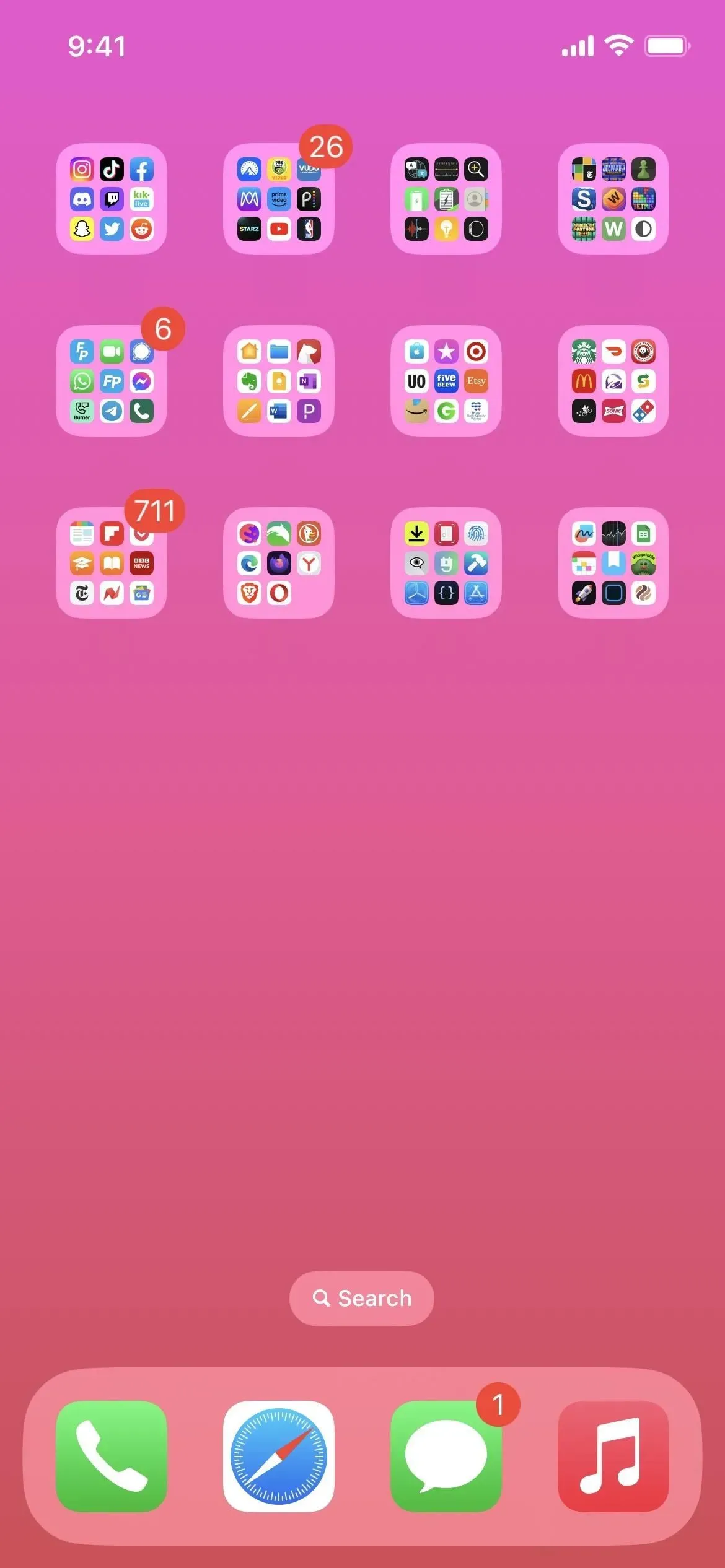
5. 앱 이름 제거
모든 폴더 이름을 지우는 것만큼 쉽지는 않지만 홈 화면에서 모든 프로그램 이름을 삭제할 수도 있습니다. 맞춤형 앱 아이콘과 마찬가지로 바로 가기 앱에서 북마크에 대한 현재 앱 아이콘을 교체해야 합니다.
홈 화면에 추가할 때 사용자 지정 아이콘이 아닌 앱의 기본 아이콘을 사용한 다음 위의 방법에 따라 홈 화면에 사용자 지정 앱 아이콘을 만듭니다. «추가»를 누르기 전에 이름에서 모든 항목을 제거하십시오. 폴더 이름과 달리 이름이 없는 고유한 보이지 않는 문자가 필요하지 않습니다. 이 책갈피는 앱 라이브러리 맨 아래에도 숨겨집니다.
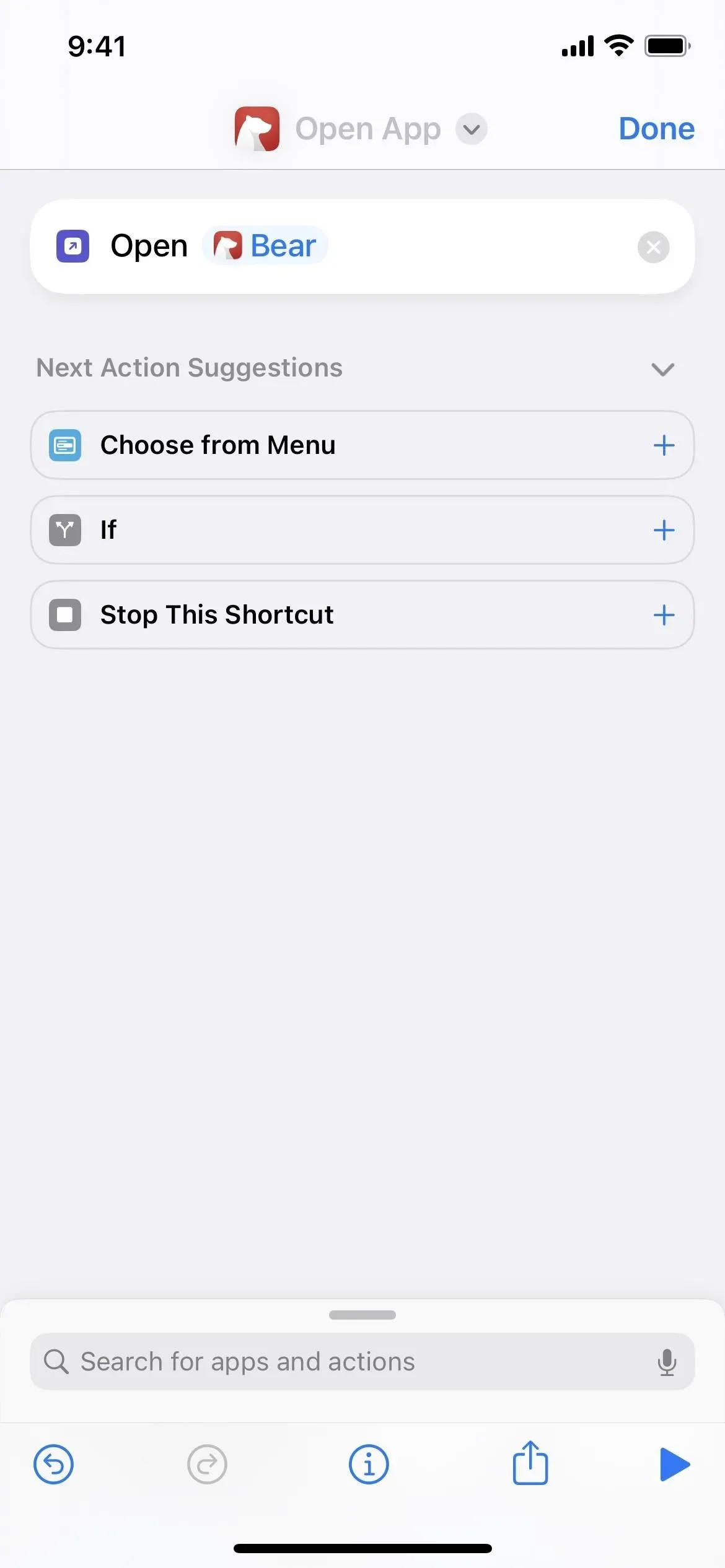
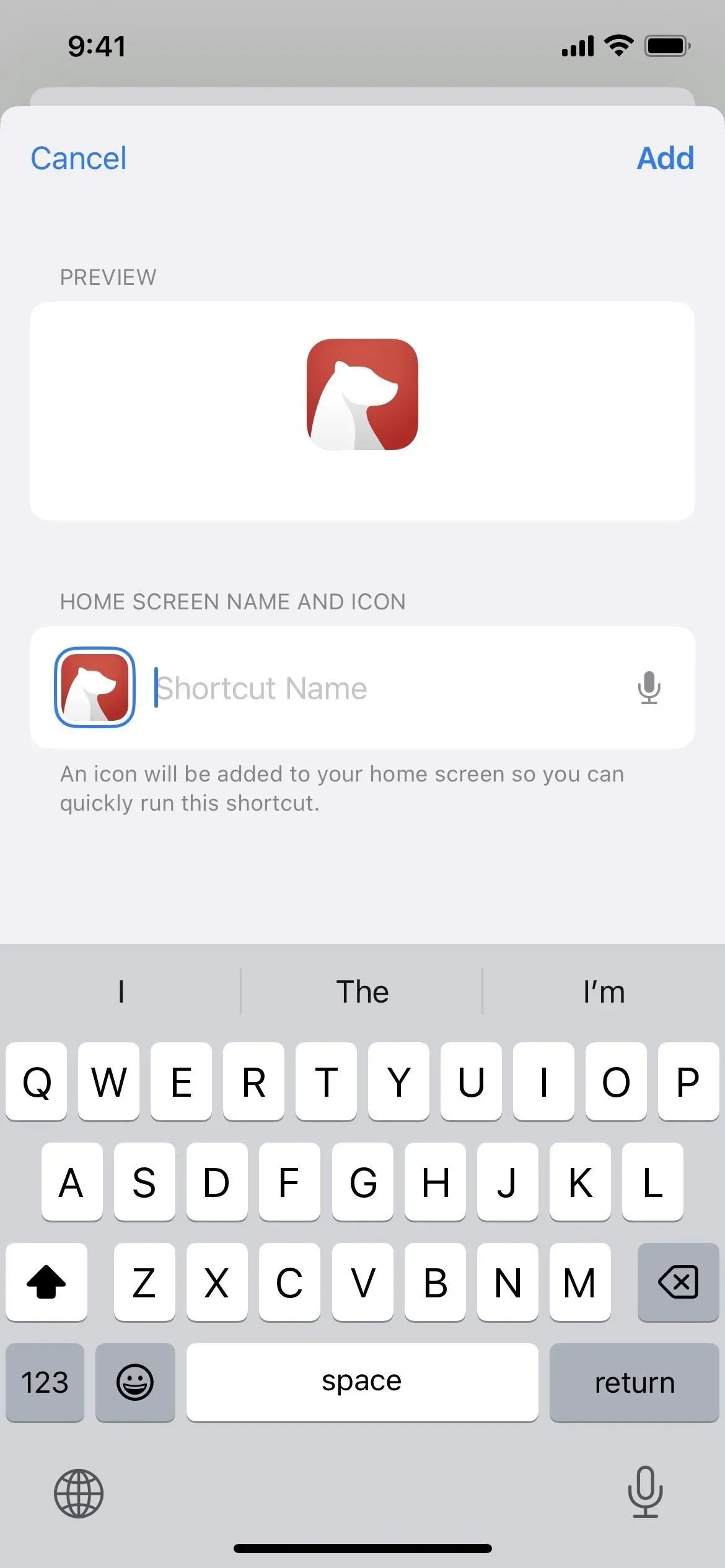
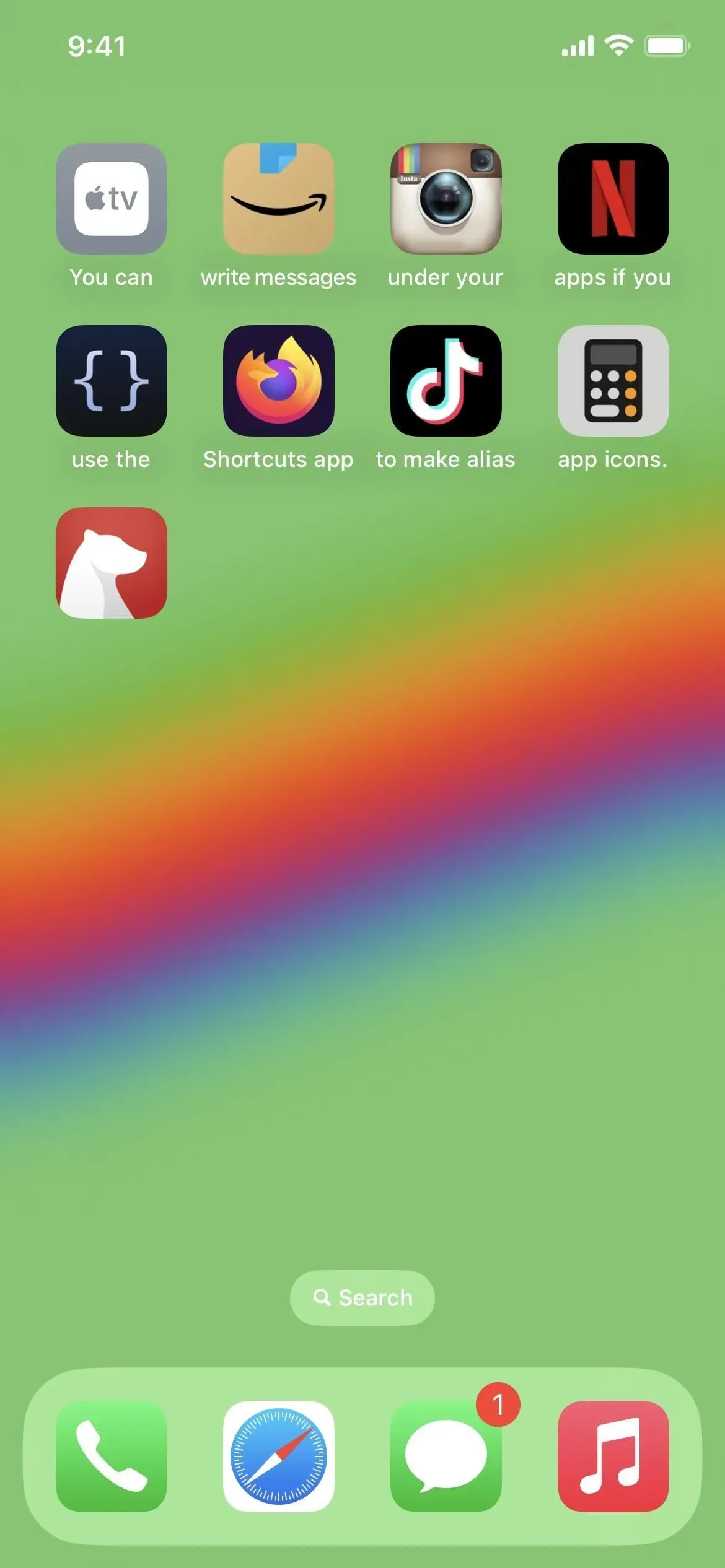
6. 연락처 페이지 설정
Apple은 iPhone의 홈 화면에서 최대 6개의 연락처에 쉽게 액세스할 수 있는 연락처 위젯을 제공하지만 많은 공간을 차지합니다. 두 개의 다른 위젯 크기를 사용하는 9개의 연락처를 한 번에 하나의 홈 화면 페이지에 표시할 수 있습니다. 다시 말하지만, 바로 가기는 항상 숨기거나 숨길 수 있는 더 나은 연락처 페이지에 유용할 수 있습니다.
연락처 사진은 없지만 두 개의 바로가기 위젯을 사용하여 홈 화면 페이지당 연락처 수를 12개로 늘릴 수 있습니다. 대신 각 연락처에 대한 바로가기를 만들어 각 연락처에 대한 고유한 이미지와 함께 홈 화면에 업로드합니다. 이 방법을 사용하면 각 홈 화면 페이지에 최대 24개의 연락처를 수용할 수 있으며 단순히 이름 대신 사진을 사용하려는 경우 ID를 숨길 수도 있습니다.
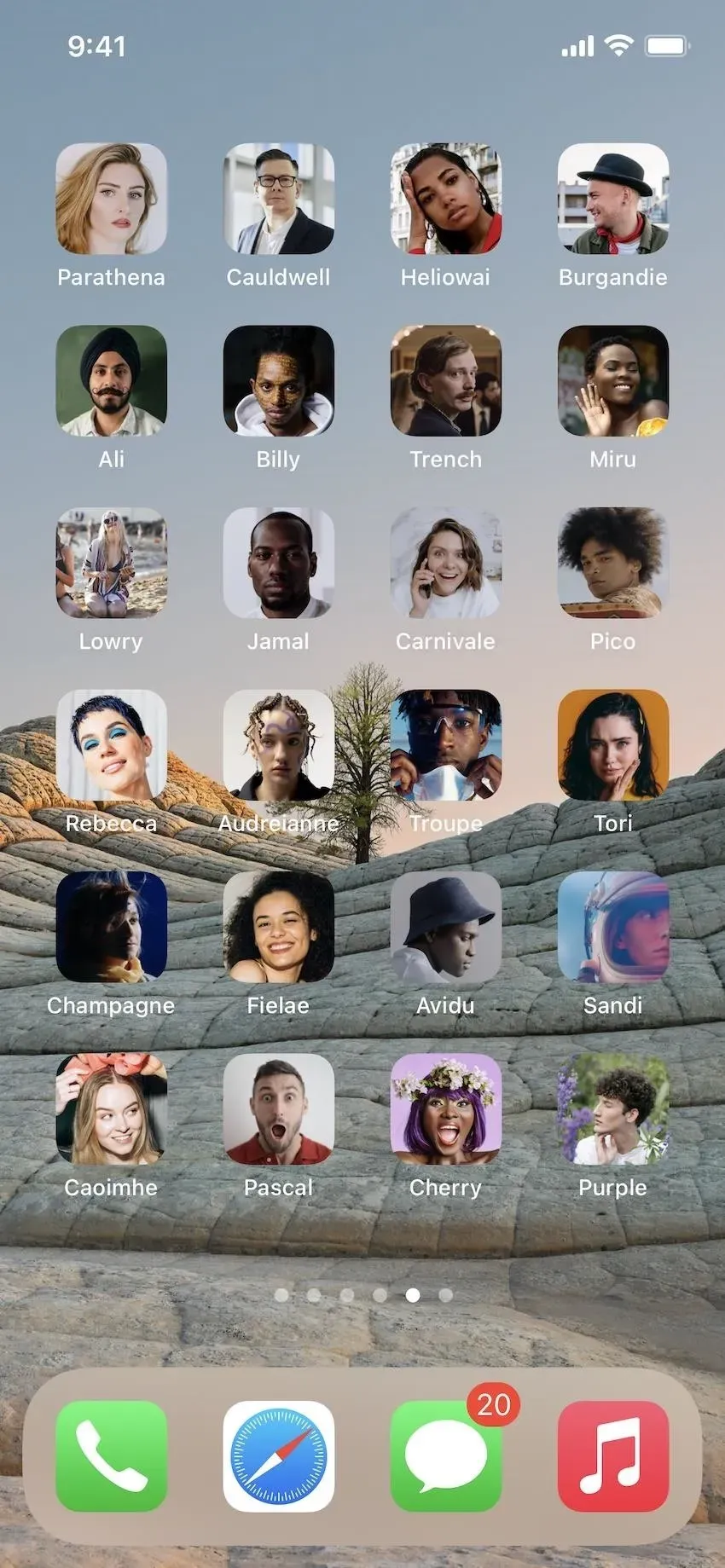




답글 남기기