iPhone 카메라 앱을 빠르게 열고 한 순간도 놓치지 않는 6가지 방법
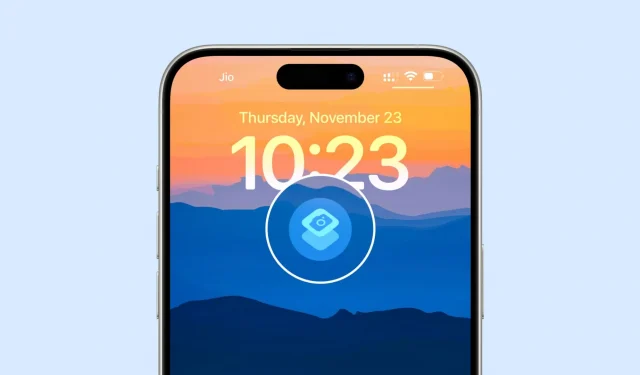
이 가이드에서는 한 순간도 놓치지 않고 iPhone 카메라를 즉시 실행하는 데 도움이 되는 6가지 쉬운 팁을 공유하겠습니다.

1. 액션 버튼을 길게 누르세요.
iPhone 15 Pro 또는 15 Pro Max를 사용하는 경우 카메라를 실행하도록 설정할 수 있습니다. 이것의 가장 좋은 점은 iPhone을 깨운 다음 Action 버튼을 길게 누를 필요가 없다는 것입니다 . 휴대폰이 잠겨 있을 때에도 액션 버튼을 길게 누르면 카메라가 실행됩니다.
둘째, 이 버튼을 사용자 정의하여 카메라 앱에서 사진, 셀카, 비디오, 인물 및 인물 셀카와 같은 특정 촬영 모드를 열 수도 있습니다.
- iPhone 15 Pro의 설정 으로 이동하여 액션 버튼 옵션을 탭하세요.
- 카메라 에 도달할 때까지 스와이프합니다 .
- 사진 모드는 대부분의 사람들에게 적합하지만 이 모드를 탭하여 셀카나 비디오 등 다른 모드를 선택할 수도 있습니다.
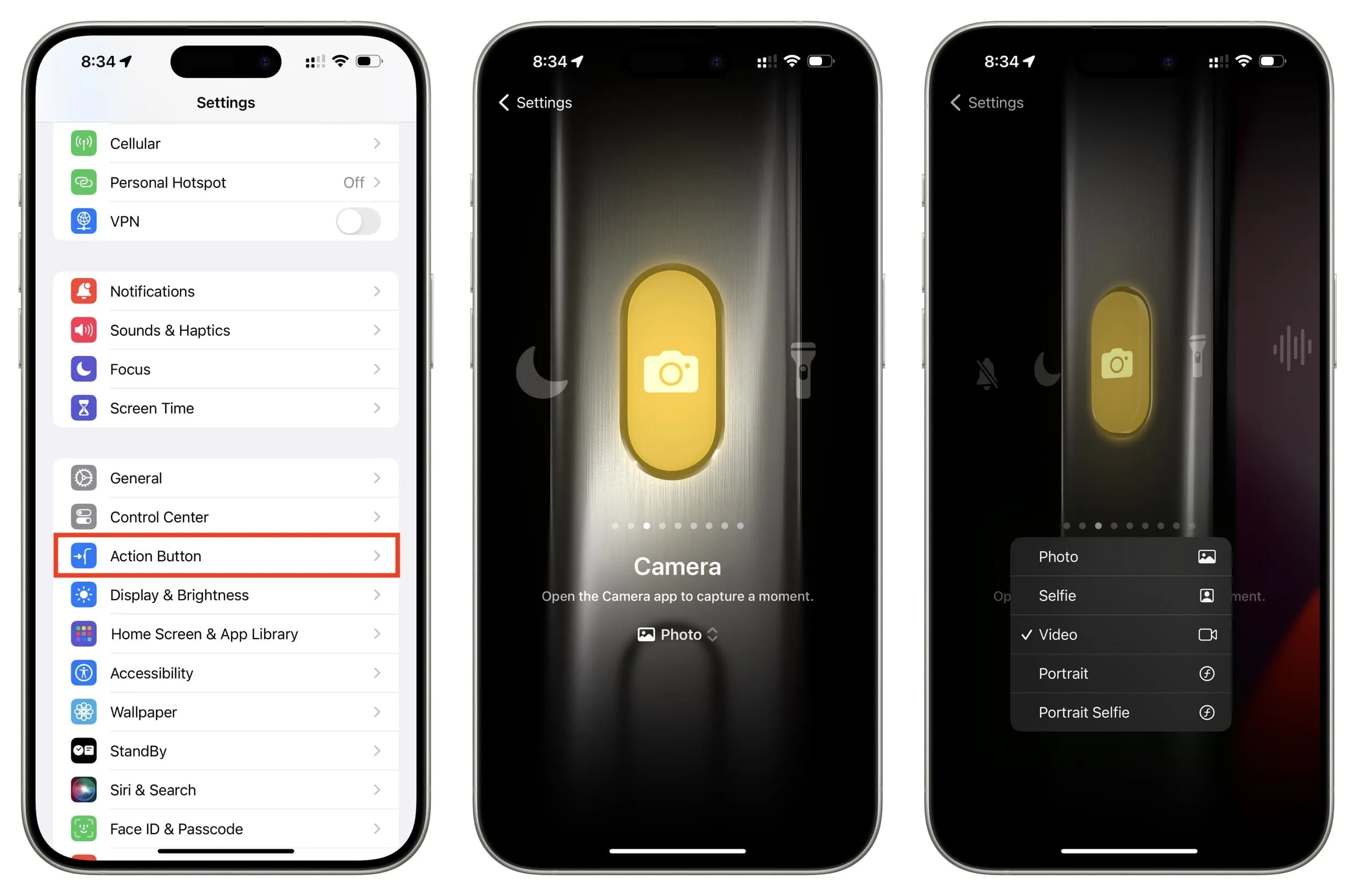
이제 휴대폰을 잠그고 액션 버튼을 길게 눌러 카메라로 바로 이동하세요.
2. 잠금 화면의 아무 곳이나 왼쪽으로 스와이프합니다.
iPhone 잠금 화면에 카메라 앱을 빠르게 실행할 수 있는 카메라 버튼이 있다는 것을 이미 알고 계실 것입니다. 하지만 훨씬 더 빠른 방법은 잠금 화면의 아무 곳이나 왼쪽으로 스와이프하여 카메라를 여는 것입니다.
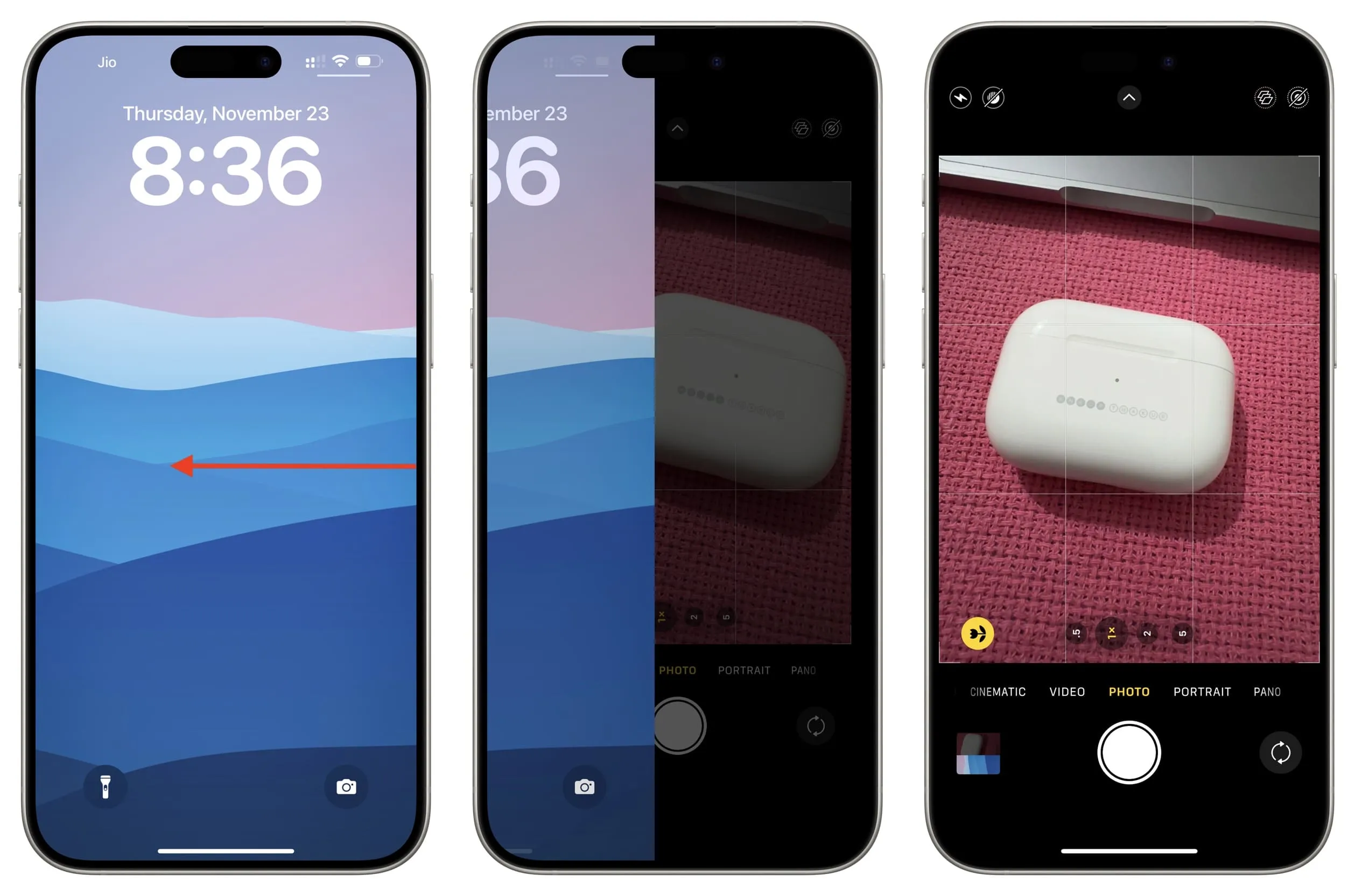
3. 잠금 화면 시계 아래에 카메라 바로가기를 추가하세요.
스와이프는 빠르지만, 알림을 많이 받으면 스와이프가 어려울 수 있습니다. 이 문제를 해결하려면 iPhone 잠금 화면에 ‘카메라 열기’ 바로가기를 추가할 수 있습니다. 그런 다음 해당 버튼을 탭하면 즉시 촬영 모드로 전환됩니다.
1) Apple Shortcuts 앱을 열고 Shortcuts 탭 오른쪽 상단에 있는 더하기 버튼을 누릅니다 .
2) 앱 열기를 탭합니다 .
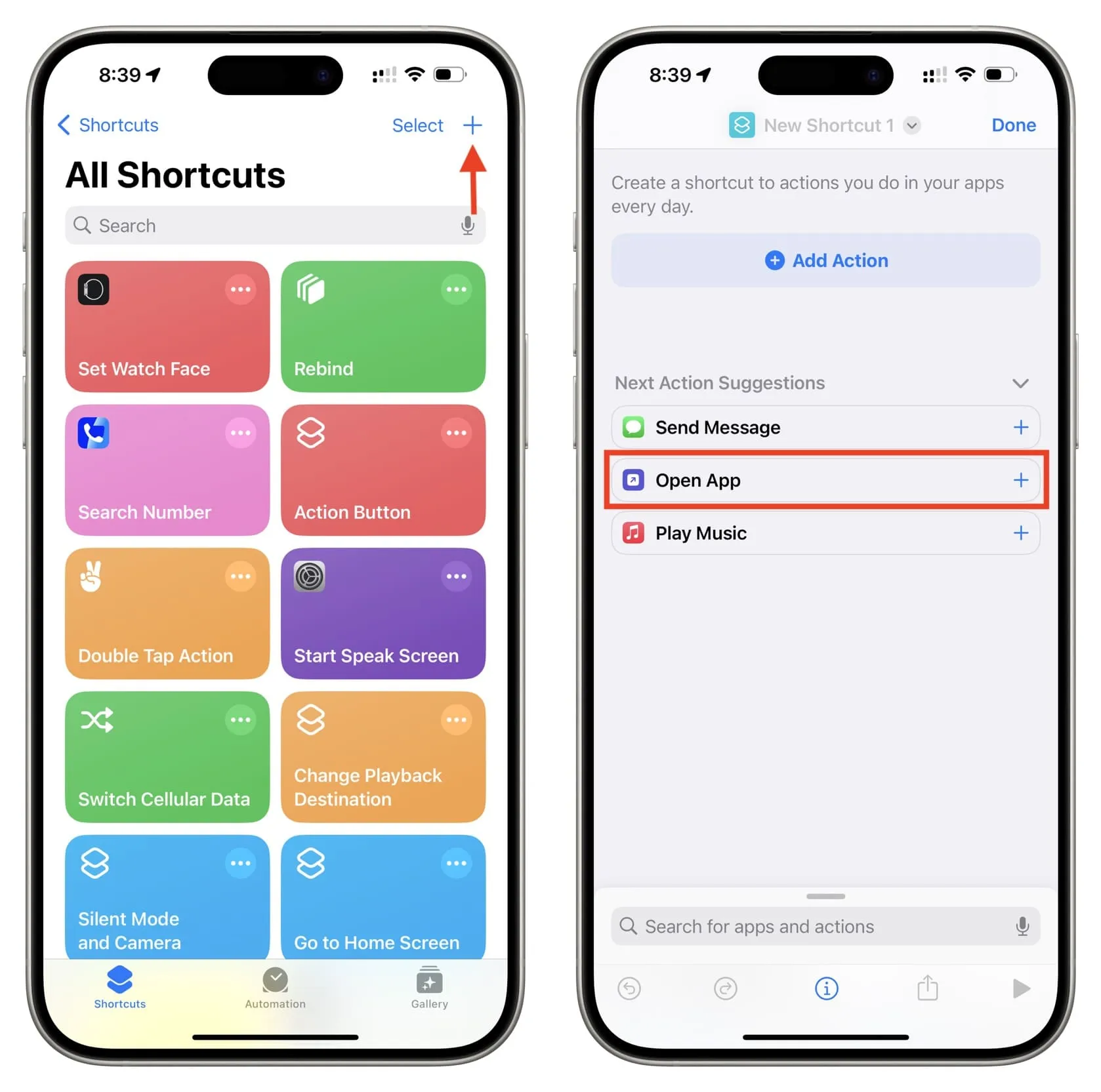
3) 파란색으로 표시된 ‘ App ‘ 이라는 단어를 탭 하고 카메라를 선택합니다 .
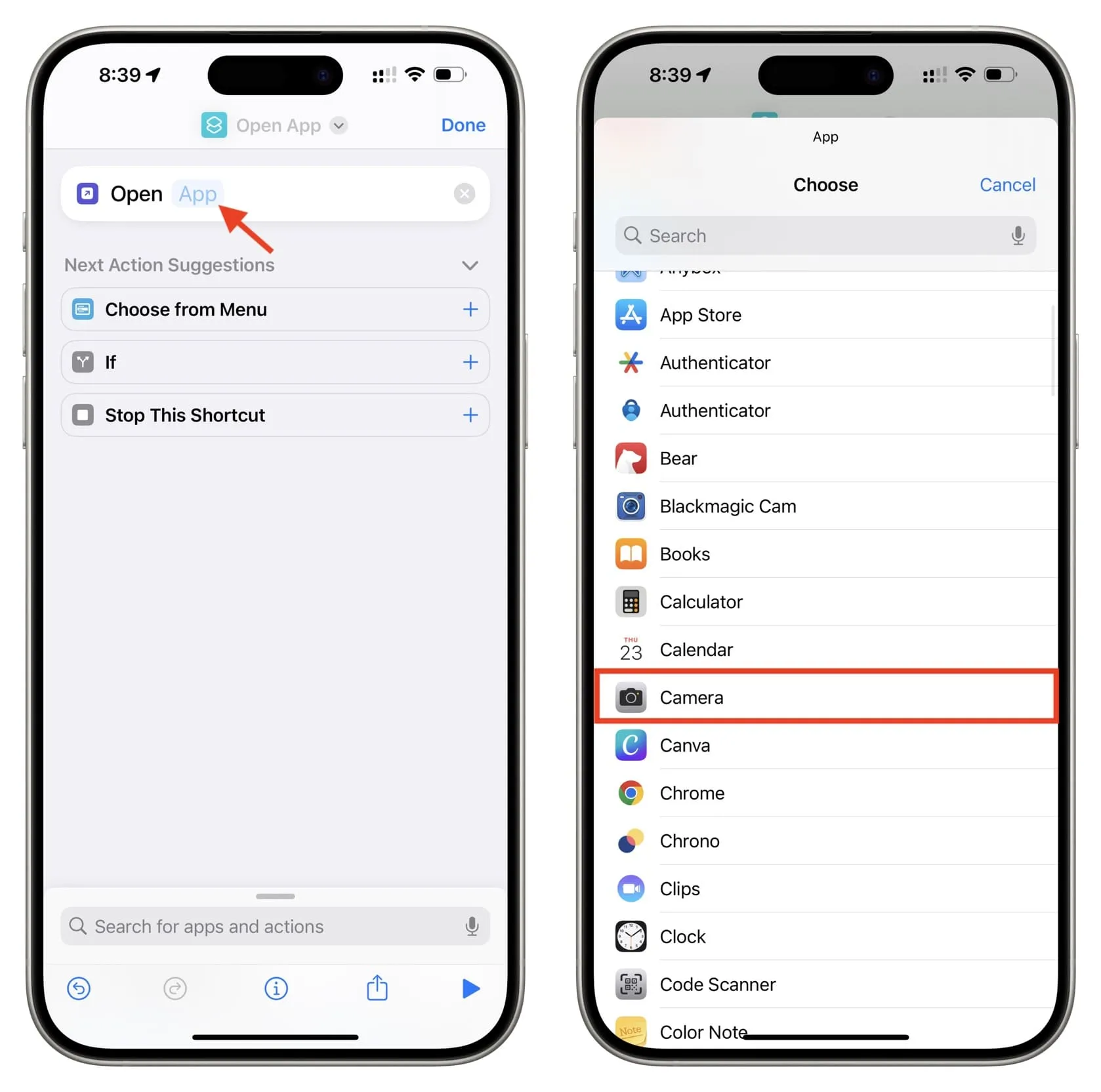
4) 선택 사항: 상단에서 바로가기 이름을 탭하고 아이콘 선택을 선택합니다 . 여기에서 ‘개체 및 도구’ 제목 아래의 카메라 기호를 선택하고 완료를 탭합니다 . 상단의 큰 카메라 앱 아이콘을 탭하지 마세요. 기본 ‘앱 열기’ 대신 ‘ 카메라 열기 ‘로 바로가기 이름을 바꿀 수도 있습니다 .
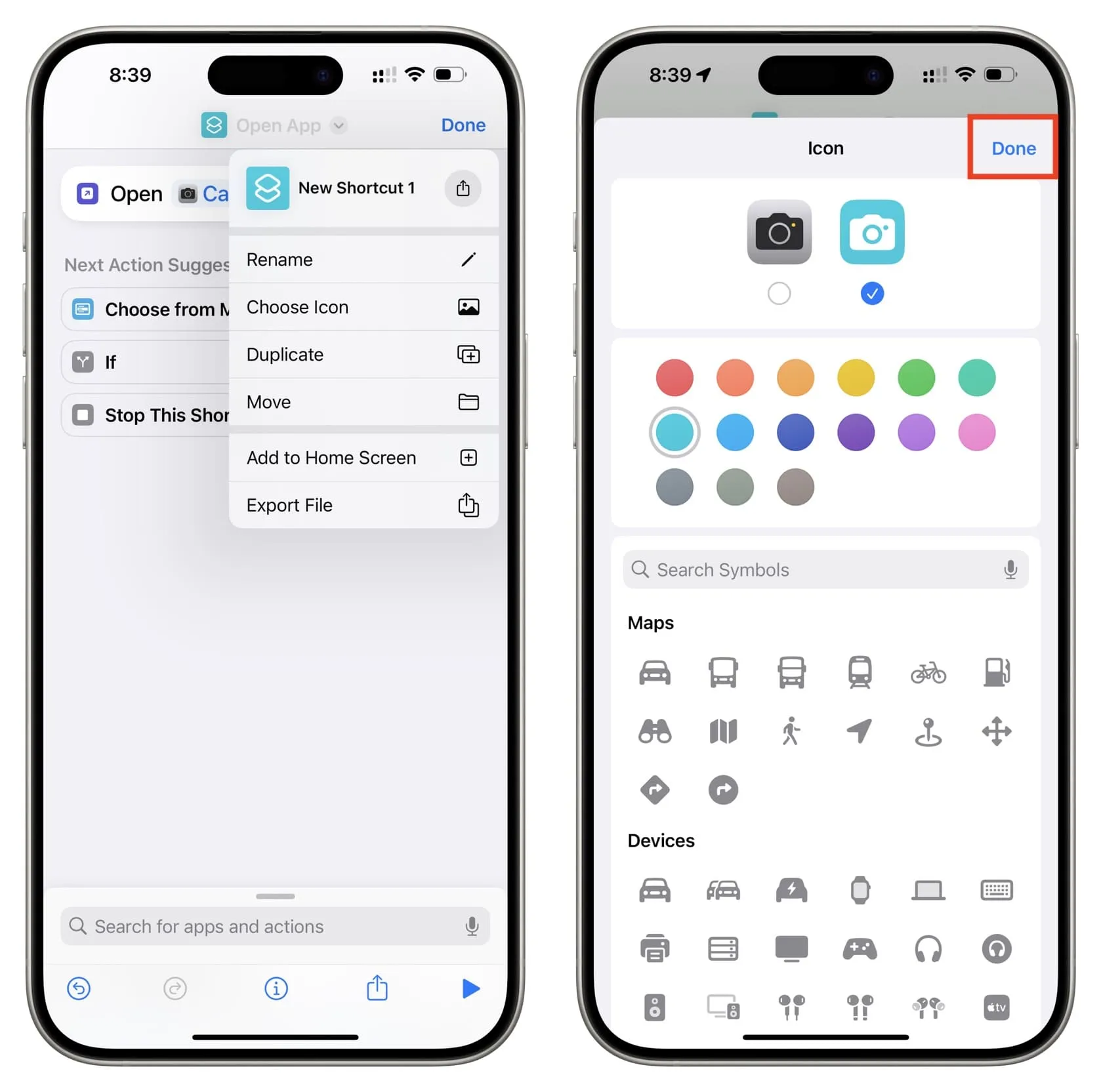
5) 그런 다음 완료를 한 번 더 눌러 이 바로가기를 저장하세요.
6) 이제 일반 단계에 따라 이 바로가기를 잠금 화면 위젯으로 추가하세요 . 위젯을 추가하는 동안 바로가기를 탭하고 방금 만든 ‘ 카메라 열기 ‘ 바로가기를 선택하세요.
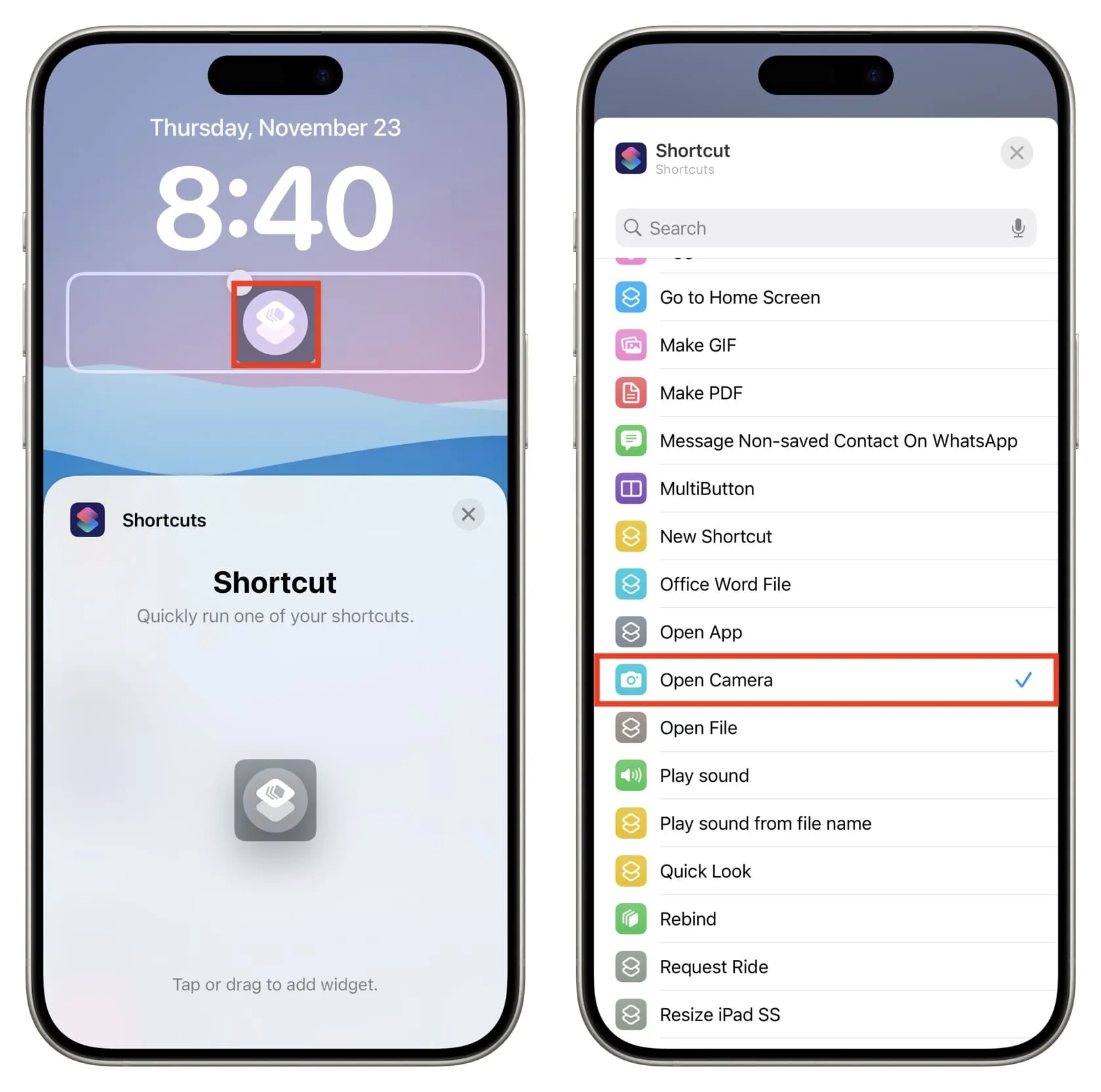
완료되면 잠금 화면의 바로가기 아이콘을 탭하여 바로 카메라로 이동할 수 있습니다.

4. iPhone 뒷면을 두 번 탭하세요.
다음 단계를 따른 다음 iPhone 뒷면의 Apple 로고를 두 번 탭하여 카메라를 빠르게 열 수 있습니다.
- iPhone 설정 > 접근성 > 터치 및 뒤로 탭 으로 이동하여 하단에서 탭하세요.
- 세 번 탭하는 것보다 실행 속도가 더 빠른 Double Tap 을 선택하세요 .
- 작업 목록에서 카메라를 선택합니다 .
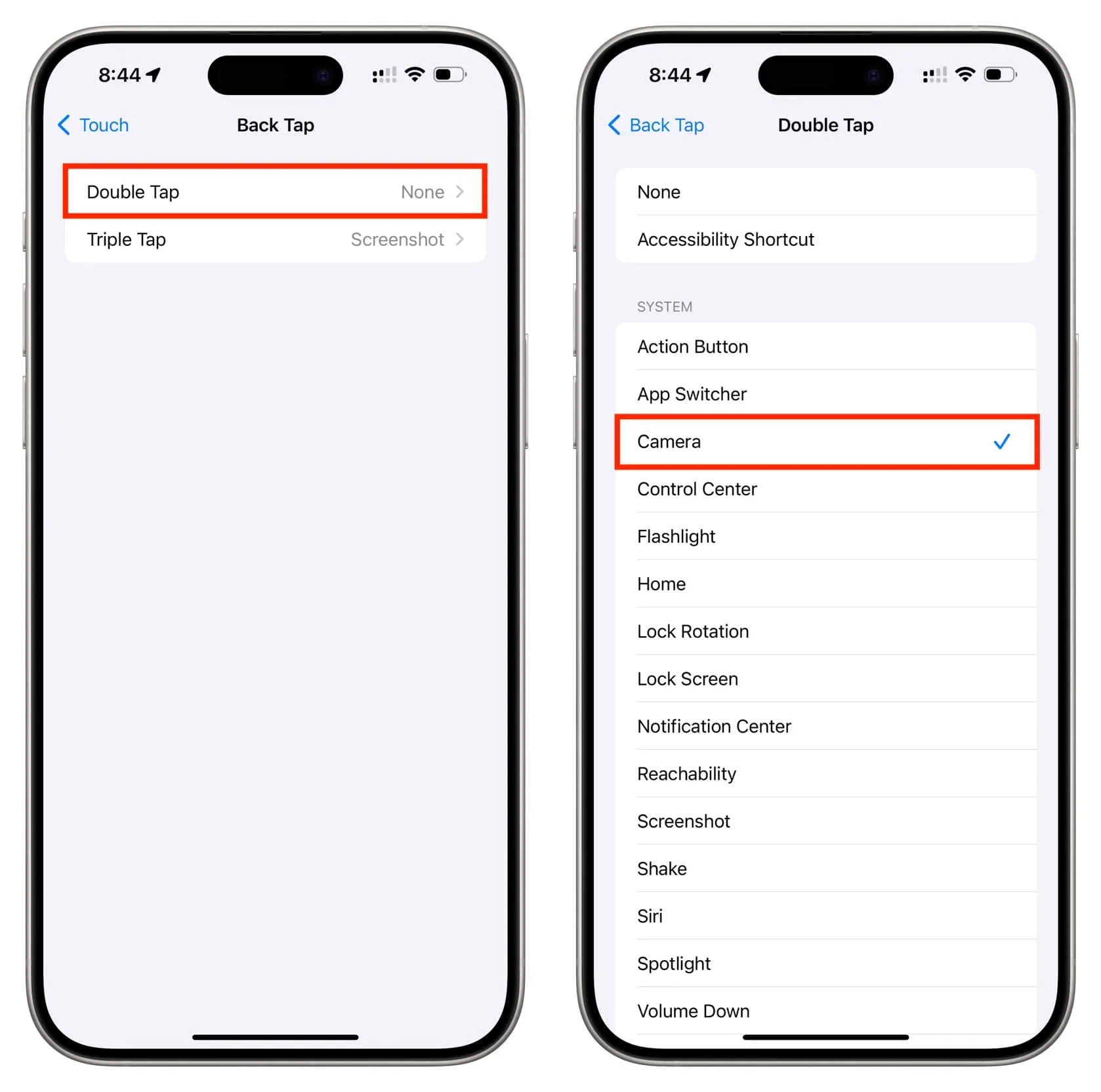
이제 한 손가락으로 iPhone 뒷면을 두 번 탭하면 카메라가 열립니다! 안타깝게도 iPhone이 깨어나지 않으면 작동하지 않습니다.

5. 홈 화면 독에 카메라 추가
앱과 홈 화면 페이지가 너무 많으면 카메라를 찾거나 Spotlight에 이니셜을 입력하여 카메라를 여는 데 시간이 조금 더 걸릴 수 있습니다.
따라서 사진을 많이 찍고 중요한 사진을 놓치고 싶지 않다면 홈 화면 페이지에서 카메라 앱 아이콘을 모든 홈 화면 페이지에 표시되는 하단 Dock으로 드래그하면 됩니다.
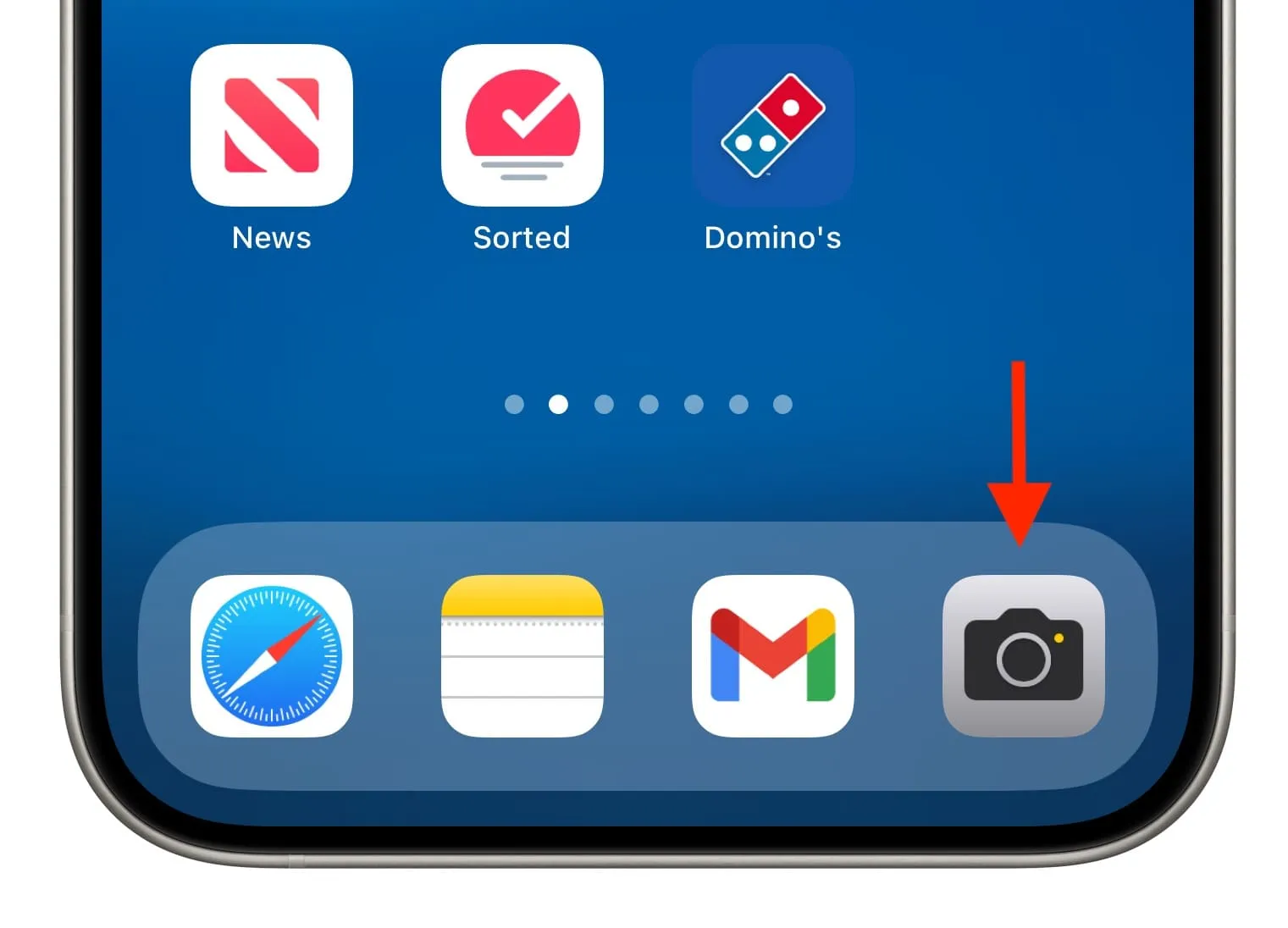
Dock에는 폴더를 추가하지 않는 한 4개의 앱만 있을 수 있으므로 카메라를 추가하려면 기존 앱을 Dock 밖으로 끌어내야 합니다.
6. 제어 센터에 카메라 넣기
제어 센터에 카메라 바로가기가 있으면 다른 앱에 있을 때 빠르게 열 수 있습니다. 이렇게 하면 홈 화면으로 이동하여 카메라를 열 때 위로 스와이프할 필요가 없습니다. 또한 기존 Dock 앱을 카메라 앱 아이콘으로 교체하고 싶지 않은 경우에도 유용할 수 있습니다.
- iPhone 설정 > 제어 센터 로 이동합니다 .
- 카메라 의 녹색 더하기 버튼을 탭합니다 .
- 이제 제어 센터를 열고 카메라 바로가기가 어디에 있는지 확인하세요. 오른손이나 왼손 손가락 근처에 두려면 설정 앱으로 돌아가서 햄버거 아이콘을 사용하여 카메라 옵션을 위나 아래로 끌어 제어 센터의 올바른 위치에 올 때까지 위치를 조정하세요.
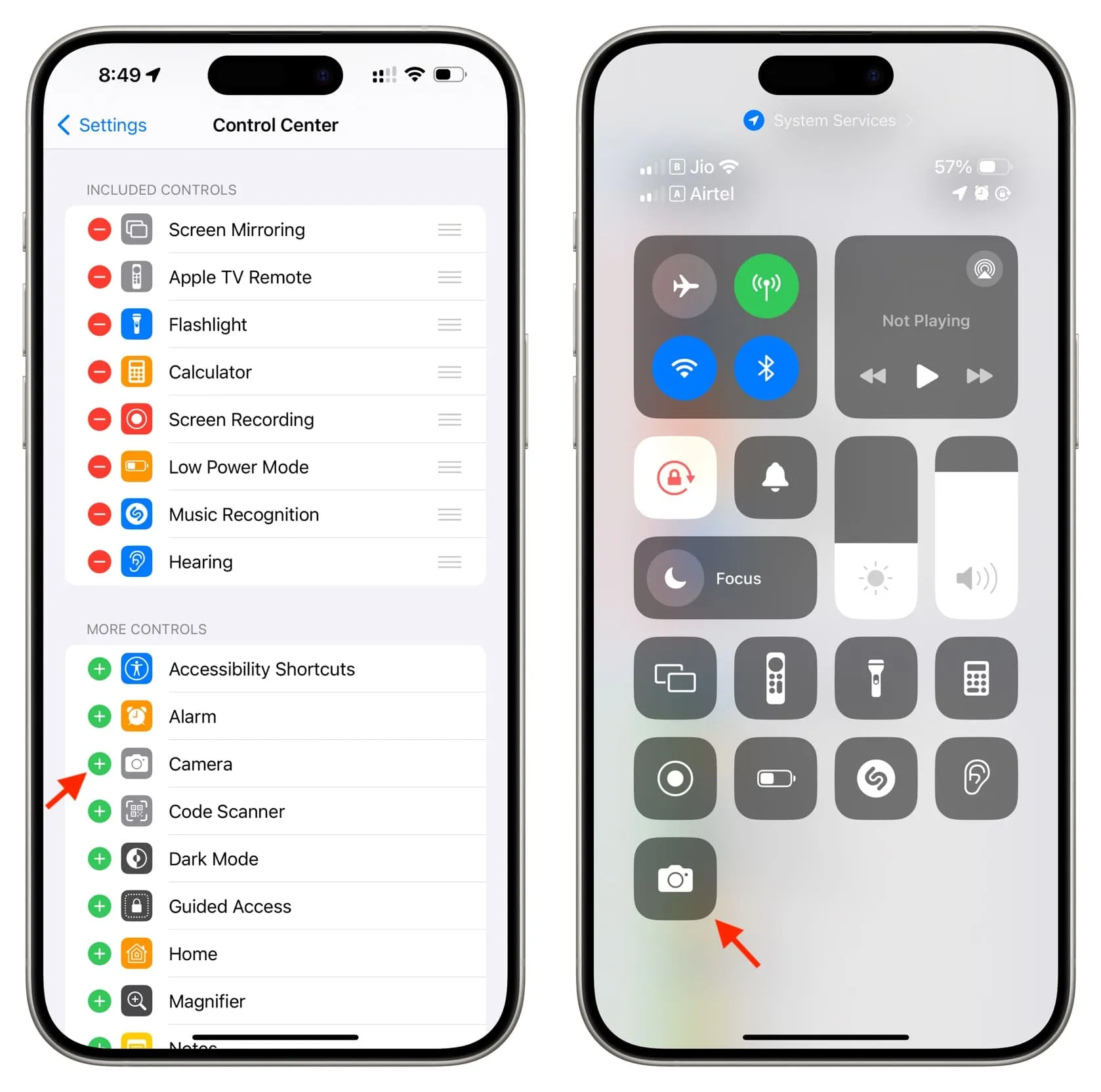
다음 내용을 확인하세요: iPhone으로 멋진 사진을 찍기 위한 11가지 구도 팁
답글 남기기