당신이 사용해야 할 알려지지 않은 7가지 아이폰 애플리케이션
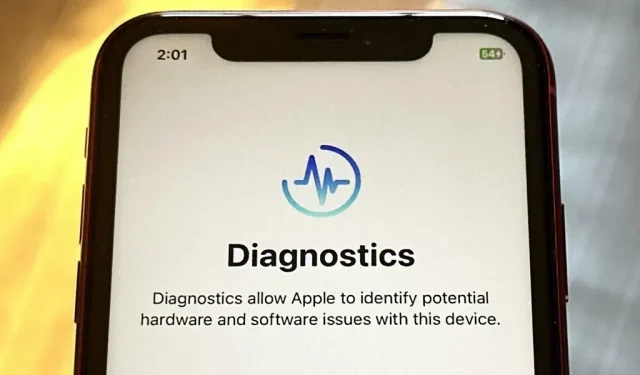
iPhone에는 SMS 메시지를 필터링하고, 컴퓨터를 신뢰하고, 지불을 처리하고, 광고를 테스트하고, 기타 작업을 수행하기 위해 백그라운드에서 작동하는 비밀 응용 프로그램이 포함되어 있습니다. 이들 중 어느 것도 앱 라이브러리에 표시되지 않지만 이러한 숨겨진 앱 중 일부에 액세스하고 사용하는 데 활용할 수 있는 방법이 있습니다.
홈 화면, 스포트라이트, 화면 시간, 설정 및 Siri의 검색 기능은 모두 기술적으로 앱이지만 사용 방법은 이미 익숙할 것입니다. 설정은 또한 복구 후 iPhone을 구성합니다. 배터리, 글꼴 설치 프로그램, Game Center 및 Animoji 스티커는 아마 사용한 적이 있는 앱으로 보이지 않는 더 많은 앱입니다.
어디를 봐야할지 모른다면 다음을 포함하되 이에 국한되지 않는 진정으로 숨겨진 앱을 찾지 못할 수도 있습니다.
앱 1: Apple TV 리모컨
한동안 Apple은 Control Center에서 Apple TV Remote를 사용할 수 있었습니다. 2012년 이후에 제작된 모든 Apple TV와 AirPlay를 지원하는 모든 스마트 TV를 작동하는 데 사용할 수 있습니다. 예를 들어 Roku OS 9.4 이상이 설치된 Roku TV가 있는 경우 Apple TV Remote가 작동합니다.
제어 센터를 살짝 밀고 원격 버튼을 누른 후 Apple TV Remote를 사용하여 볼륨 설정 변경, 메뉴 탐색, 미디어 재생 및 일시 중지, 채널 변경, 검색 실행, 키보드 입력, Siri 사용 및 기타 중요한 기능을 제어할 수 있습니다.
제어 센터 외에는 여전히 iPhone에 숨겨져 있지만 iOS 16.0 이상이 있는 경우 tvremote:/ URL 체계를 사용하여 다른 앱처럼 여는 바로가기를 만들 수 있습니다 . 홈 화면에 앱으로 추가하면 홈 화면, 앱 라이브러리, Spotlight 검색 및 Siri에서 바로 가기를 열 수 있습니다. 제어 센터에서 Apple TV Remote Control을 다시는 사용하고 싶지 않다면 제어 센터에서 제거할 수도 있습니다.
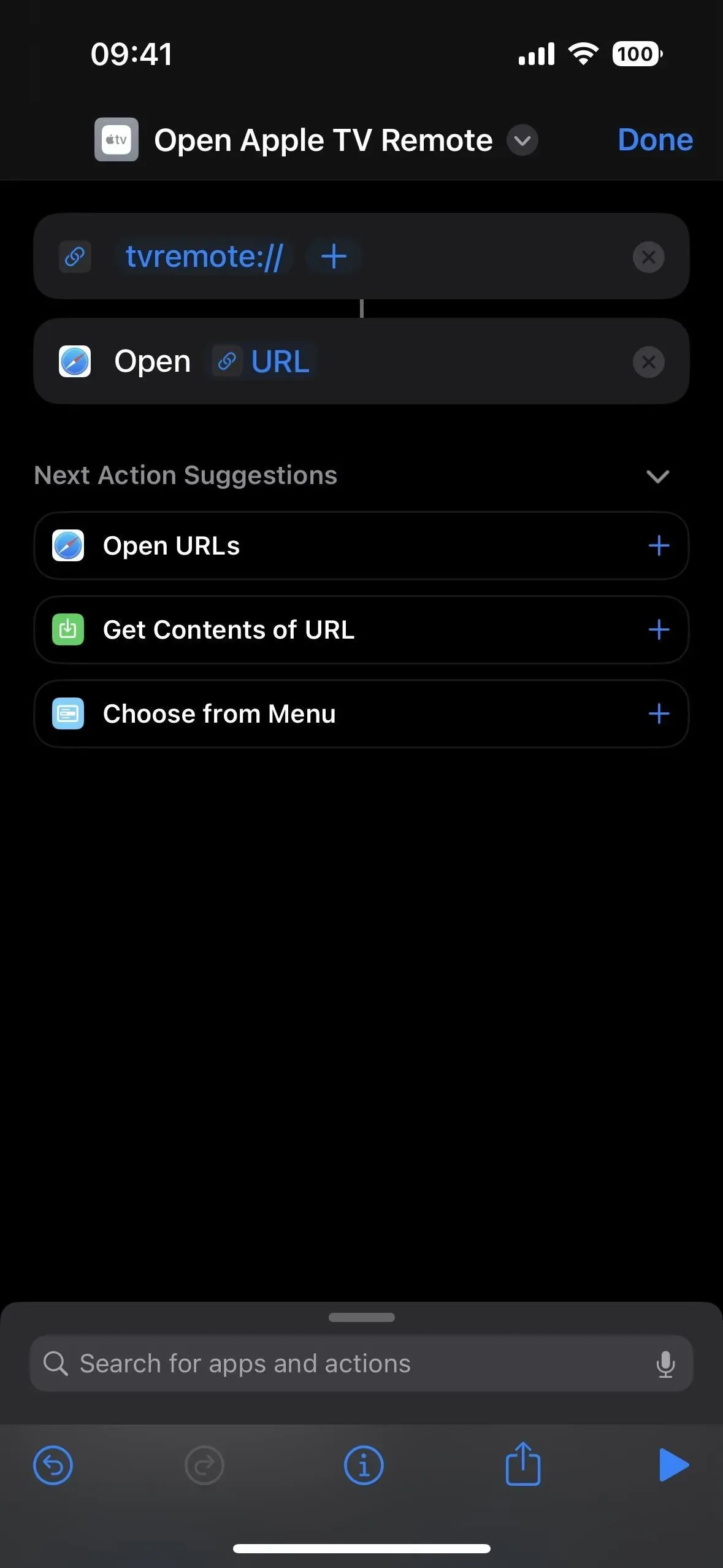
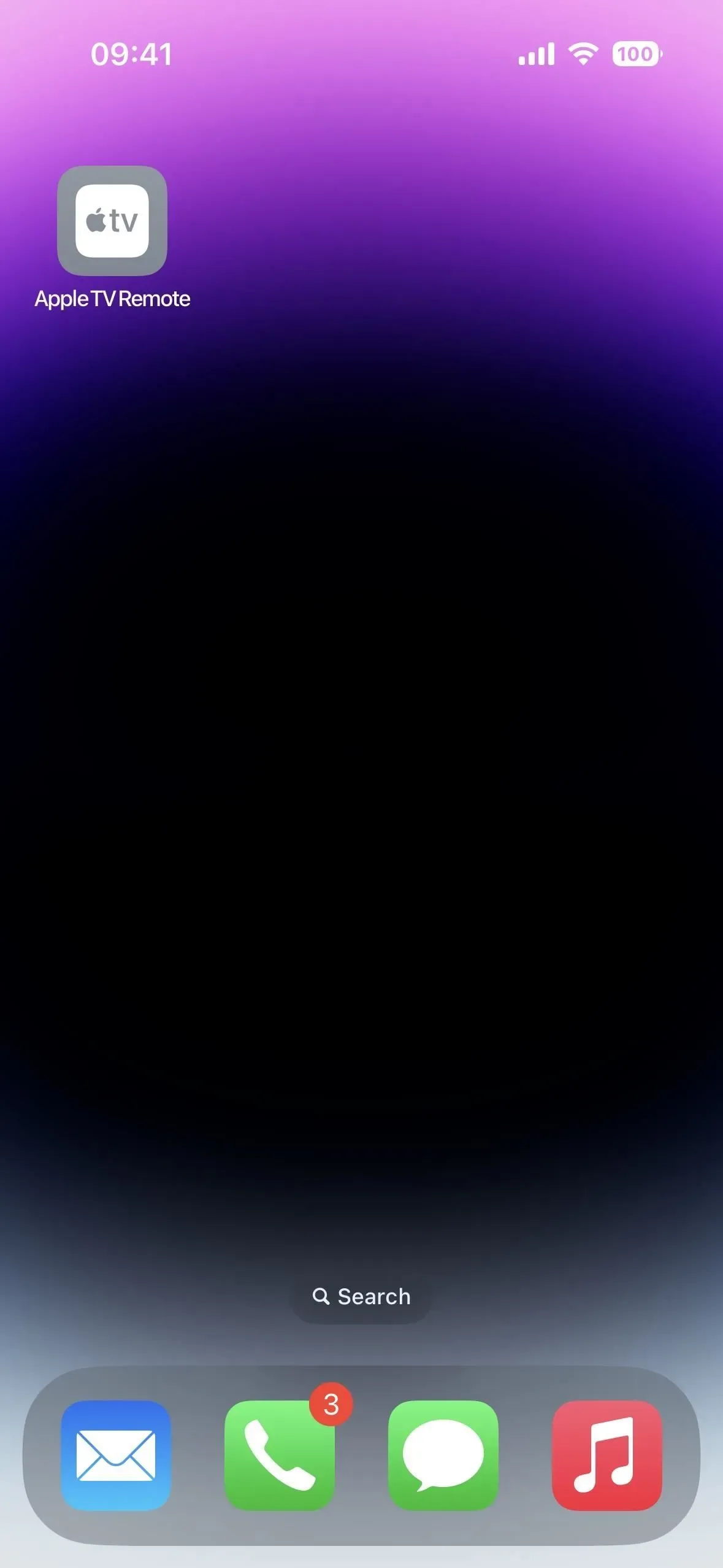
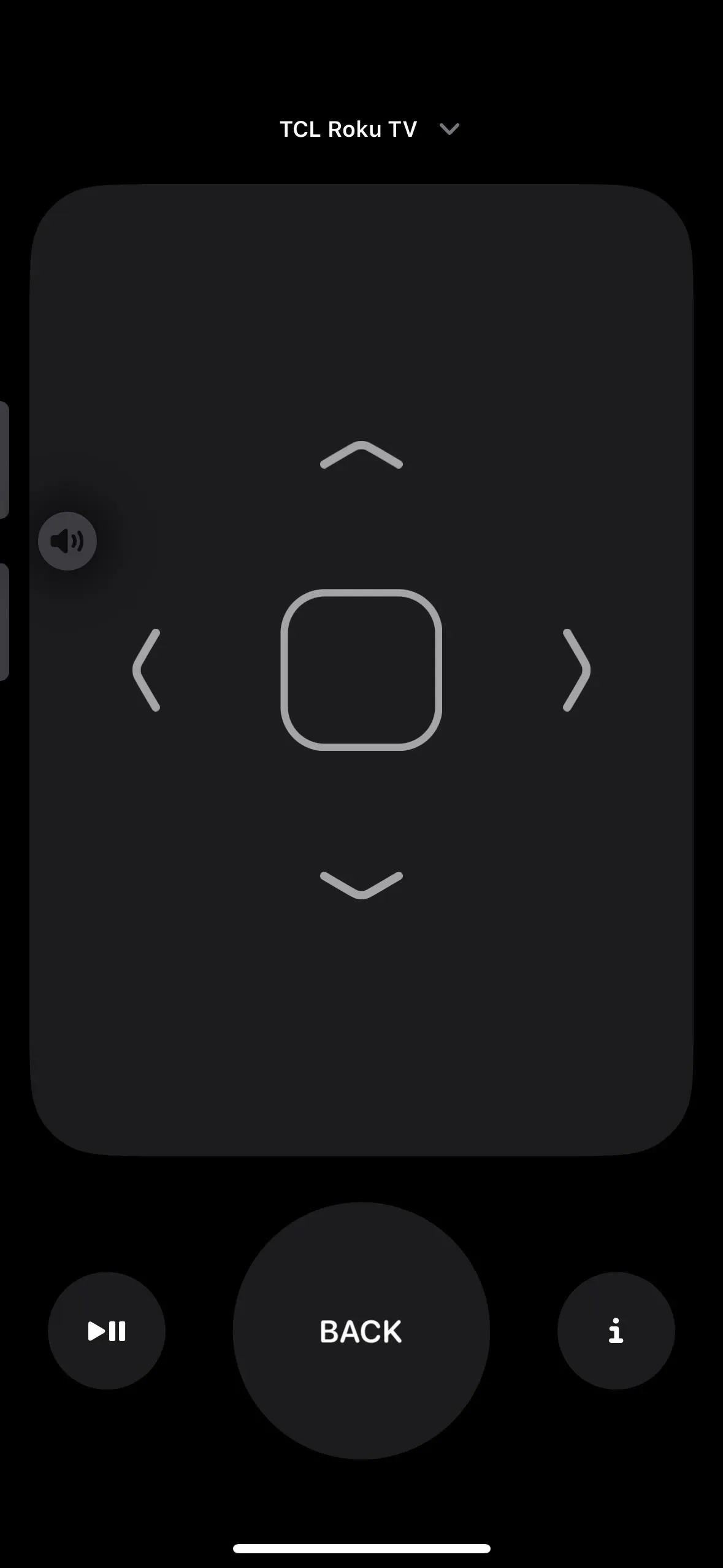
앱 2: 코드 스캐너
iPhone의 카메라 앱은 장애 없이 QR 코드를 읽을 수 있으며 Safari를 사용하여 온라인 링크를 열고, 연락처를 추가하고, Wi-Fi 네트워크에 연결하고, Quick Response 코드가 할 수 있는 다른 모든 작업을 수행하는 것이 간단합니다. 또한 관련 App Clip 기능을 실행하는 App Clip 코드도 함께 작동합니다.
다른 QR 코드 스캔 애플리케이션인 코드 스캐너는 인앱 브라우저를 사용하여 자동으로 URL을 로드하므로 웹사이트를 닫고 스캔을 다시 시작할 수 있습니다. QR 코드의 디자인에 따라 일부 포함된 URL은 Safari 또는 다른 앱으로 이동할 수 있지만 대부분의 웹 링크는 코드 스캐너에서 열립니다.
카메라 앱과의 통합에 비해 코드 스캐너의 UI가 더 발전했습니다. 예를 들어 App Clip을 시작하려면 카메라에서 App Clip 코드를 스캔할 때 나타나는 작은 링크를 눌러야 합니다. Code Scanner가 App Clip 코드를 읽으면 App Clip이 즉시 열리기 전에 멋진 애니메이션이 표시됩니다.
코드 스캐너를 제어 센터에 컨트롤로 추가하고 홈 화면에서 검색할 수 있습니다. 심지어 Siri에게 «코드 스캐너 실행»을 지시할 수도 있습니다. 그러나 홈 화면에 추가할 수 없고 설정도 없으며 앱 라이브러리에도 없습니다.
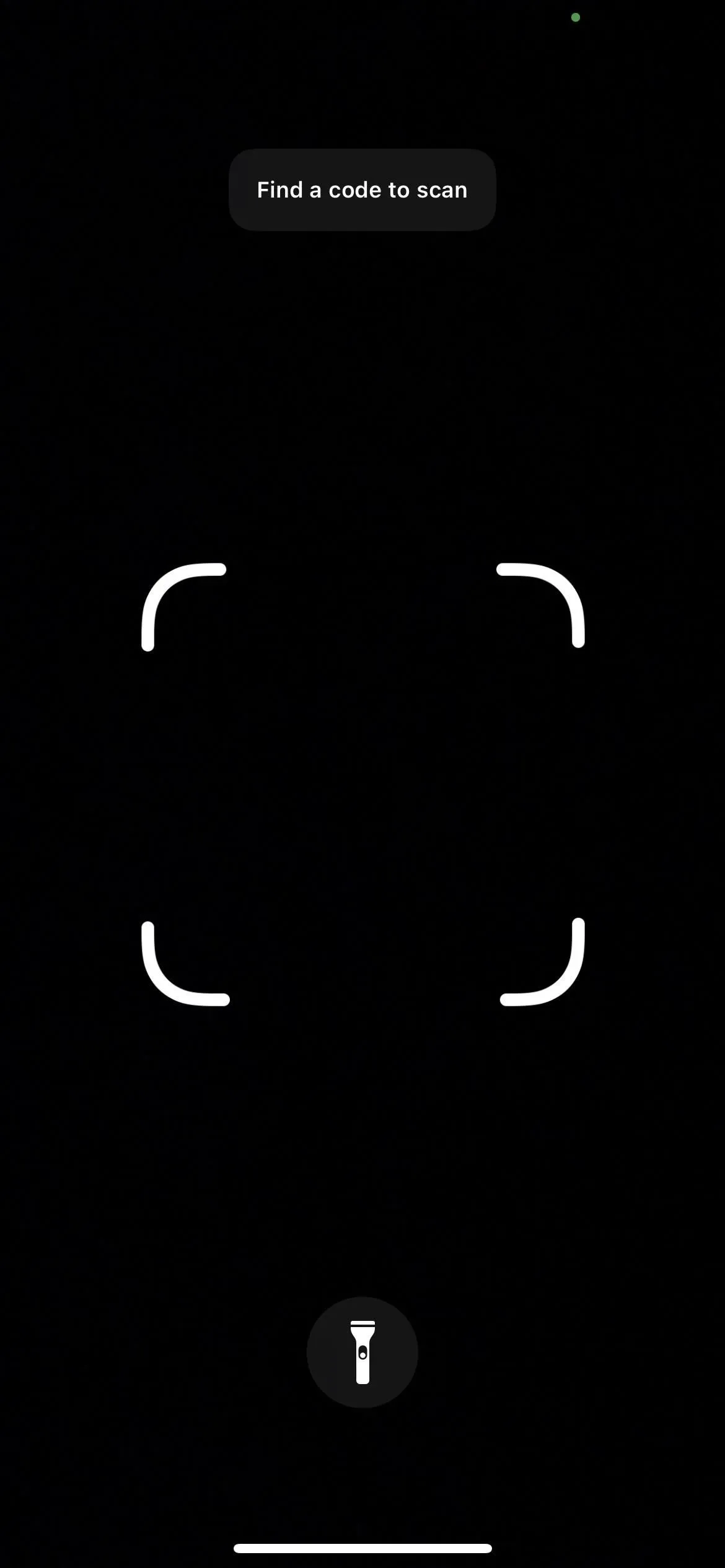
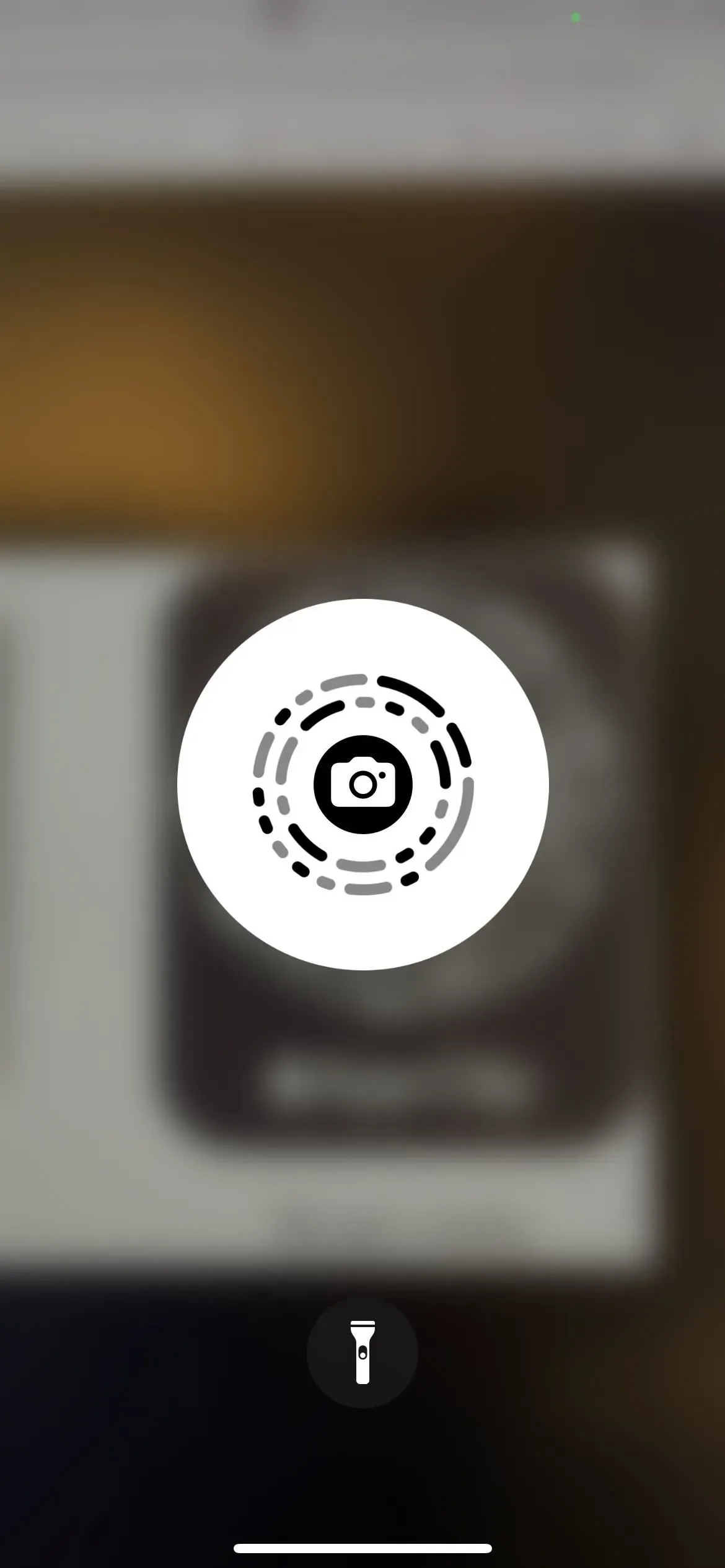
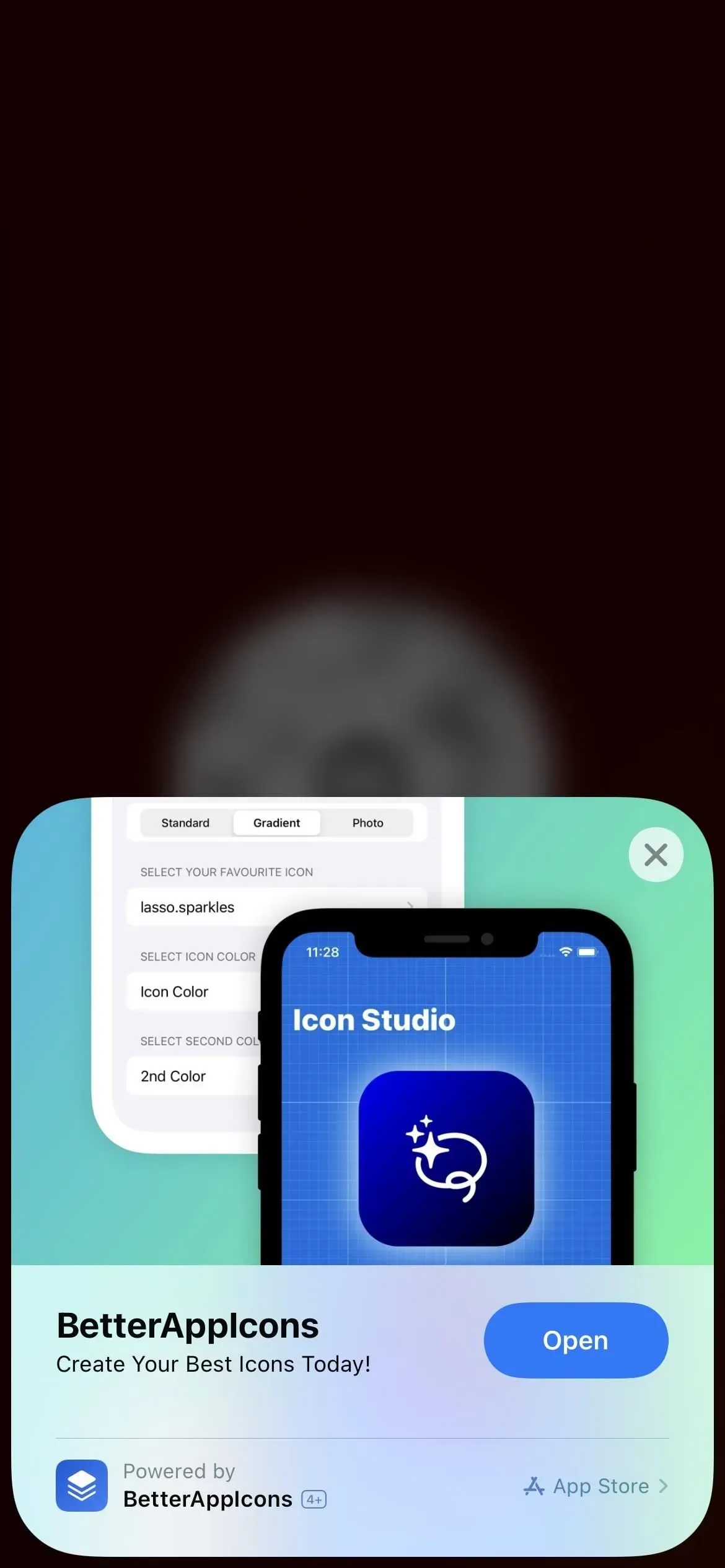
앱 3: 인쇄 센터
Print Center 앱은 AirPrint 기능 덕분에 iPhone의 모든 것을 처리합니다. Print Center는 위에서 언급한 앱과 달리 직접 열 수 없지만 인쇄 작업이 보류 중이거나 이미 인쇄 중인 경우 앱 전환기를 사용하여 액세스할 수 있습니다.
인쇄 센터에 액세스하려면 문서, 이미지 또는 기타 인쇄 가능한 파일의 공유 시트에서 «인쇄»를 선택하십시오. 그런 다음 인쇄 기본 설정을 선택하고 «인쇄»를 누릅니다.
프린터가 시작될 때마다 앱 전환기를 열면 인쇄 센터가 표시됩니다. 탭하여 엽니다. 보류 중인 모든 인쇄 작업이 앱에 나열되며 그 중 하나를 탭하여 자세한 정보를 보거나 인쇄를 중지할 수 있습니다. 모든 인쇄 작업이 완료되면 주문 페이지에 «No Documents Waiting»이 표시됩니다.
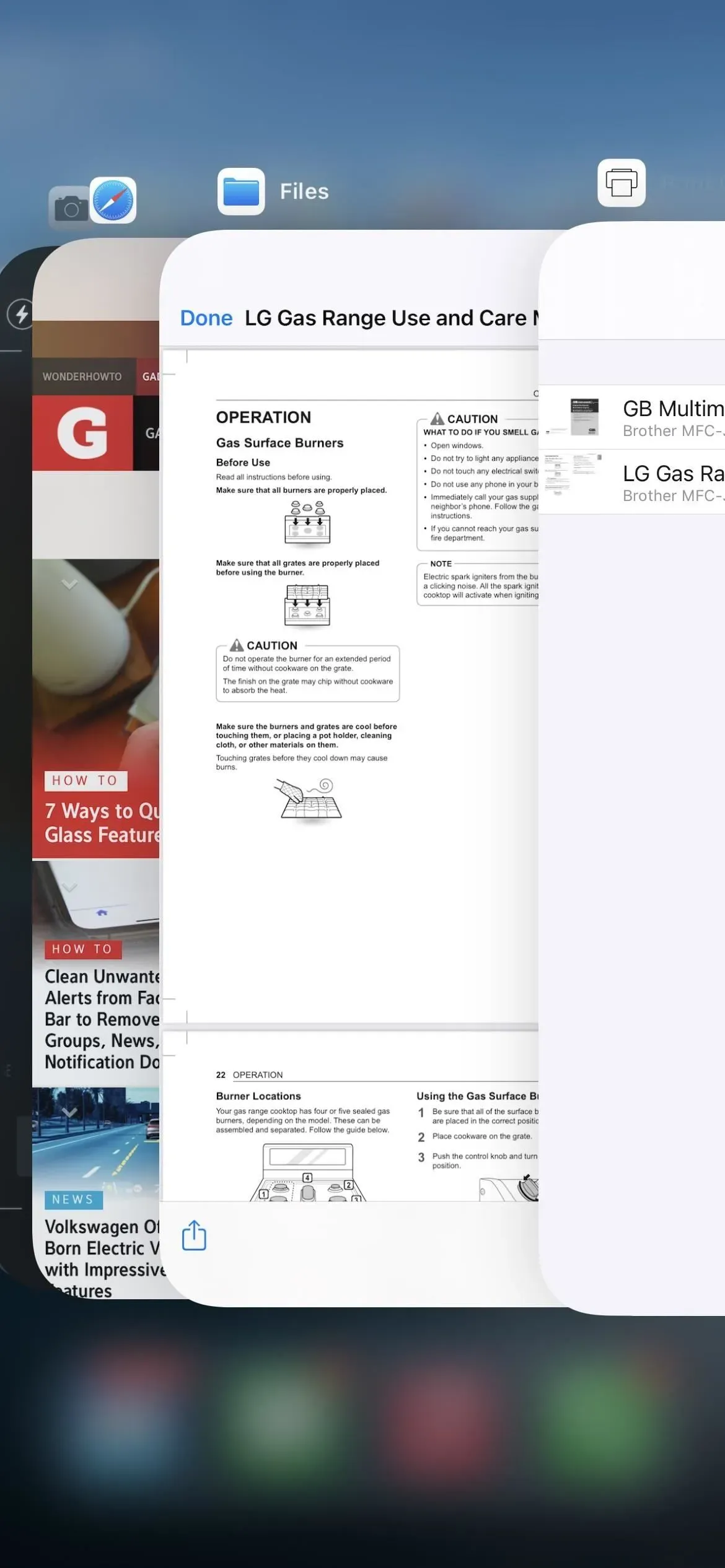
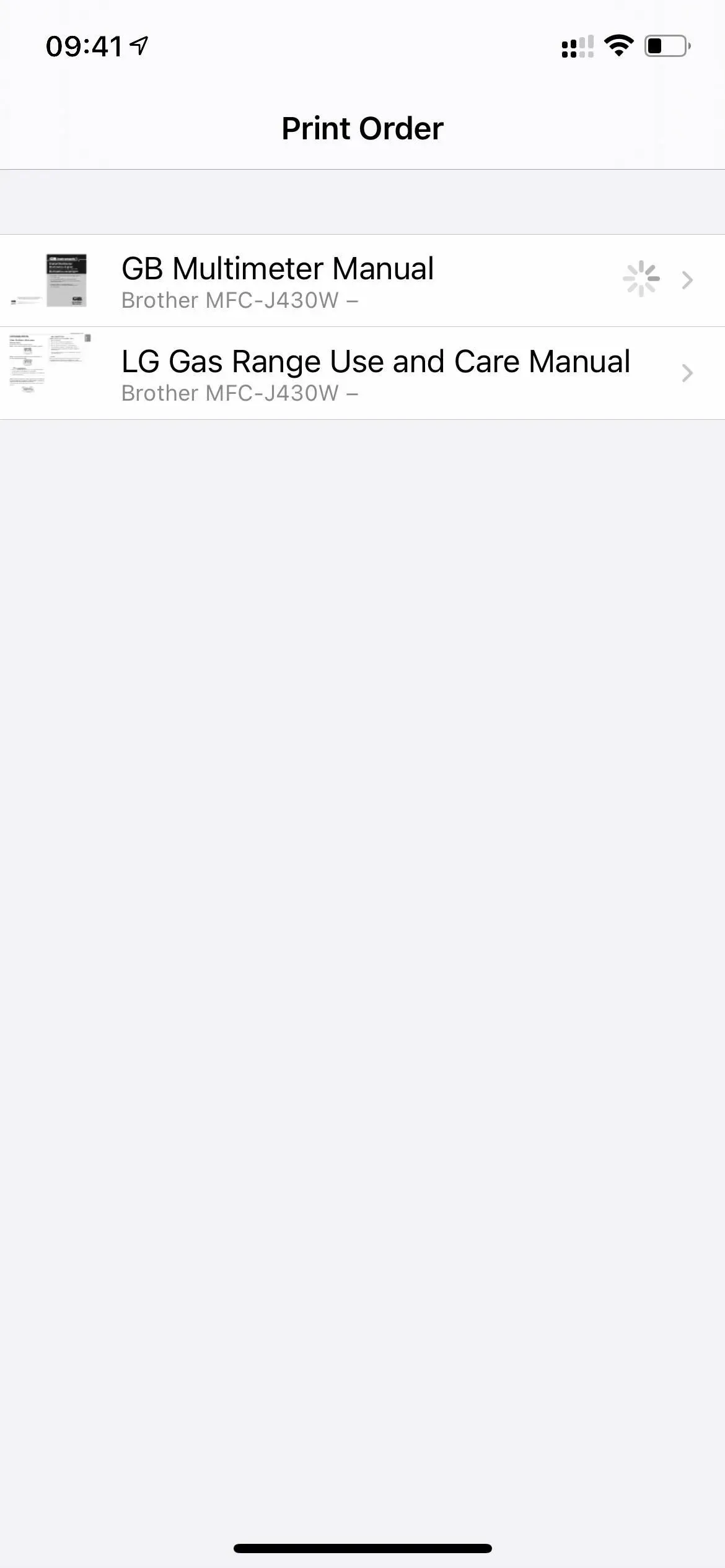

앱 4: 진단
Apple이 iPhone에서 발생할 수 있는 문제를 해결하는 데 도움이 되도록 진단 데이터를 읽기 위해 사용하는 진단 앱은 URL 체계 diags:/ 또는 diagnostics:/를 Safari에 입력하고 이동을 탭하면 나타납니다. URL 체계 뒤에 추가할 Apple 티켓 번호가 없으면 아무 소용이 없습니다.
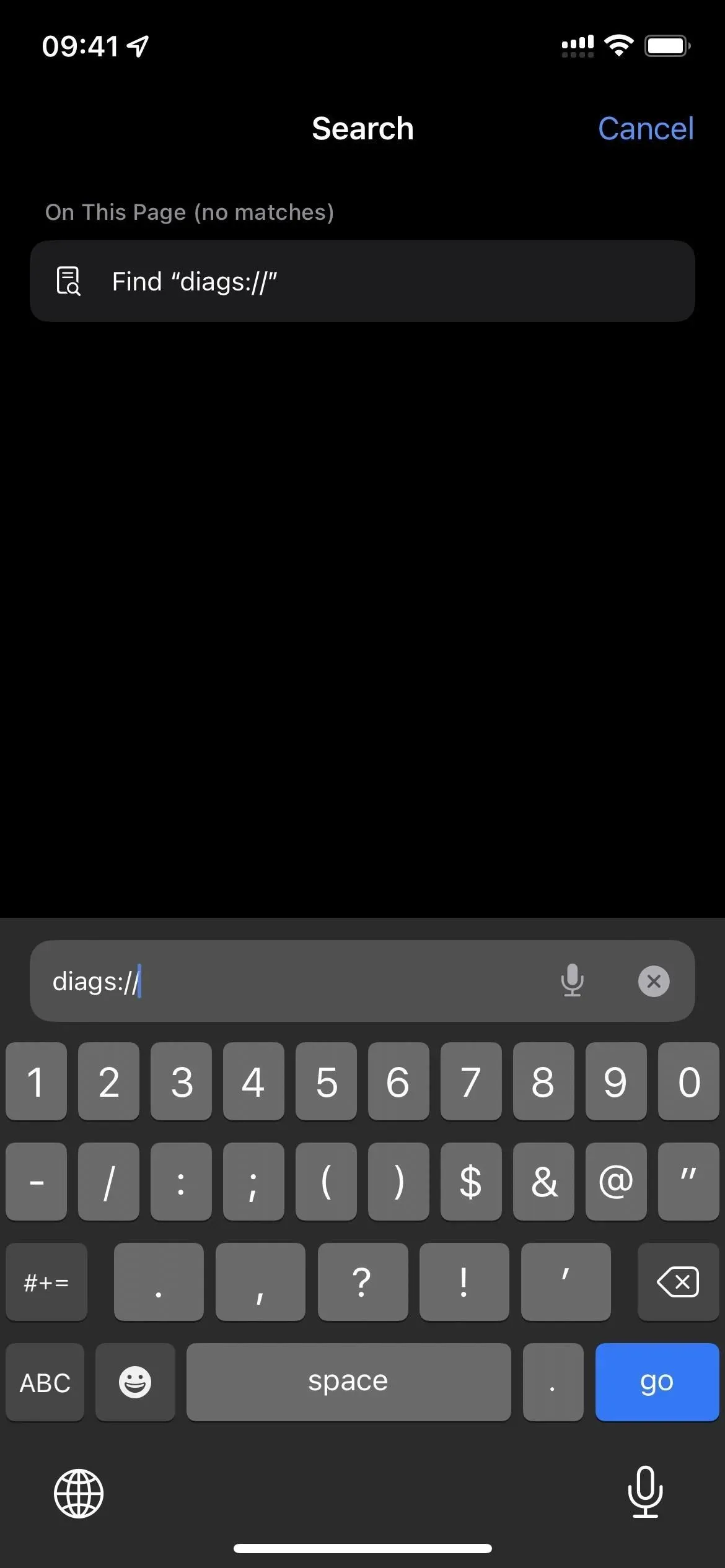
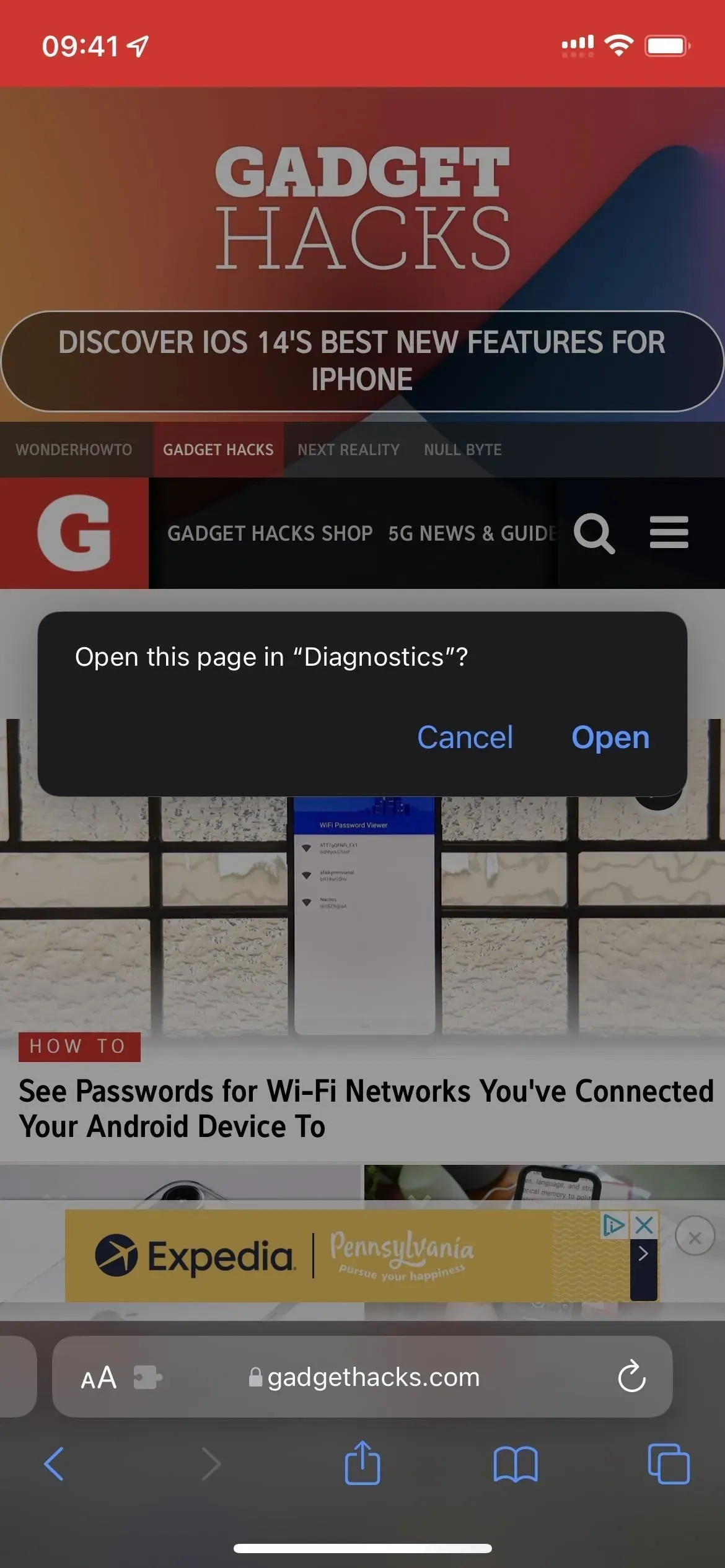
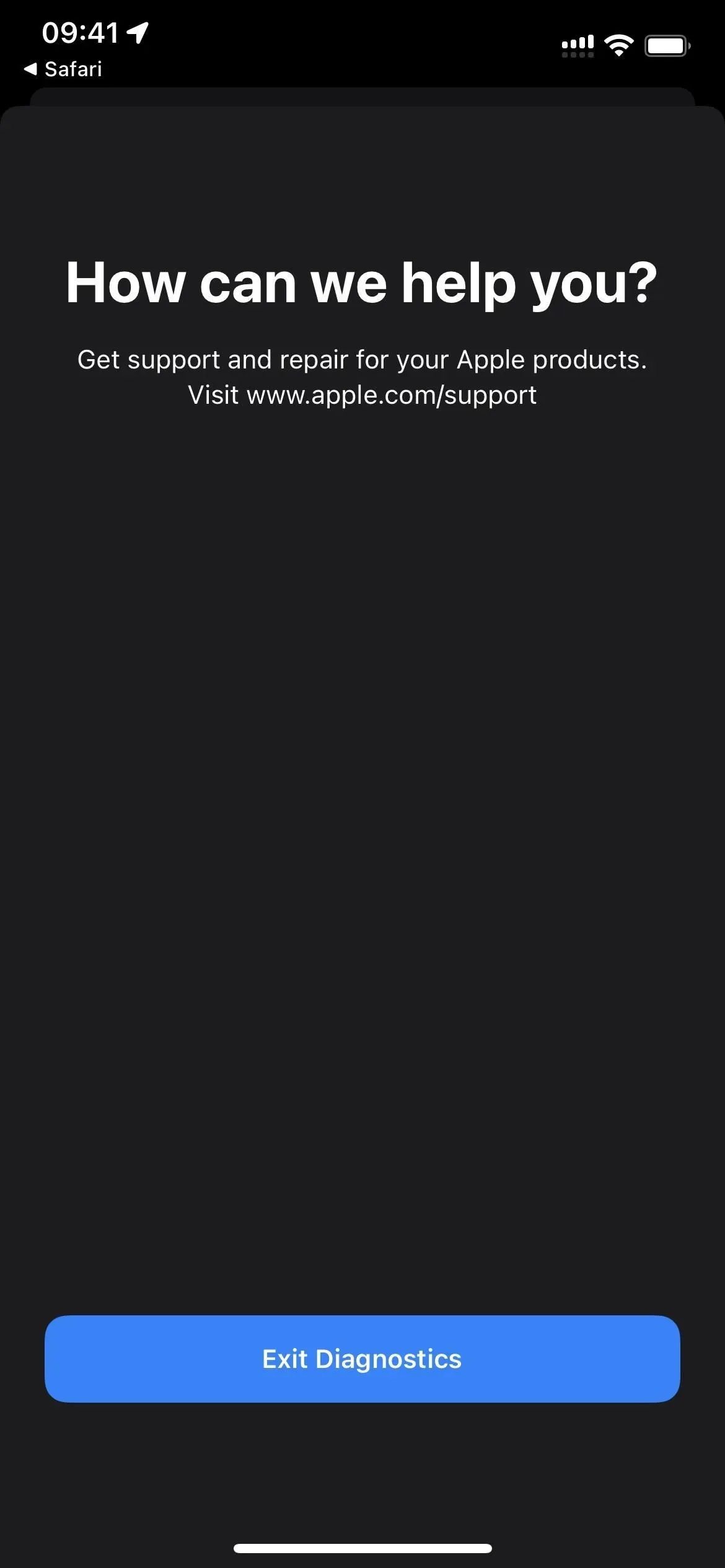
진단을 시작하는 또 다른 방법이 있습니다. 전원에 연결하기 전에 iPhone을 꺼야 합니다. 그런 다음 화면에 Apple 로고가 나타날 때까지 두 볼륨 버튼을 모두 길게 누릅니다. 그 직후 진단이 열리며 여기에서 « 진단 시작 »을 할 수 있습니다. Apple이 요청할 때까지 테스트를 수행하지 않지만 Mac에서 볼 수 있는 진단 도구와 비슷합니다.
iPhone의 일련 번호, MEID 및 IMEI는 모두 정보 I 버튼을 탭하여 액세스할 수 있지만 설정 -> 일반 -> 정보에는 더 이상 정보가 없습니다.
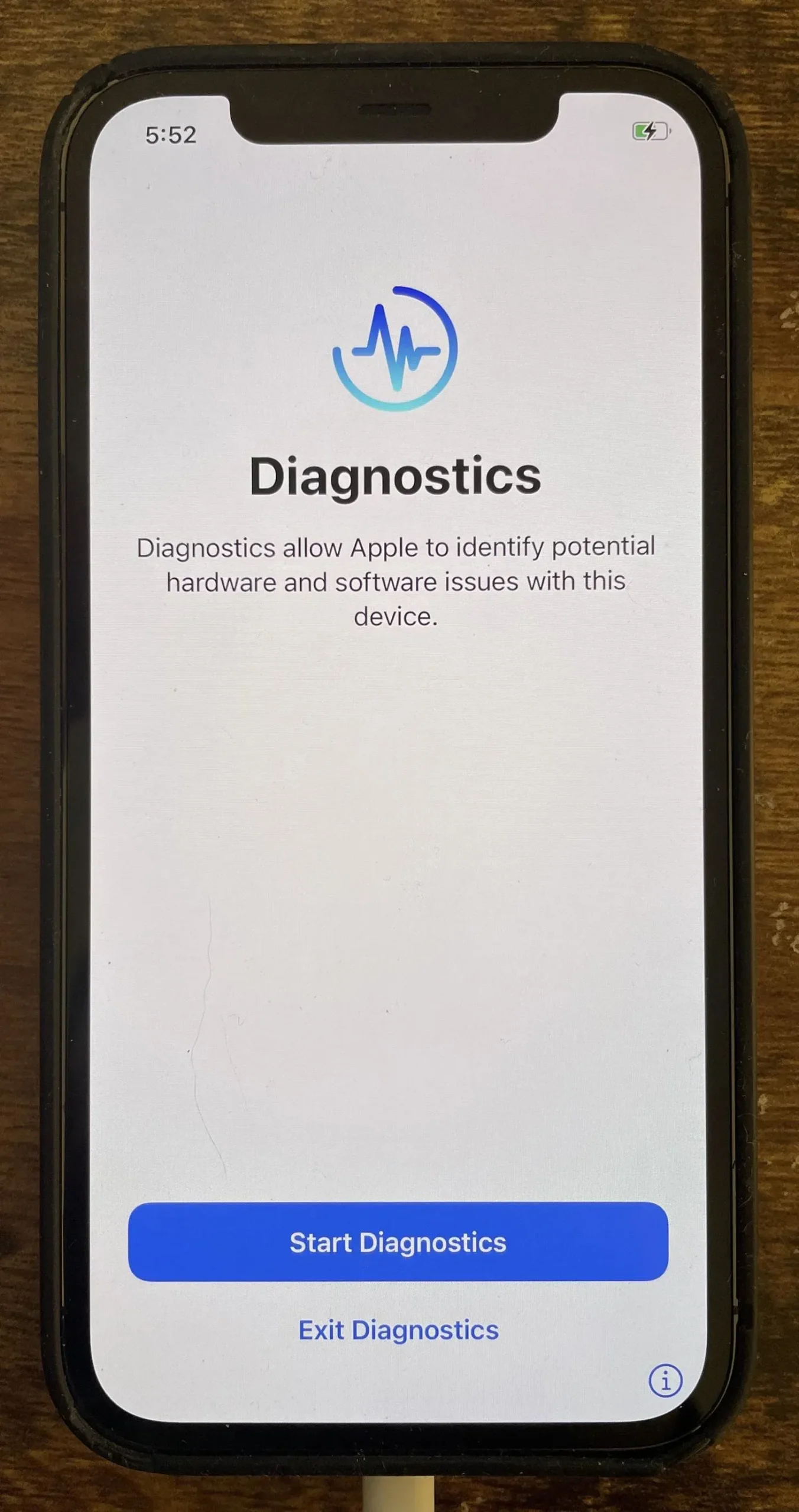
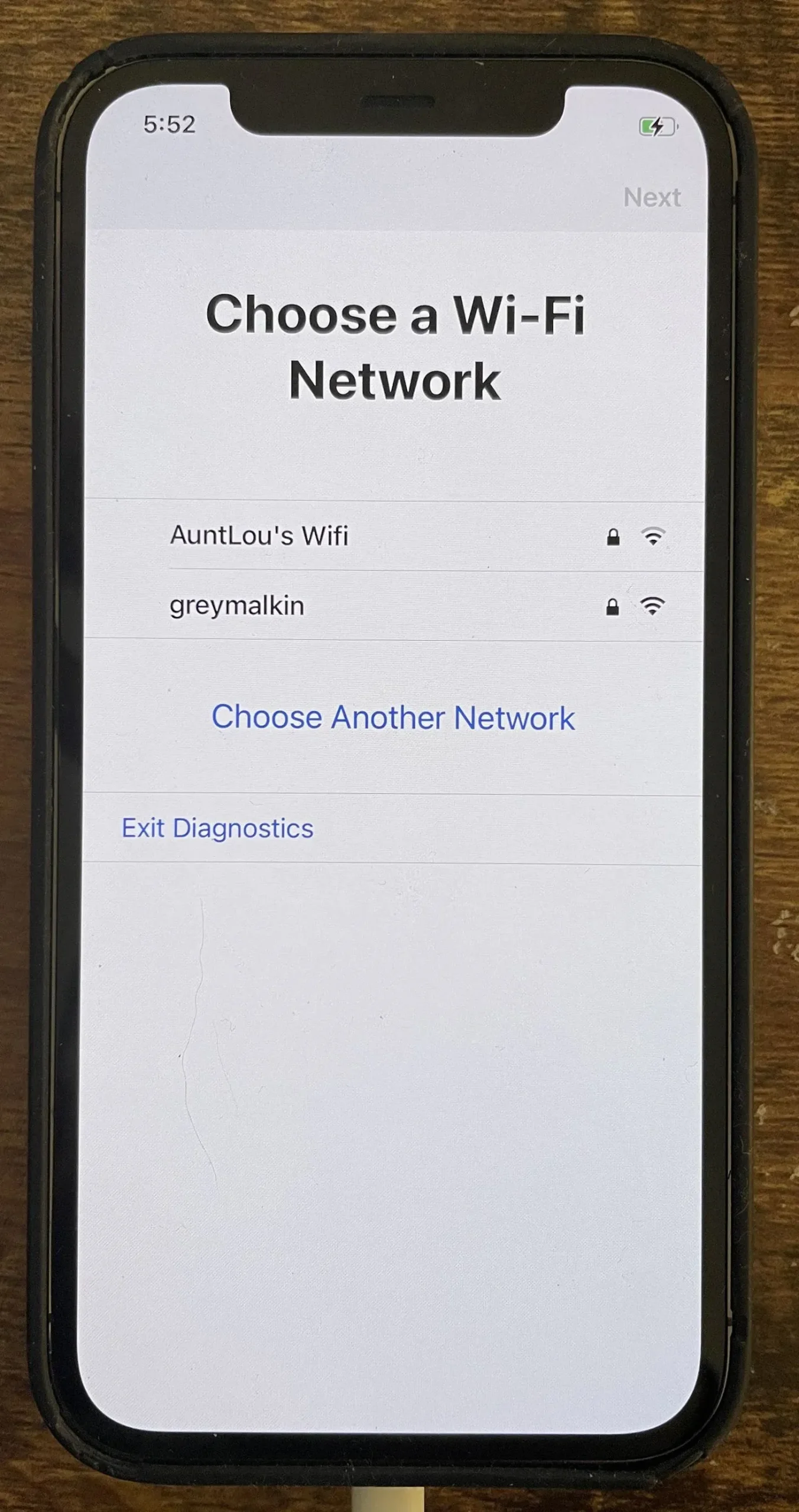
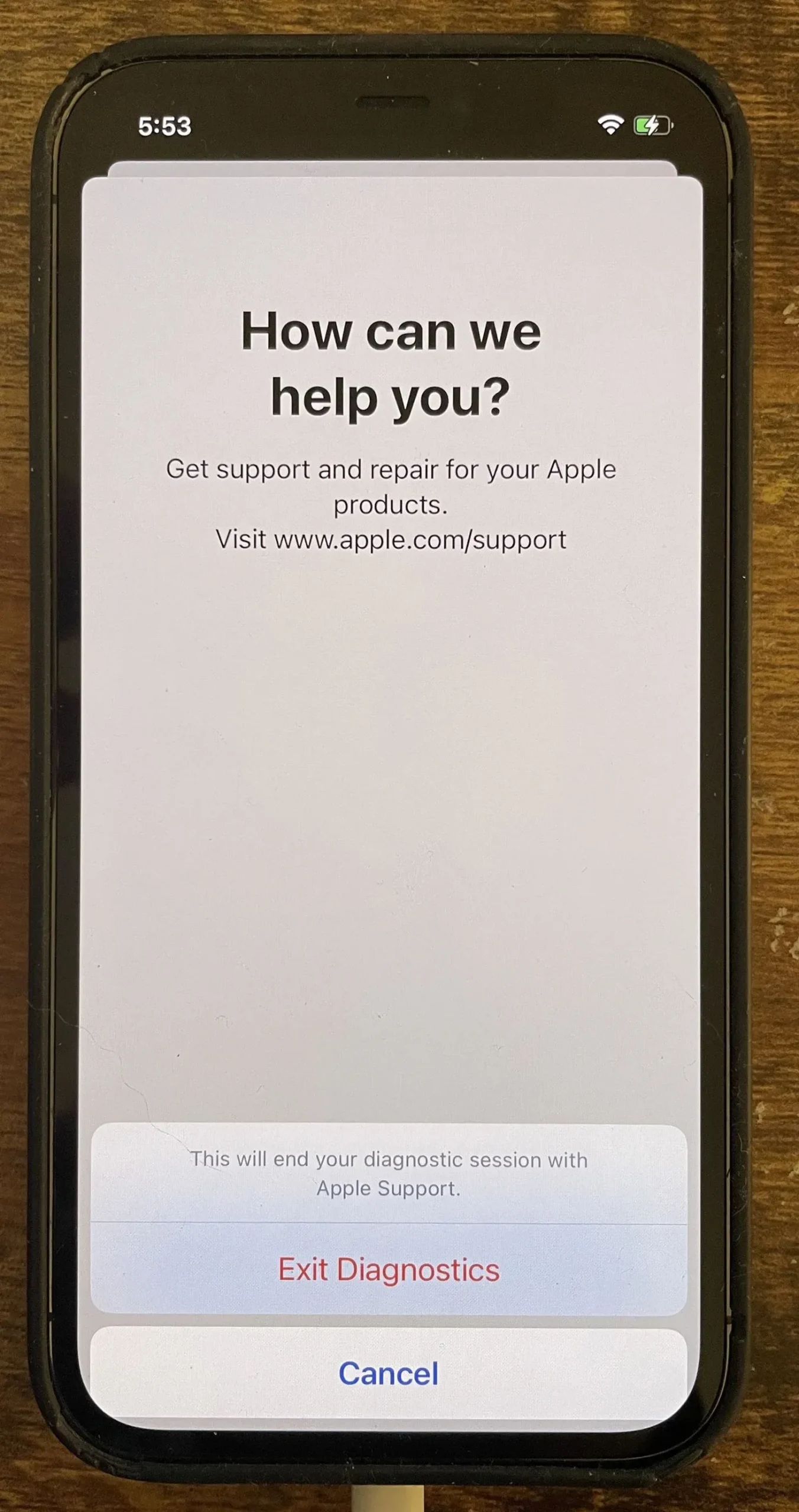
응용 5: 필드 테스트
iPhone에서 다양한 비밀 다이얼러 코드를 실험할 수 있지만 그 중 하나만 «Field Test»라는 비밀 소프트웨어를 활성화합니다. 이 숨겨진 소프트웨어를 사용하는 주요 이점은 상태 표시줄에 표시되는 신호 막대가 아니라 iPhone의 셀룰러 수신 수준을 데시벨-밀리와트(dBm) 숫자로 표시한다는 것입니다. 전화 앱에 3001#12345#를 입력한 다음 통화 버튼을 눌러 Field Test 앱을 실행합니다.
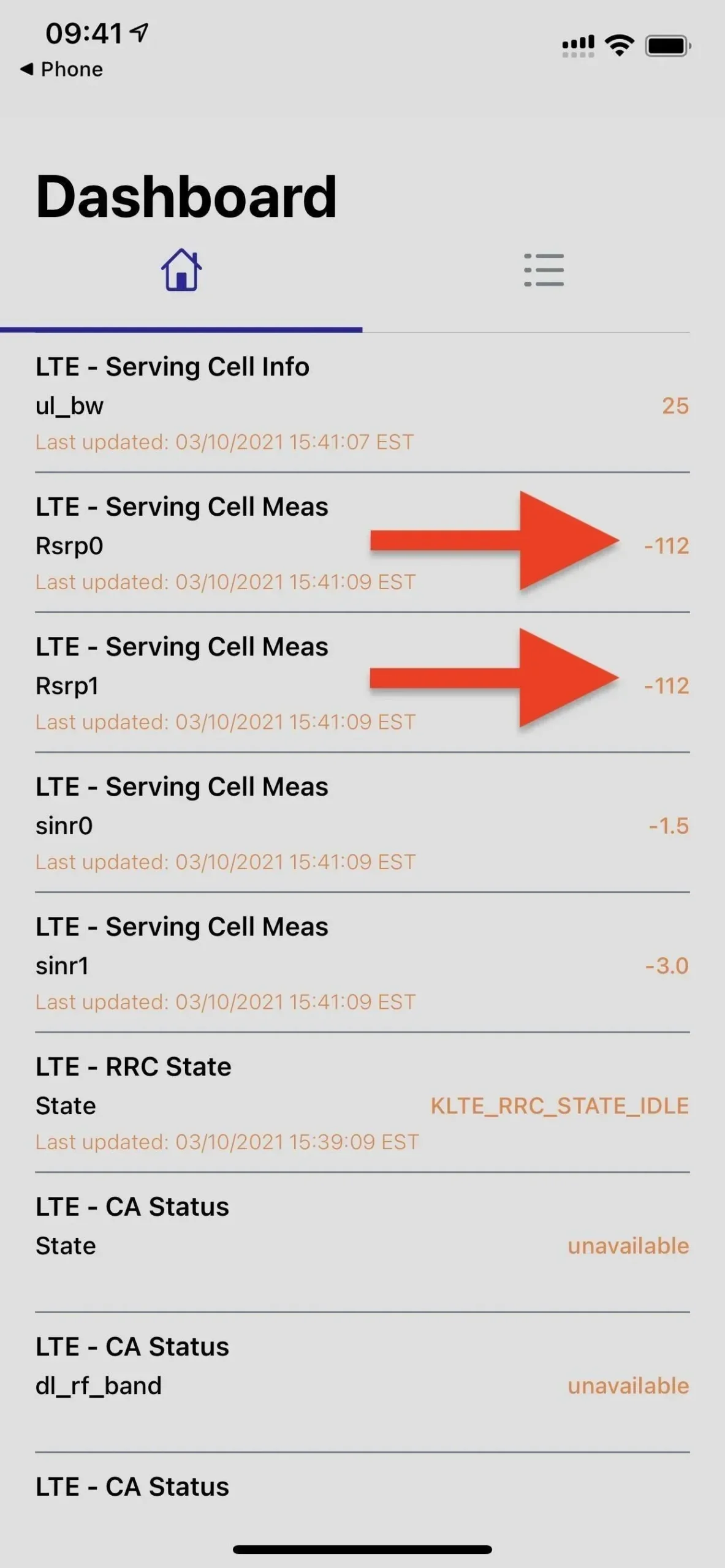
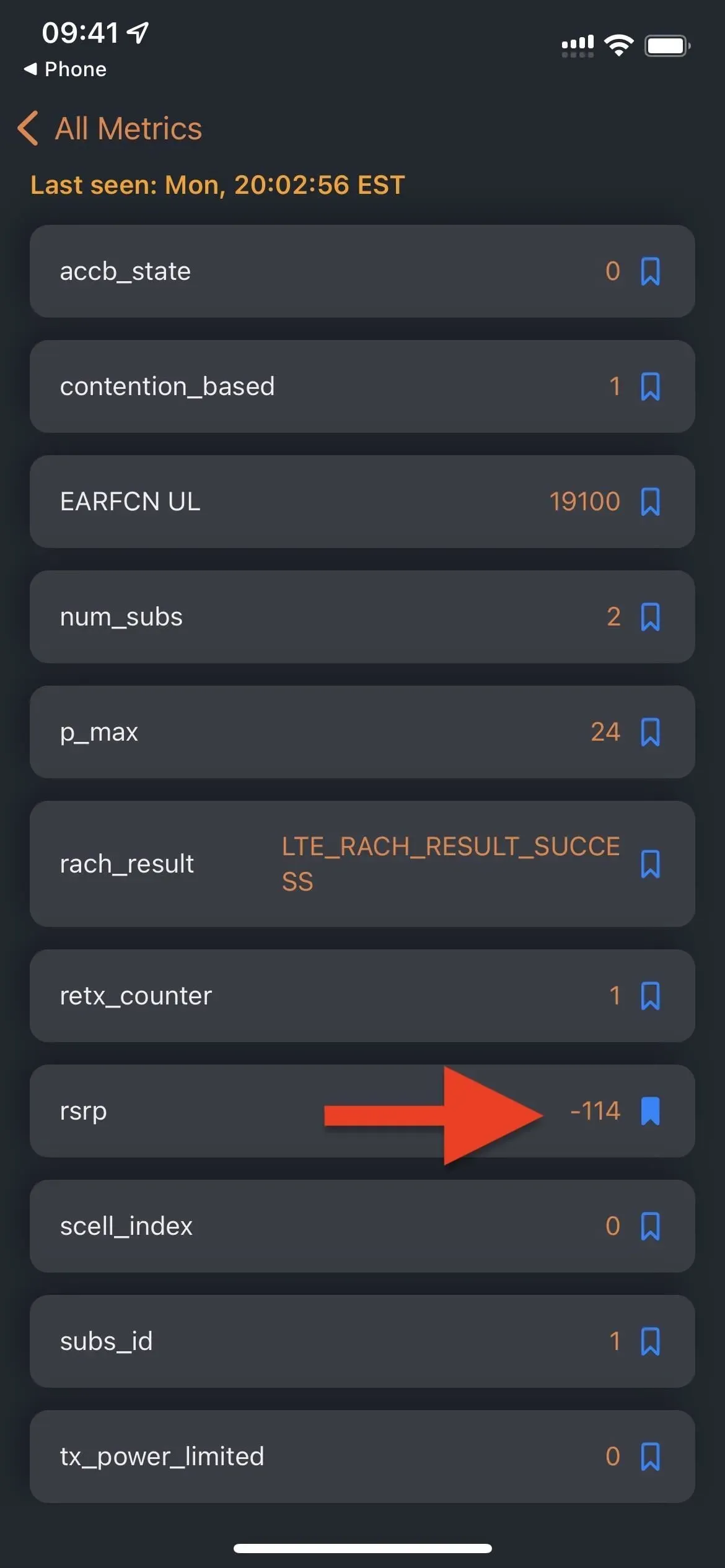
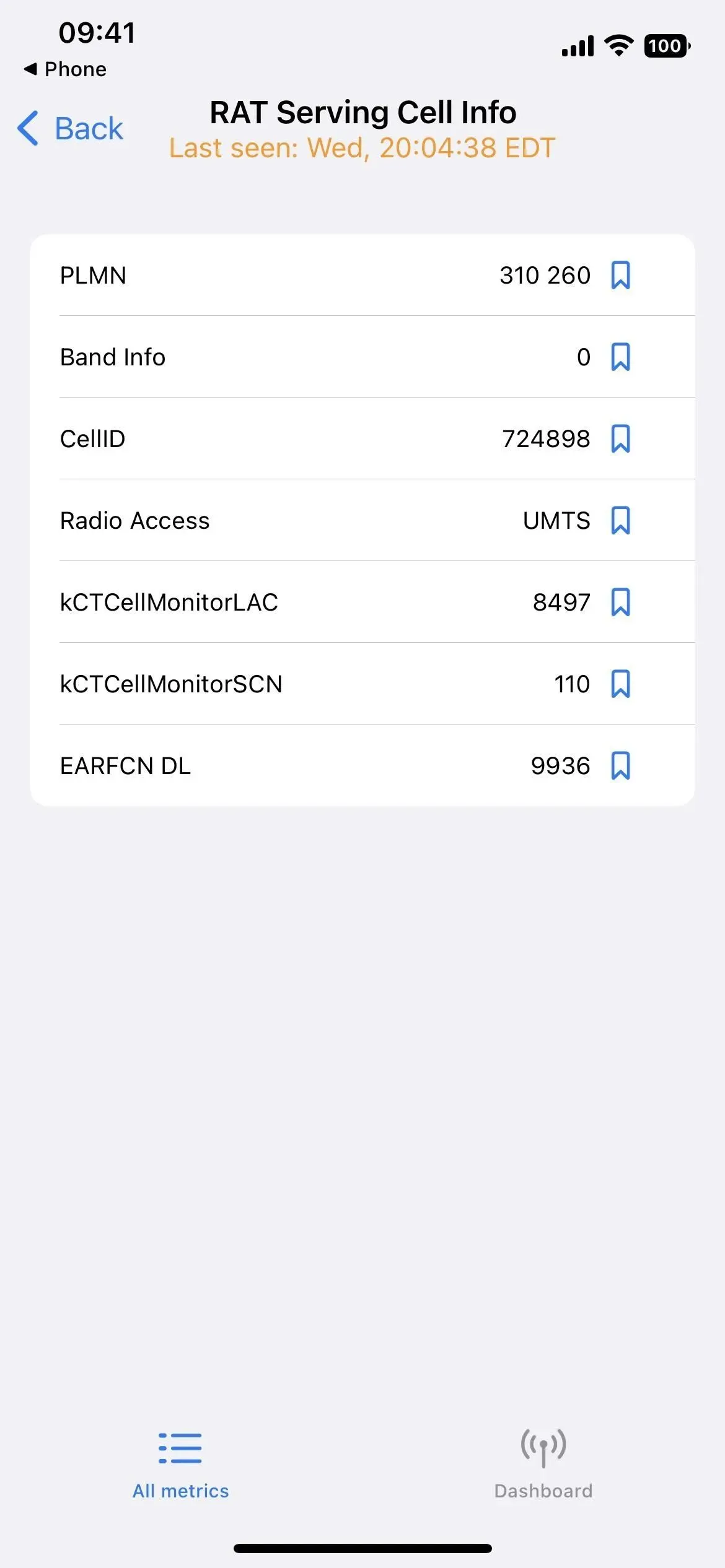
iOS 14(왼쪽), iOS 15(가운데) 및 iOS 16(오른쪽)의 필드 테스트 모드.
앱 6: 피드백 도우미
공개 베타 또는 개발자 버전의 iOS를 설치하면 iPhone에서 피드백 지원이라는 비밀 앱에 액세스할 수 있습니다. 이 응용 프로그램은 베타 테스터가 소프트웨어에서 발생하는 모든 문제에 대한 철저한 보고서를 작성하는 데 사용되며 Apple이 릴리스를 완료하는 데 도움이 됩니다. 그러나 베타를 설치하지 않고도 피드백 기능에 액세스할 수 있습니다.
Safari 또는 다른 웹 브라우저에서 바로 가기 또는 applefeedback:/ URL 체계를 사용하여 피드백 지원을 시작할 수 있습니다. 그런 다음 Apple ID로 로그인하고 입력을 제공하여 Apple이 iOS 및 iPadOS를 향상할 수 있도록 합니다. 홈 화면, 앱 라이브러리, 검색 또는 Siri에서 피드백 지원에 액세스할 수 없습니다. URL 체계가 iOS 베타를 설치하지 않고 앱을 사용하는 유일한 방법인 것처럼 보이기 때문입니다.
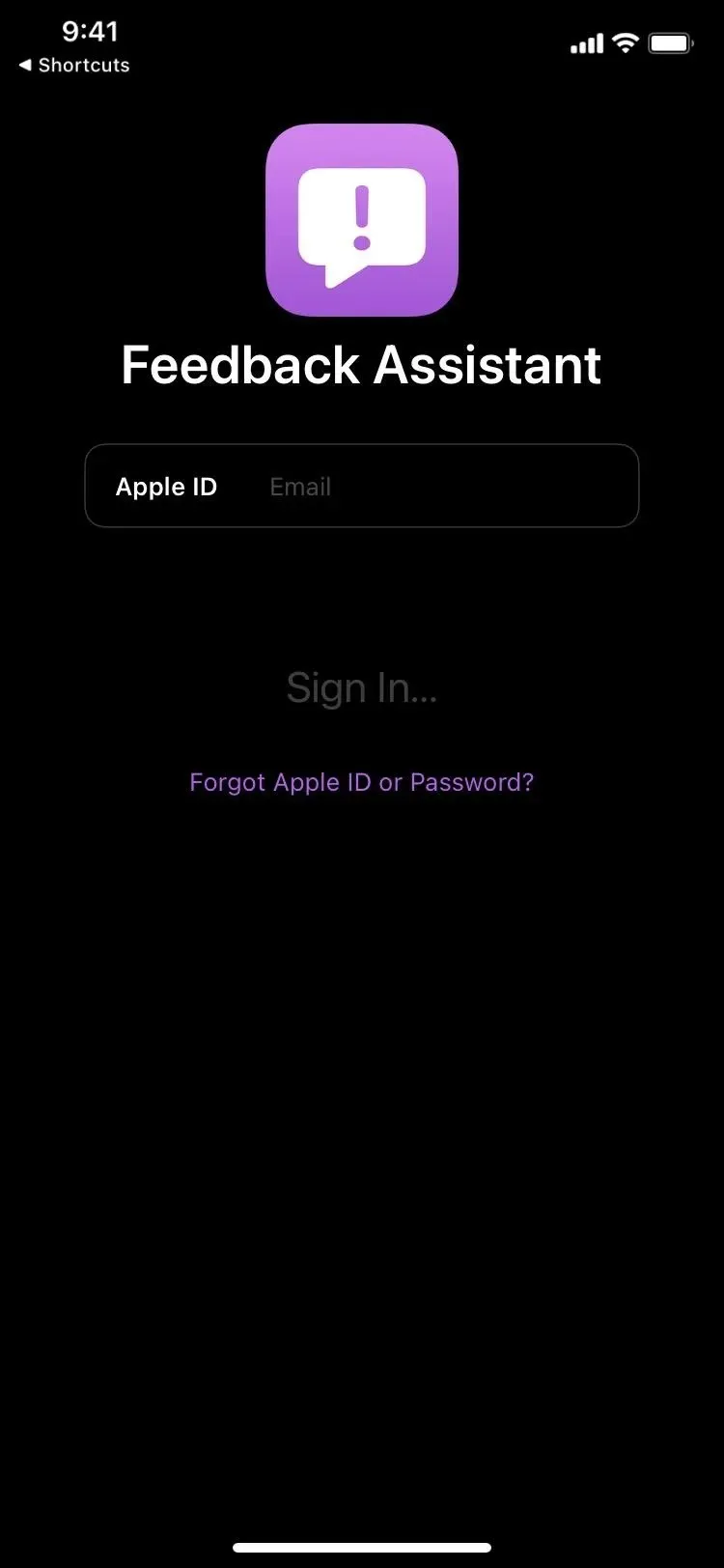
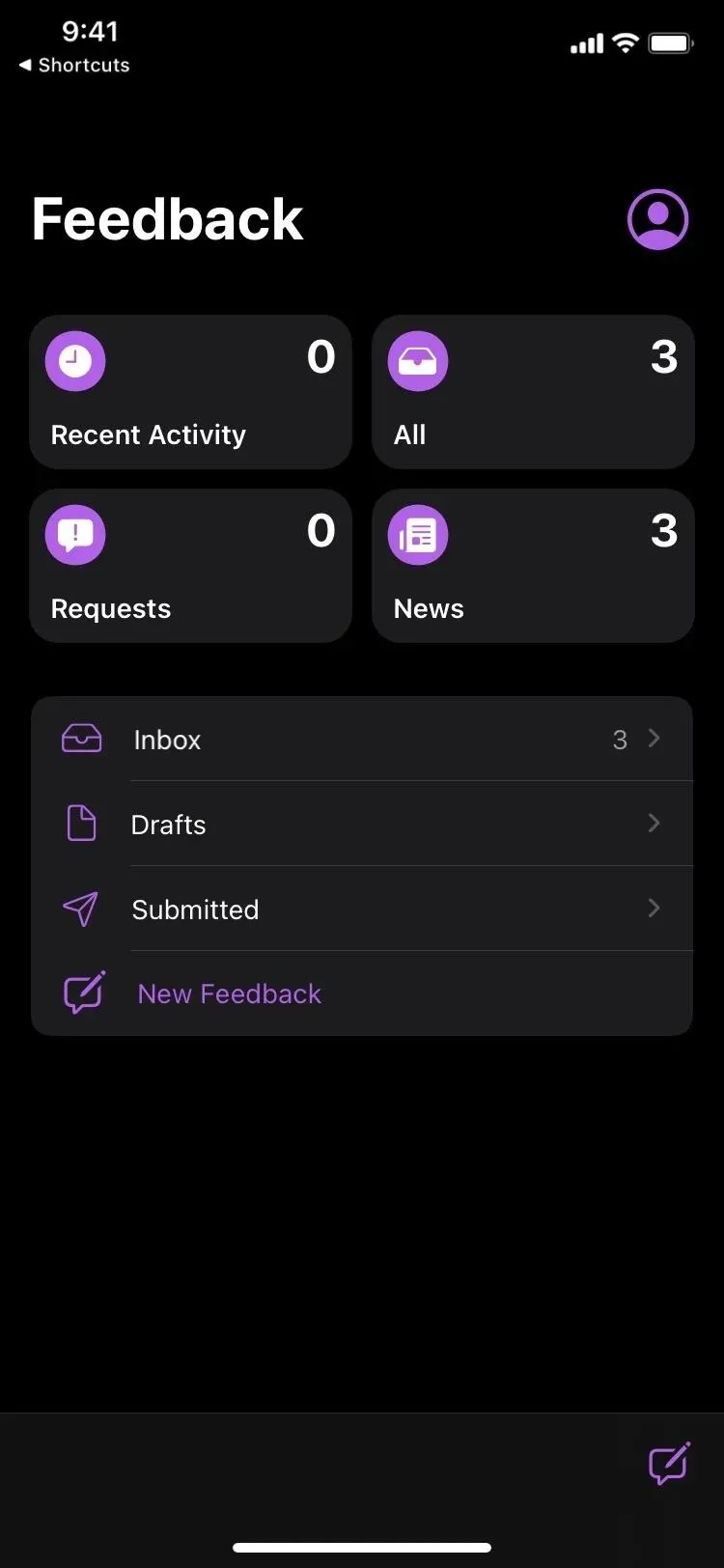
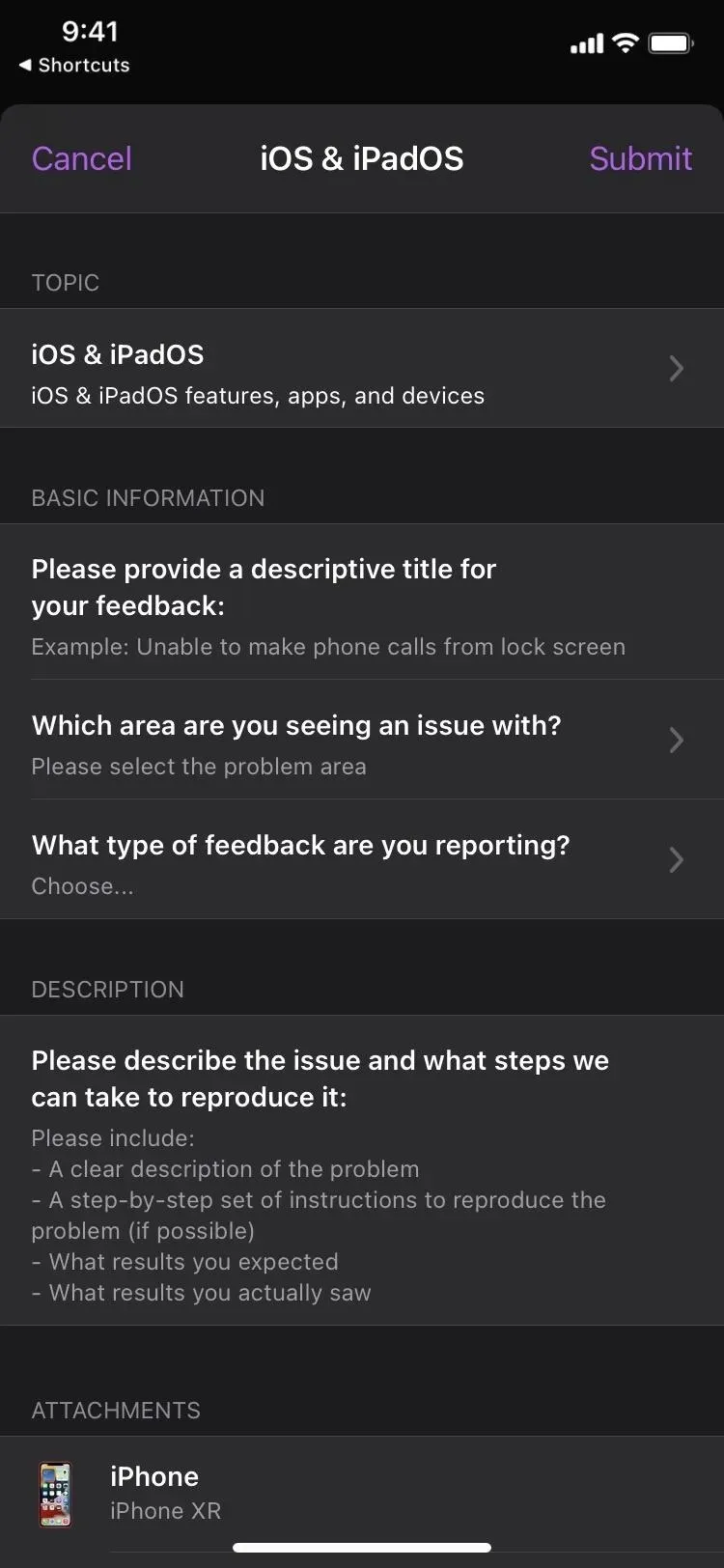
앱 7: 계정 설정
iOS에는 Apple 계정 설정에 액세스할 수 있는 여러 위치가 있지만 Safari 또는 다른 웹 브라우저에서 itms-ui:/ URL 스키마가 있는 바로 가기를 사용하여 액세스할 수도 있습니다. 현재 사용 중인 앱 위에 표시되는 모달 창에서 Face ID, Touch ID 또는 자격 증명을 사용하여 Apple 계정에 로그인하라는 메시지가 표시됩니다. 결제, 리뷰 및 평가, 구매, 구독 등을 관리할 수 있습니다.
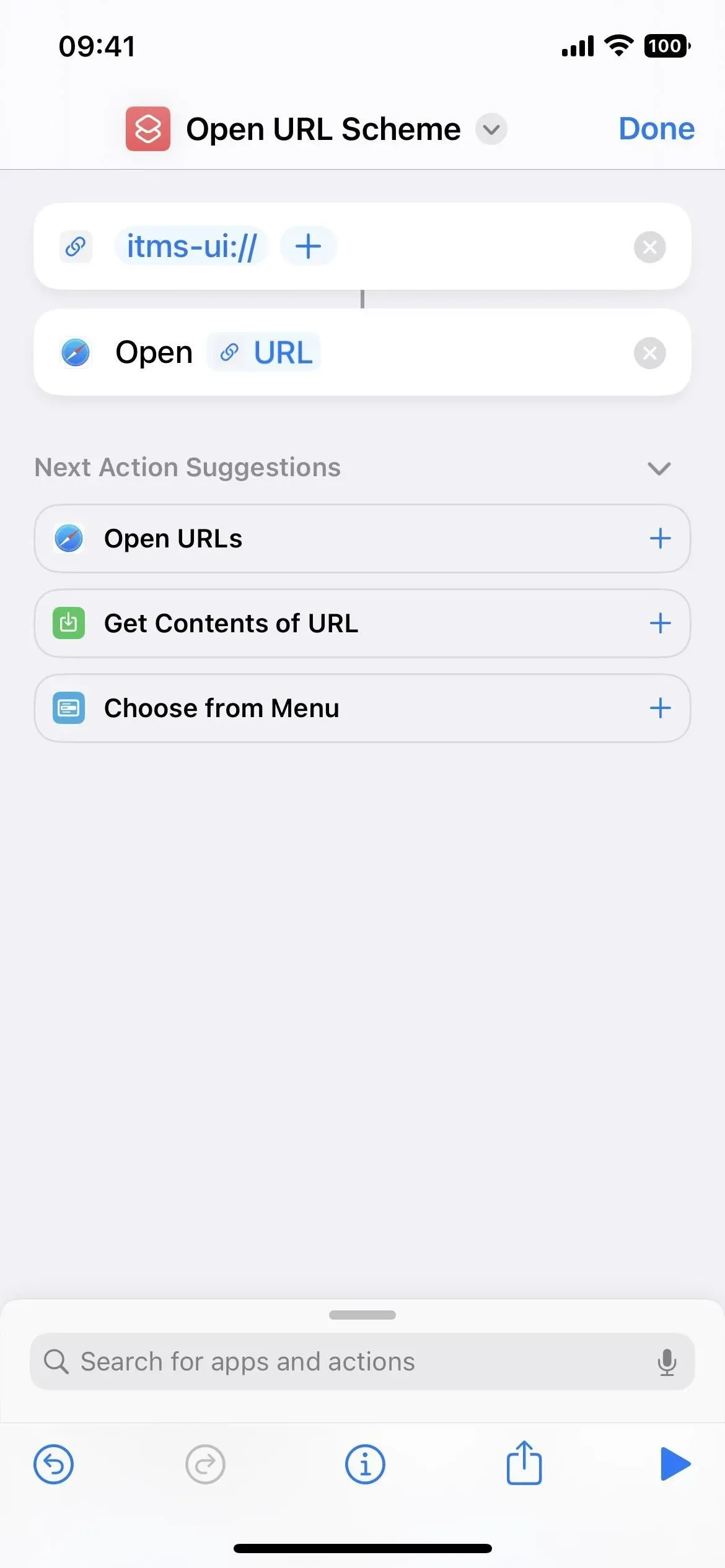
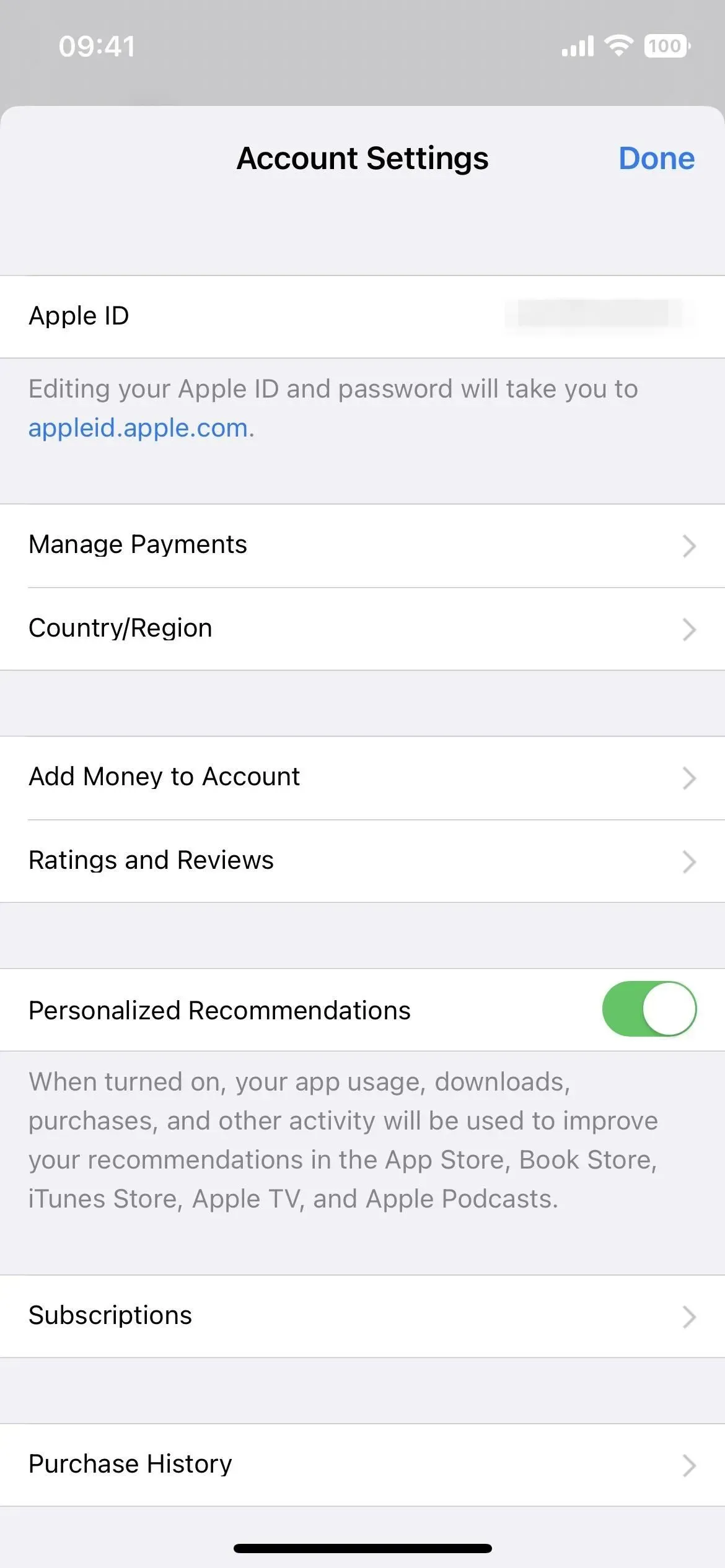
믿거나 말거나 이보다 더 많은 숨겨진 프로그램이 있지만 대부분은 URL 스킴 및 기타 기술에 의해 차단됩니다.



답글 남기기