iPhone의 제어 센터에서 Wi-Fi 네트워크를 변경하는 방법
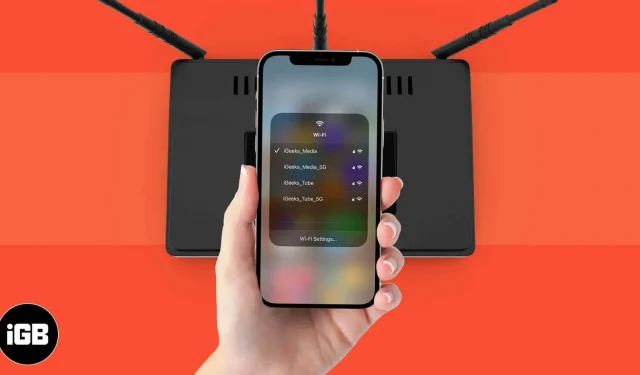
iPhone 제어 센터는 탭 한 번으로 빠른 작업을 수행할 수 있는 편리한 방법을 제공합니다. 설정을 탐색하는 대신 iPhone 제어 센터를 살짝 밀고 Wi-Fi 아이콘을 길게 눌러 원하는 Wi-Fi 네트워크를 변경할 수 있다는 사실을 아는 사람은 거의 없습니다. 이렇게 하면 시간이 절약되고 다른 네트워크에 쉽게 연결할 수 있습니다. 마찬가지로 동일한 위치에서 Bluetooth 장치에 빠르게 연결할 수도 있습니다. 제어 센터에서 직접 Wi-Fi 네트워크를 전환하는 방법을 알아보려면 계속 읽으십시오.
iPhone의 제어 센터에서 Wi-Fi 네트워크를 변경하는 방법
- iPhone X 및 이후 모델의 화면 오른쪽에서 아래로 쓸어내려 제어 센터를 엽니다. 구형 기기에서는 화면 하단에서 위로 스와이프합니다.
- 비행기 모드, 모바일 데이터, Wi-Fi 및 Bluetooth 기호를 표시하는 왼쪽 상단의 4개 아이콘 그룹을 길게 누릅니다.
- Wi-Fi 아이콘을 길게 누릅니다.
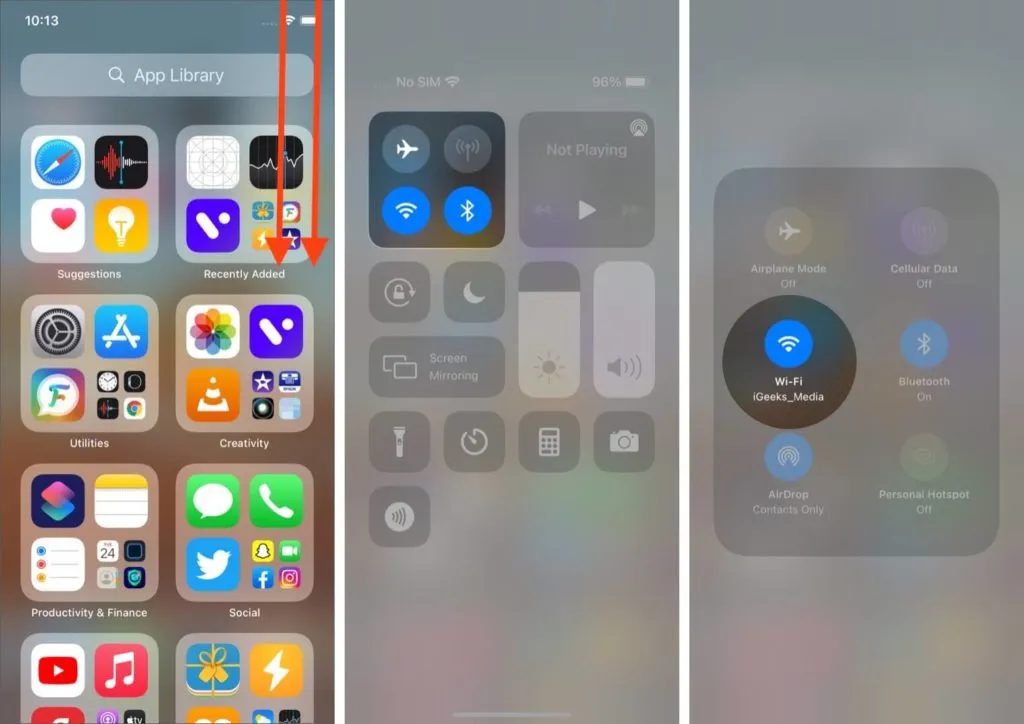
- 사용 가능한 Wi-Fi 네트워크 목록이 표시되며 현재 연결되어 있는 네트워크가 목록 상단에 표시됩니다.
- 네트워크를 전환하려면 연결하려는 네트워크를 클릭하십시오.
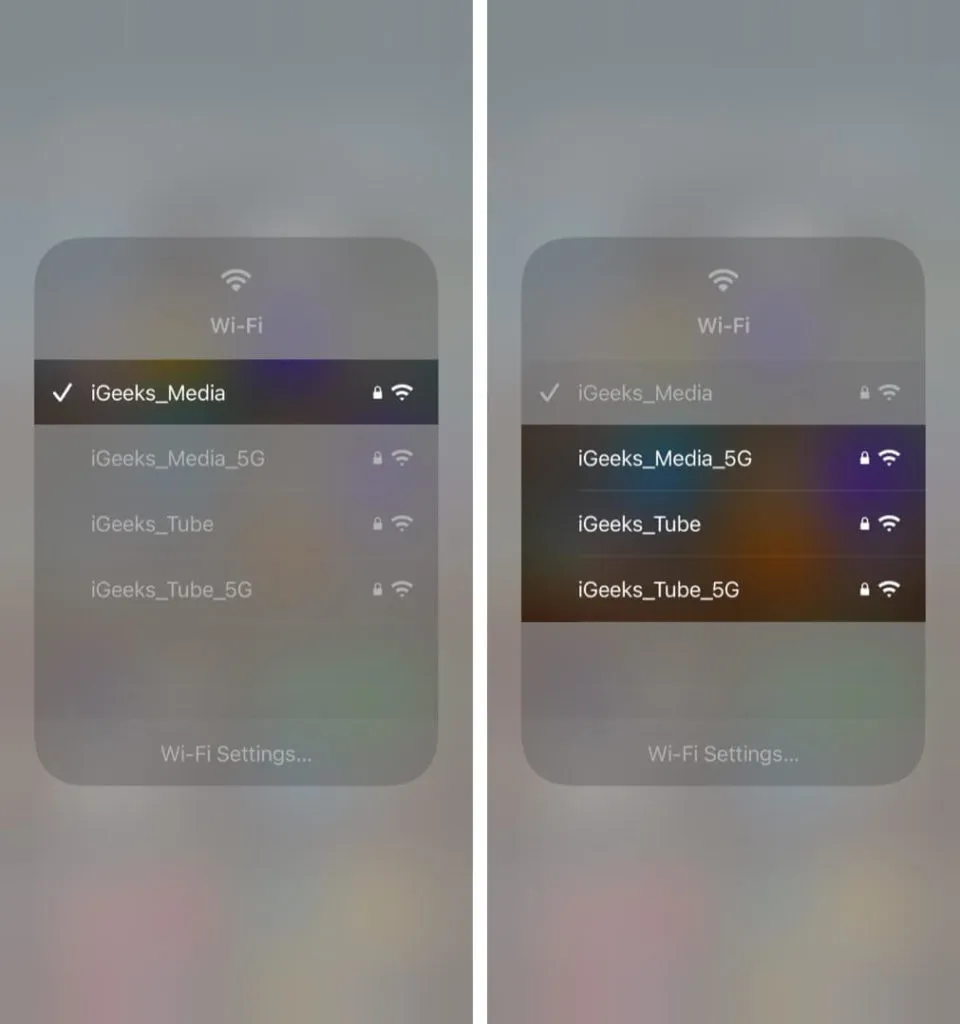
선택한 네트워크가 암호로 보호되어 있고 이전에 암호를 입력한 경우 자동으로 연결됩니다.
그러나 처음으로 네트워크에 연결하려고 하고 비밀번호가 필요한 경우 비밀번호를 입력하고 저장할 수 있는 Wi-Fi 설정으로 이동합니다.
제어 센터에서 Bluetooth 장치에 빠르게 연결
- 제어 센터를 열려면 iPhone X 및 이후 모델의 화면 오른쪽에서 아래로 살짝 밉니다. 구형 기기의 경우 화면 하단에서 위로 스와이프하세요.
- 비행기 모드, 모바일 데이터, Wi-Fi 및 Bluetooth 기호를 표시하는 왼쪽 상단의 4개 아이콘을 길게 누릅니다.
- 블루투스 아이콘을 길게 누릅니다.
- 연결하려는 장치를 클릭할 수 있는 사용 가능한 모든 Bluetooth 장치 목록이 표시됩니다. 다른 것을 조정하려는 경우 Bluetooth 설정으로 이동하는 옵션도 있습니다.

제어 센터에서 Bluetooth 장치에 연결하거나 Wi-Fi 네트워크를 변경하는 이 편리한 트릭을 사용해 보셨습니까? 아래 의견에 귀하의 경험이나 추가 질문을 공유하십시오. 문제가 발생하는 경우 iPhone에서 Wi-Fi 네트워크 문제를 해결하는 방법도 배울 수 있습니다.



답글 남기기